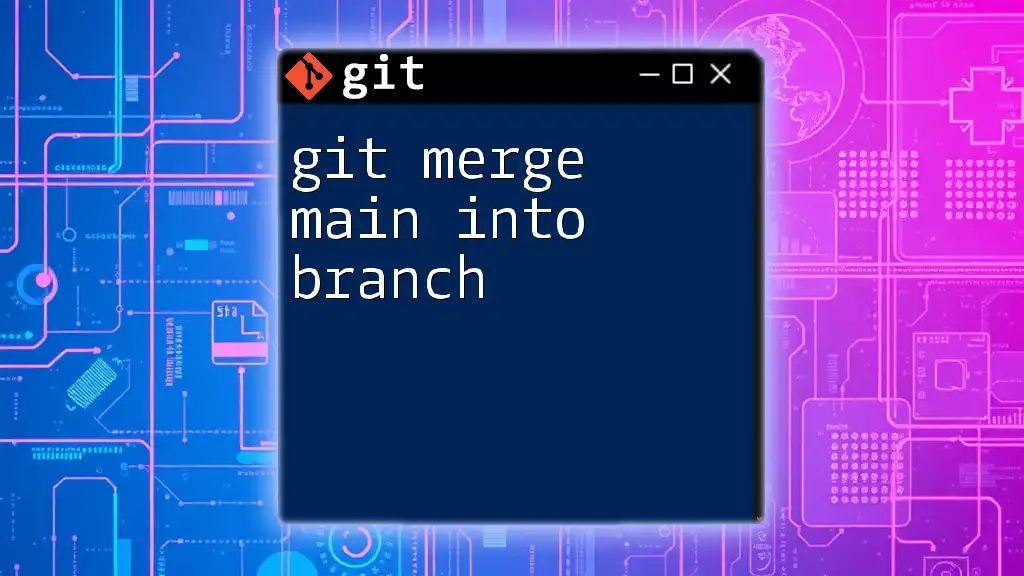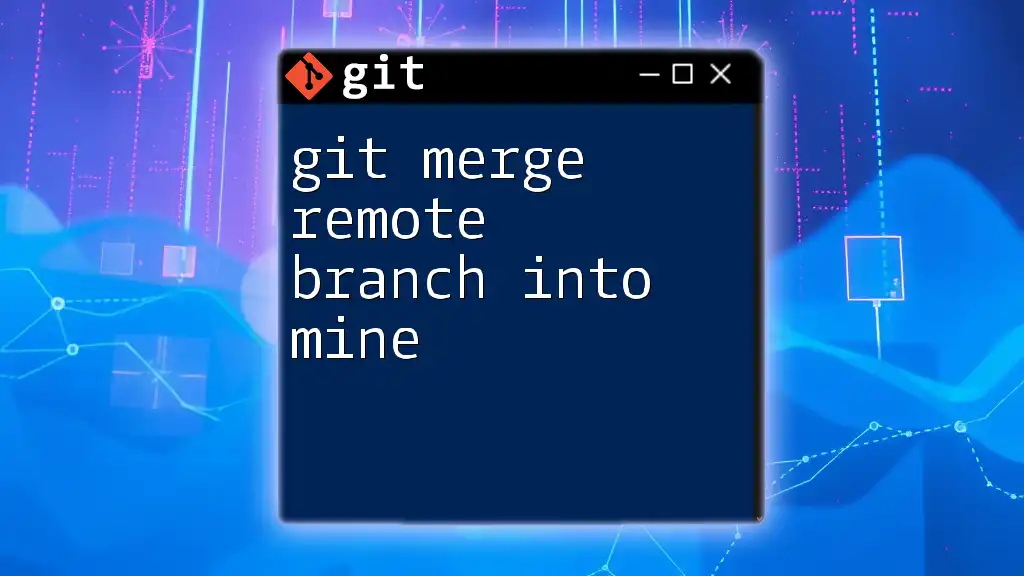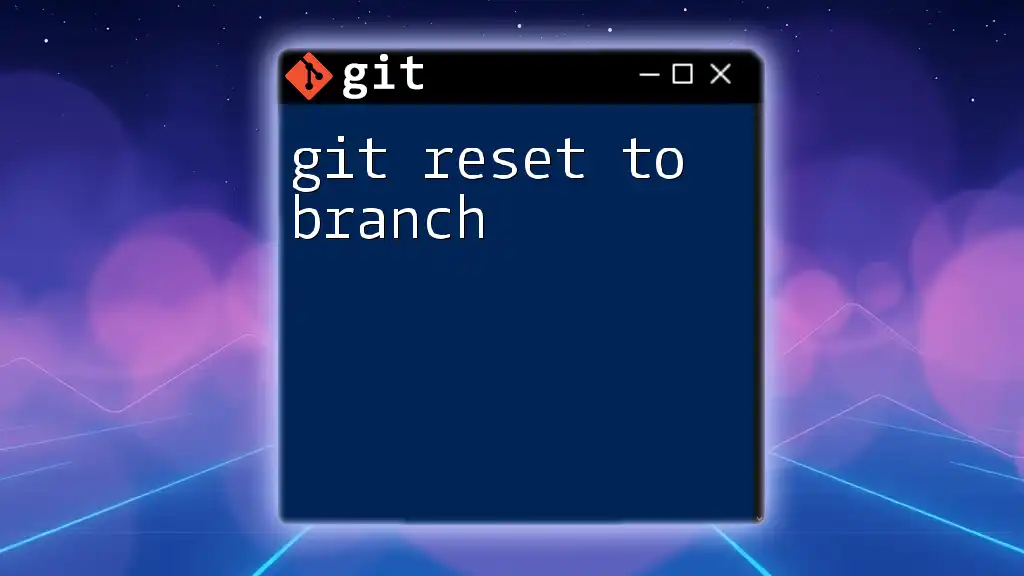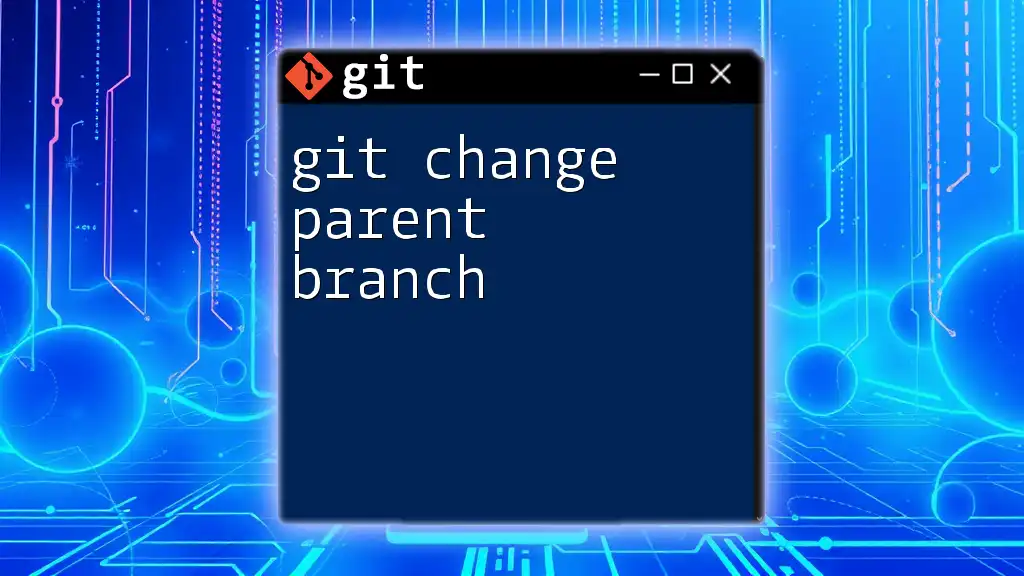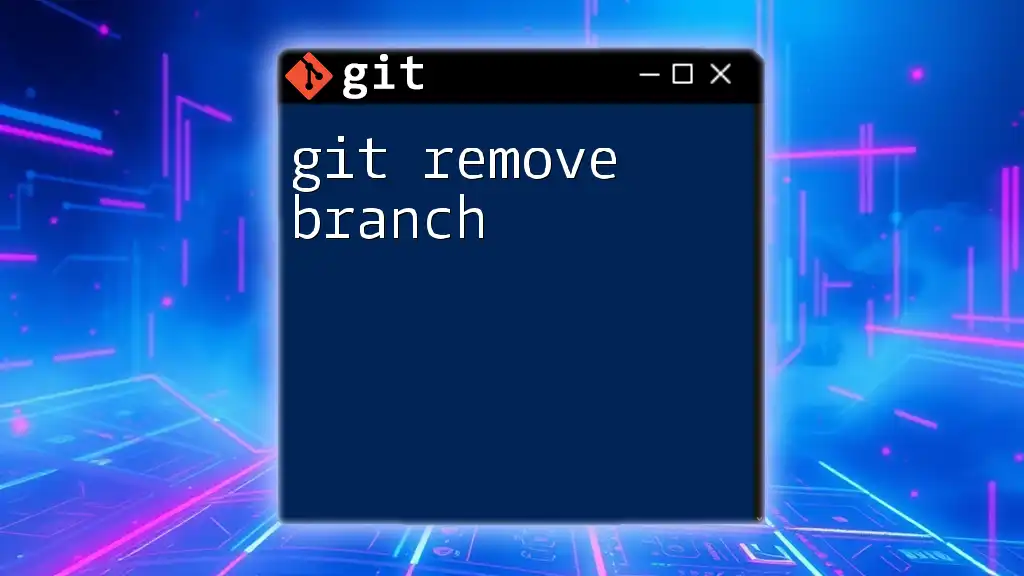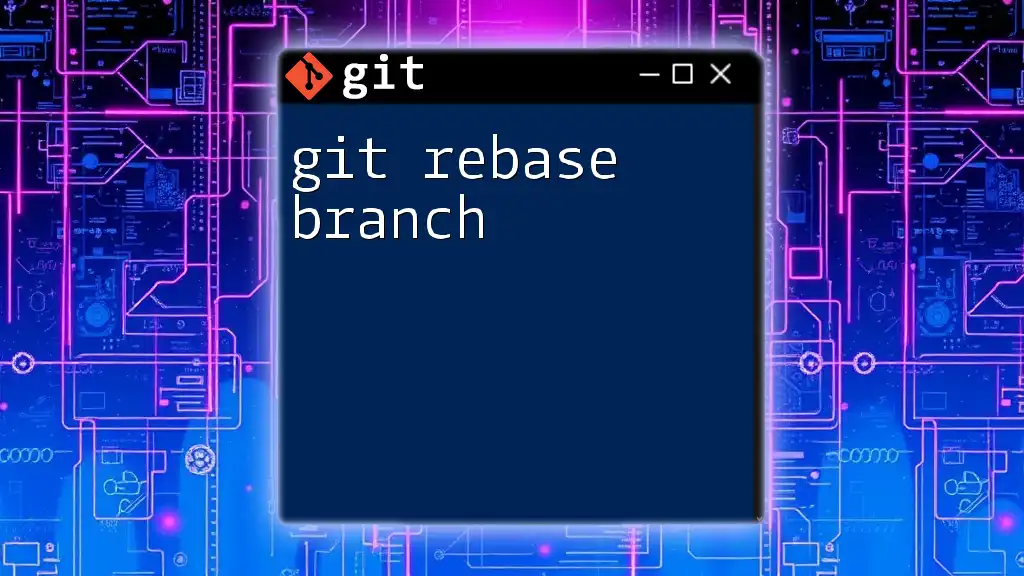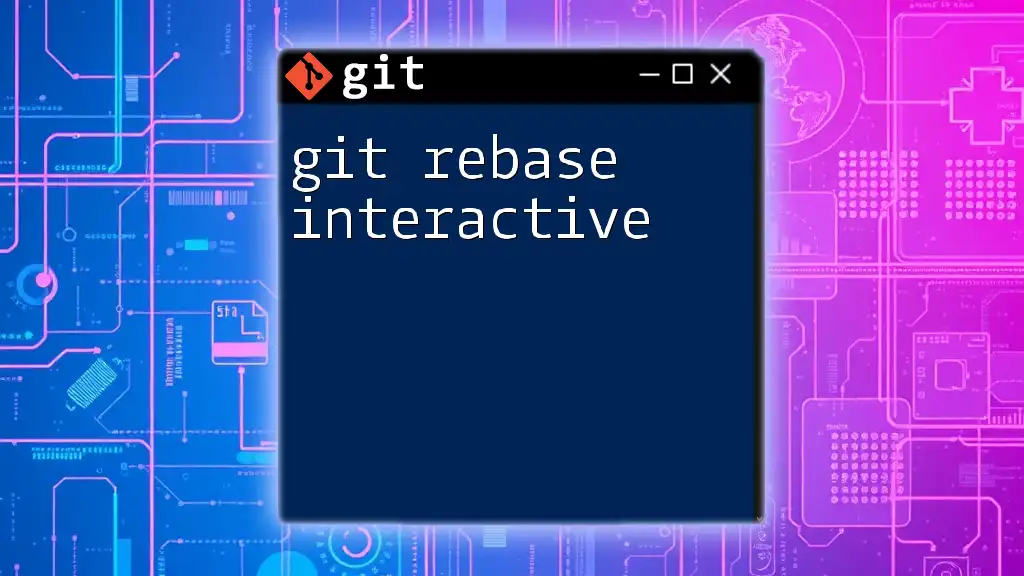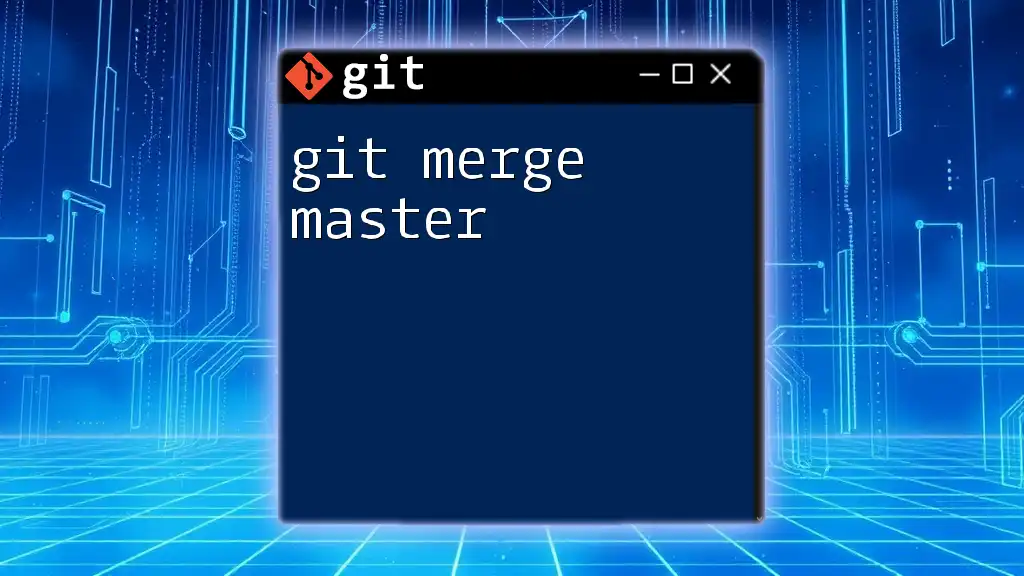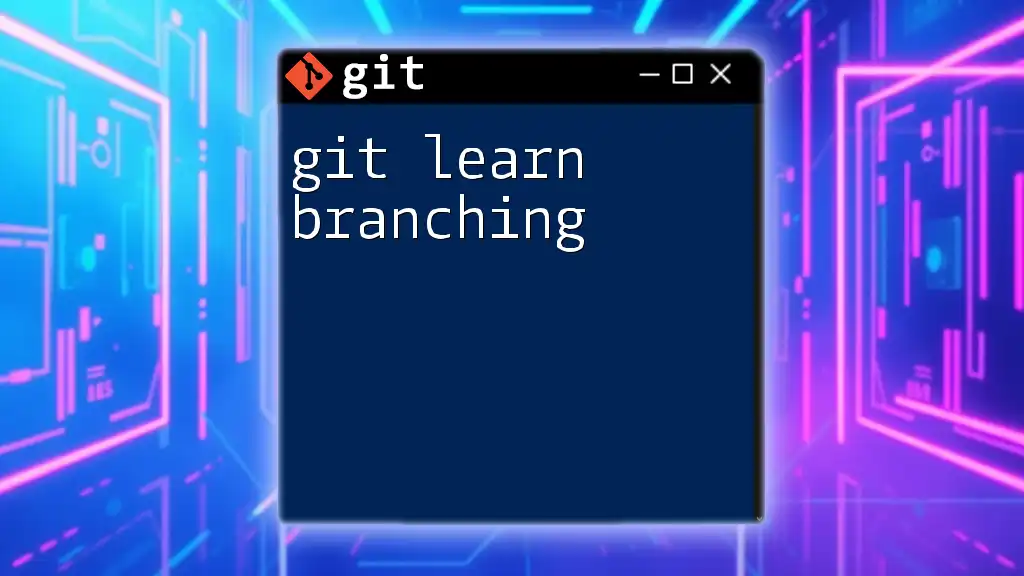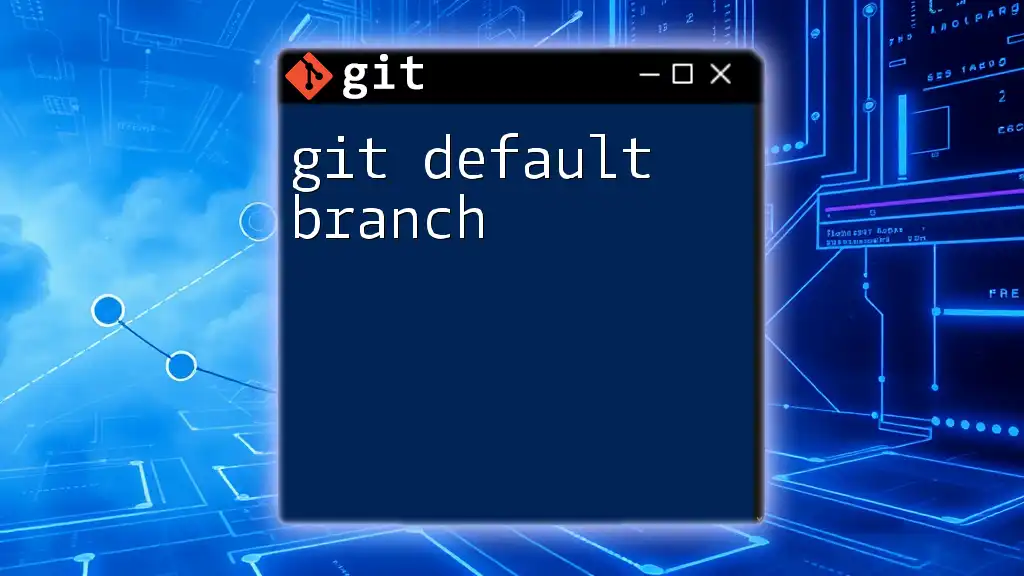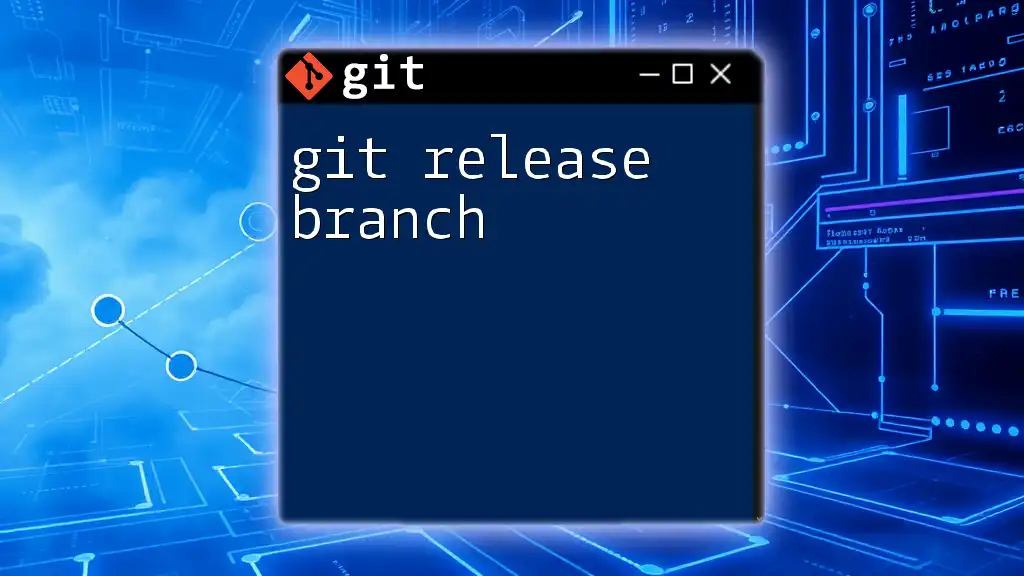To incorporate the latest changes from the `main` branch into your current branch, use the following command:
git merge main
Understanding Git Branches
What is a Git Branch?
In Git, a branch is essentially a lightweight movable pointer to a commit. When you create a new branch, you’re creating an independent line of development that allows you to work on features or fixes without affecting the `main` branch, which typically represents the stable version of your project. While branches like `main` or `master` serve as the core development line, additional branches can be employed for different features or bug fixes, thereby streamlining workflows.
Purpose of Branching
Branching plays a pivotal role in Git workflows. It allows developers to isolate their development work from the main codebase, ensuring that new features or experiments can be developed and tested without disrupting the stability of the main application. By utilizing branches, teams can work collaboratively on various tasks in parallel, making it easier to manage complex projects efficiently.
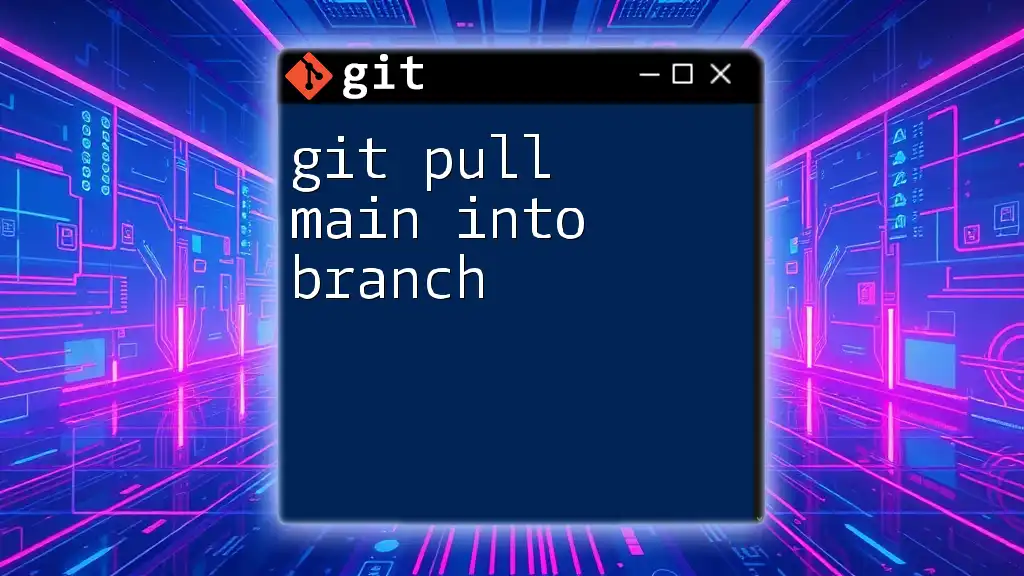
The Importance of Merging
What is Merging?
Merging is a fundamental operation in Git that combines changes from different branches. When you merge branches, you’re integrating the changes made in one branch into another. This process can be straightforward or complex, depending on whether or not there are conflicting changes to the same lines of code.
Types of Merges: Fast-forward vs. Three-way merge
-
Fast-forward Merge: This occurs when there is a direct line of development from the current branch to the target branch. Git simply moves the pointer forward to the latest commit.
-
Three-way Merge: This type happens when the branches have diverged, and Git must analyze the latest common ancestor to reconcile changes.
When to Merge
Keeping your feature branches up to date is essential for a smooth development process. Merging `main` into your branch should be done regularly, especially before significant milestones or when preparing to open a pull request. This practice minimizes the risk of large conflicts later on and ensures that your work is compatible with the latest updates to the codebase.
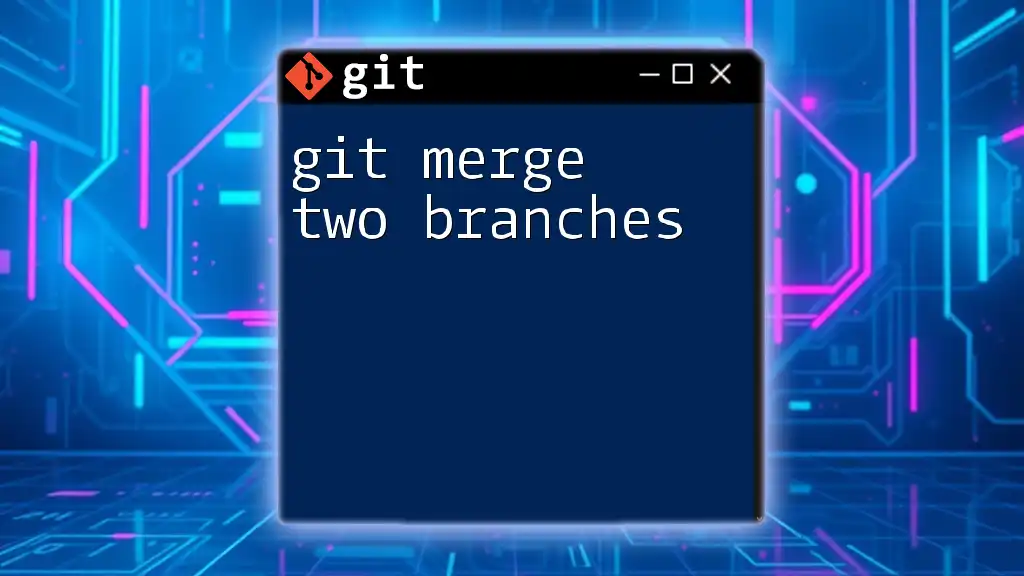
Preparing to Merge
Ensuring Your Branch is Ready
Before executing a merge, it's crucial to ensure your branch is ready. Start by checking the status of your branch with the command:
git status
This command helps you identify uncommitted changes and ensures that your working directory is clean. If there are changes that need to be committed, you should do that before attempting to merge.
Syncing with Remote Repository
It is also essential to sync your branch with your remote repository to ensure you have the latest changes. Use the following commands:
git fetch origin
git pull origin main
The `fetch` command retrieves the latest changes from your remote repository, and `pull` applies those changes to your current branch. Doing this reduces the chances of conflicting changes during the merge.
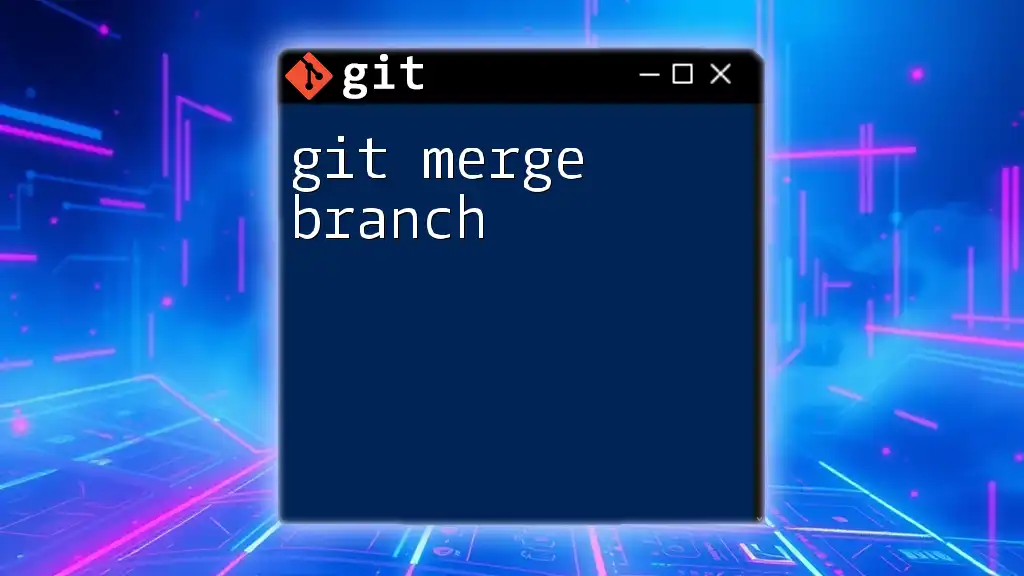
Merging `main` into Your Branch
Steps to Merge
Perform the following steps to merge `main` into your branch effectively:
-
Checkout Your Branch
Use the following command to switch to your feature branch:git checkout your-feature-branch -
Perform the Merge
Once you’re on your branch, you can merge in the changes from `main`:git merge main
This command will integrate the latest changes from the `main` branch into your current branch.
Handling Merge Conflicts
Identifying Merge Conflicts
Sometimes, merging can lead to conflicts—these occur when changes in `main` and your branch overlap on the same lines of code. Git will mark these conflicts in the files affected. Common indicators of a merge conflict are conflict markers, which look like this:
<<<<<<< HEAD
// Your changes here
=======
// Changes from main here
>>>>>>> main
Resolving Merge Conflicts
To resolve these conflicts, follow these steps:
-
Edit Files to Resolve Conflict
Open the conflicting files in your text editor and decide how to combine the changes. Remove the conflict markers and ensure the code functions as intended. -
Add Resolved Files
After resolving the conflicts, stage the fixed files with:git add resolved-file.txt -
Commit Changes
With the conflicts resolved and files staged, finalize the merge with:git commit -m "Resolved merge conflict"
It's essential to document your changes clearly so that collaborators understand what was done.
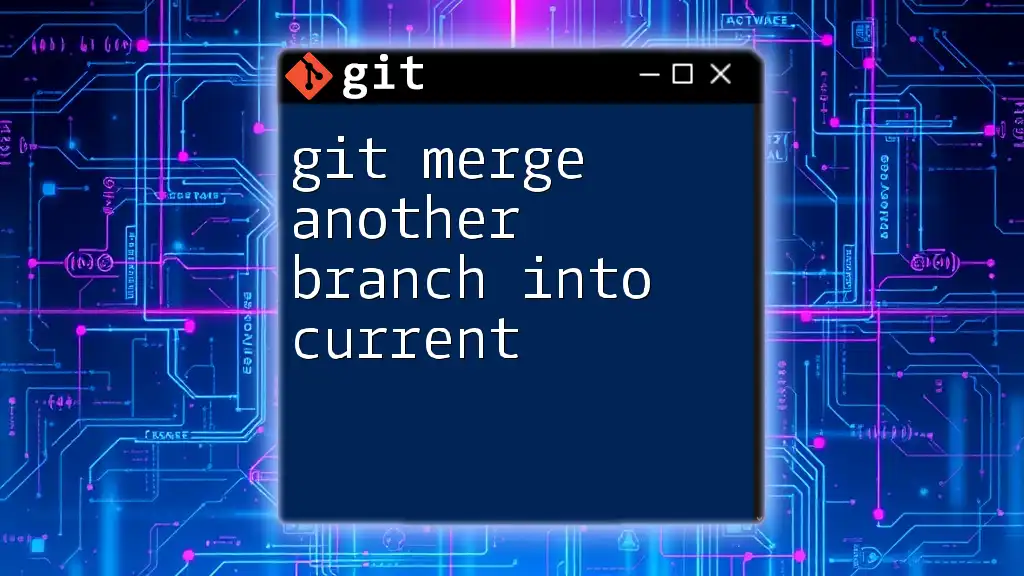
Completing the Merge
Finalizing the Merge
After successfully merging `main` into your branch, it's crucial to push the updated branch back to the remote repository. This action makes your latest changes available to others and ensures that your branch reflects the merged state.
git push origin your-feature-branch
Best Practices After Merging
To maintain a clean codebase, consider deleting branches that have been merged successfully if they are no longer needed. This keeps your repository organized and reduces clutter, making it easier for your team to navigate the project.

Conclusion
Merging `main` into your branch is an essential Git command that ensures your development work stays up-to-date and compatible with the main codebase. Regularly practicing this operation, handling merge conflicts, and adhering to best practices will significantly enhance your Git workflow, leading to a more efficient development process.
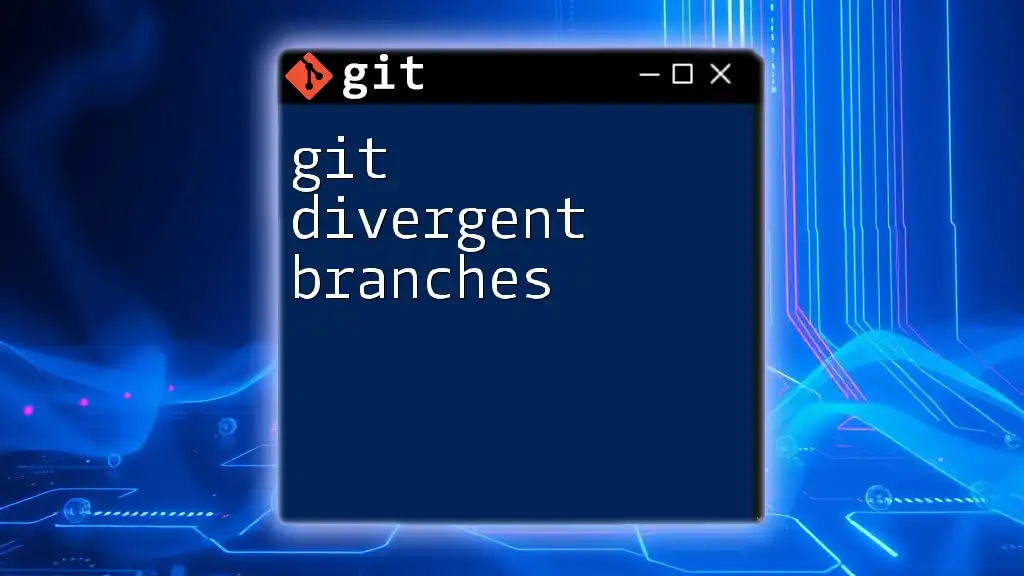
Additional Resources
For further exploration of Git capabilities, consider checking out official documentation on Git commands, branching strategies, and collaboration techniques. Various Git tools and GUI clients are also available to assist in visualizing and managing your branching and merging effectively.

FAQs
What is the difference between merge and rebase?
Merge combines two branches, preserving their history. Rebase applies commits from one branch on top of another, creating a linear history. Use merges for preserving context and rebases for a cleaner project history.
Can I merge `main` into my branch at any time?
Ideally, it's best to merge when `main` has had meaningful updates or before a pull request. Frequent updates help avoid large conflicts later and keep your branch aligned with ongoing development.
How do I undo a merge if something goes wrong?
If you need to revert a merged commit, you can use:
git reset --hard HEAD^
This command will reset your branch to the state before the merge. Be cautious, as this will lose any uncommitted changes.