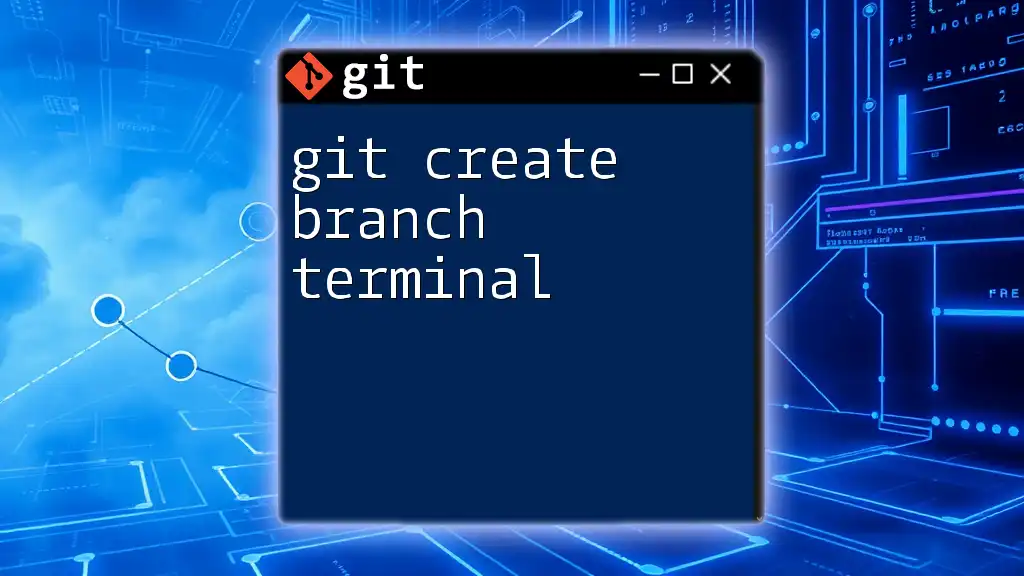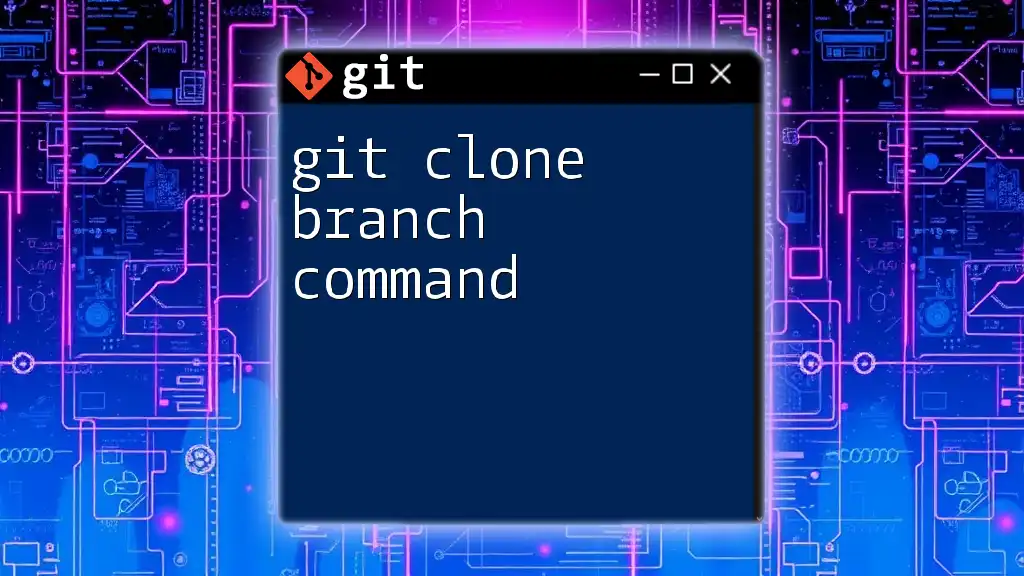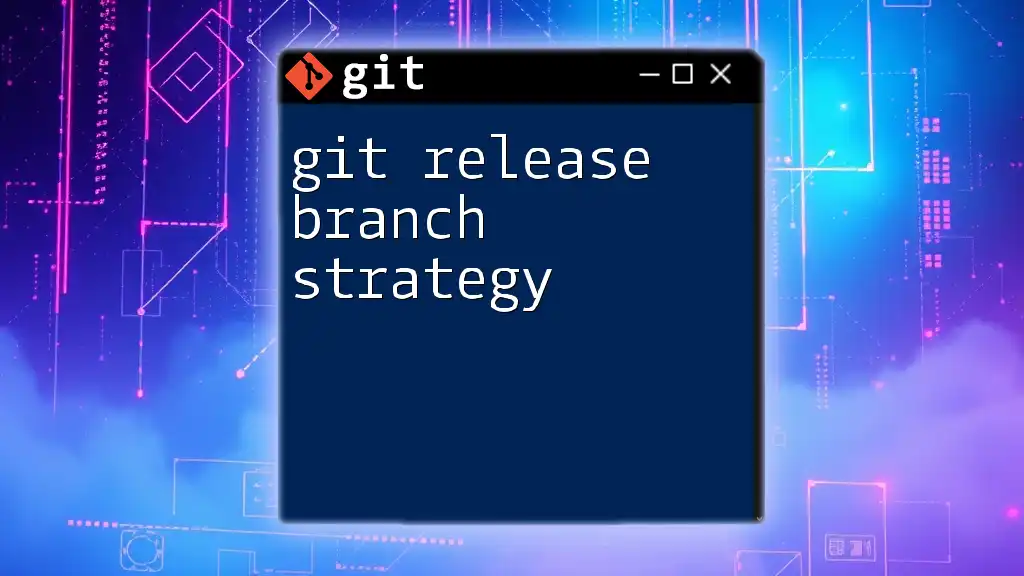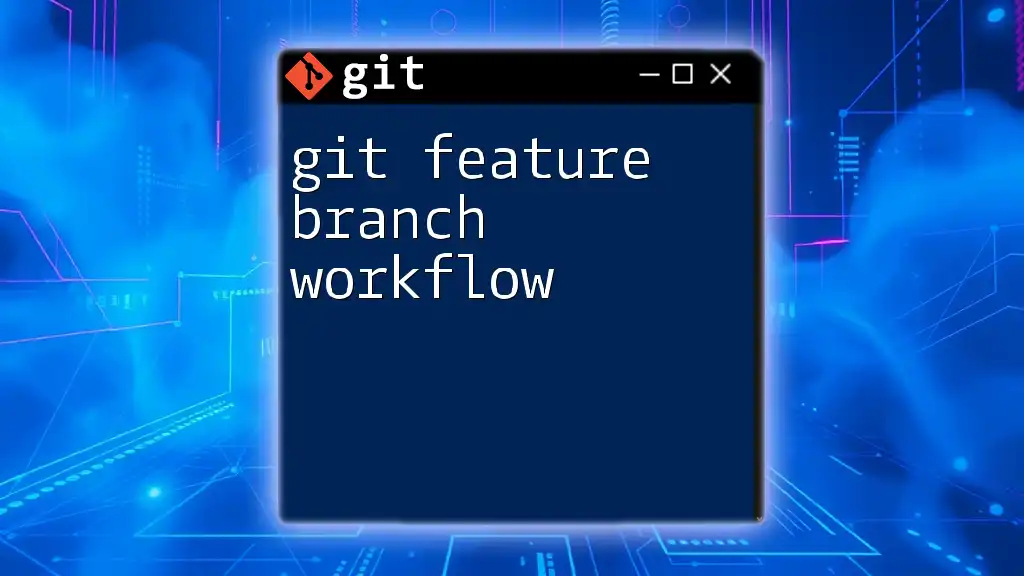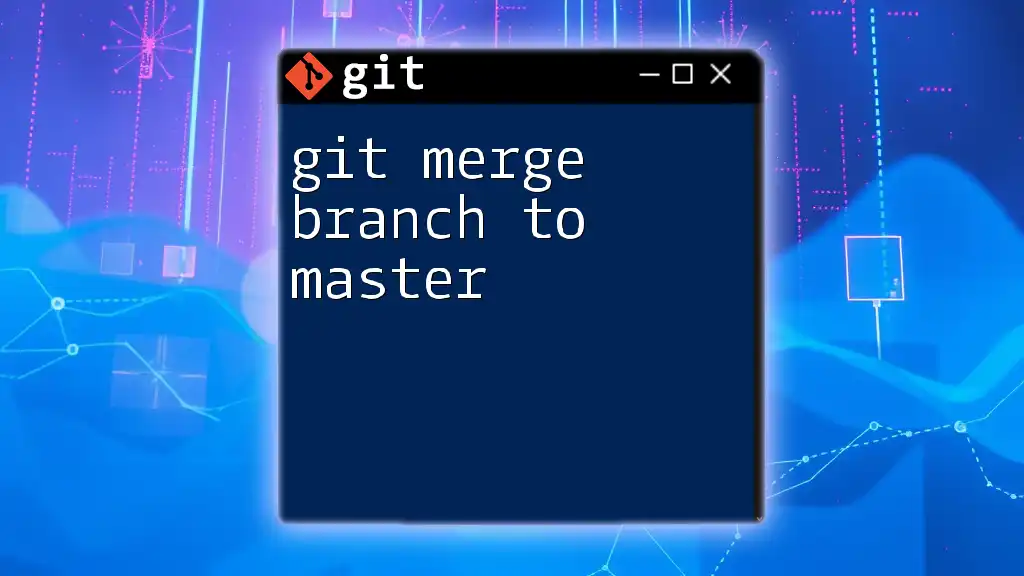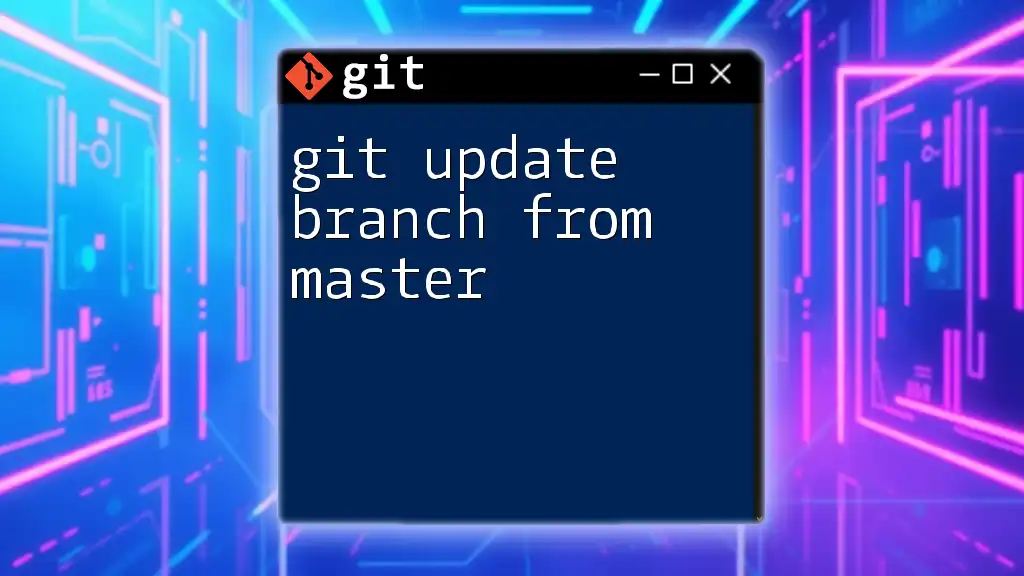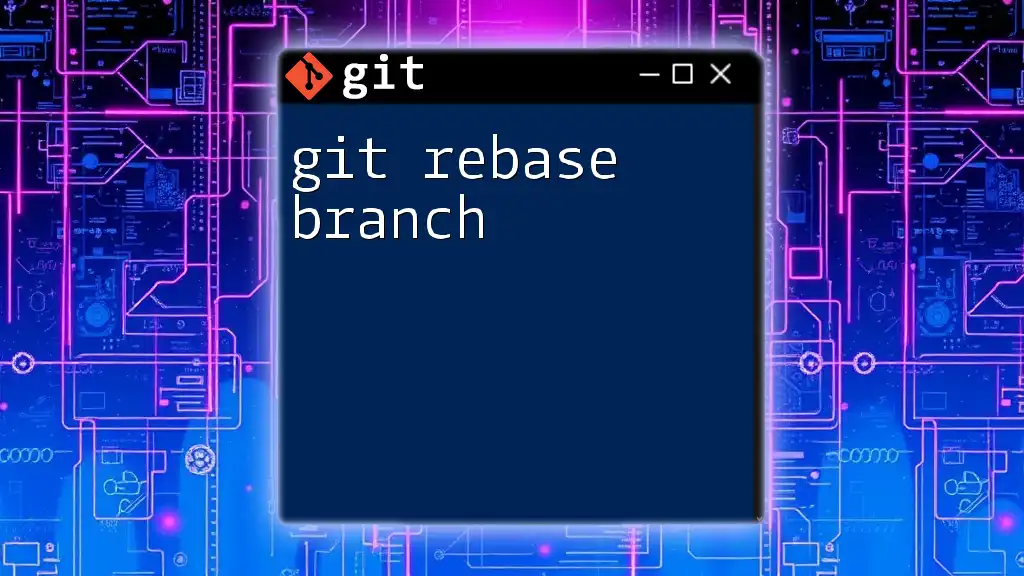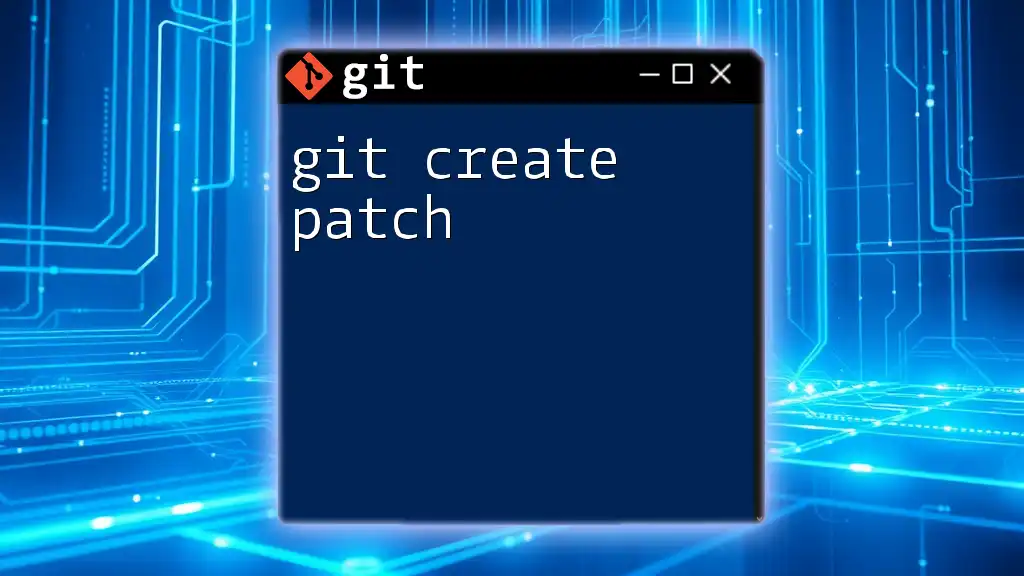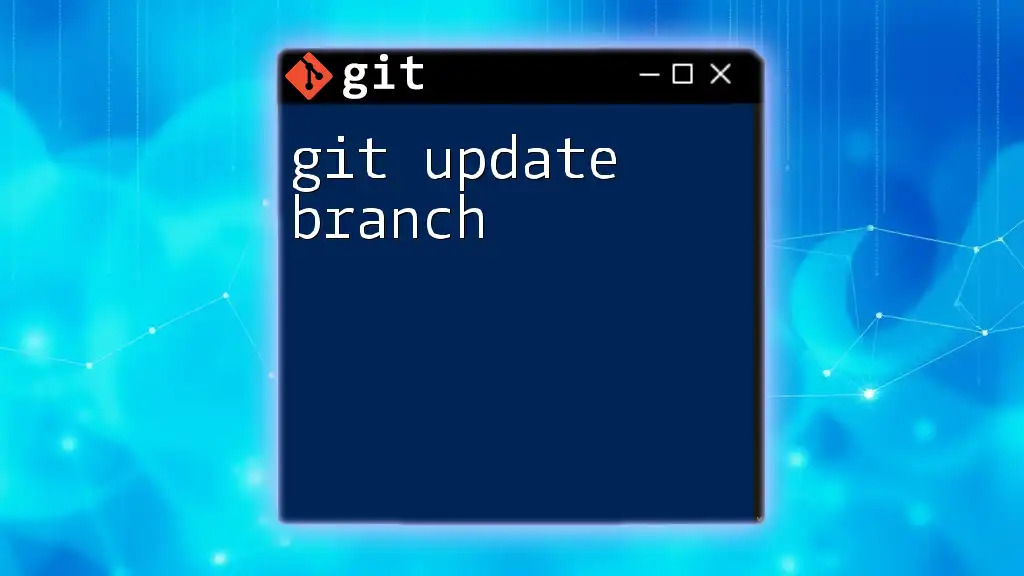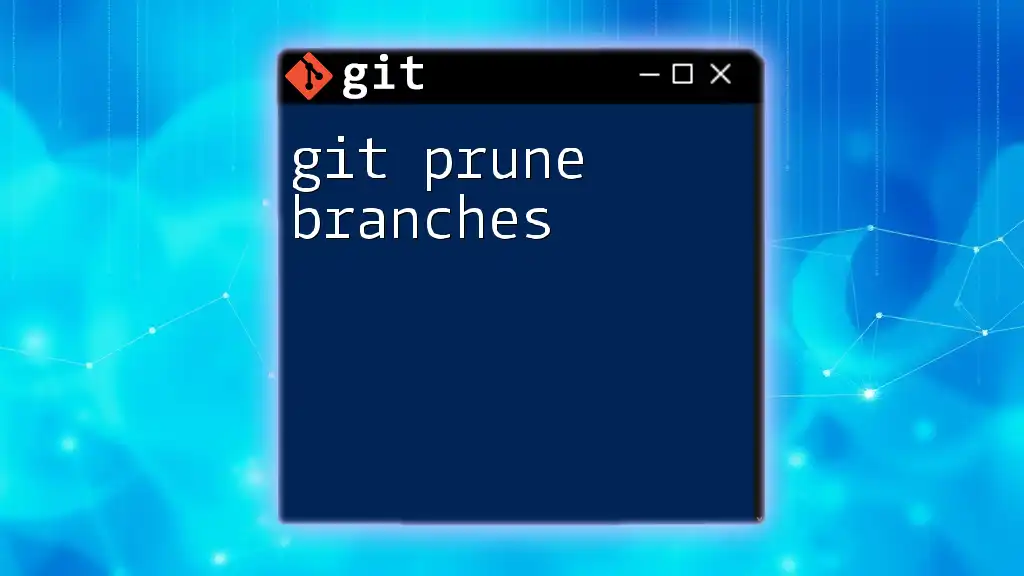To create a new branch in Git via the terminal, you can use the following command:
git branch <branch-name>
Replace `<branch-name>` with your desired branch name.
What is a Git Branch?
A branch in Git is essentially a lightweight movable pointer to a commit. It represents an independent line of development in your projects, allowing you to work on features or bug fixes without interfering with the main codebase. This means you can isolate new developments, test them, and merge them back into the main project (often referred to as the `main` or `master` branch) when they are finalized.
Benefits of Using Branches
Using branches in Git comes with several advantages:
-
Isolating features: By developing features in separate branches, you can work on multiple features simultaneously without conflict.
-
Collaborative work without conflicts: Team members can work on their branches without impacting each other's progress, making collaboration smoother.
-
Easy experimentations and testing: Branches enable you to try out new ideas without the risk of destabilizing the main codebase.
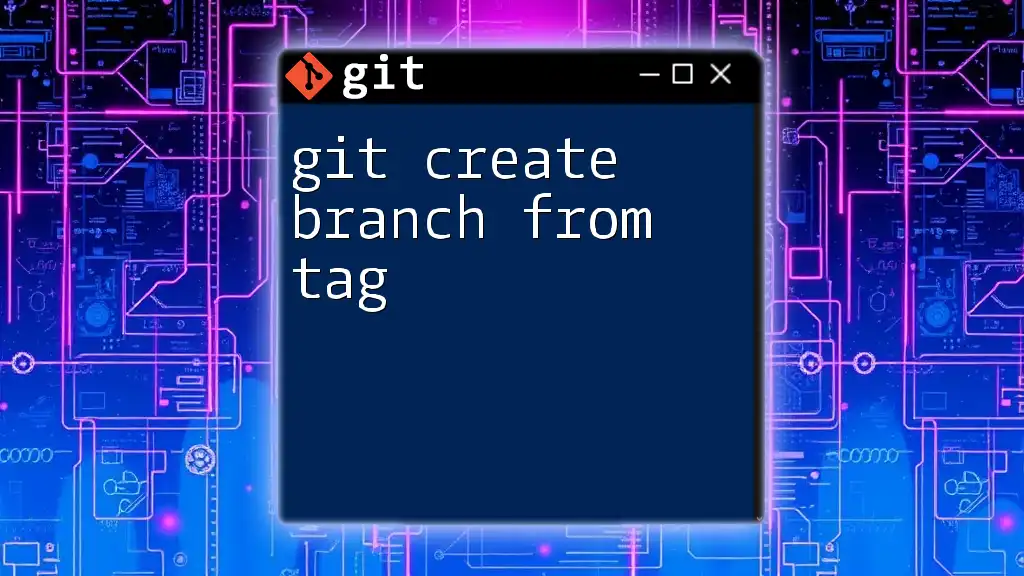
Getting Started with Git
Before diving into creating branches, ensure you have Git installed on your system. You can download Git from [git-scm.com](https://git-scm.com/) and follow the installation instructions for your respective operating system.
Initializing a New Git Repository
To start using Git, you usually need to initialize a repository. You can do this in a new project folder by using the following command:
git init my-project
This command creates a hidden `.git` directory in your project folder, enabling Git version control for your files.
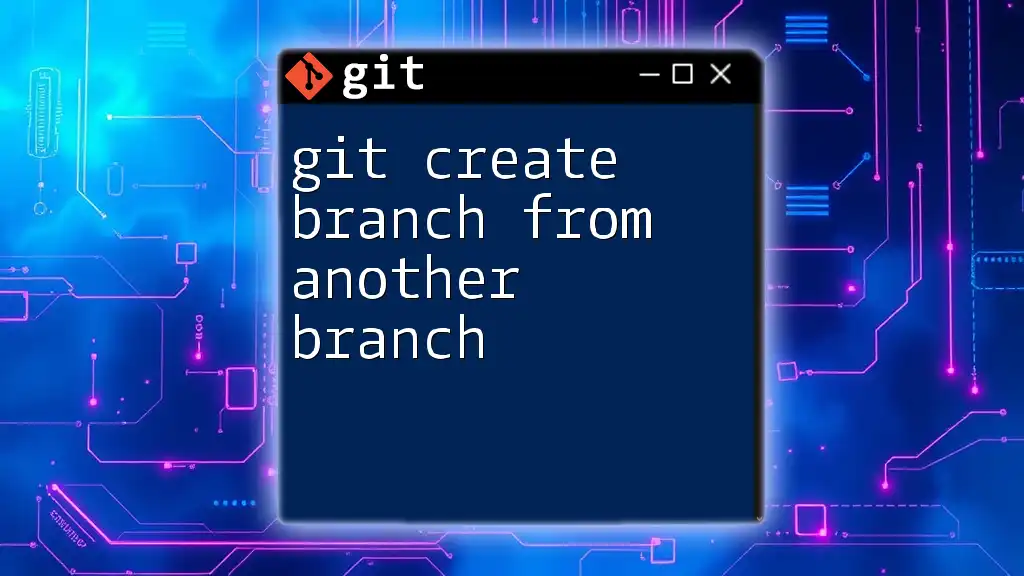
Creating a New Branch in Git
Now that you have your Git repository set up, let's explore how to create a new branch.
The `git branch` Command
To create a branch, you can use the `git branch` command followed by the name you want to give to your branch:
git branch <branch-name>
Example of Creating a New Branch
If you wanted to create a branch called `feature-xyz`, you would run:
git branch feature-xyz
This command establishes the new branch but keeps you on your current branch, which means you haven’t switched over yet.
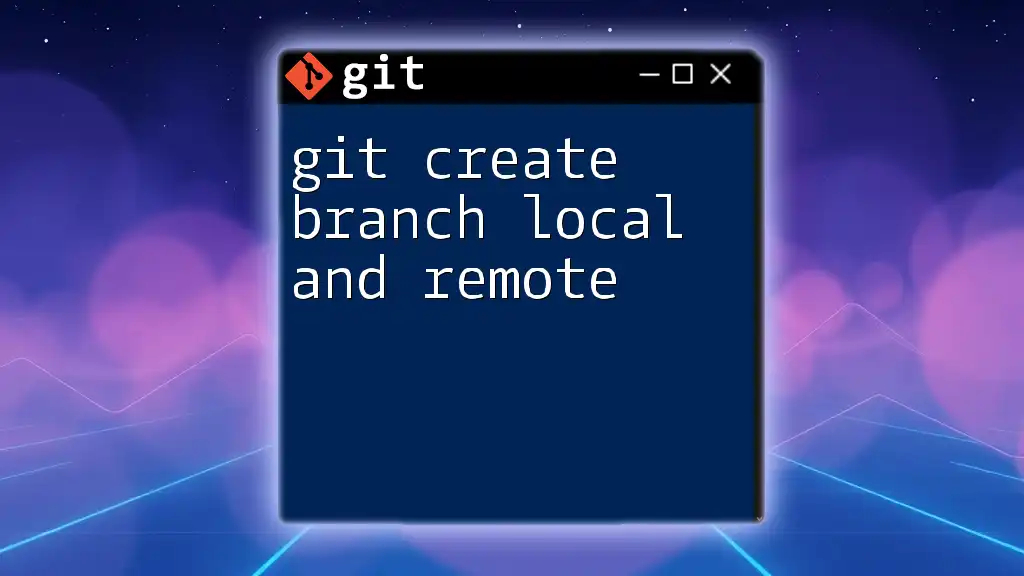
Switching to the New Branch
After creating a branch, it’s important to switch to it to begin your work.
The `git checkout` Command
To switch to the new branch, you can use:
git checkout <branch-name>
Example of Switching Branches
To switch to the `feature-xyz` branch, you would use:
git checkout feature-xyz
After executing this command, your working directory is now updated to reflect the contents of the `feature-xyz` branch.
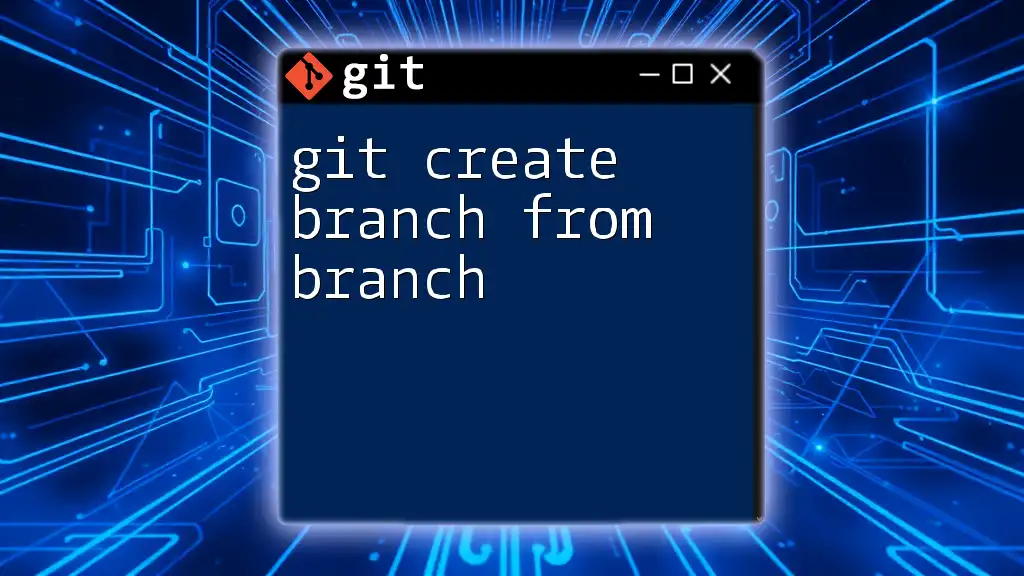
Creating and Switching to a Branch in One Step
Tip: You can streamline your process by creating and switching to a branch in a single command.
The `git checkout -b` Command
This shortcut allows you to create a new branch and switch to it immediately:
git checkout -b <branch-name>
Example
For example, to create and switch to the `feature-xyz` branch:
git checkout -b feature-xyz
This command is particularly useful, as it eliminates the need for separate commands and keeps your workflow smooth.
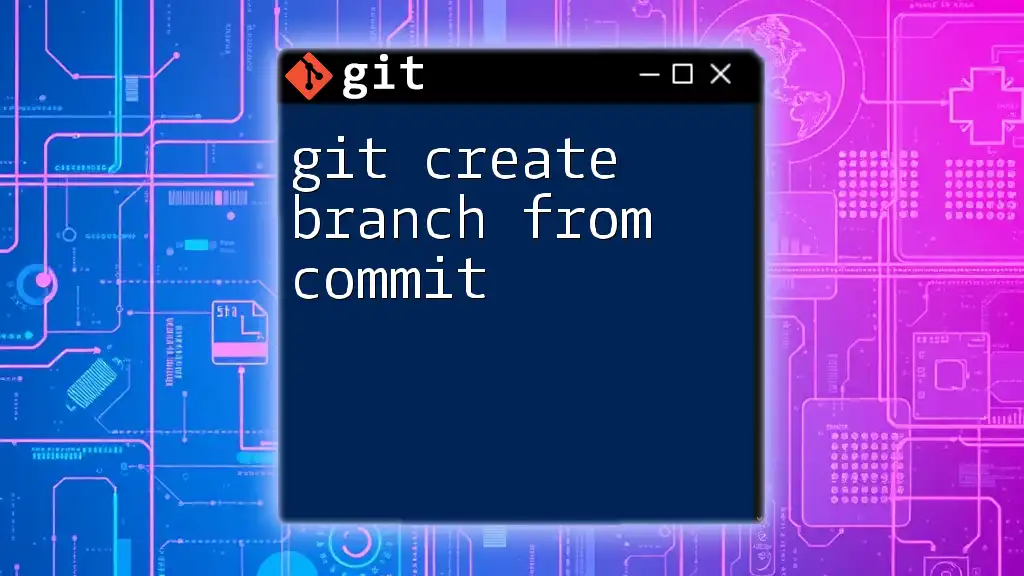
Viewing Your Branches
To keep track of the branches in your repository, you may want to list them.
The `git branch` Command (Listing)
To see all the branches in your repository, simply run:
git branch
This command will produce a list of branches, with the current branch highlighted.
Explanation of Output
The output will show all branches, with the active branch marked with an asterisk (`*`). This gives you a clear view of your current working context within your project.
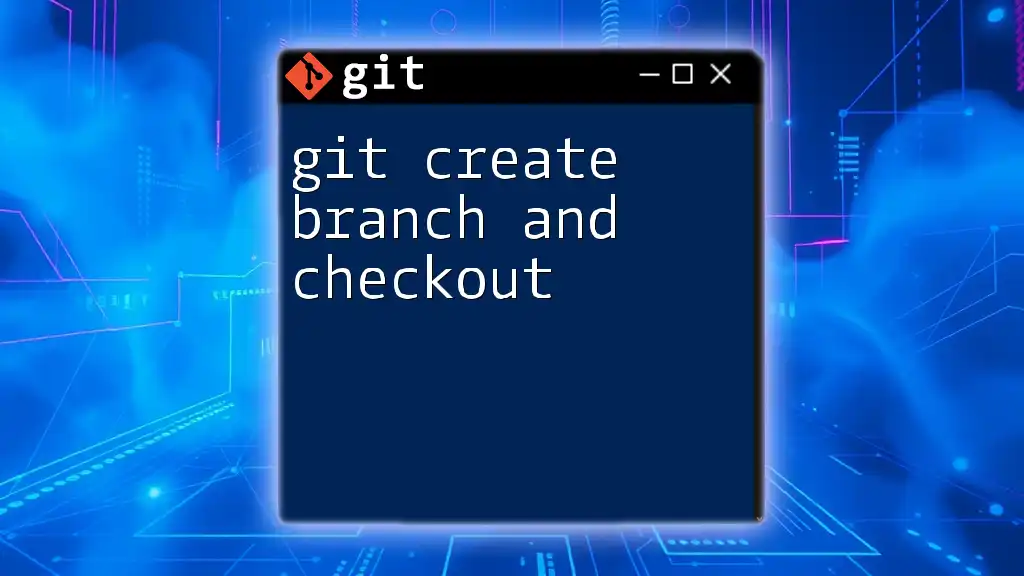
Deleting a Branch
When a feature branch is merged into the main branch, or if it is no longer needed, you may want to delete it.
The `git branch -d` Command
To safely delete a branch, you can use:
git branch -d <branch-name>
Example of Deleting a Branch
To delete the `feature-xyz` branch:
git branch -d feature-xyz
Warning: Deleting Unmerged Branches
Be cautious, as deleting a branch that hasn't been merged will result in data loss. If you need to forcefully delete an unmerged branch, you can use:
git branch -D <branch-name>
This command will bypass the merge check, ensuring the branch is deleted regardless of its state.
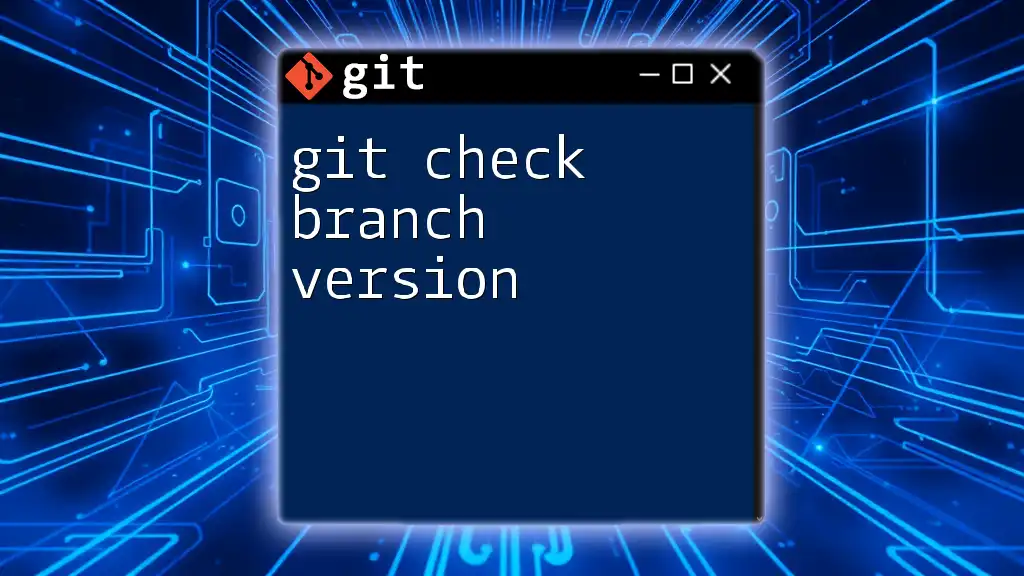
Best Practices for Branch Management
To make the most of branching, consider these best practices:
-
Naming conventions: Use descriptive names for your branches to indicate what feature or fix is being worked on (e.g., `feature/login-page`, `bugfix/issue-123`). This helps maintain clarity in your project.
-
Branch lifecycle: Regularly review and remove branches that are no longer in use to keep your environment tidy and manageable.
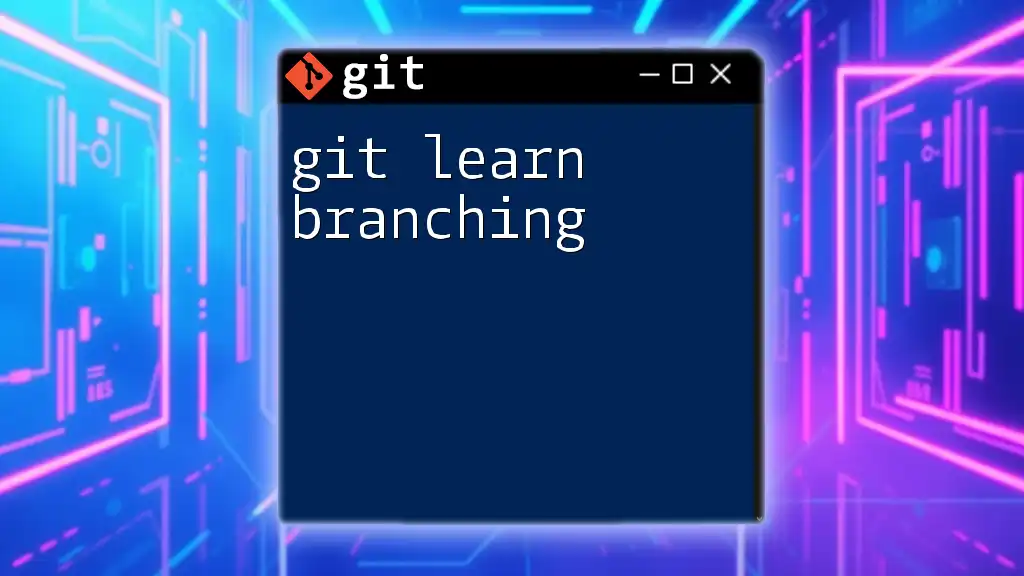
Troubleshooting Common Branching Issues
When using branches, you might encounter common errors, such as:
-
Attempts to delete unmerged branches: Always check if a branch has been merged before deleting.
-
Switching branches with uncommitted changes: Git will not allow you to switch branches if there are uncommitted changes that could be lost. You may either commit your changes, stash them, or revert them before switching.

Conclusion
Mastering how to create a branch in Git using the terminal can drastically improve your workflow and collaboration in any project. Understanding and practicing effective branch management will enable you to isolate features, experiment with ideas, and work collaboratively with team members in a smooth and organized manner.
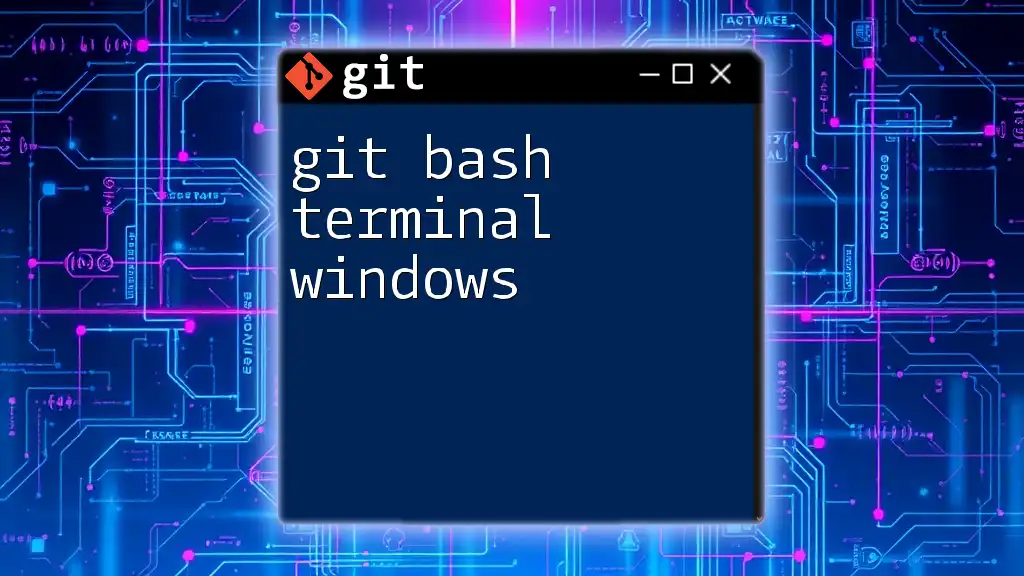
Additional Resources
For more information, check the official [Git documentation](https://git-scm.com/doc). Exploring courses and tutorials could also deepen your understanding of Git and its capabilities.