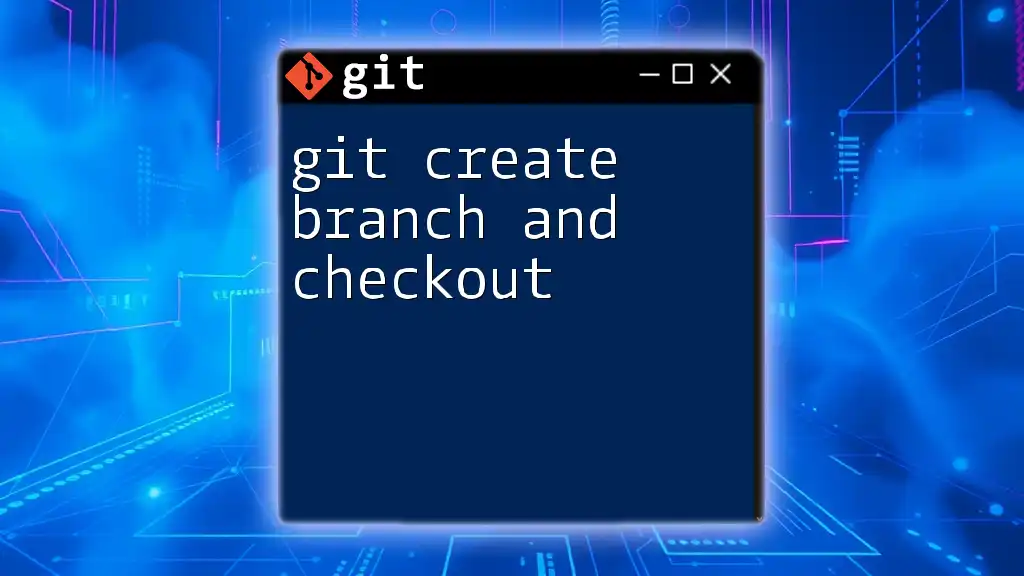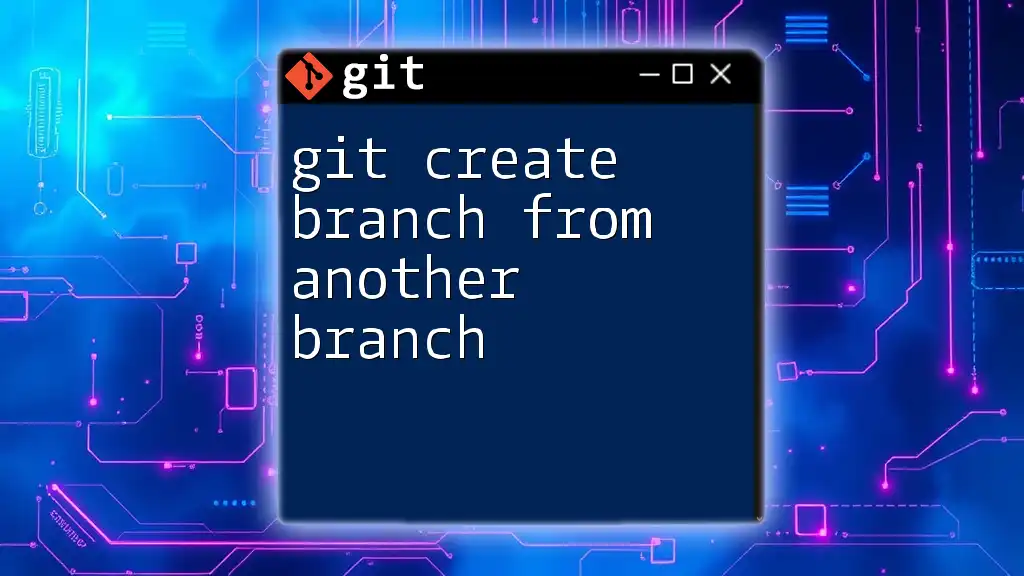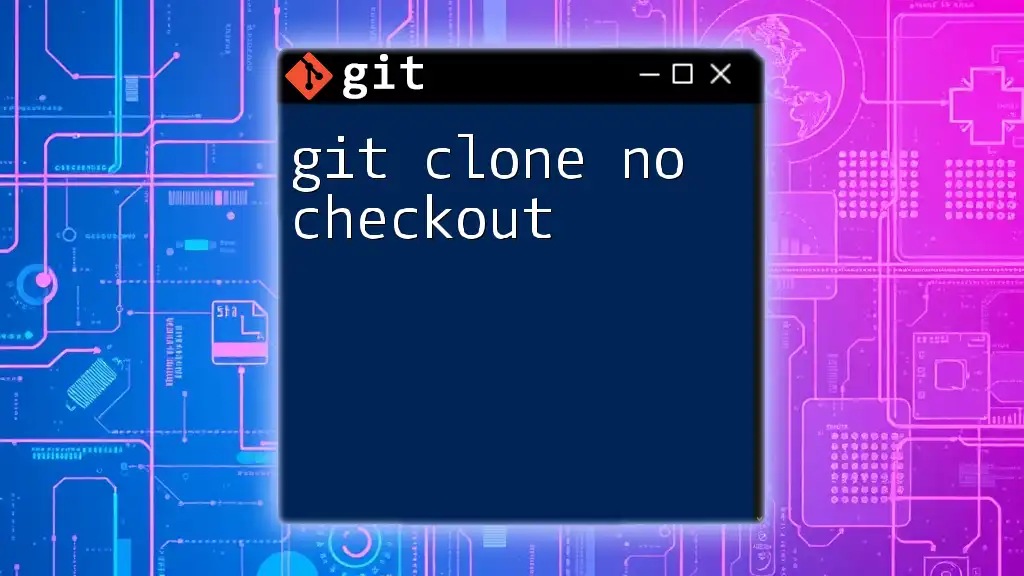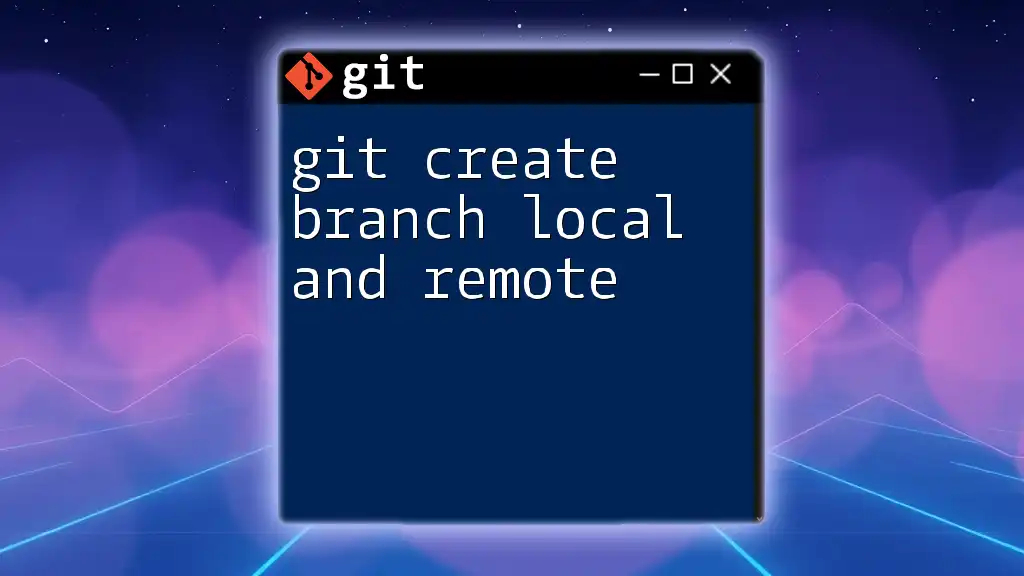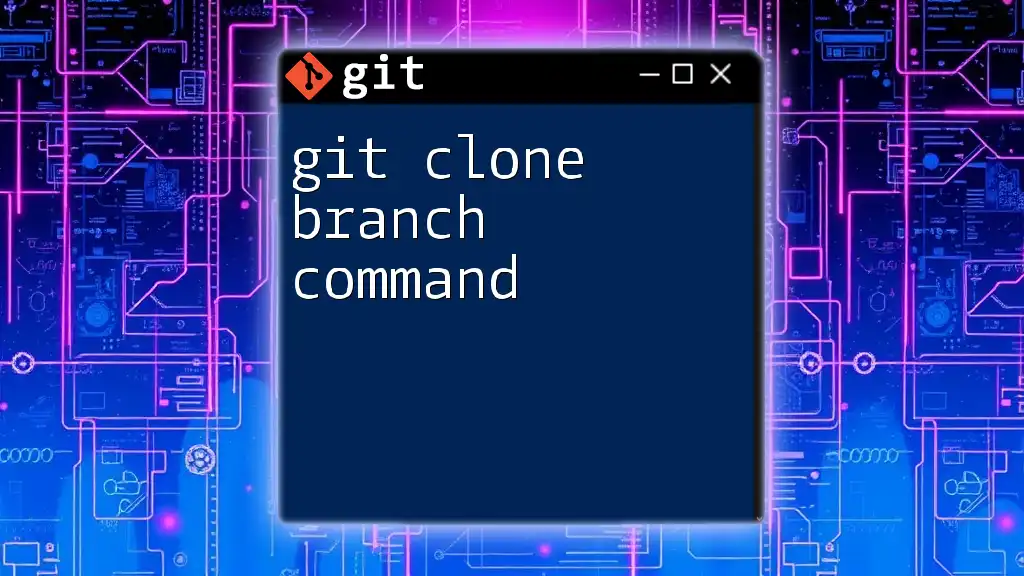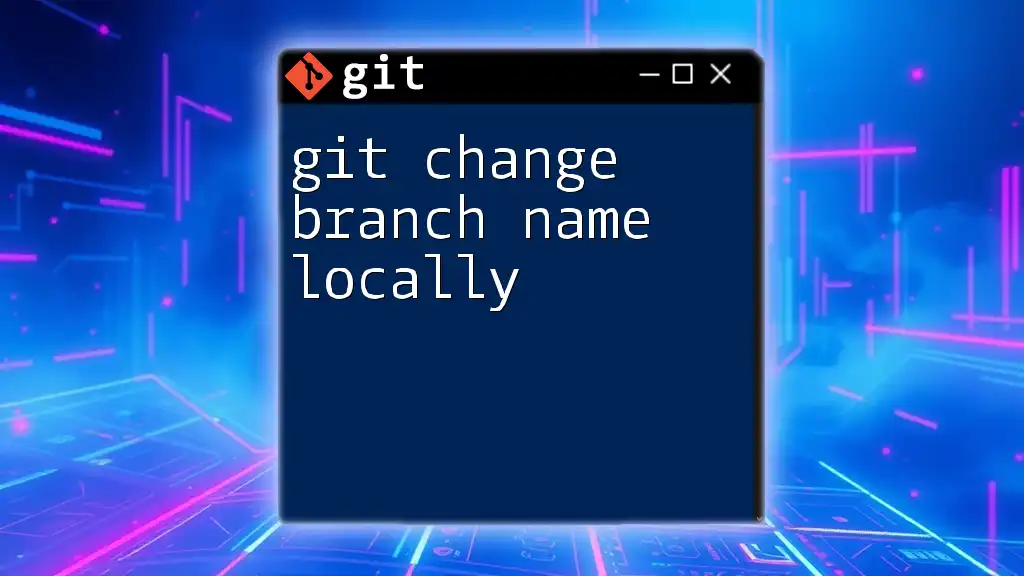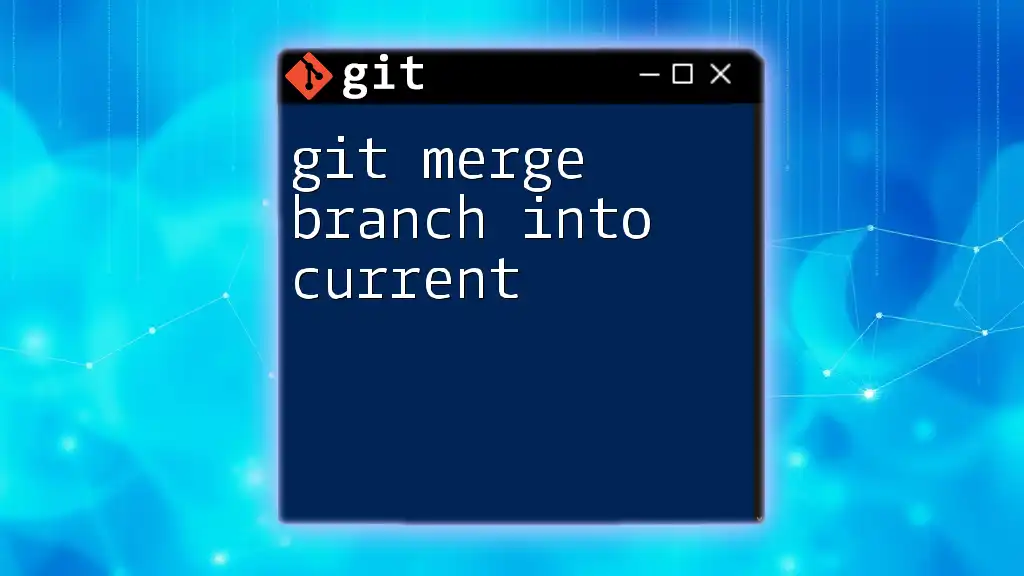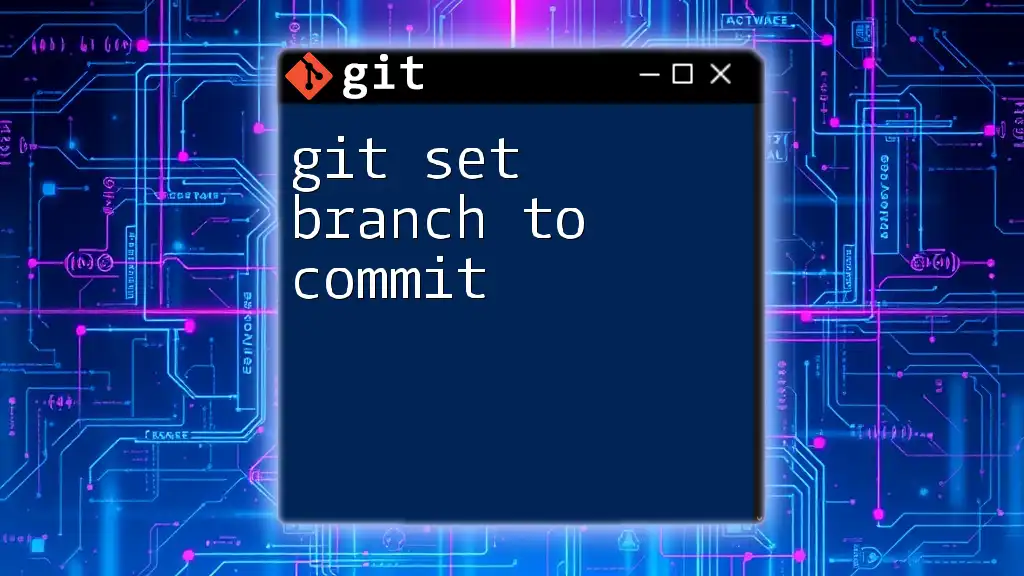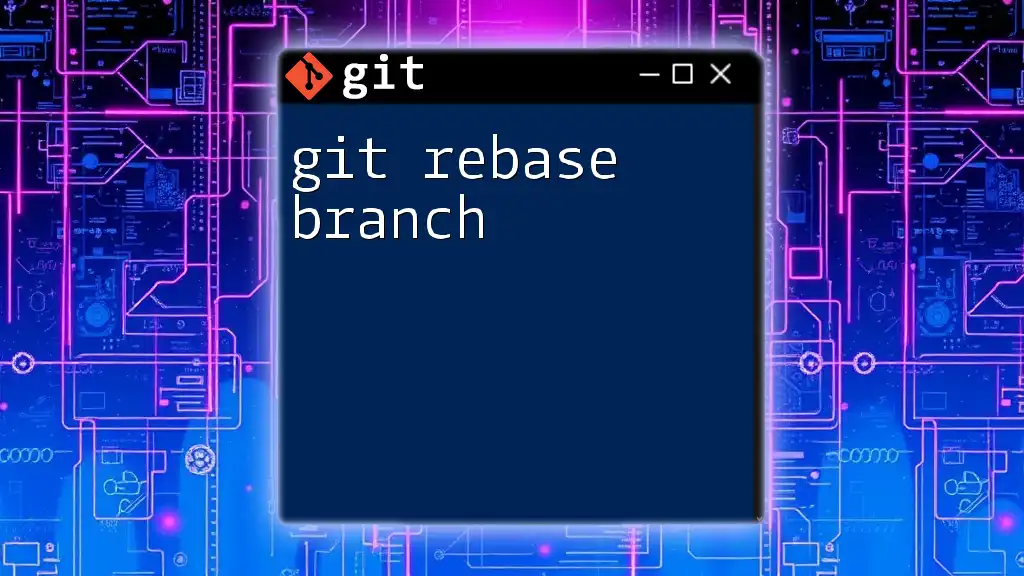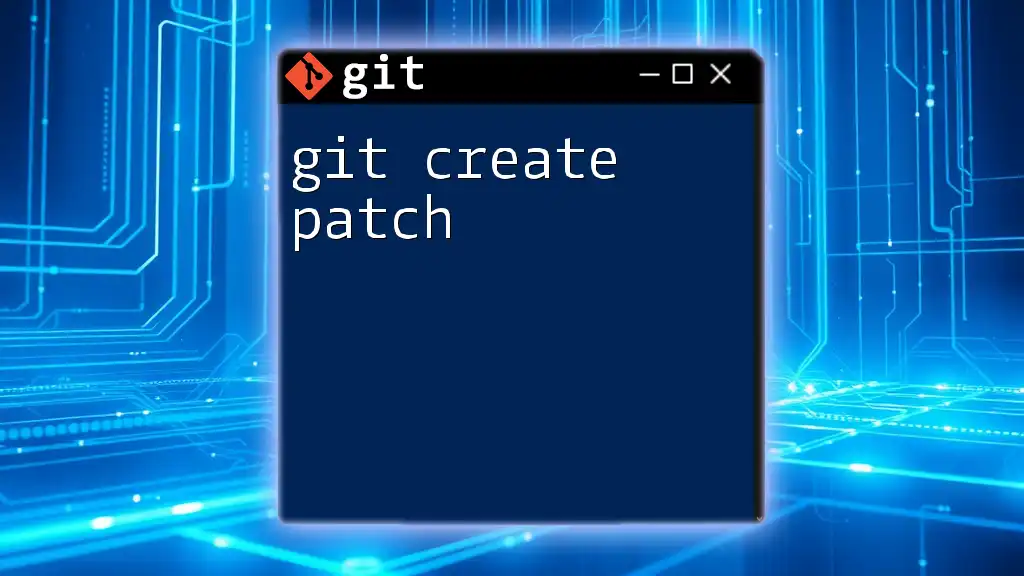To create a new branch in Git and immediately switch to it, use the following command:
git checkout -b <branch-name>
Replace `<branch-name>` with your desired branch name.
What is a Git Branch?
Definition of a Branch
A branch in Git represents an independent line of development. When you create a branch, you're essentially creating a copy of the current state of the project, allowing you to work on new features or bug fixes without affecting the main codebase. To view all existing branches, use the command:
git branch
Imagine you are developing a new feature for an application, such as adding a login page. By working on a branch (e.g., `feature-login`), you can experiment freely without disrupting the live version of the application that others are using.
Purpose of Branching
Branching is an essential feature of Git for various reasons:
- Parallel Development: Multiple developers can work on different branches simultaneously.
- Isolation of Features: Each feature can be developed in isolation, making it easier to implement changes without interference.
- Easy Merging: Once a feature is complete, merging it back into the main branch is straightforward.
- Simplifying Collaboration: Collaboration becomes seamless when teams use branches to work separately and integrate their work later.
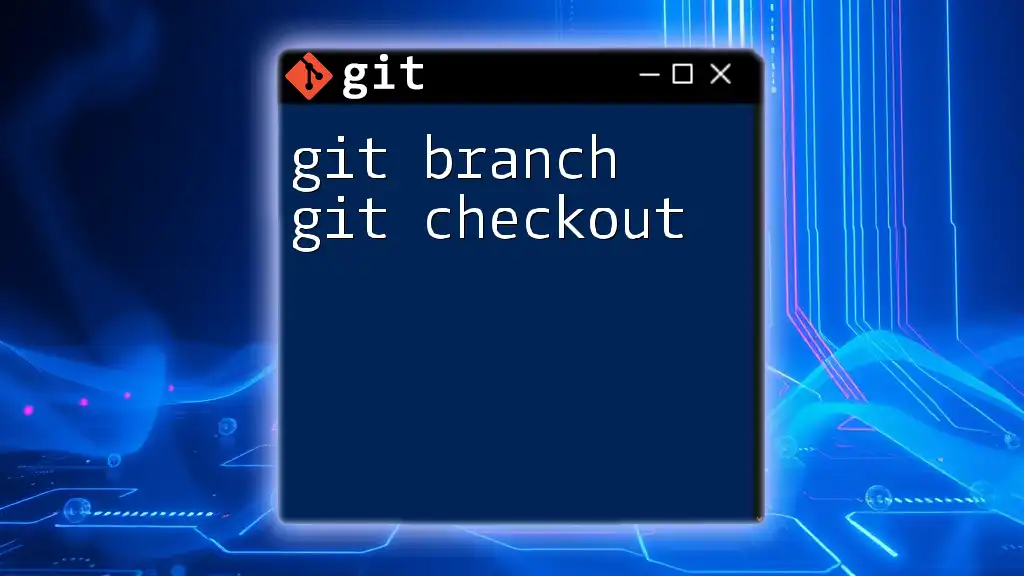
Creating a New Branch in Git
Basic Command to Create a Branch
Creating a new branch is simple and can be done with the following command:
git branch <branch-name>
For example, if you wanted to create a branch for developing a login feature, you would run:
git branch feature-login
This command effectively creates a new branch, but it does not switch to it. Instead, you remain on your current branch until you explicitly check it out.
Creating and Switching to a Branch in One Command
To create a new branch and switch to it in a single operation, you can use the `-b` flag with the `checkout` command:
git checkout -b <branch-name>
For example:
git checkout -b feature-login
This command achieves two goals: it creates the `feature-login` branch and immediately switches your working directory to this new branch, allowing you to start making changes right away. This approach saves time and reduces the number of commands you have to run.
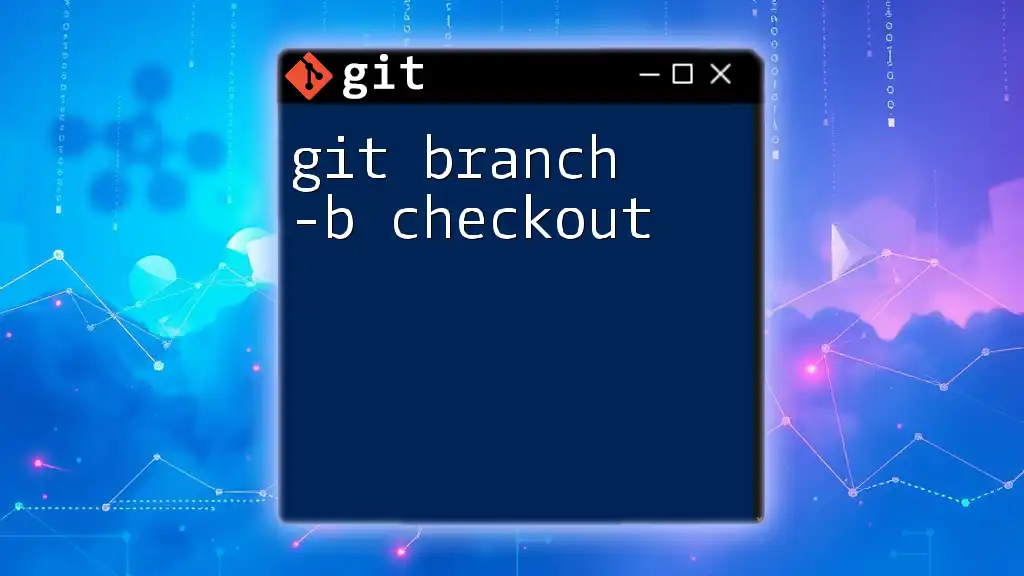
Switching Between Branches
Using Git Checkout to Switch Branches
Once you have multiple branches, switching between them becomes necessary. You can switch branches using the following command:
git checkout <branch-name>
For instance, if you want to switch back to the main branch (often called `main` or `master`), use:
git checkout main
When you execute this command, Git changes your working directory to reflect the state of the branch you’re checking out, meaning you'll be working with the files that belong to the `main` branch.
Visualizing Branches with Git
If you want to see a list of all the branches you've created, including which one you’re currently on, simply run:
git branch
The current branch will be highlighted, often marked with an asterisk (*). Understanding this visualization helps you manage your project branches effectively.
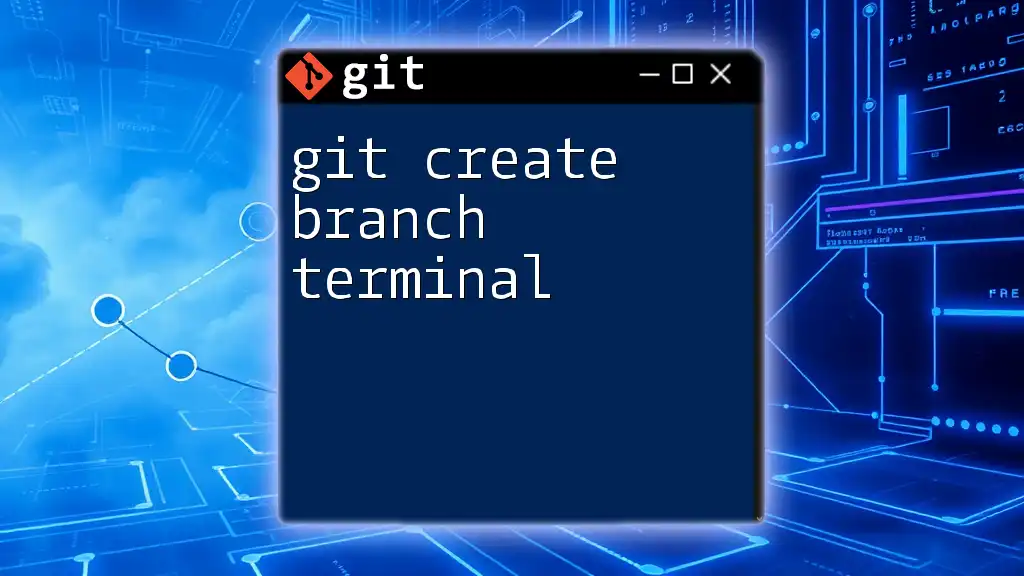
Best Practices for Branch Management
Naming Conventions
Maintaining a clear naming convention for your branches is vital for collaboration. Here are some tips to consider:
- Descriptive Names: Use meaningful names related to the work being done (e.g., `feature/login`, `bugfix/header-issue`).
- Avoid Special Characters: This ensures compatibility and reduces confusion when interacting with various systems.
Keeping Branches Up to Date
To ensure that your branch contains the latest changes from the main branch, it’s advisable to merge regularly. You can do this by running:
git merge <branch-name>
Regular merges prevent you from facing a massive conflict later on and keep your branch current with the most recent updates from the main development line.
Deleting Branches
Once a feature is completed and merged back into the main branch, it’s good practice to delete the now-obsolete branch to keep your repository organized. You can delete a branch using the following command:
git branch -d <branch-name>
For example, to delete the `feature-login` branch after merging it, run:
git branch -d feature-login
This cleanup helps maintain a tidy working environment and reduces clutter in your branch list.
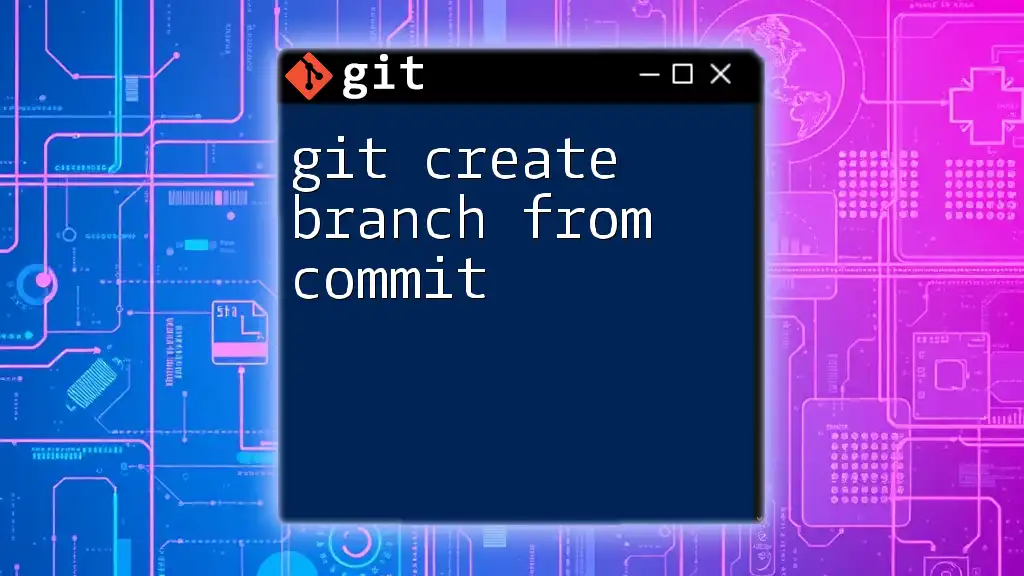
Common Issues and Troubleshooting
Errors When Switching/Creating a Branch
Sometimes, you might encounter errors when trying to check out or create a branch, such as:
"Your local changes would be overwritten by checkout."
In this case, you can either commit your changes, stash them with:
git stash
Then, you can switch branches without losing your changes. When you’re ready, you can restore your stashed changes with:
git stash pop
Conflict Resolution When Merging
When merging changes from different branches, you might face conflicts. After executing:
git merge <branch-name>
If there are conflicting modifications made in both branches, Git will pause the merging process and prompt you to resolve the conflicts manually. You can find files with conflicts marked and must decide how to resolve them. Once resolved, you can complete the merge with a commit:
git commit -m "Resolved merge conflicts"
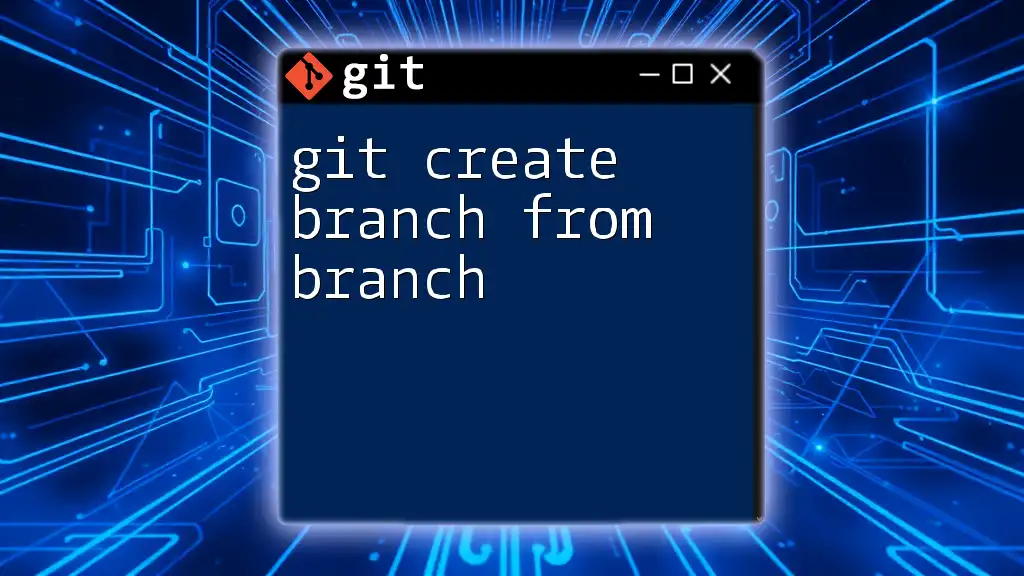
Conclusion
Understanding how to create branches and effectively switch between them in Git is fundamental for any developer. With proper management of branches, you can ensure a smoother development process, allowing for parallel development, easier testing, and seamless collaboration. Practice frequently using these commands—your ability to navigate Git will grow exponentially, making you a more proficient developer.
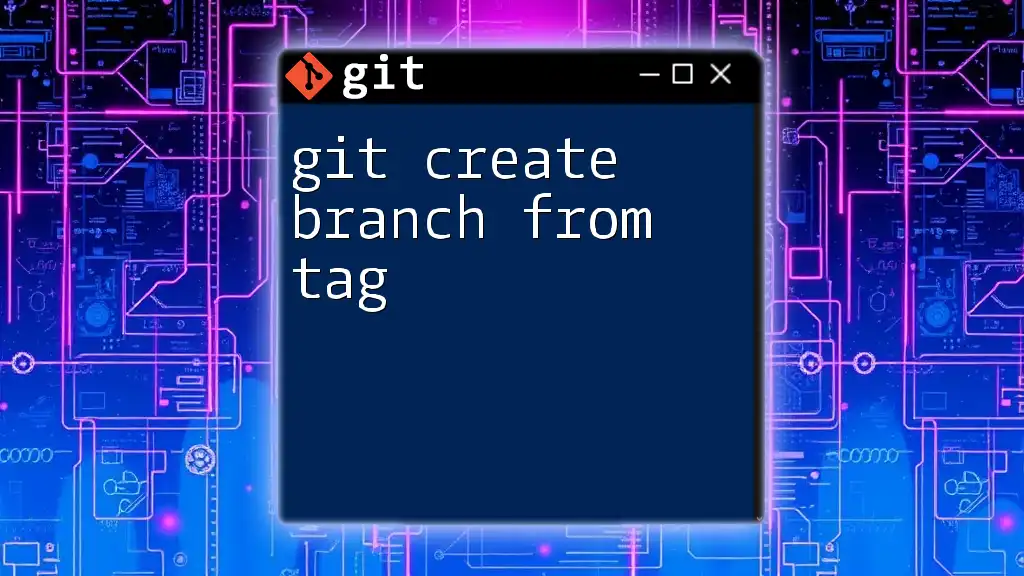
Additional Resources
For those seeking to deepen their understanding of Git, consider exploring the official Git documentation or enrolling in online courses tailored to version control and Git.