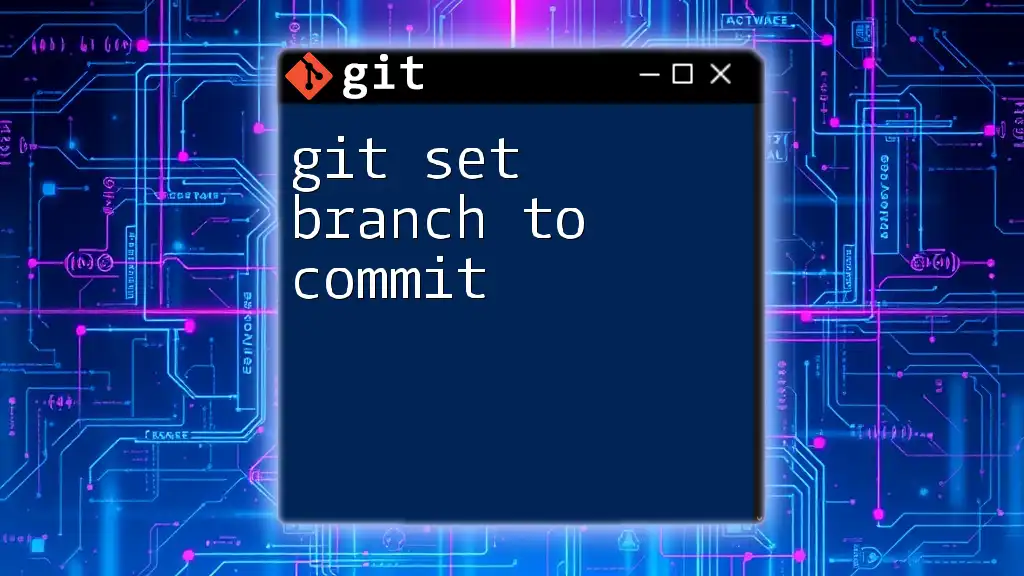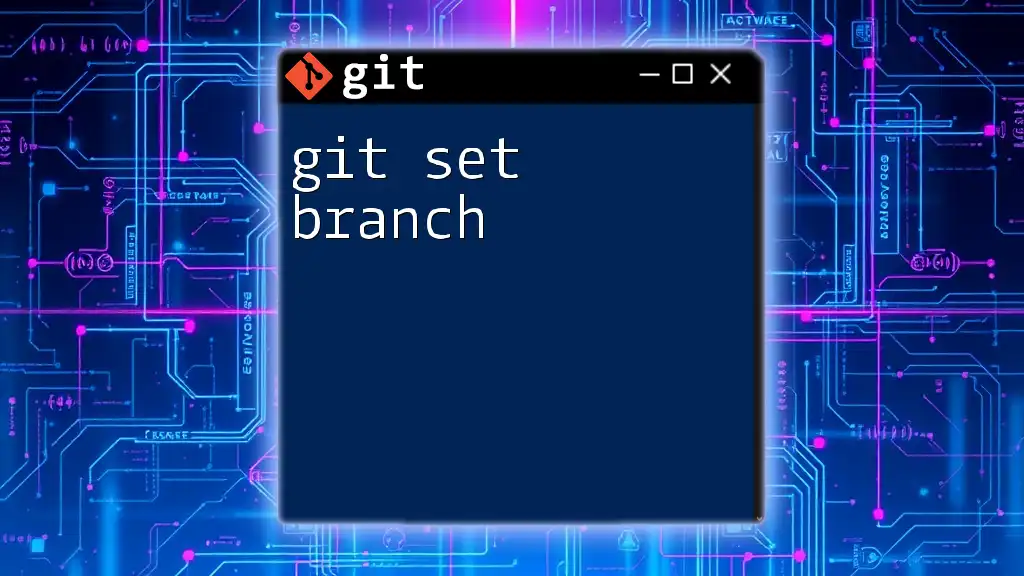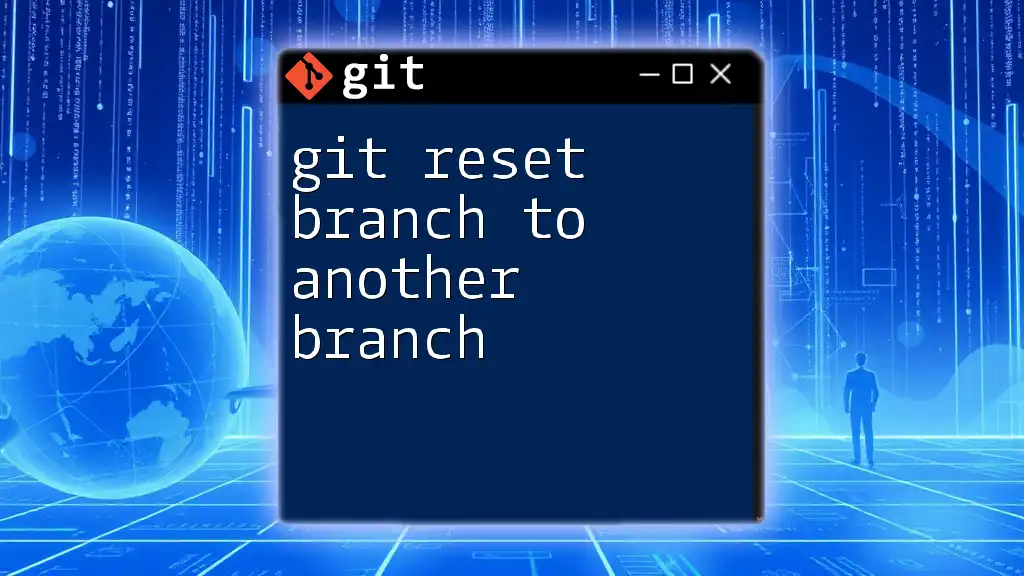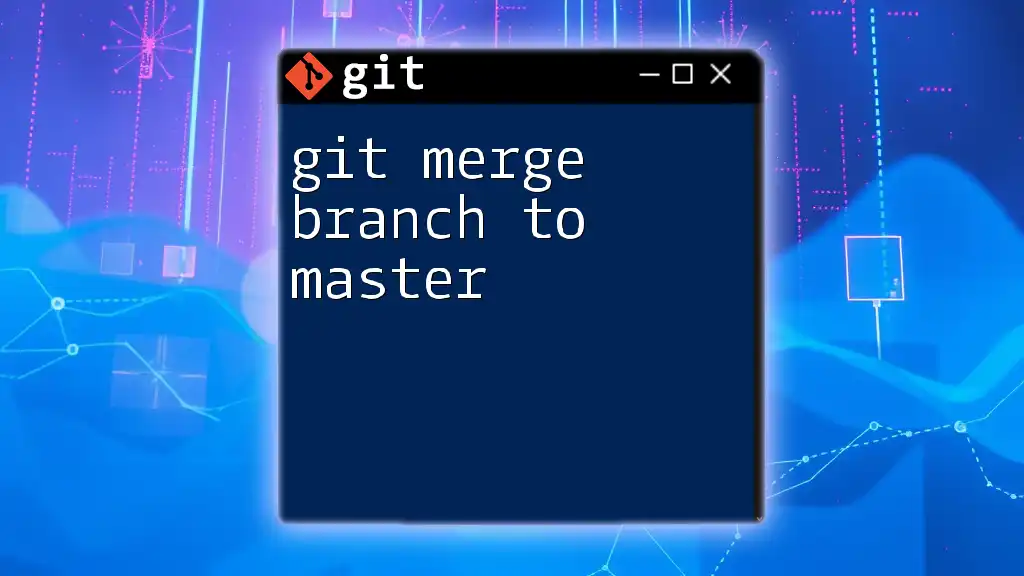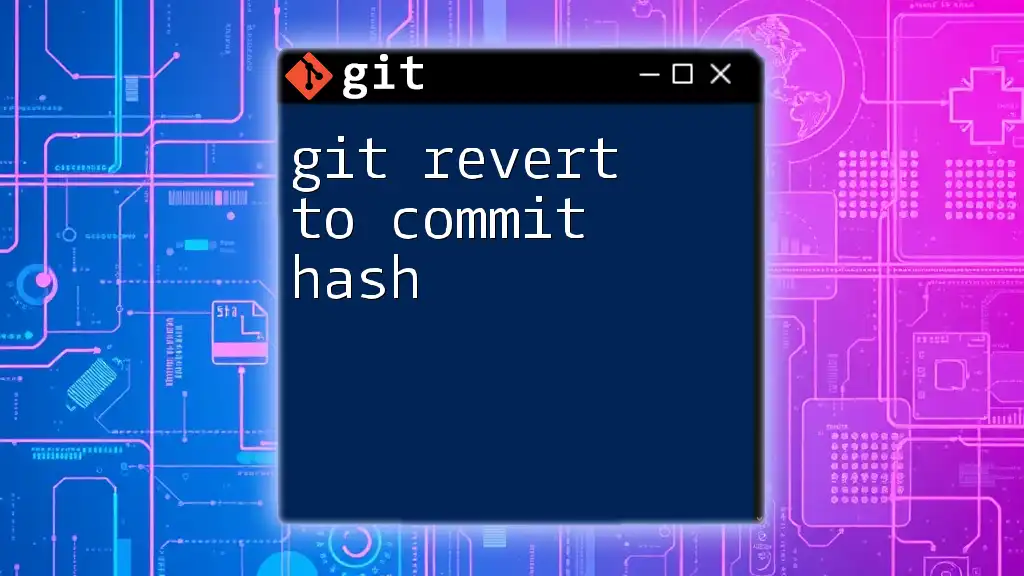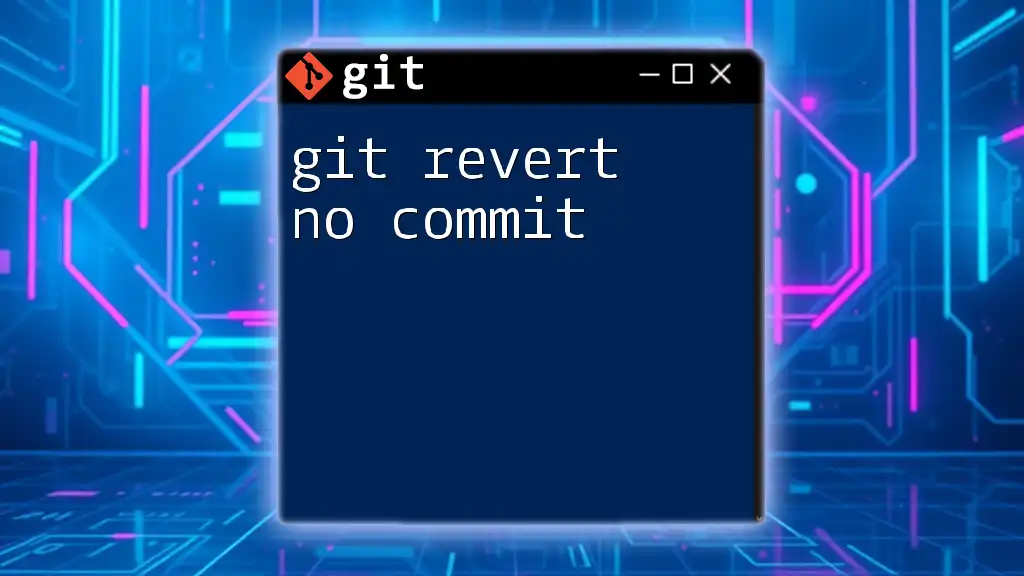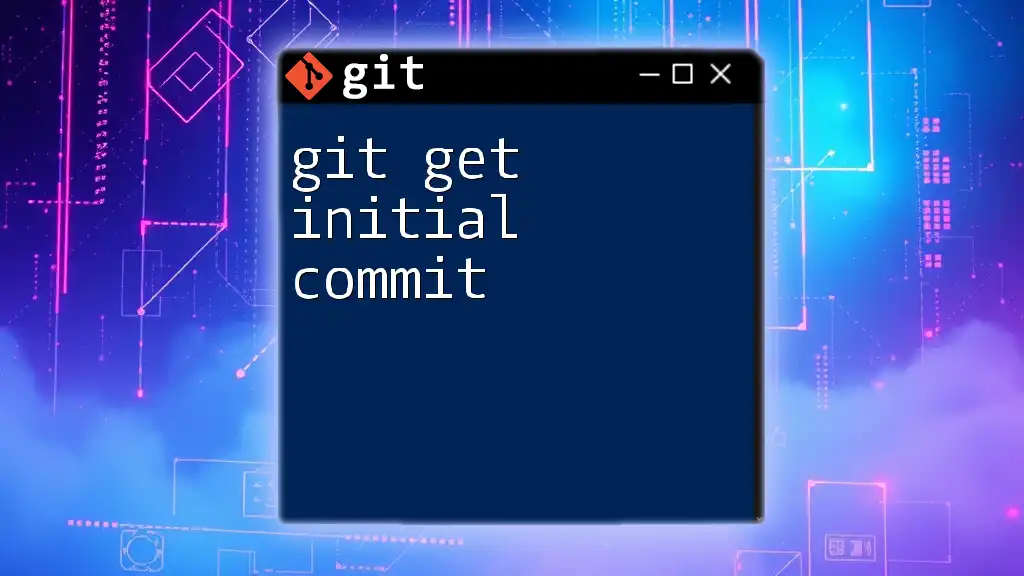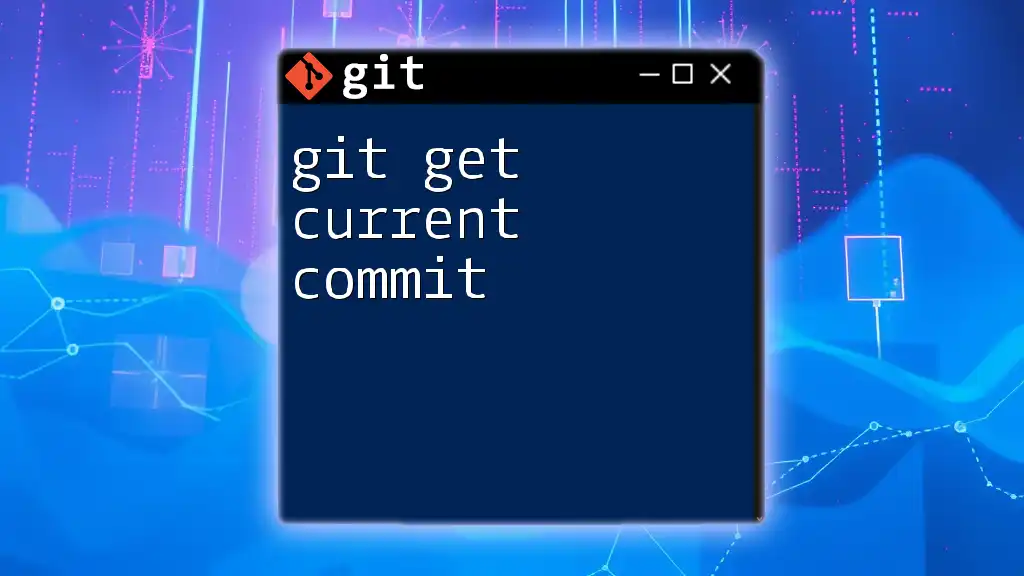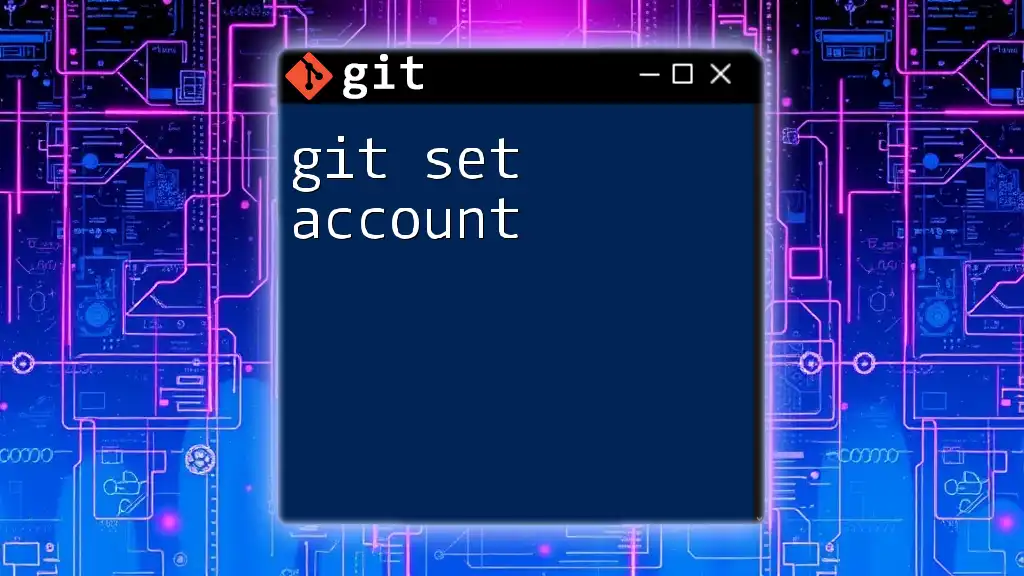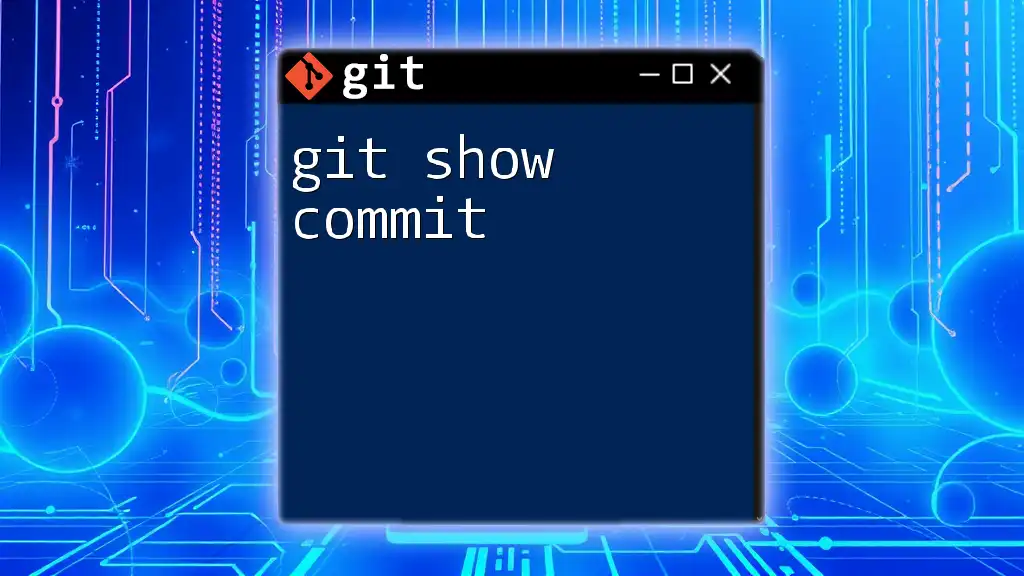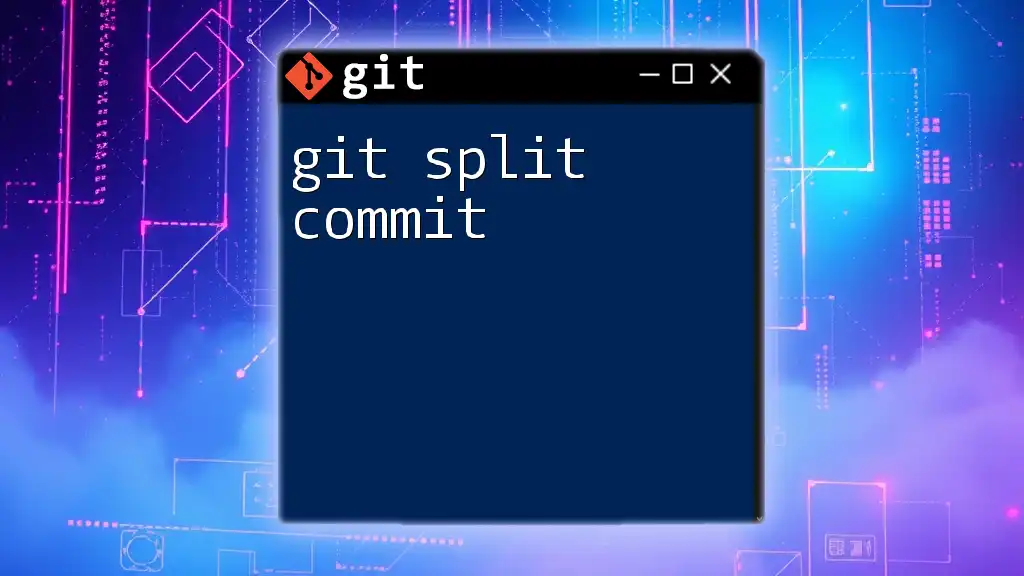To set a Git branch to a specific commit, you can use the `git reset --hard` command followed by the commit hash you want to reset to.
git reset --hard <commit-hash>
Understanding Git Commits
What is a Commit?
A commit in Git is essentially a snapshot of your project at a specific point in time. When you make changes to files and add those changes to your staging area, a commit captures the current state of the project along with a message that describes the changes made. Commits are vital for tracking the history of a project and allow developers to revert back to previous states when necessary.
Example: To create a commit, you might use the following command:
git commit -m "Your commit message"
In this command, the `-m` flag is used to provide a concise message that summarizes the changes made.
The Concept of a Branch in Git
A branch in Git serves as an independent line of development. While the default branch is usually `main` or `master`, new branches allow developers to work on features or fixes without affecting the main codebase. Branches enable parallel development and experimentation, allowing different features to be developed simultaneously.
Example: You can create a new branch with this command:
git checkout -b new-feature
This command switches you to a newly created branch called `new-feature`.
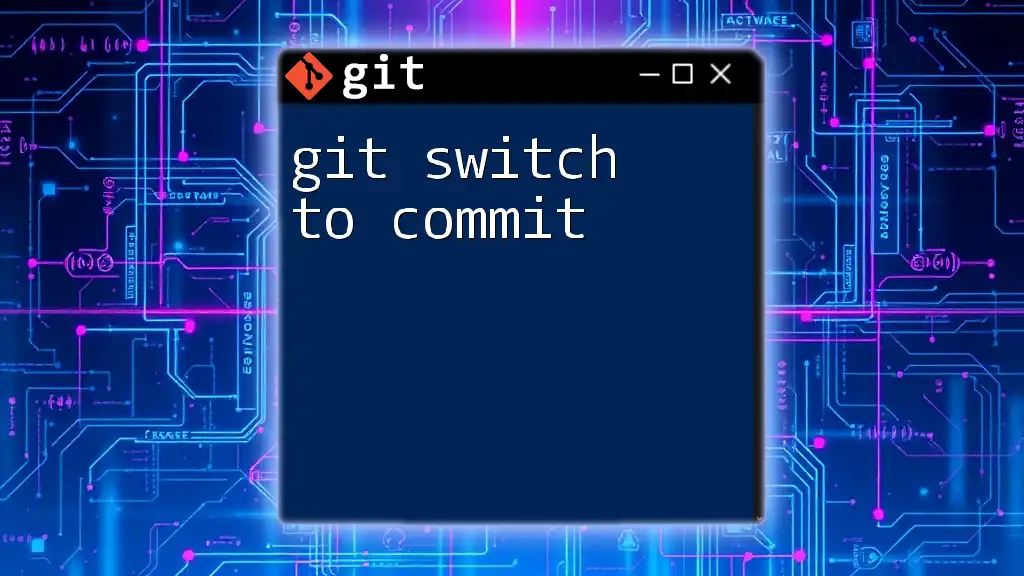
Why Set a Branch to a Commit?
Use Cases for Resetting Branches
Sometimes, it is necessary to revert to a previous commit for various reasons:
- Reverting to a Previous State: You might find a bug introduced in recent commits that requires you to roll back to an earlier version of your project.
- Collaboration Scenarios: In a team environment, a collaborator may push changes that are not aligning with your project goals, prompting a rollback.
- Example: Consider a scenario where a new feature introduced several critical bugs. To fix this, you may need to reset your working branch to the last stable commit.
Risks When Setting a Branch to a Commit
While resetting a branch can be useful, it’s crucial to be aware of the potential risks involved. Resetting to a previous commit can lead to loss of uncommitted changes or important commits that were made subsequently. Understanding the consequences of your changes is important to avoid losing valuable work.
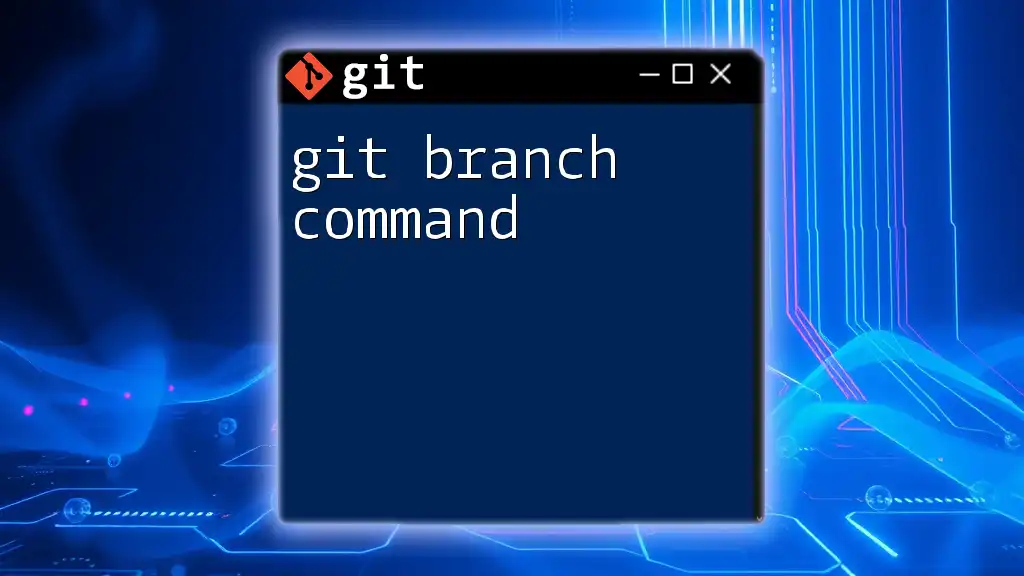
Step-by-Step Guide to Set a Branch to a Commit
Step 1: Identify the Commit Hash
Before you set a branch to a commit, you need to know the commit hash of the state you want to revert to. You can view the commit history using:
git log
This will display a list of commits along with their hashes, authors, dates, and messages. Look for the hash of the commit that you want to revert to—it typically appears in hexadecimal format.
Step 2: Checkout the Desired Commit
To set a branch to a specific commit, you'll first need to check out that commit. This can be done using the `git checkout` command, followed by the commit hash:
git checkout <commit-hash>
At this point, it’s important to note that you will enter a detached HEAD state. This means you are no longer working on any branch and are instead “floating” at a particular commit.
Step 3: Create a New Branch (Optional)
If you wish to create a new branch starting at the commit you just checked out, you can do so using:
git checkout -b new-branch <commit-hash>
This will create a new branch called `new-branch` that starts from the specified commit.
Step 4: Resetting a Branch to a Commit
To reset an existing branch to a specific commit, you can use the `git reset` command. This command has three main types of resets:
- Soft Reset: Moves the branch pointer back to the specified commit but keeps changes in the staging area.
git reset --soft <commit-hash>
- Mixed Reset (default): Moves the branch pointer back and updates the staging area to match the desired commit, but leaves your working directory unchanged.
git reset <commit-hash>
- Hard Reset: Moves the branch pointer back, updates the staging area, and also resets the working directory to match the specified commit. This is the most destructive option and can lead to loss of all changes made after the specified commit.
git reset --hard <commit-hash>
Considerations
Merging Changes
After resetting your branch, you may want to merge new changes. If you only want to apply specific commits from your previous work onto your new branch, consider using the `git cherry-pick` command. This allows you to apply the desired commit(s) individually.
Stashing Changes
Before you reset a branch, it's often wise to stash any changes you don’t want to lose. You can do this by running:
git stash
Stashing saves your current changes and allows you to apply them later, effectively giving you a clean slate to reset your branch without losing work.
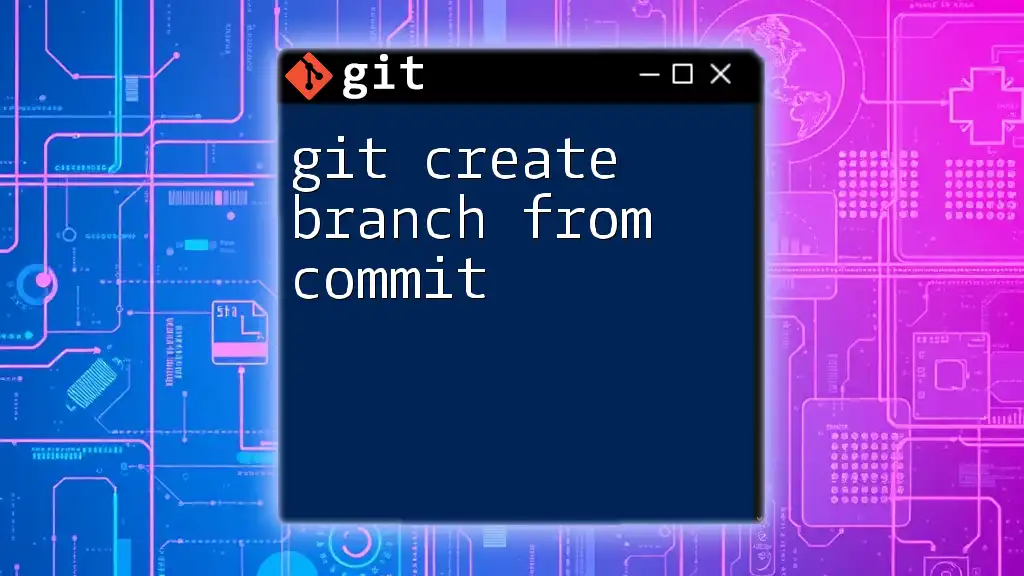
Best Practices for Managing Branches and Commits
To minimize the necessity of frequent resets, adhere to these best practices:
- Regular Commits: Make small, frequent commits with clear messages. This not only helps in tracking changes but also makes it easier to roll back when needed.
- Use Branches Effectively: Develop features or fix bugs in separate branches. Once work is complete, merge the branch back into the main line, keeping your commits organized and avoiding conflicts.

Conclusion
Setting a branch to a commit in Git is a powerful strategy for managing code changes and correcting mistakes. By understanding the importance of commits, the risks involved, and the steps necessary, you can confidently navigate your project's history and maintain better control over your development process. Ensure that you practice these commands in a safe, controlled environment to gain proficiency and comfort with Git's functionalities.
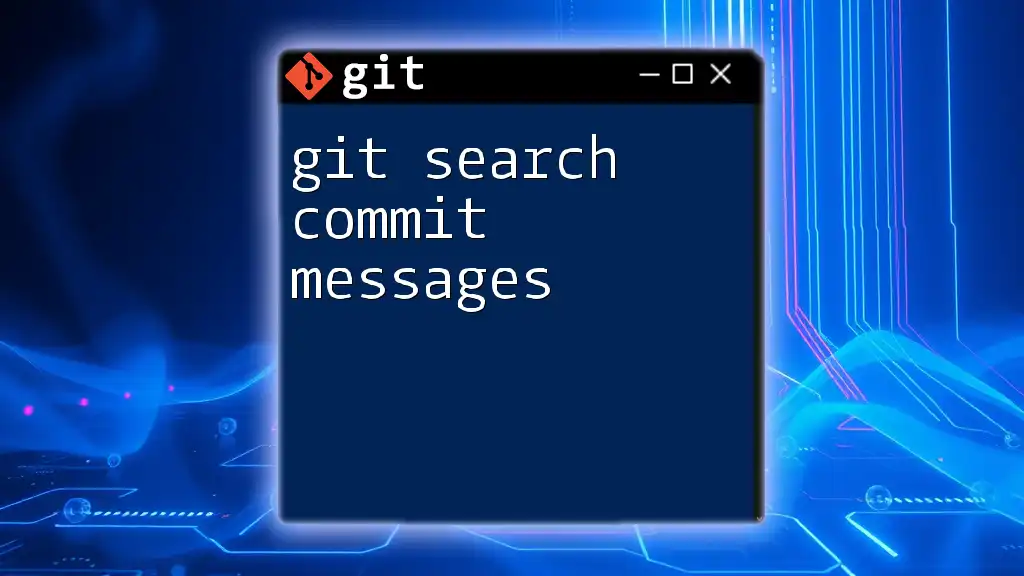
Call to Action
We invite you to share your experiences with setting branches to commits or any related challenges you've faced. For further mastery of Git and to explore our comprehensive training resources, please feel free to reach out and get started with us!
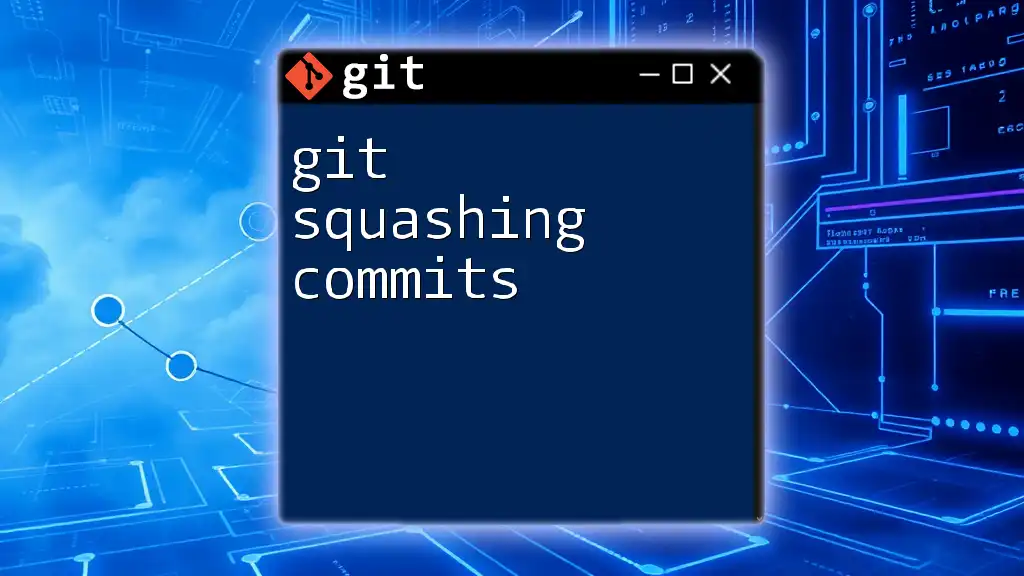
Additional Resources
If you’re eager to learn more, check out the following resources for further guidance on Git commands and version control best practices. Whether you’re a beginner or looking to deepen your skills, there's something for everyone.