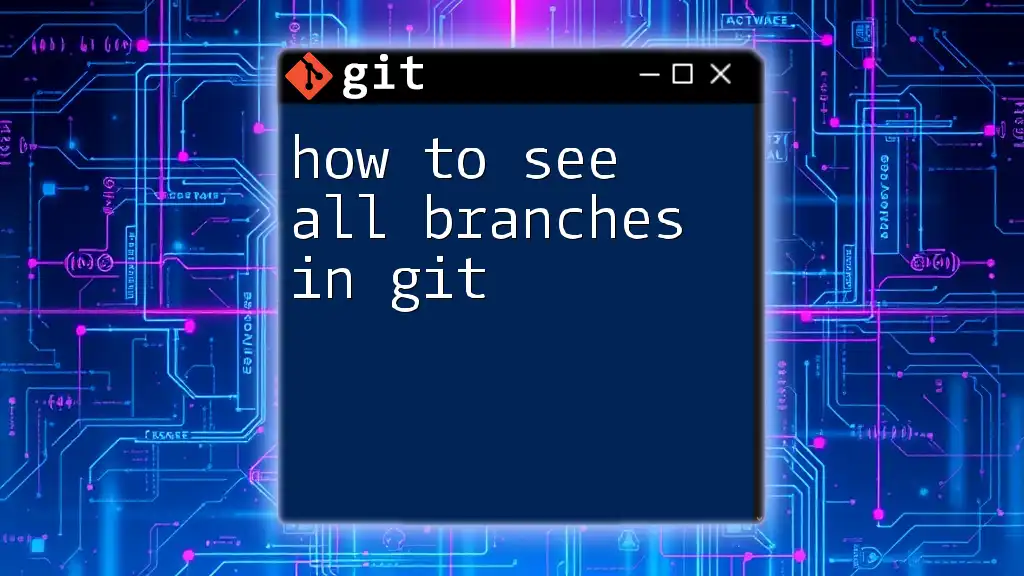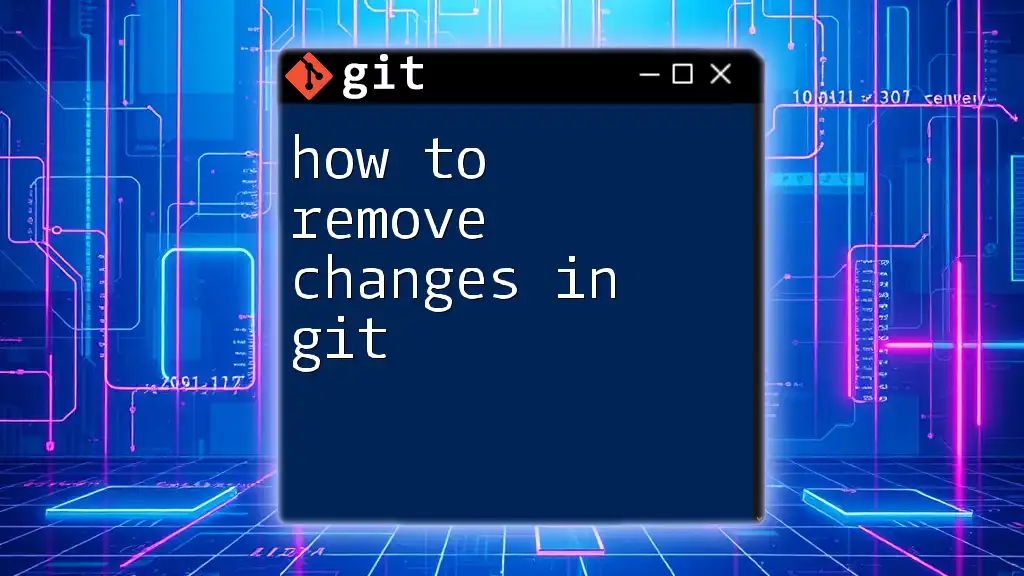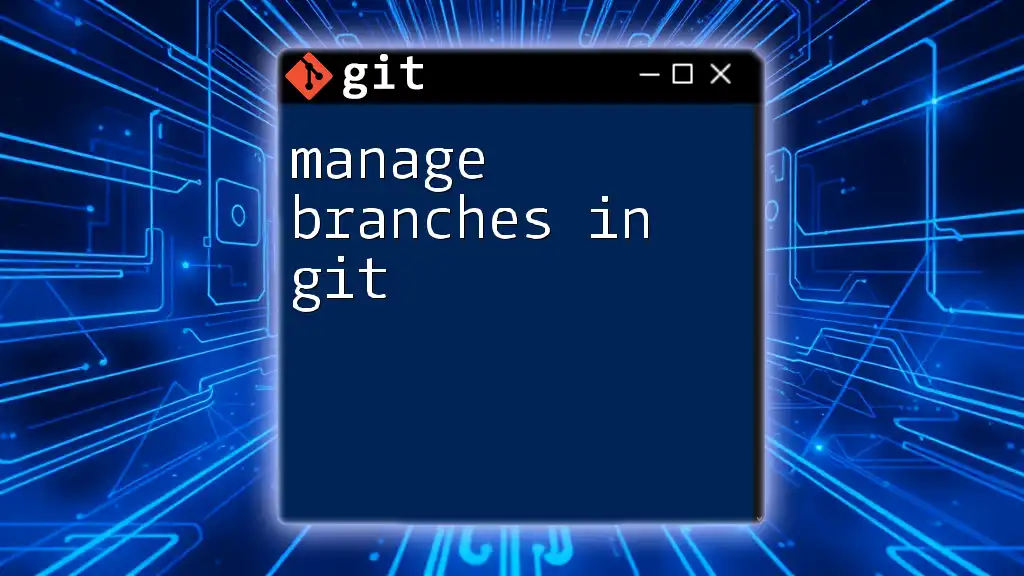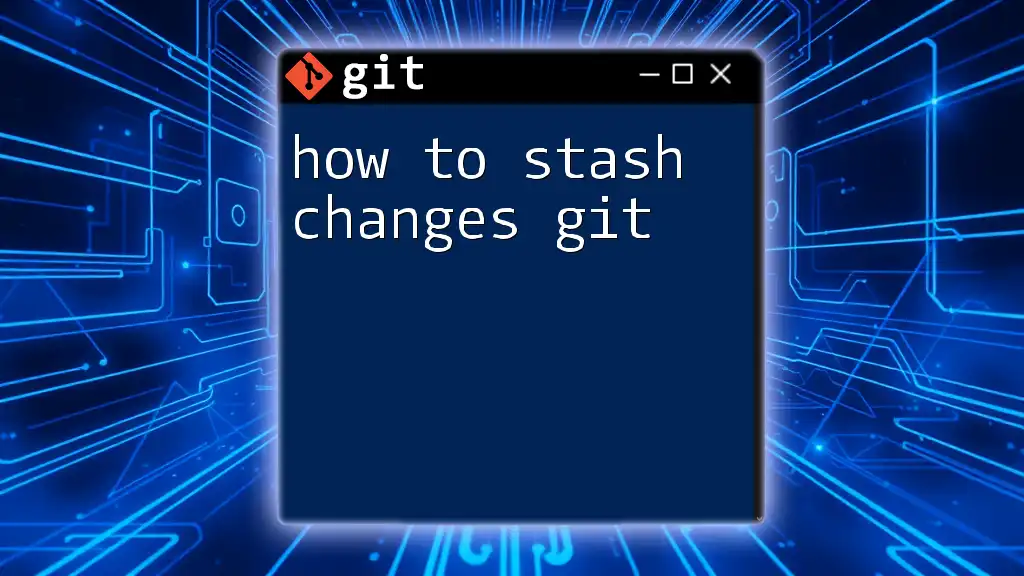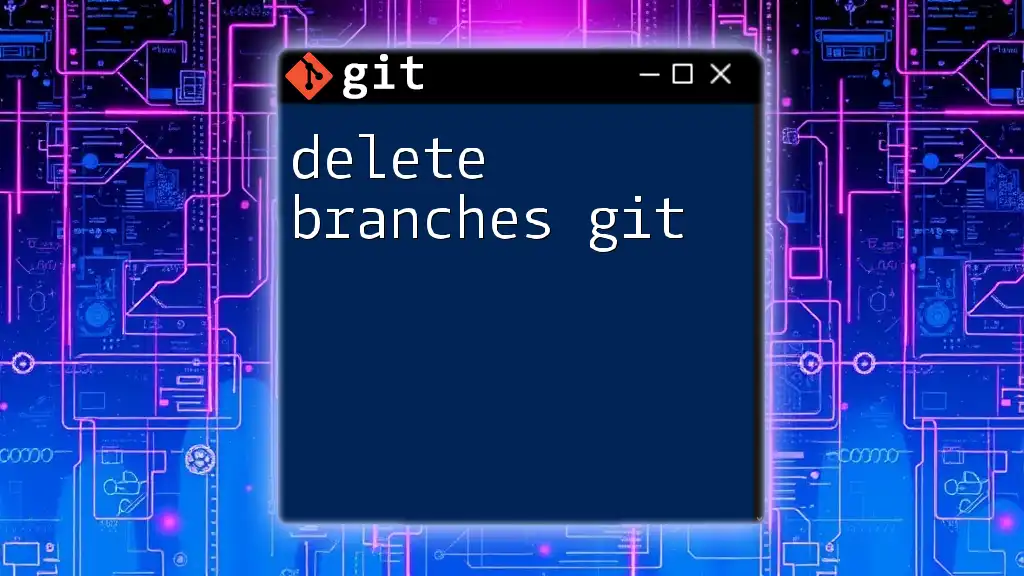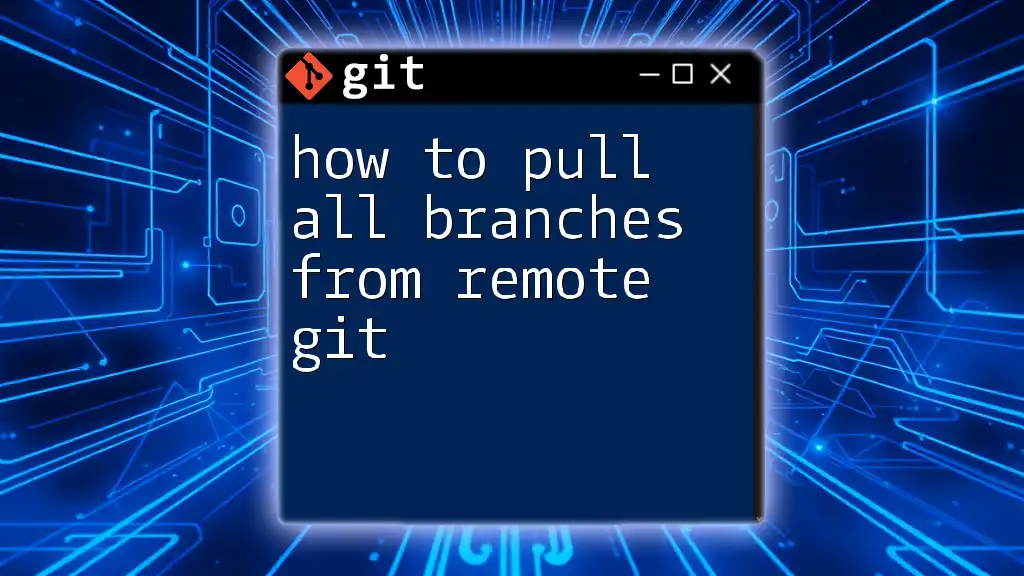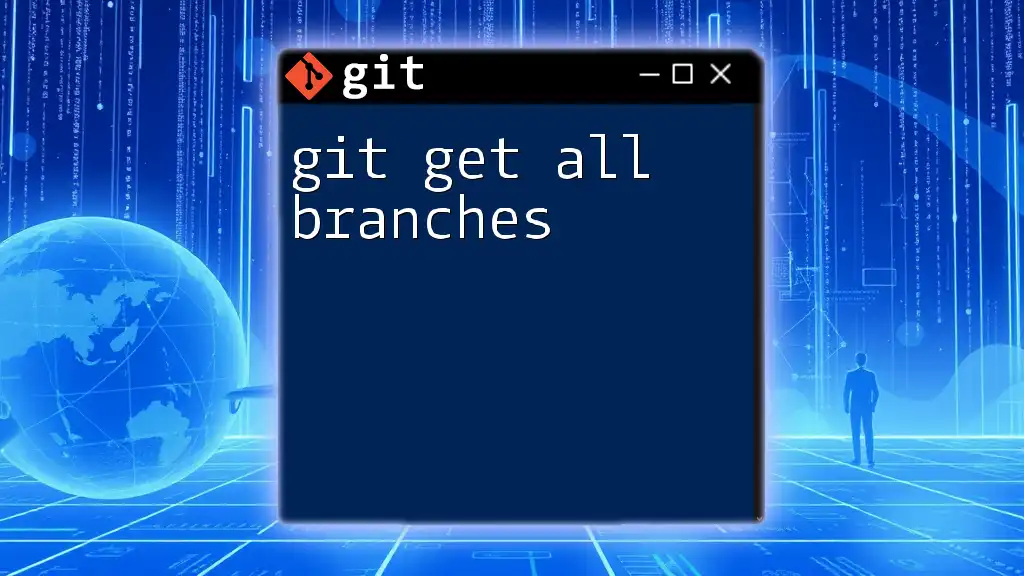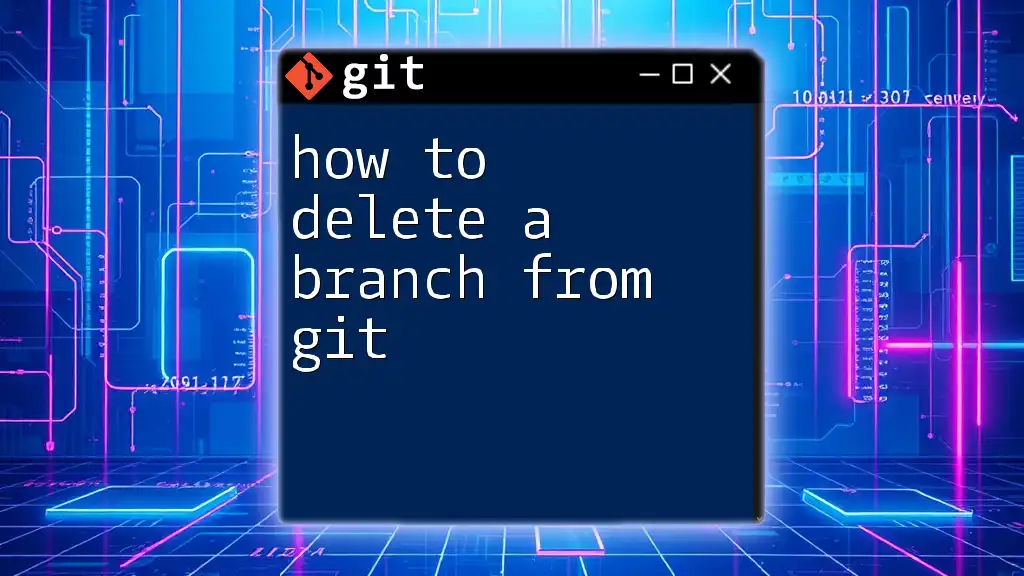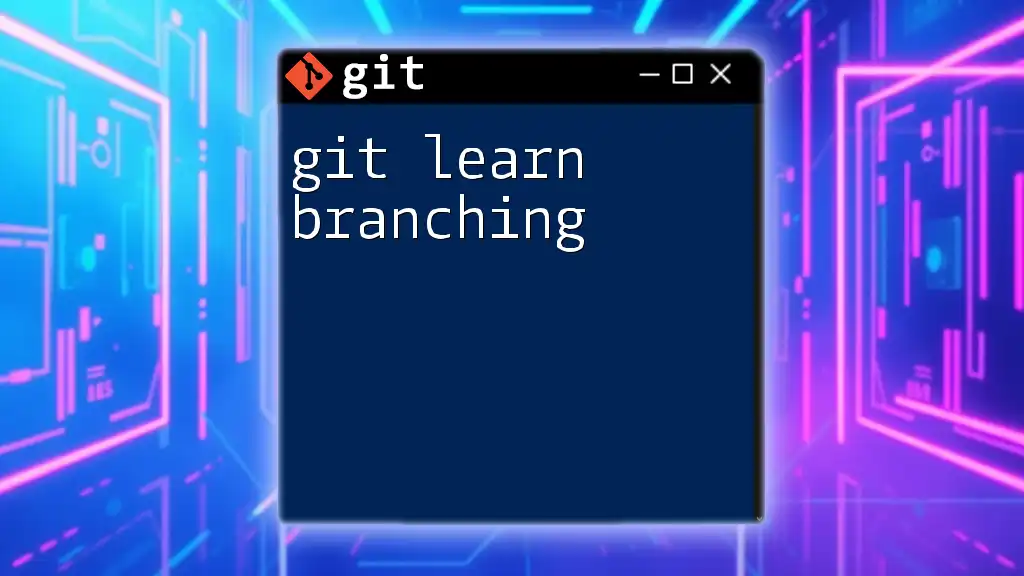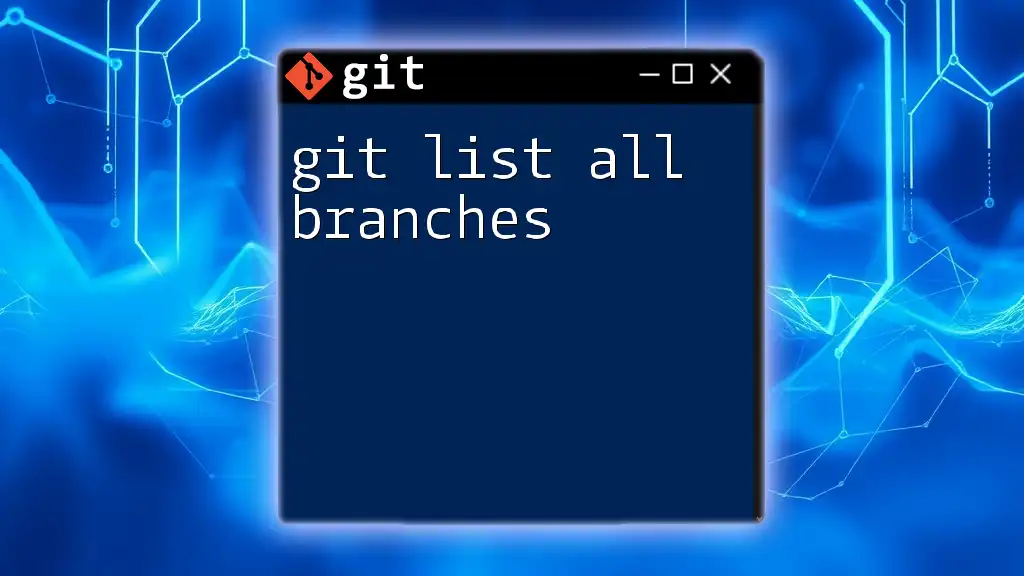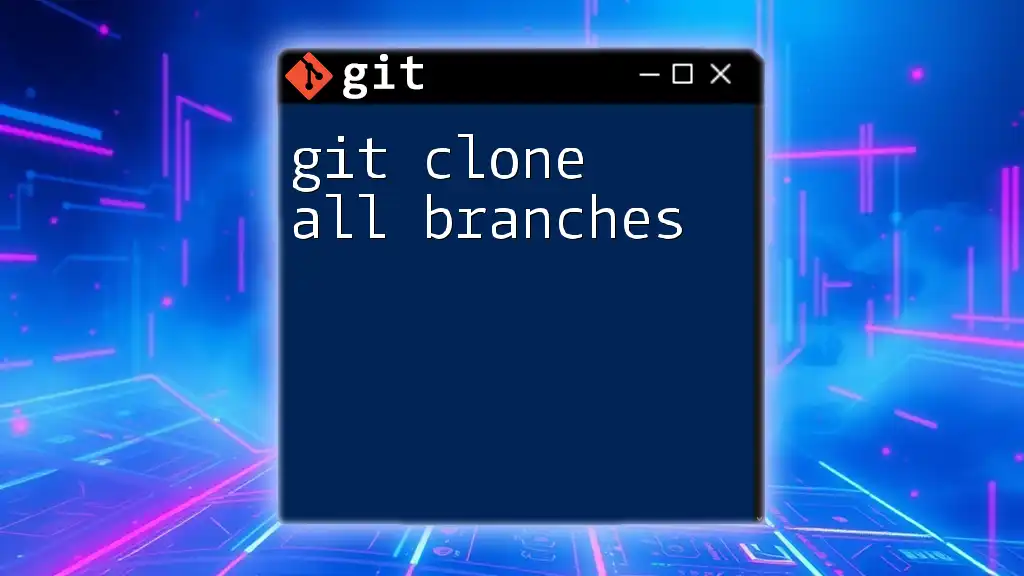To see all branches in Git, use the command `git branch` to list the branches in your local repository and `git branch -a` to include remote branches as well.
git branch -a
Understanding Git Branches
What are Git Branches?
Branches in Git are essentially pointers that track specific development paths. They allow developers to diverge from the main line of development, known as the "master" or "main" branch, to work on new features, fix bugs, or implement experiments without affecting the stable codebase. By standard practice, branches can make collaborative coding more efficient and organized.
Why Use Branches?
Utilizing branches provides several advantages:
-
Parallel Development: Multiple developers can work on different features simultaneously, reducing bottlenecks. For instance, while one developer is working on a new feature branch, another can fix bugs in the main branch without interference.
-
Isolated Working Environments: Each branch creates a separate environment where changes can be made independently. This isolation helps prevent disruptions in the main codebase, allowing for controlled testing and quality assurance.
-
Simplified Collaboration: Branches facilitate clearer collaboration and version control. Developers can share their work more transparently, merge changes efficiently, and roll back if necessary with minimal impact on the overall project.
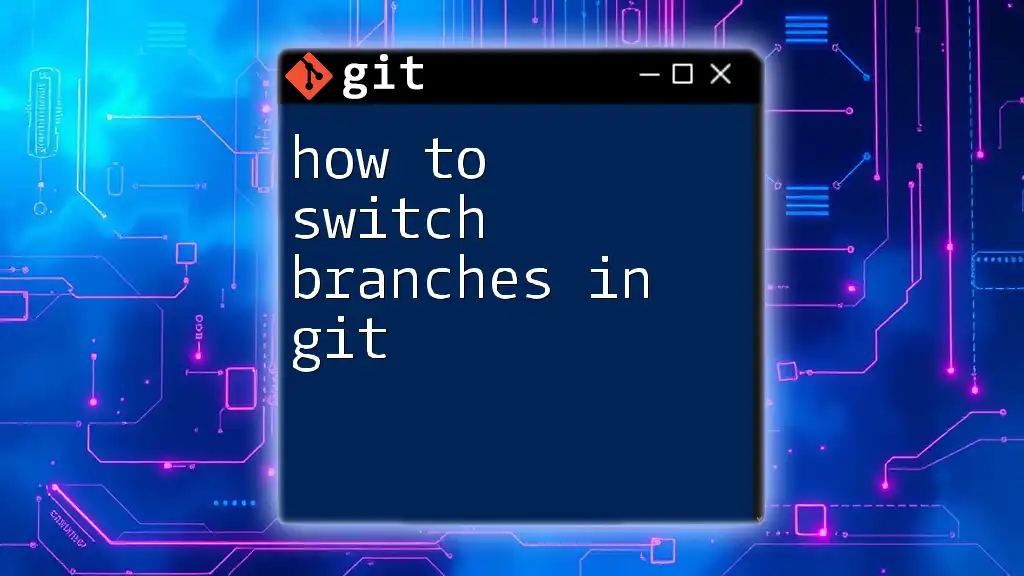
Viewing Branches in Git
Listing Local Branches
To see all local branches in your Git repository, use the command:
git branch
When executed, this command displays a list of all local branches in your repository. The output will highlight the current branch you are on with an asterisk (`*`). This allows you to quickly identify which branch is active. Understanding your current branch can prevent inadvertently making changes to the wrong one.
Listing Remote Branches
If you want to view the branches that exist on your remote repository, the following command is used:
git branch -r
This command lists all the remote branches available for tracking. Remote branches are prefixed with the name of the remote (typically `origin`). These branches represent the state of branches on the remote repository the last time you synced with it. It is crucial to keep track of these to understand what has been pushed by collaborators.
Viewing All Branches
Listing Both Local and Remote Branches
To get a complete view of both local and remote branches, execute:
git branch -a
This command provides a comprehensive output, consolidating all branches from both your local environment and the remote repository. The output differentiates between local branches and remote-tracking branches, clearly indicating which are local and which are remote (usually displayed as `remotes/origin/branch_name`).
Understanding this layout helps you visualize everything available in your repository and plan your merges and changes accordingly.
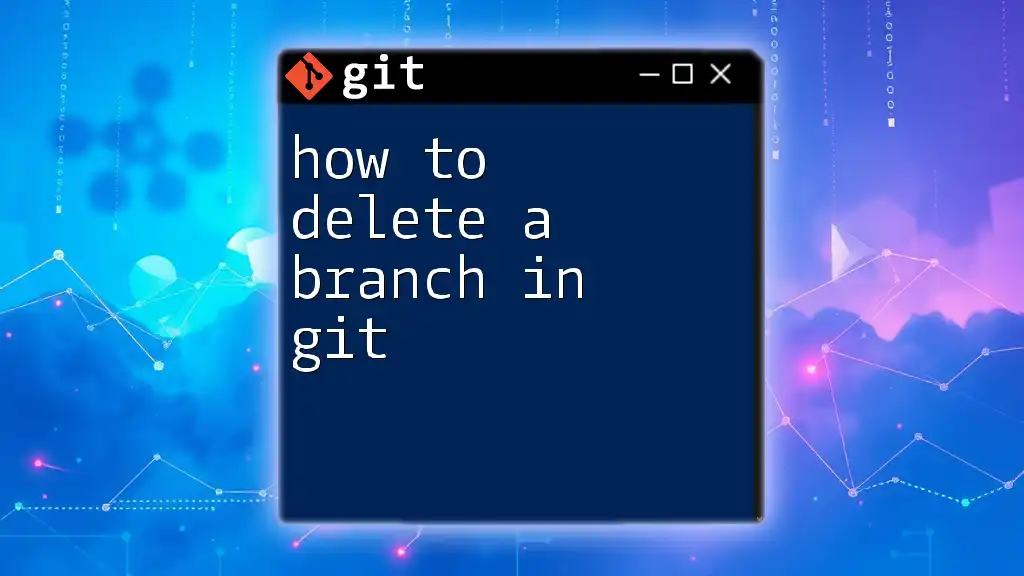
Additional Commands for Branch Management
Show Current Branch
At any time, if you want to quickly find out which branch you are currently working on, use the following command:
git rev-parse --abbrev-ref HEAD
This command outputs the name of your current branch directly. It’s particularly helpful when you’re navigating through multiple branches, ensuring you know your exact position in the repository.
Viewing Branch Information
Using Git Show-Branch
For a more detailed view of your branches and the specific commits associated with them, you can use:
git show-branch
This command not only lists your branches but also displays a snapshot of their commit history, allowing you to see how branches diverge and merge over time. It’s an excellent tool for assessing how different parts of your project may interact or have interacted in the past.
Using Git Graph
Another powerful way to visualize your branches and their commit history is through the `git log` command with graphing options:
git log --oneline --graph --all
This command provides a graphical representation of all commits in all branches. By visualizing your branches this way, you can more easily understand where your features and fixes blend and diverge, making it simpler to navigate the project’s history.
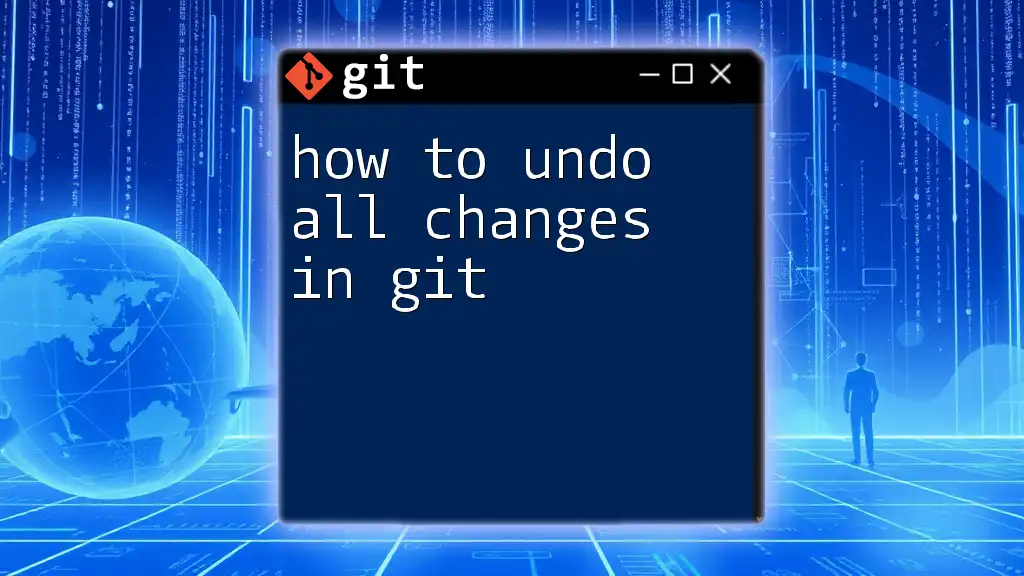
Best Practices for Branch Management
Naming Conventions
Employing clear and consistent naming conventions is essential for effective branch management. A well-named branch communicates its purpose, making it easier for teammates to understand the focus. Consider using formats like:
- Feature branches: `feature/description`
- Bug fix branches: `bugfix/description`
For example, a branch named `feature/user-authentication` clearly outlines its objective, whereas a vague name like `branch1` does not provide any insight. Good naming practices enhance clarity and collaboration within a team.
Regularly Cleaning Up Old Branches
Old branches can clutter your repository and lead to confusion. It's crucial to prune these branches regularly. To delete a local branch, use:
git branch -d branch_name
For removing a remote branch, the command is:
git push origin --delete branch_name
Keeping your Git environment tidy not only helps you focus on active development but also enhances team collaboration by reducing potential merge conflicts and confusion.
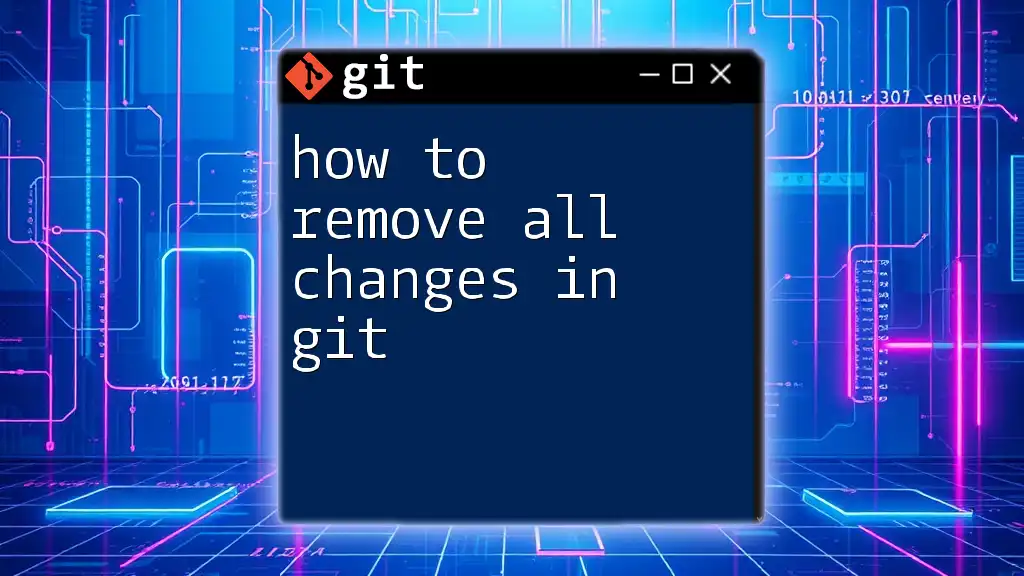
Conclusion
Understanding how to see all branches in git is crucial for efficient version control and collaborative coding. By mastering the commands to view local, remote, and all branches, alongside a solid grasp of best practices, you can greatly enhance your workflow and maintain a clean and organized repository. Regular practice with these commands will help you integrate them into your daily Git activities, fostering a smoother development process.
Take the time to explore these commands further, and consider subscribing for additional insights and Git tips to continuously improve your skills!