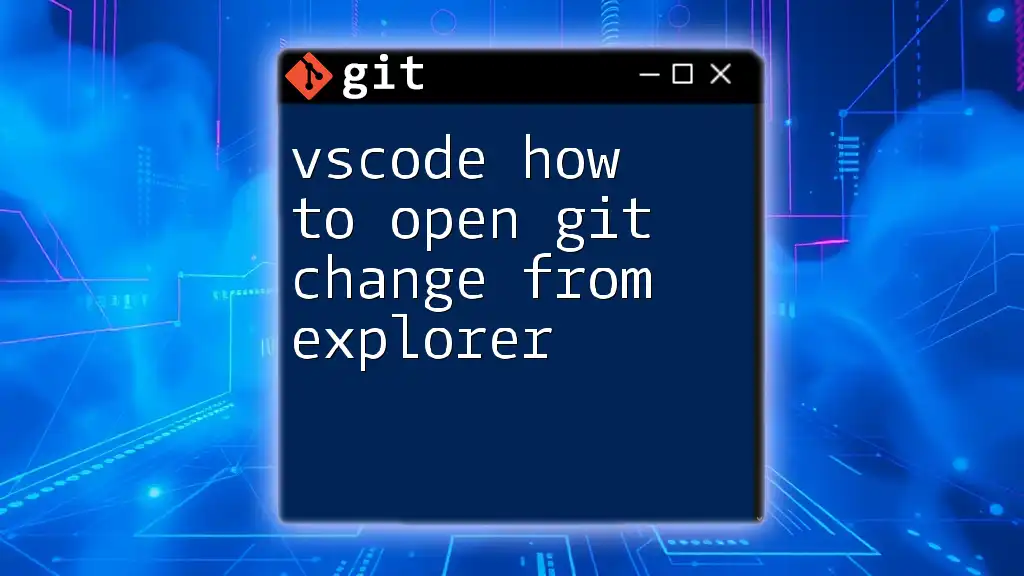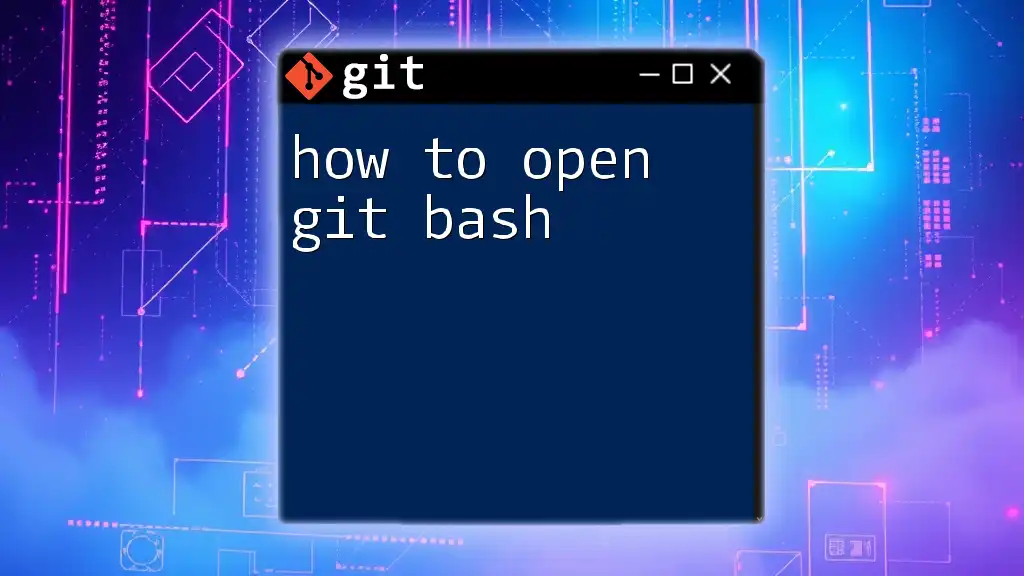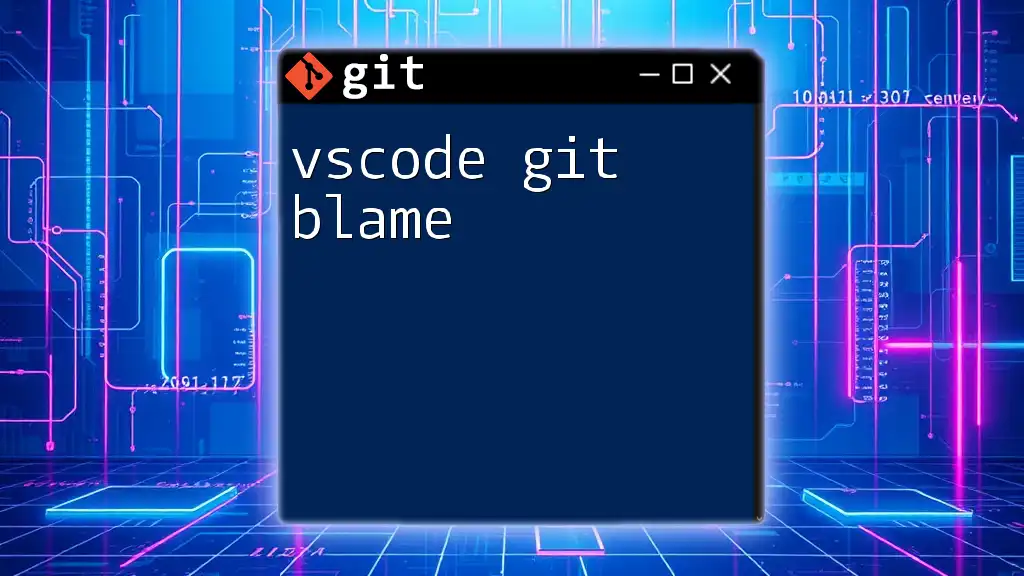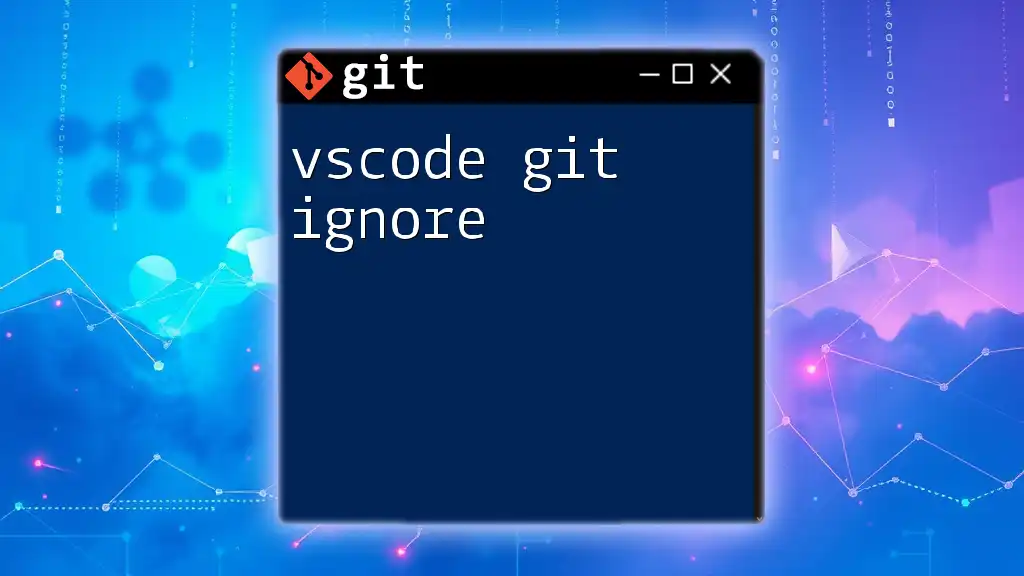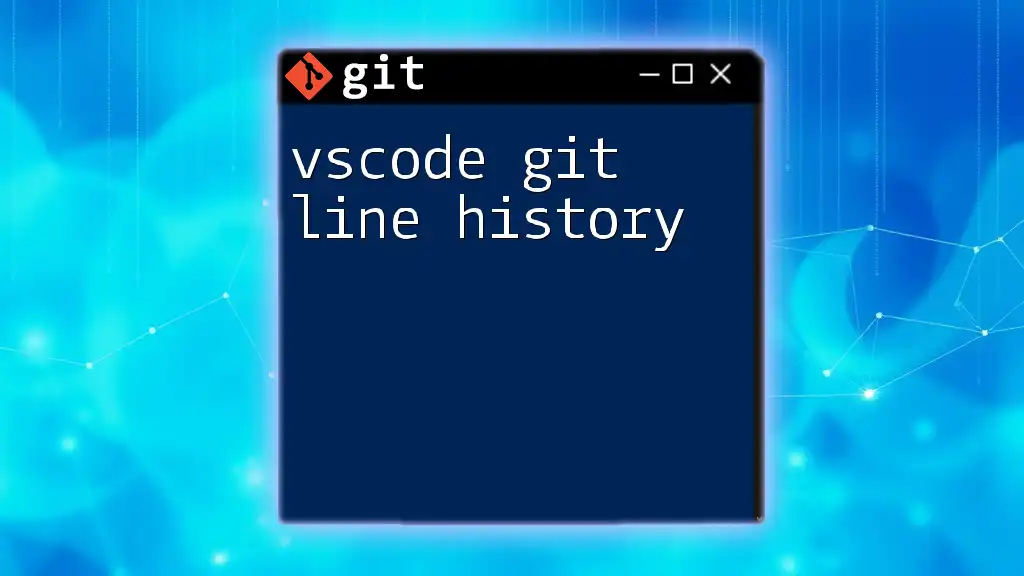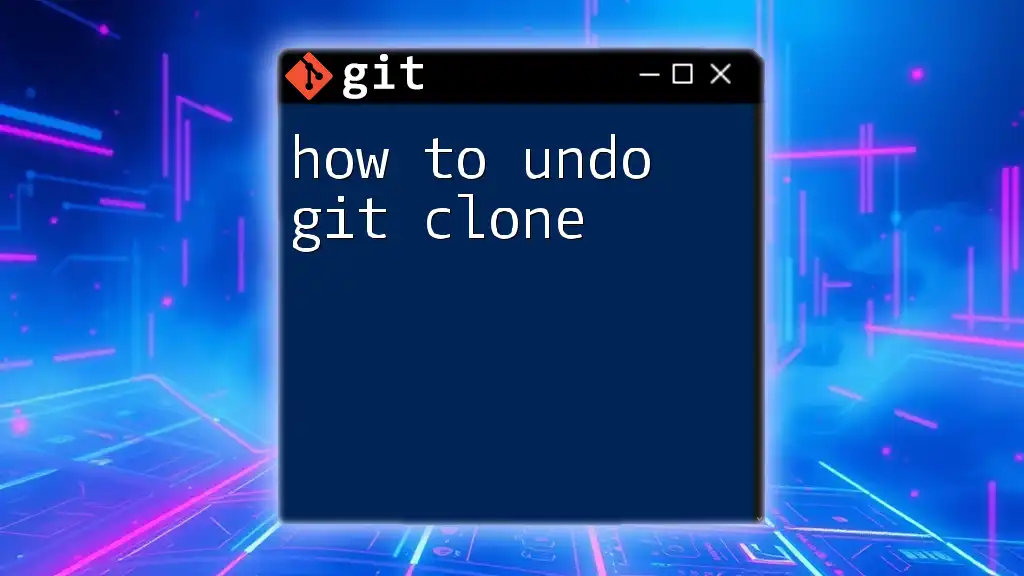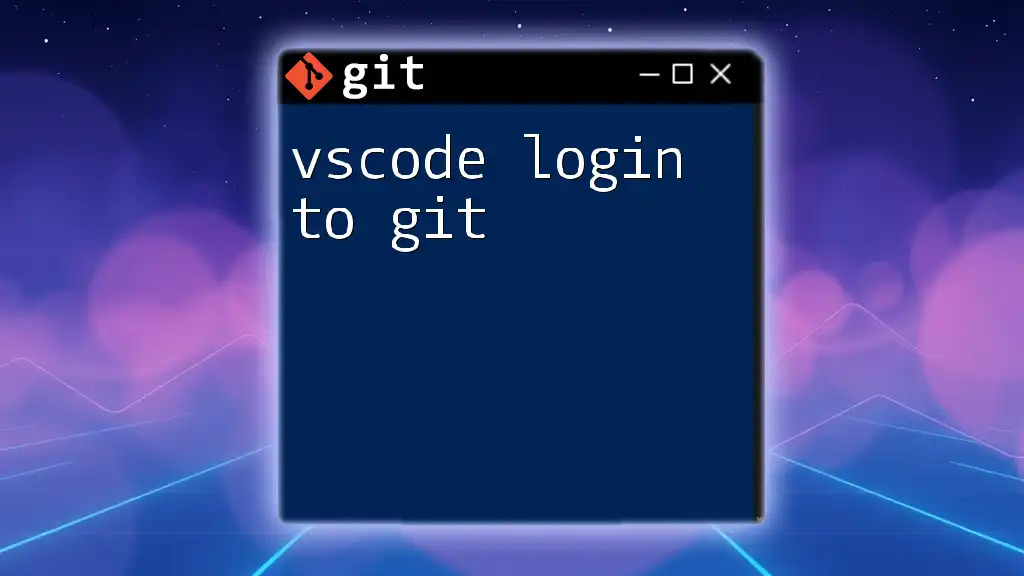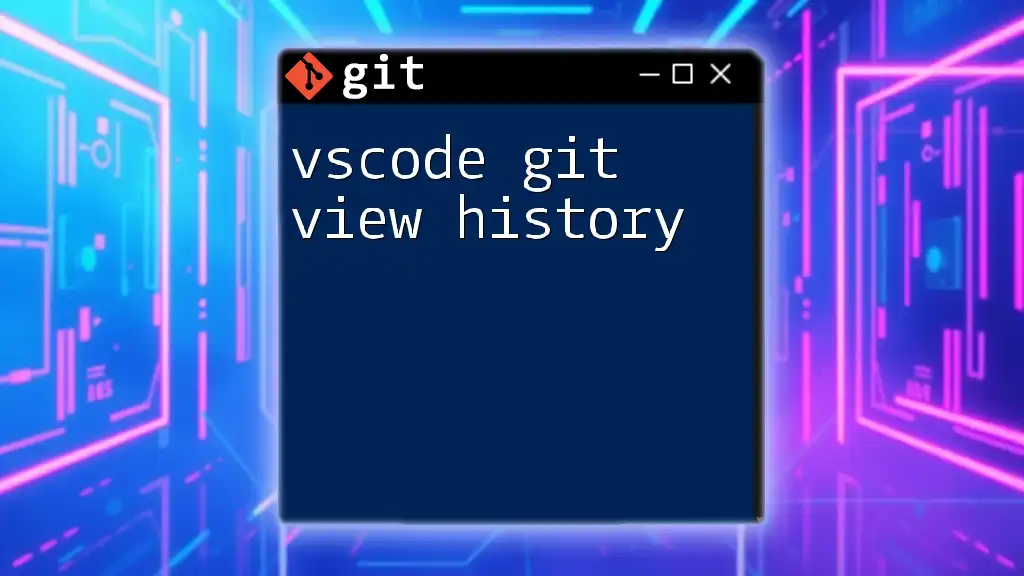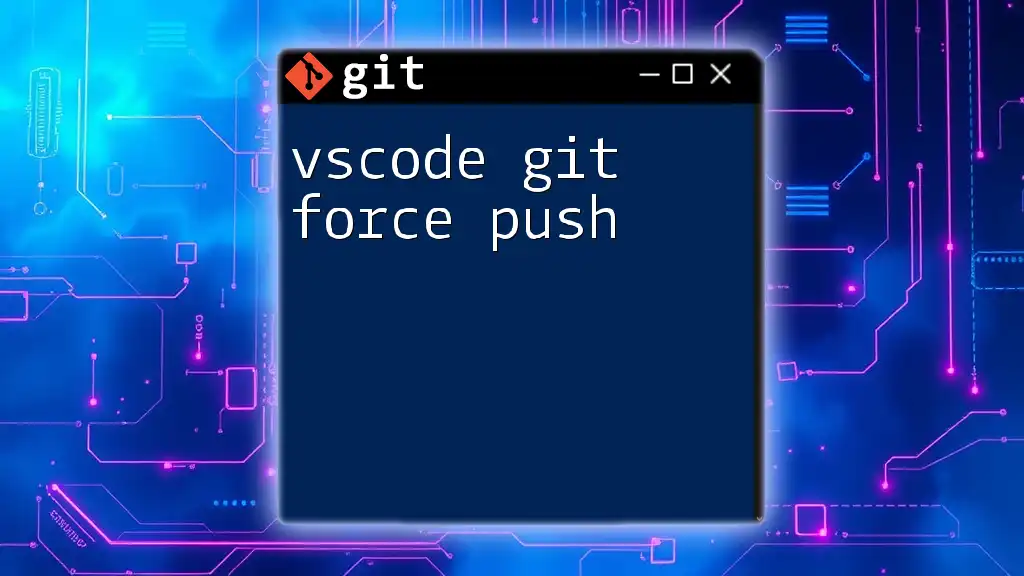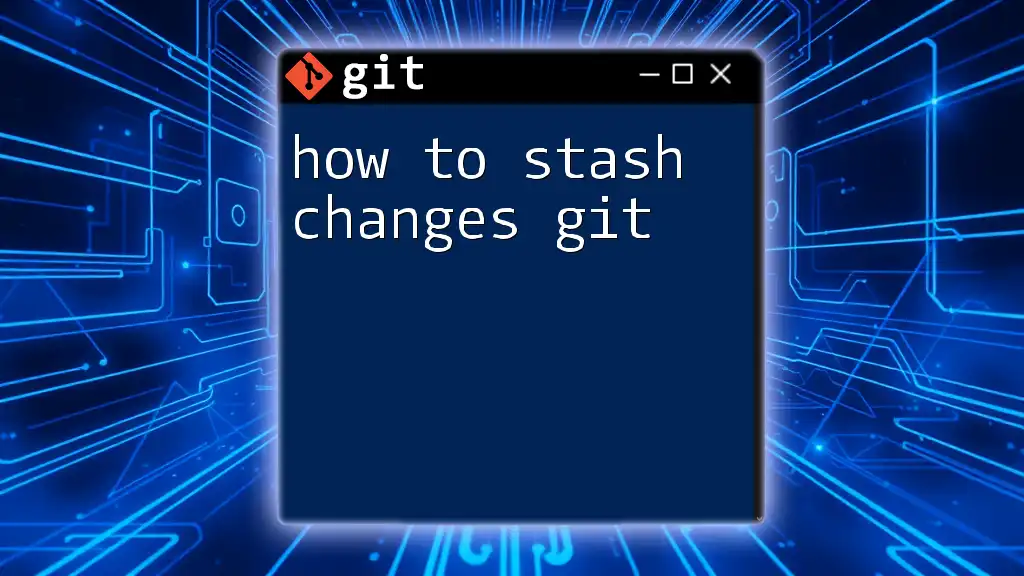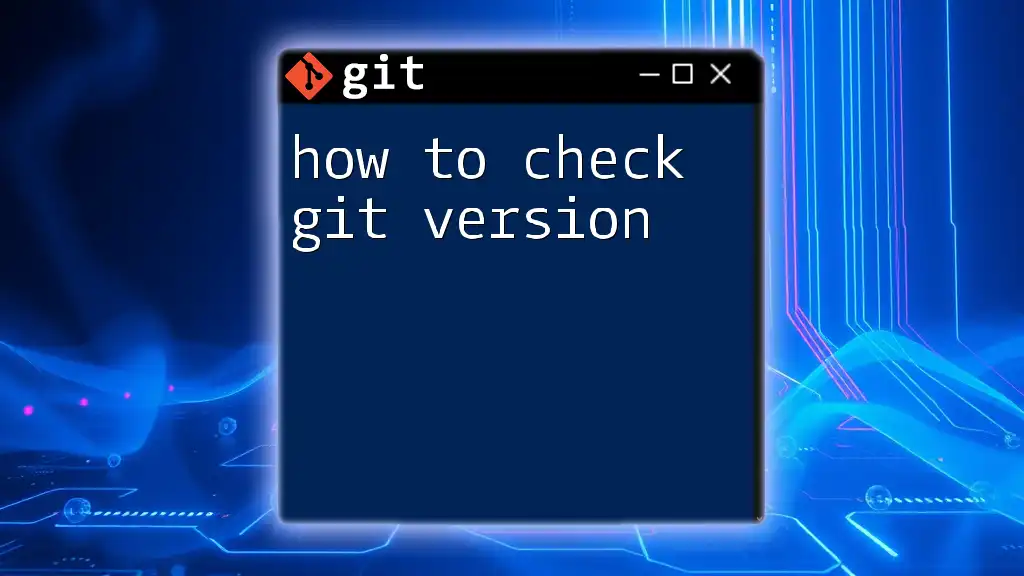To open the Git Changes view directly from the Explorer in Visual Studio Code, you can right-click on a file and select "Open Changes" or use the shortcut `Ctrl + K Ctrl + U` for an overview of your modifications.
# Right-click in the Explorer on a file and select "Open Changes"
# Or use this keyboard shortcut:
Ctrl + K, Ctrl + U
Understanding Git Integration in VSCode
What is Git?
Git is a powerful version control system that allows developers to track changes in their code over time. It enables teams to collaborate seamlessly and maintain a detailed history of their projects. Key concepts of version control include repositories, which house the project's files and history, commits that represent snapshots of the project at specific points, and branches that allow for independent lines of development.
Why Use VSCode for Git?
Visual Studio Code (VSCode) enhances your development experience by integrating Git functionality directly within the editor. This integration allows developers to conduct version control operations without leaving their coding environment. Important features include inline diff visualizations, easy access to commit history, and the ability to manage branches—all accessible through a user-friendly interface.
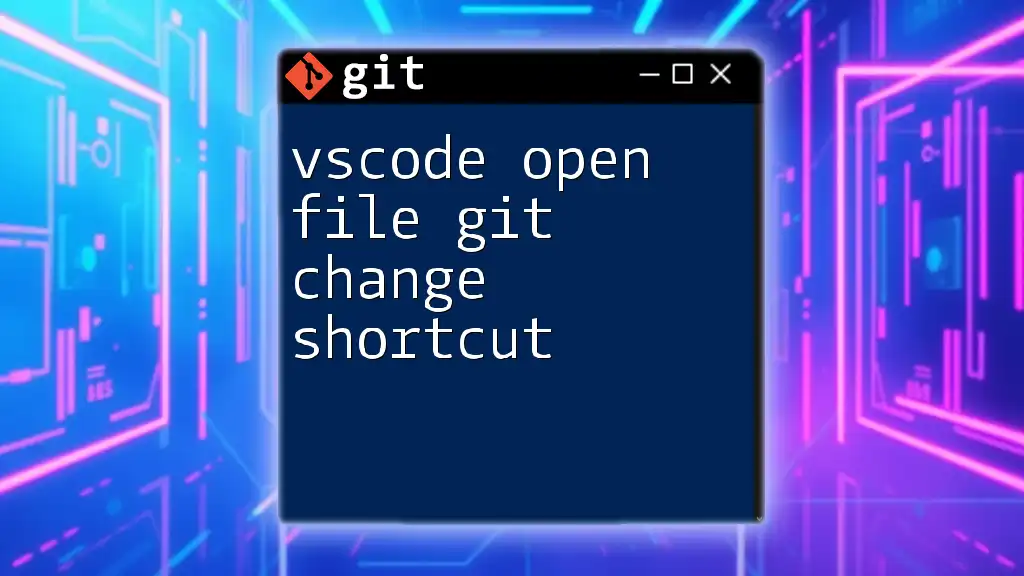
Navigating the VSCode Explorer
Overview of the VSCode Interface
What is the Explorer?
The Explorer pane in VSCode is the central hub for managing files in your workspace. It offers a clear view of your project structure, making it easy to navigate between files, view their properties, and understand their status.
Key Features of the Explorer
The Explorer provides functionalities essential for version control tasks. You can see file modifications through color indicators—green denotes added files, red highlights removed files, and blue suggests modified files. These visual cues help you quickly identify changes right from the start.
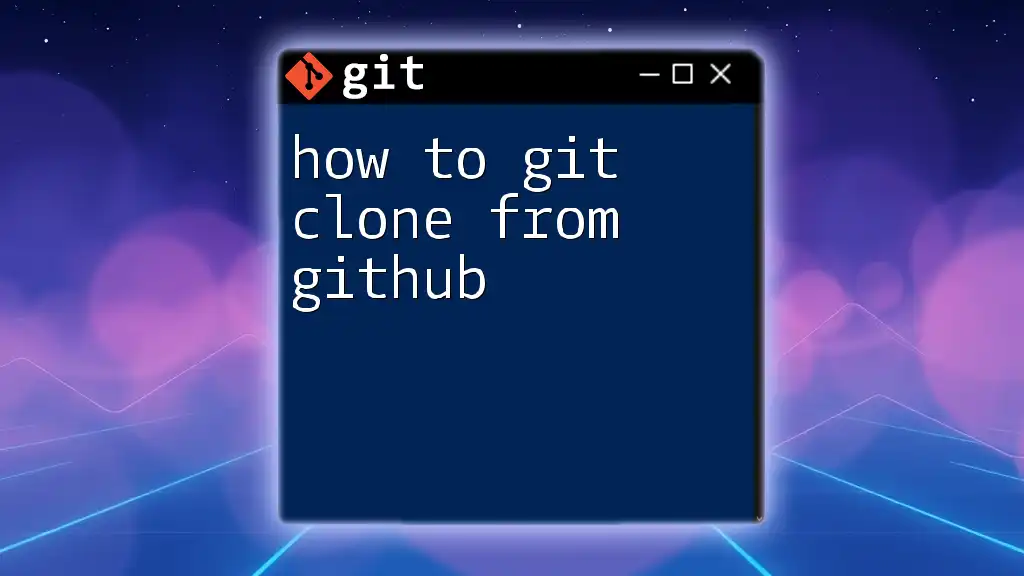
Opening Git Changes from the Explorer
Accessing the Source Control
To open the Source Control panel, use the keyboard shortcut Ctrl + Shift + G for Windows or Cmd + Shift + G for Mac. This panel displays all Git-related information, including staged and unstaged changes. It serves as a control center for your version management tasks.
Viewing Changes in Files
When you look in the Explorer, altered files will display visual indicators showing their status. For instance:
- Green Icon: Newly added files.
- Red Icon: Deleted files.
- Blue Icon: Files with modifications.
Locating these changed files at a glance helps you prioritize which files to review or commit.
Opening the File to View Details
To examine a file and its recent changes, double-click on it from the Explorer. This opens the file in the editor. By default, VSCode shows a side-by-side comparison or "diff" view where you can see both the current changes and the last committed state. The left side represents the last committed version, while the right reflects the unsaved changes, making it easy to assess what needs to be integrated.
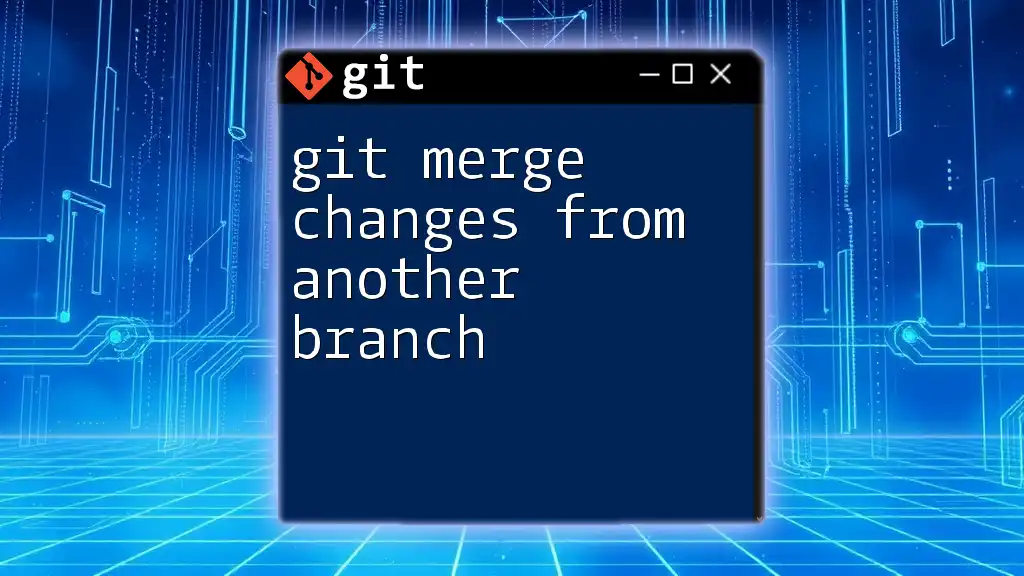
Using The Right-Click Context Menu
Accessing Git Functions via Right-Click
When you right-click on a file in the Explorer, a context menu pops up with various Git options. Some key functions include:
- Stage Changes: Adds the selected changes to the staging area, preparing them for a commit.
- Undo Changes: Reverts the file back to the last committed state, discarding any modifications.
- View History: Displays a log of previous commits that involved this specific file.
These options provide convenient access to essential Git operations without requiring complex commands.
Staging and Committing Changes
When you're ready to stage changes, simply right-click on the file and select Stage Changes. After you’ve staged your changes, you can commit them with the command:
git commit -m "Your commit message here"
You can also perform this operation from the Source Control panel, where you enter your commit message and hit the checkmark button on top to finalize the operation.
Undoing and Reverting Changes
Reverting changes is just as straightforward. Right-click the file and select Undo Changes. This action will erase all uncommitted modifications, reverting the file to its last committed state. It's vital to be cautious with this function—always double-check if you want to remove your changes before proceeding.
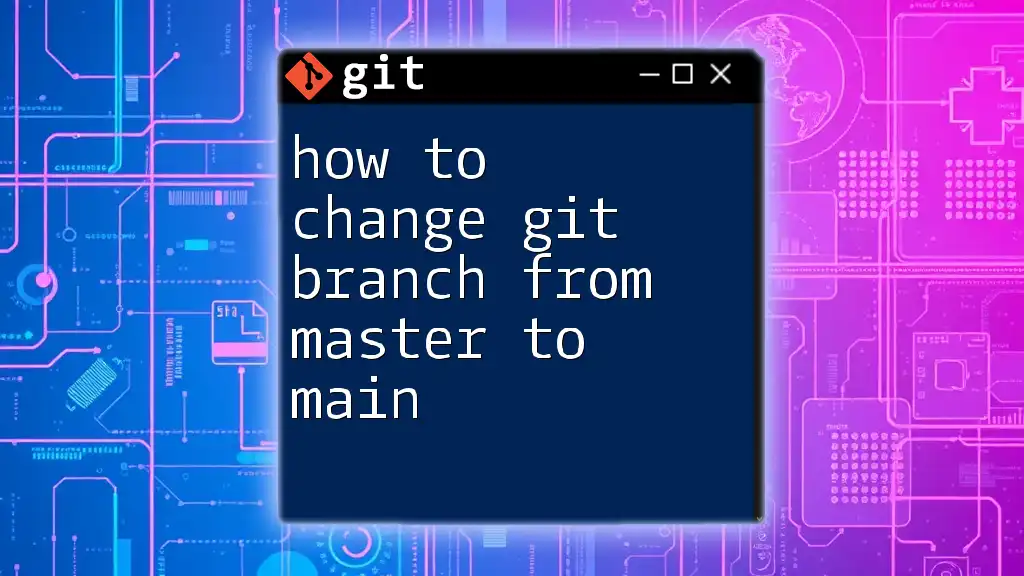
Tips for Efficient Workflow
Keyboard Shortcuts for Git Operations
Streamlining your workflow can significantly enhance productivity. Here are some essential keyboard shortcuts:
- Open Source Control: Ctrl + Shift + G
- Stage All Changes: Ctrl + K, Ctrl + S
- Commit Changes: Ctrl + Enter (when in Source Control panel)
Embracing these shortcuts will save you time and keep your focus on coding.
Customizing VSCode for Better Git Management
VSCode's flexibility allows you to tailor your setup to better manage Git operations. Consider installing extensions like GitLens or Git Graph to delve deeper into your repository's history or visualize branches and merges. These tools can provide additional insights into project changes and various Git states that enhance your overall experience.
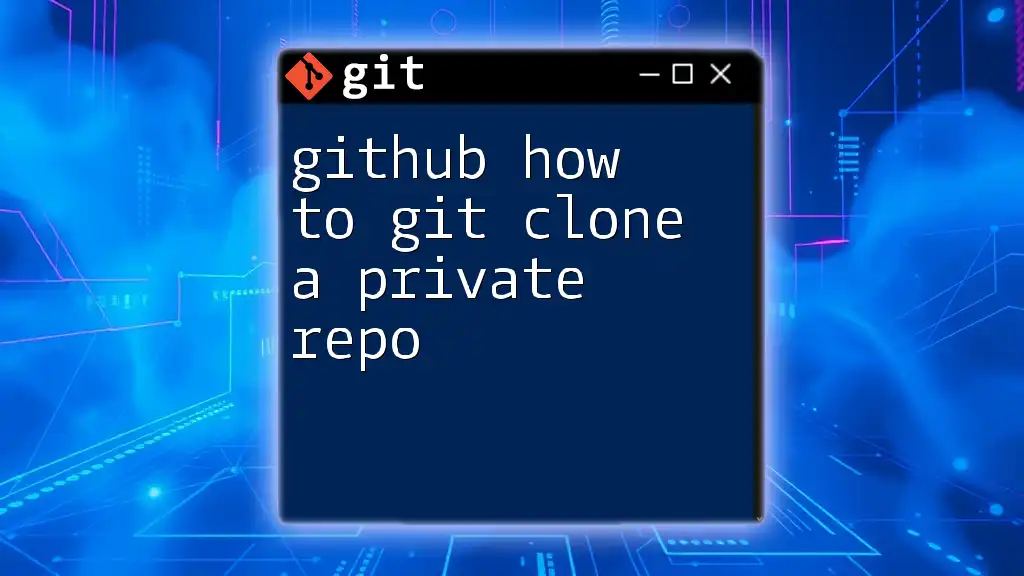
Troubleshooting Common Issues
Common Problems Encountered
While using Git in VSCode, you may face several common issues, such as merge conflicts or connection problems with remote repositories. These can cause disruptions in your workflow and may seem daunting at first.
Solutions and How to Fix Them
For merge conflicts, VSCode conveniently highlights the sections of the code that need attention. You can individually accept changes or review both options before resolving the conflict. Follow the prompts carefully, making sure to commit any finalized resolutions subsequently.
In cases where you encounter errors connecting to a remote repository, check your Git configuration with:
git config --list
Ensure that your remote repository URL is correct and accessible.
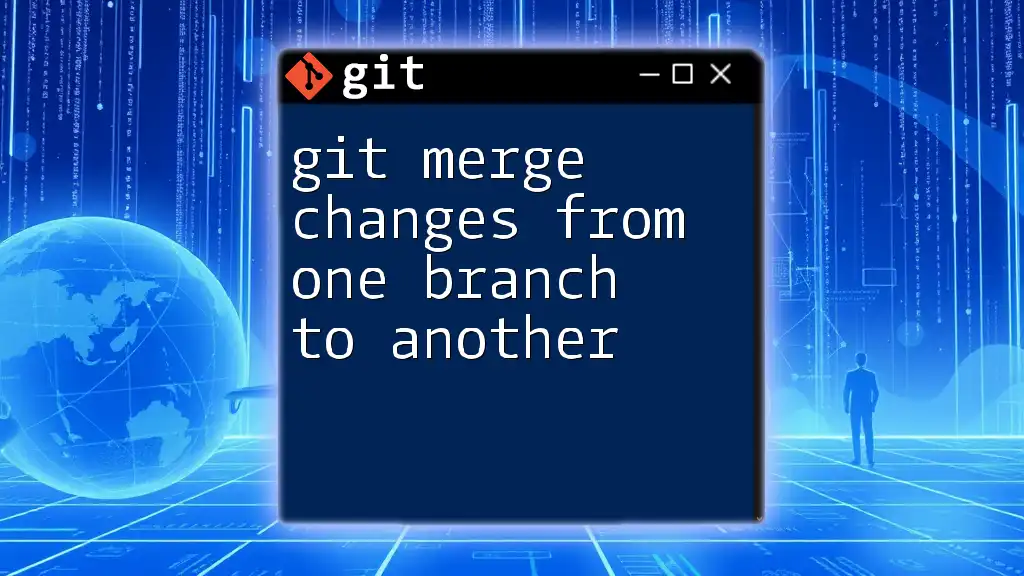
Conclusion
Embracing the vscode how to open git change from explorer approach equips you with the knowledge to leverage Git efficiently within your development environment. The integration offered by VSCode streamlines version control tasks, enabling you to focus on what truly matters—your code.
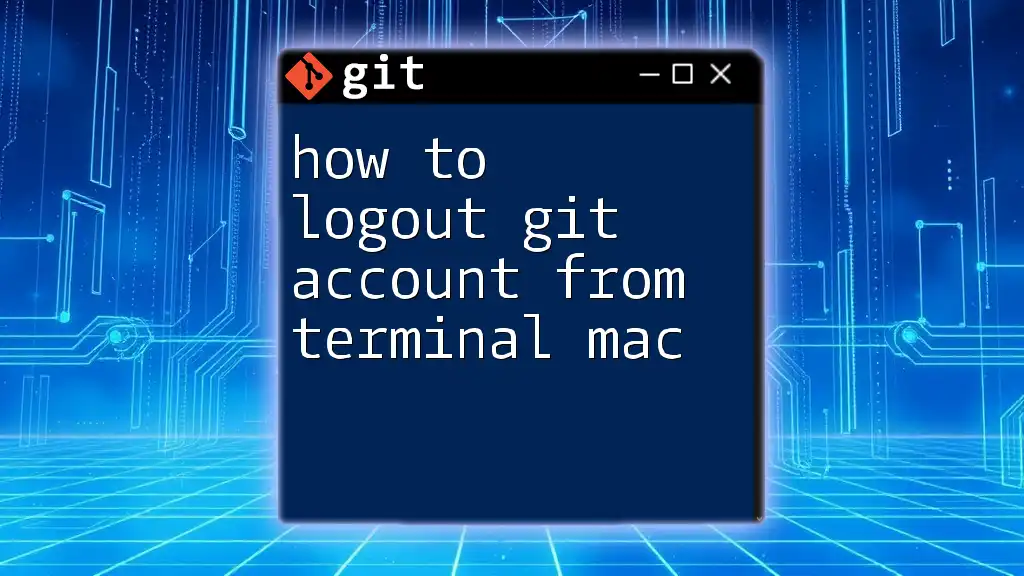
Additional Resources
For those looking to expand their understanding, refer to the official Git documentation, the VSCode documentation, and explore various online tutorials focusing on advanced Git and VSCode techniques.
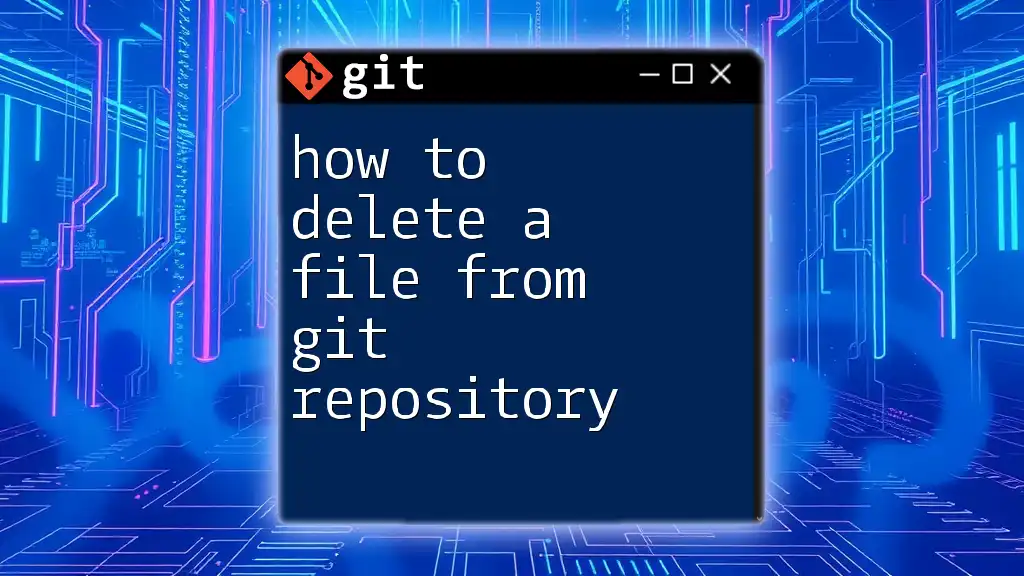
Call to Action
Start practicing the Git commands covered in this article and leverage VSCode's features for a seamless experience. Share your experiences, tips, or questions in the comments and become part of a community that values continuous learning!