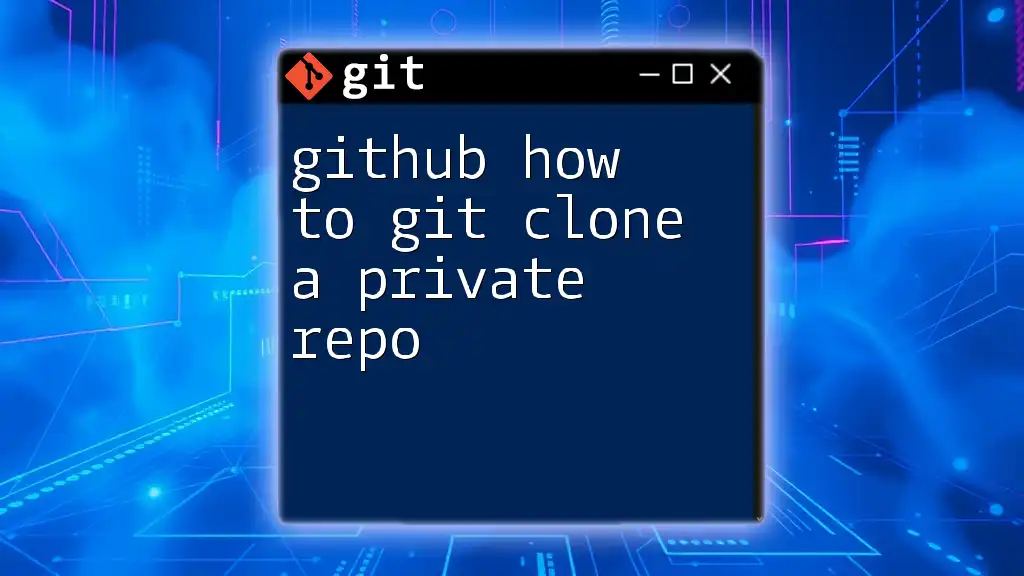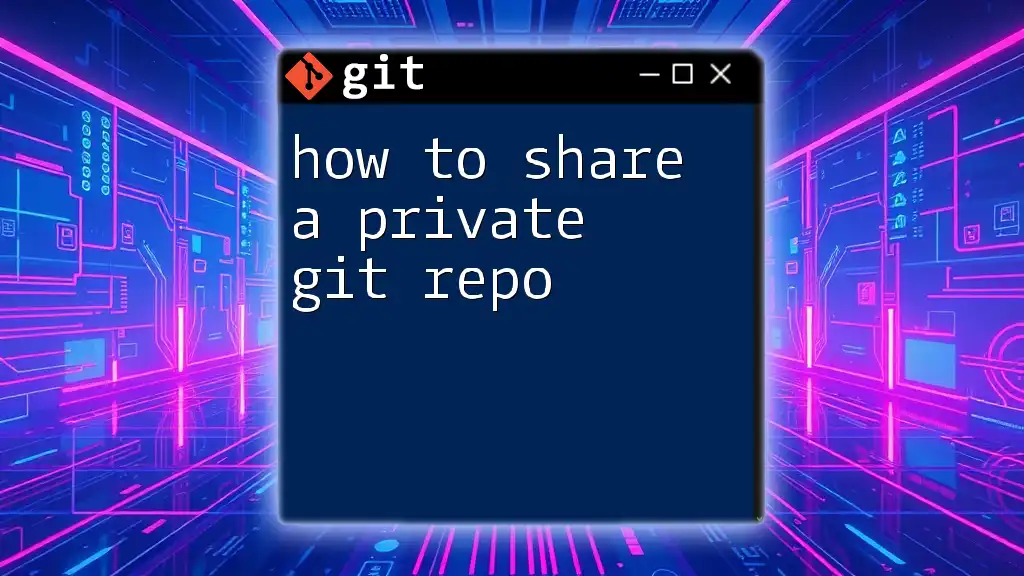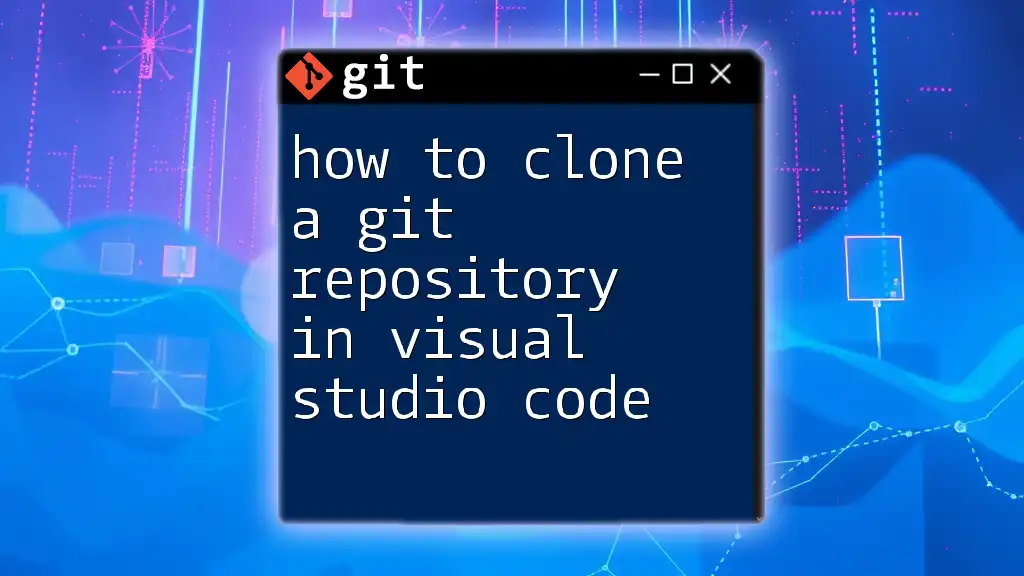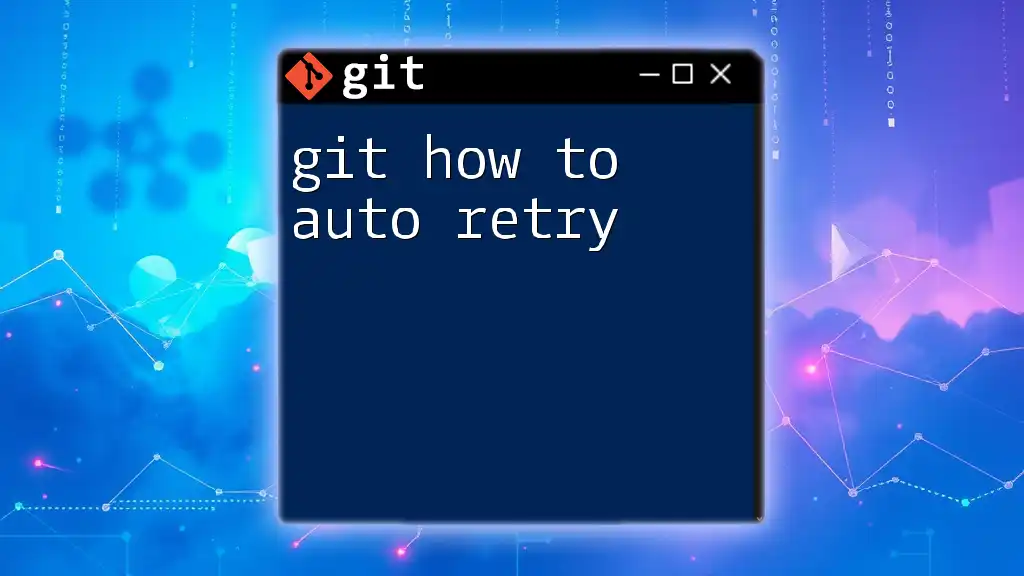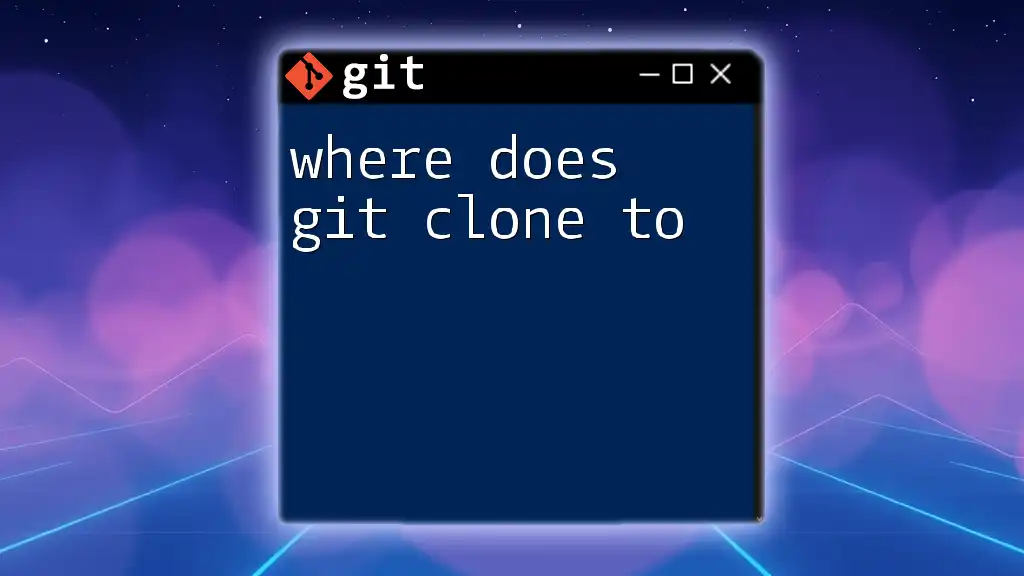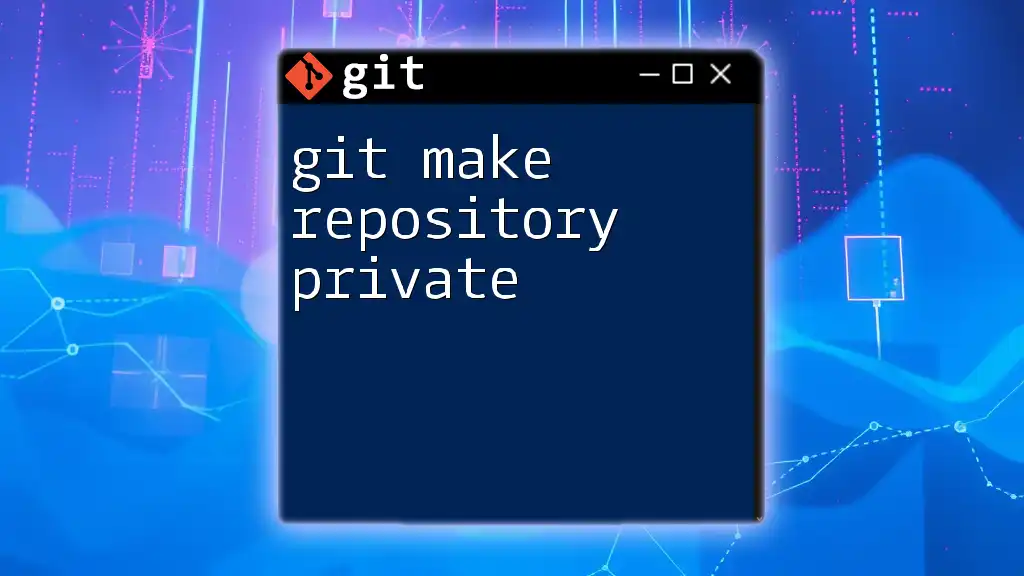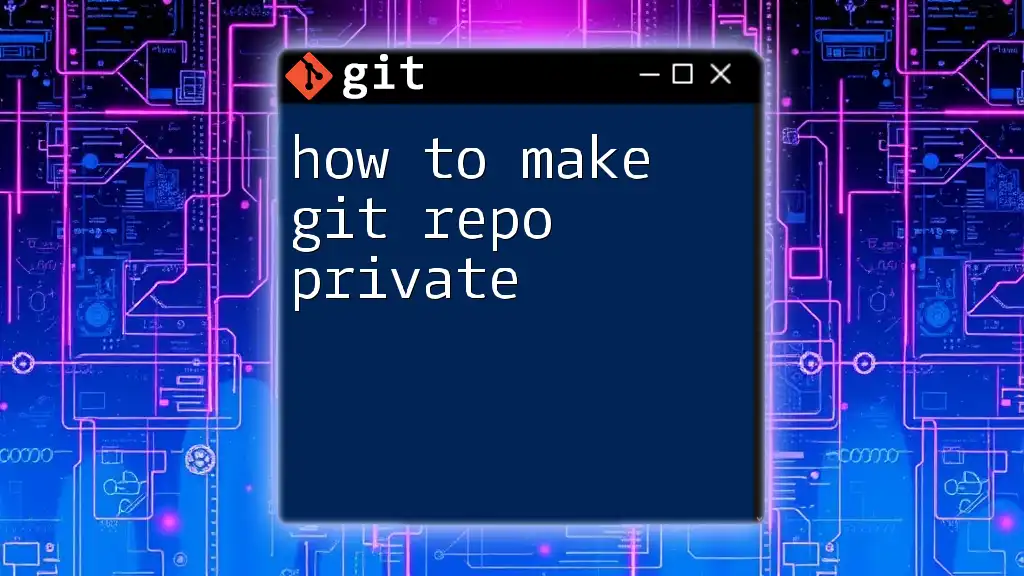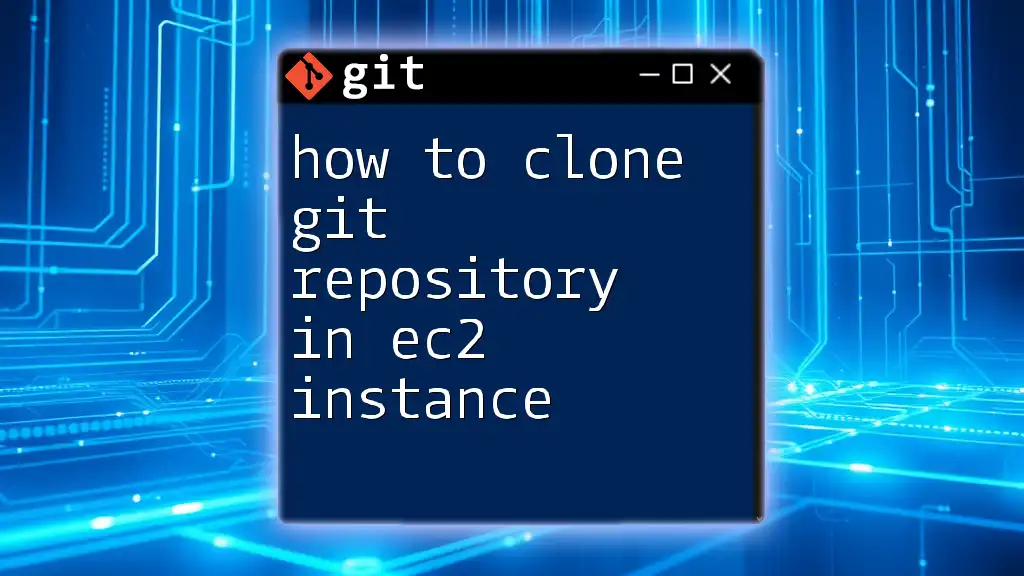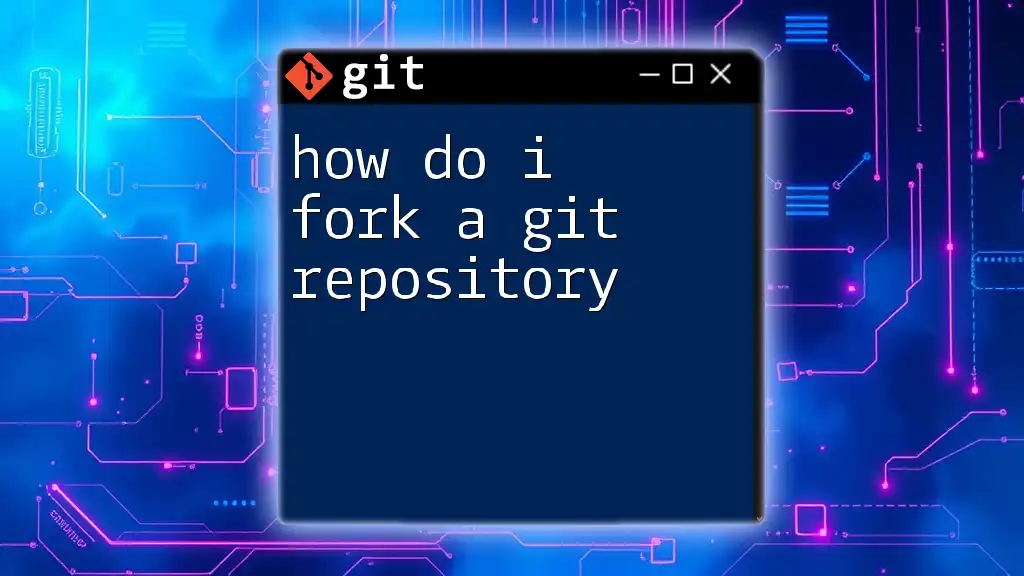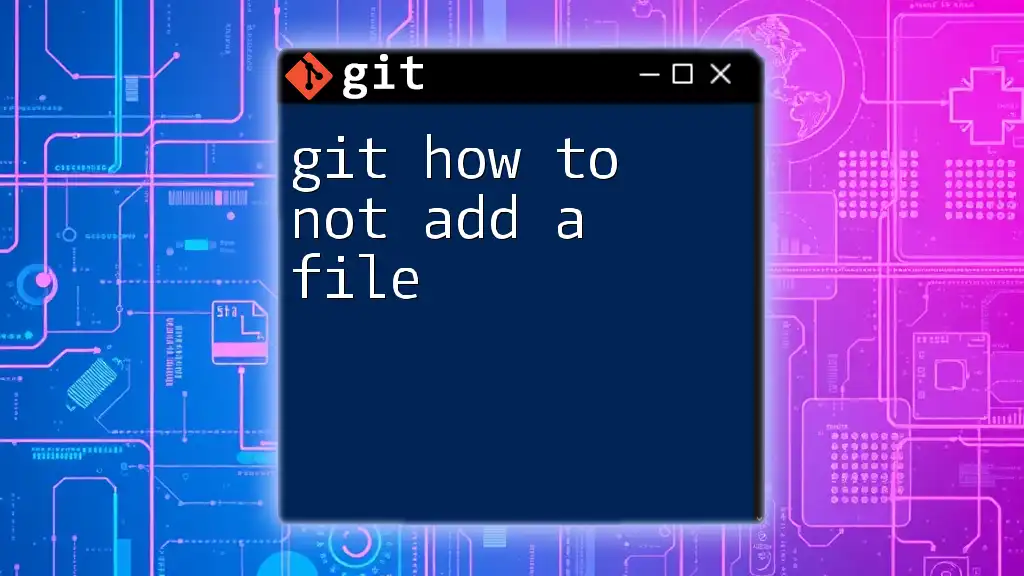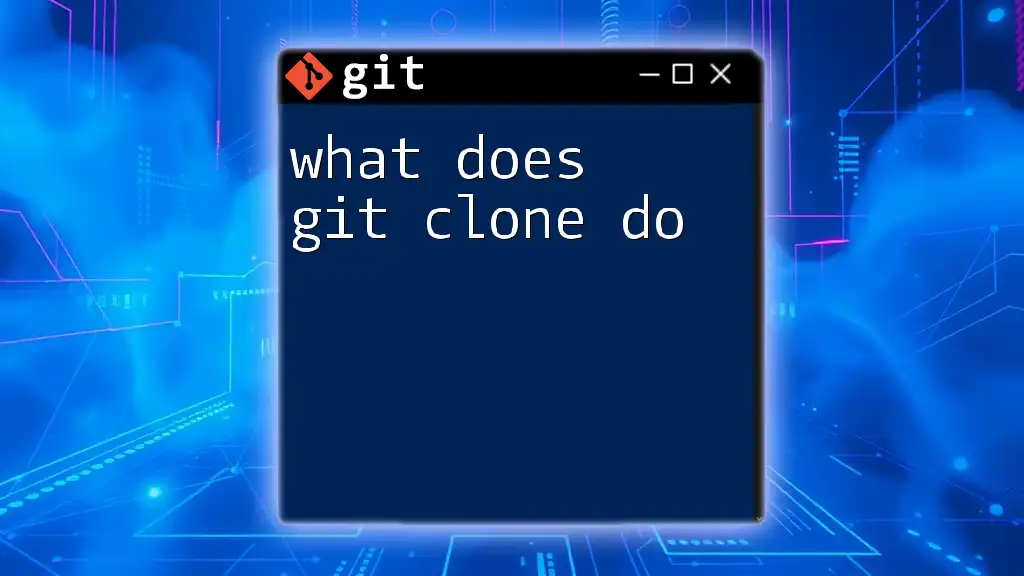To clone a private GitHub repository, use the `git clone` command with the repository's URL, ensuring you have the necessary access permissions, which can be authenticated using your GitHub credentials or an access token.
git clone https://github.com/username/private-repo.git
Understanding Private Repositories
What is a Private Repository?
A private repository is a type of GitHub repository that is accessible only to specified users, effectively hiding its contents from the public. Unlike public repositories, where anyone can view, clone, or contribute, private repositories offer an additional layer of security, suitable for sensitive projects.
Why Use Private Repositories?
Private repositories are invaluable for several reasons:
- Security: They protect sensitive code, which is crucial for proprietary software or any project containing confidential information.
- Collaboration: They facilitate controlled access for teams, allowing only invited collaborators to interact with the codebase.
- Use Cases: Businesses often utilize private repositories to manage their internal projects, while open-source projects may require them to prevent unauthorized contributions or alterations.
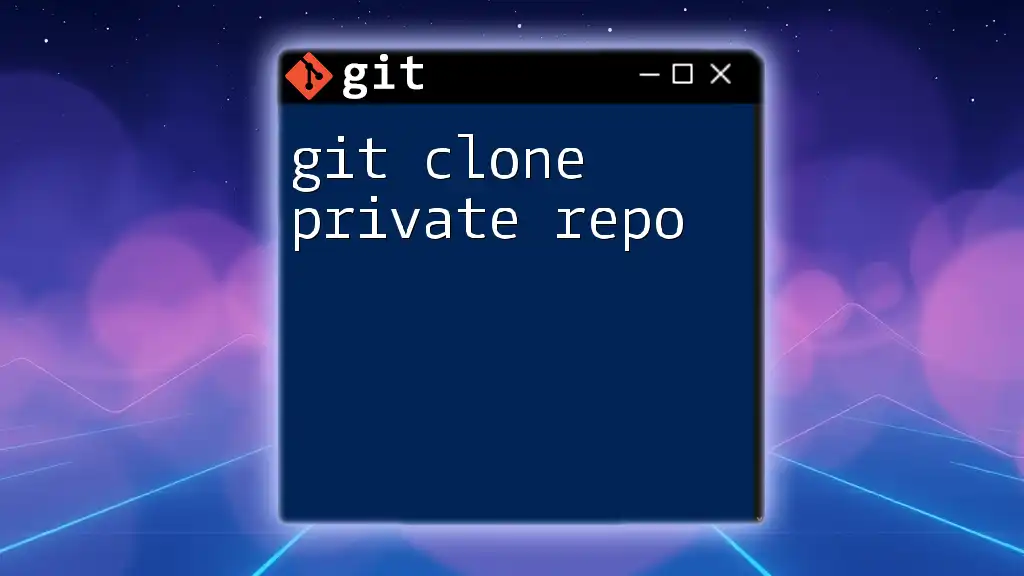
Prerequisites
Setting Up a GitHub Account
To start cloning a private repository, you first need a GitHub account. If you don't have one yet, visit GitHub's website and create a new account. After setting up, make sure to verify your account via the link sent to your email.
Installing Git
Next, you need Git installed on your local machine. You can download it from the official Git website. Here's a brief on installation based on the operating system:
- Windows: Download the installer and follow the setup wizard.
- macOS: Install via Homebrew using the command:
brew install git - Linux: Use your package manager, for instance:
sudo apt-get install git
Verifying Git Installation
You can verify if Git was installed successfully by entering the following command in your terminal:
git --version
This command should return the installed Git version, confirming the successful installation.
SSH Keys or Personal Access Tokens
What Are SSH Keys?
SSH keys serve as a pair of cryptographic keys used to authenticate your identity when connecting to a remote server. They enhance security by allowing access without transmitting passwords.
Creating and Using Personal Access Tokens
Alternatively, personal access tokens provide a method to authenticate your GitHub account when cloning repositories via HTTPS without needing to enter your password each time. Follow these steps to generate one:
- Go to your GitHub account settings.
- Navigate to Developer settings > Personal access tokens > Tokens (classic).
- Click Generate new token, select the scopes (permissions) you require, and then generate the token.
Note: Store this token safely, as you will not be able to see it again once you navigate away.
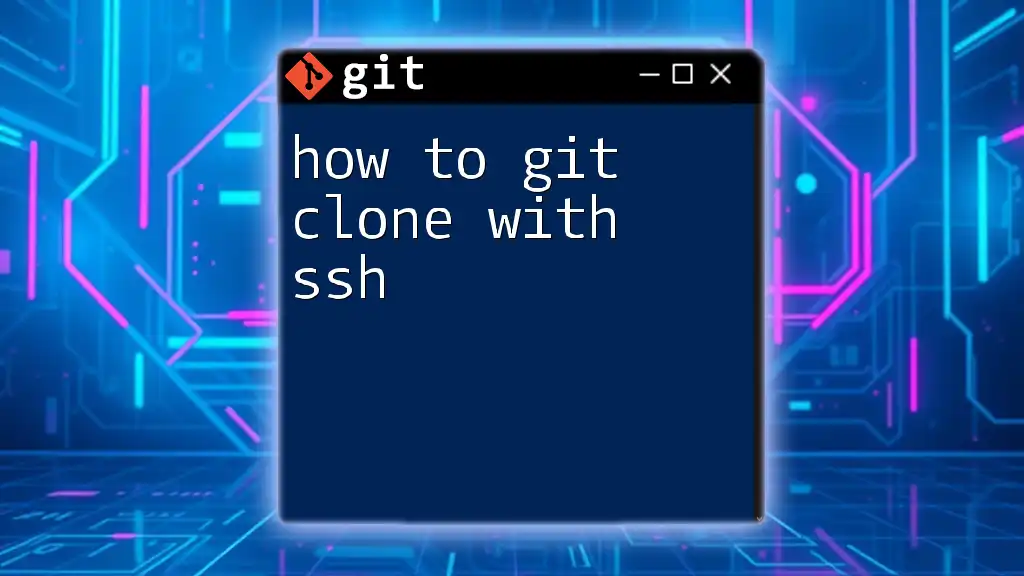
Cloning a Private Repository
Step-by-Step Guide to Clone a Private Repo
Step 1: Access the Repository URL
To clone a private repository, you need its clone URL, which can be found on the repository page. You will see two options:
- SSH URL: `git@github.com:username/repository.git`
- HTTPS URL: `https://github.com/username/repository.git`
Choose between them based on your authentication method preference.
Step 2: Choosing the Right Clone Command
When cloning a repository, it's essential to choose the correct command based on the URL type.
Step 3: Cloning with SSH
If you've set up SSH keys, use the following command:
git clone git@github.com:username/repository.git
In this command, replace `username` and `repository` with the actual GitHub username and repository name. The 'git@' prefix indicates that you are using SSH.
Step 4: Cloning with HTTPS
If you prefer HTTPS (or haven’t set up SSH keys), use:
git clone https://github.com/username/repository.git
This command may prompt you to enter your GitHub username and the personal access token as your password.
Handling Authentication Issues
Common Authentication Problems
Occasionally, you might encounter authentication issues. Some common errors include:
- Permission denied (publickey): Indicates that your SSH keys are not set up correctly or the public key isn’t associated with your GitHub account.
- Username and password errors: Occur typically when you enter incorrect credentials or if you have not configured a personal access token.
Using Git Credentials Manager
To streamline the authentication process, consider using Git Credentials Manager. This tool securely stores your credentials and automatically fills them in when you clone or push to repositories, saving you the hassle of entering your details each time.
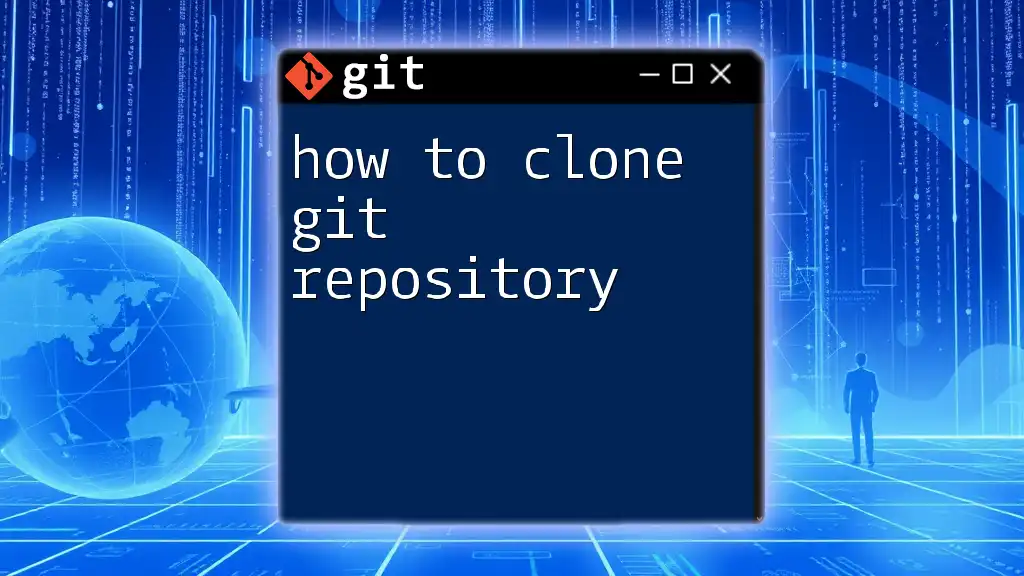
Post-Cloning Actions
Navigating to the Cloned Directory
After successfully cloning the repository, you might want to navigate into the newly created folder. Use the `cd` command:
cd repository
This will take you into the directory of your cloned repository.
Verifying the Clone
Once in the repository directory, you can check the clone status with:
git status
This command will show you the current state of the working directory and staging area, verifying that the clone operation was successful.
Fetching Updates from the Remote Repo
To ensure you stay synced with any updates made to the repository, use:
git fetch
This command allows you to retrieve updates from the remote repository without merging changes into your local copy immediately, giving you the opportunity to review them first.
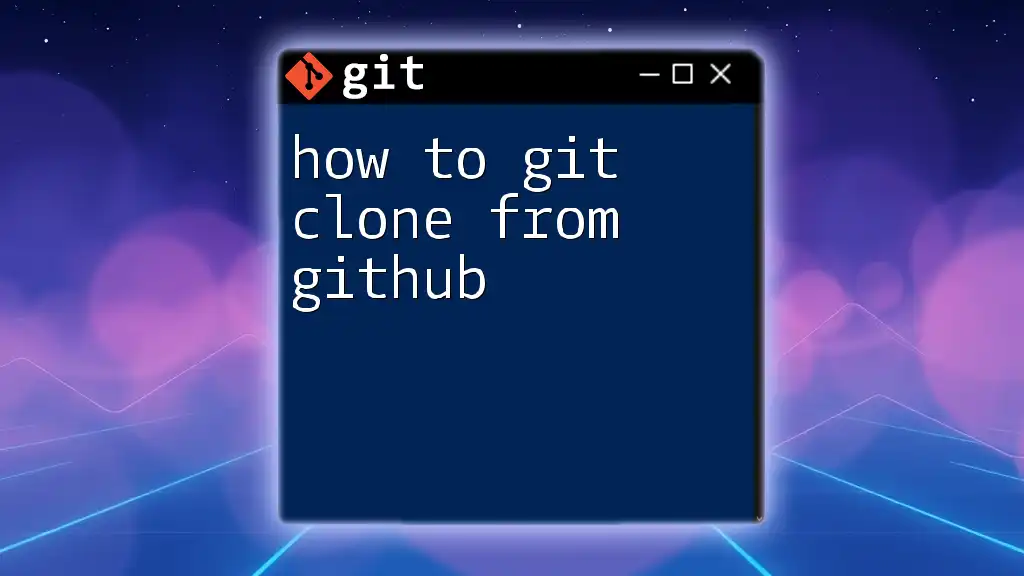
Conclusion
Knowing how to git clone a private repo on GitHub is an essential skill for both individual developers and teams. This process allows you to manage and collaborate on sensitive projects securely. By setting up SSH keys or personal access tokens, following the cloning steps, and handling any authentication issues, you'll find that managing private repositories becomes a seamless part of your development workflow.
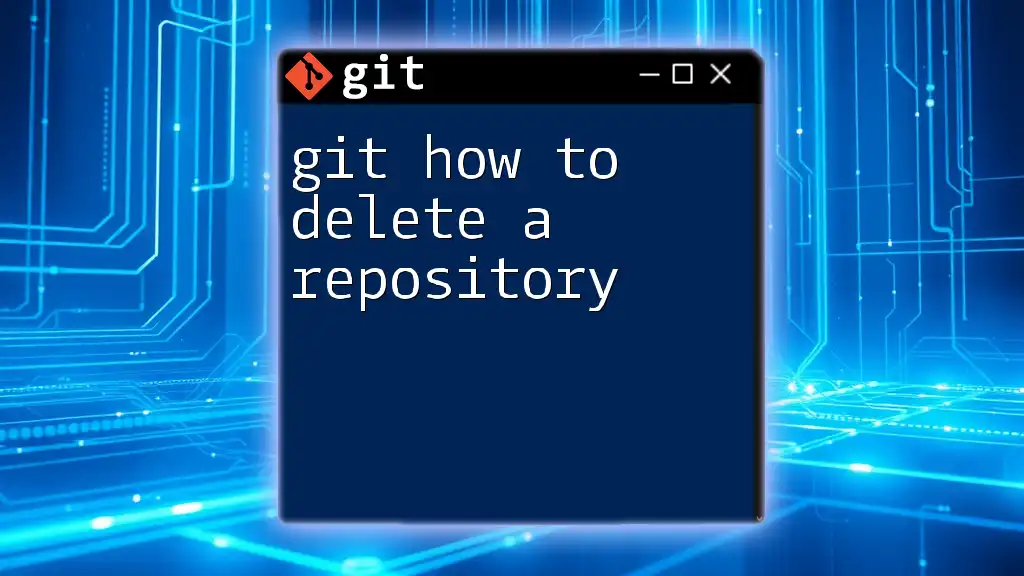
Additional Resources
For further learning, explore the following resources:
- [GitHub Documentation](https://docs.github.com/)
- [Official Git Documentation](https://git-scm.com/doc)
- [Git and GitHub Tutorials](https://www.codecademy.com/learn/learn-git)
By leveraging these tools and commands, you can enhance your proficiency with Git, making collaboration and code management a smooth experience.