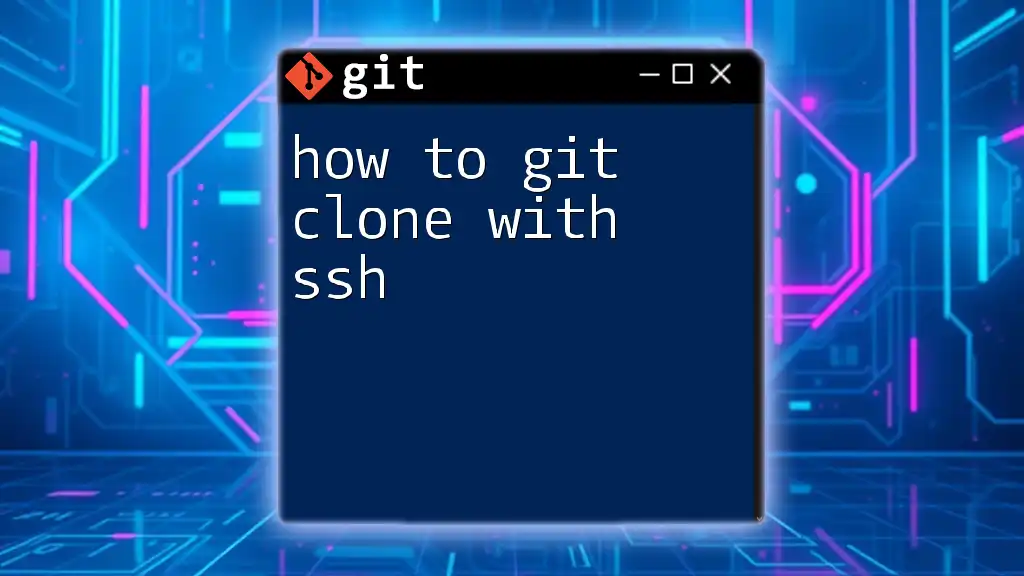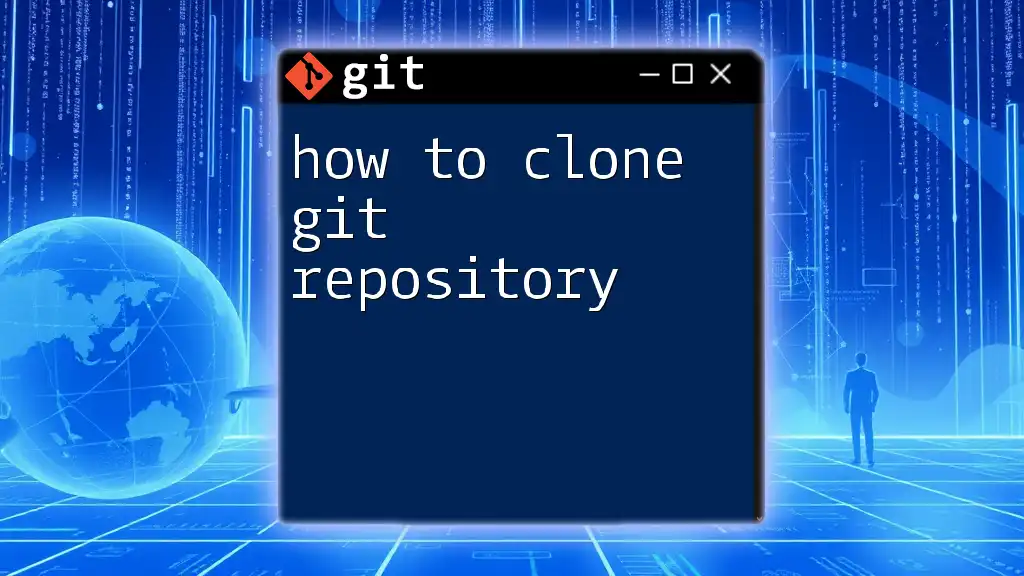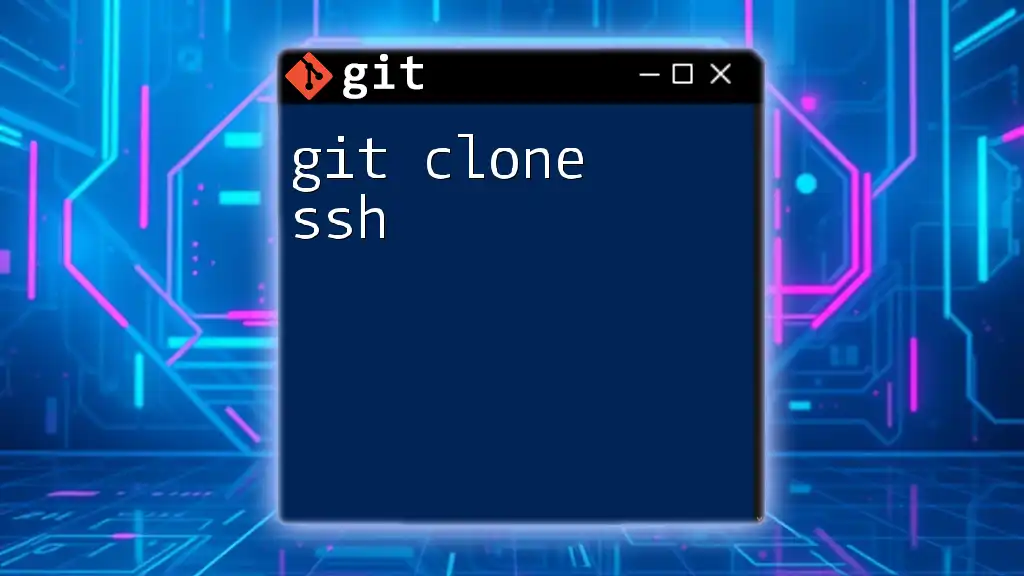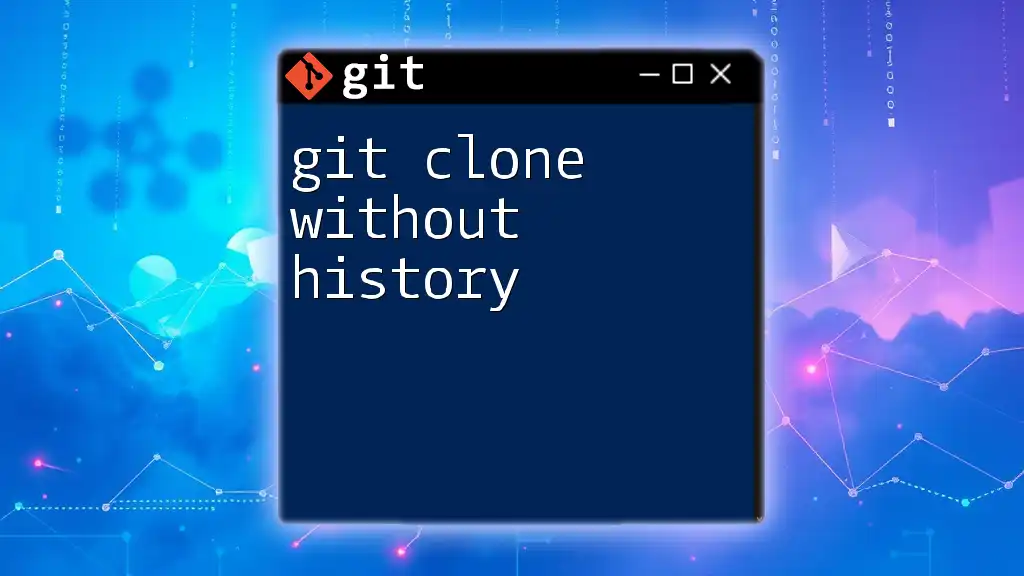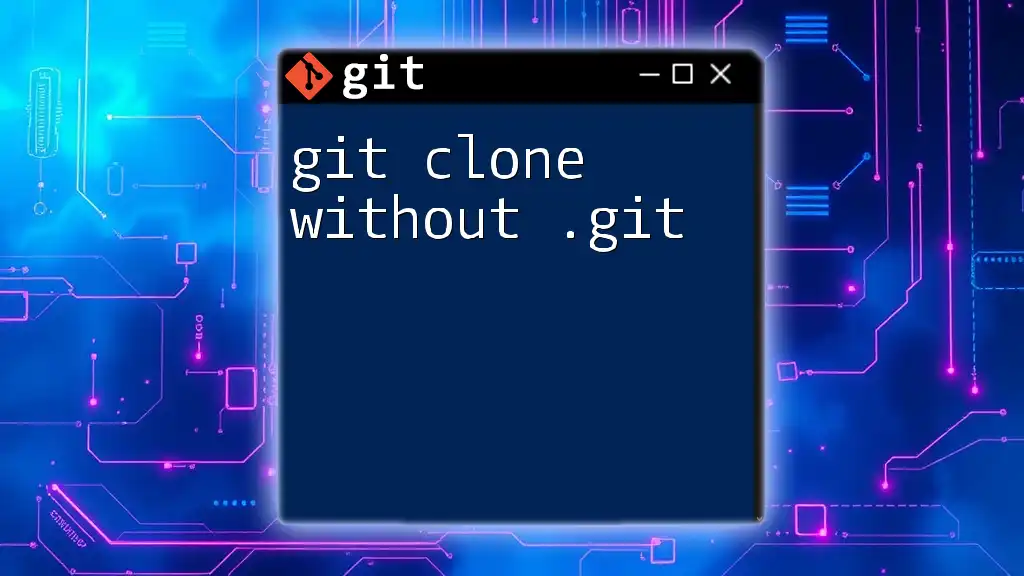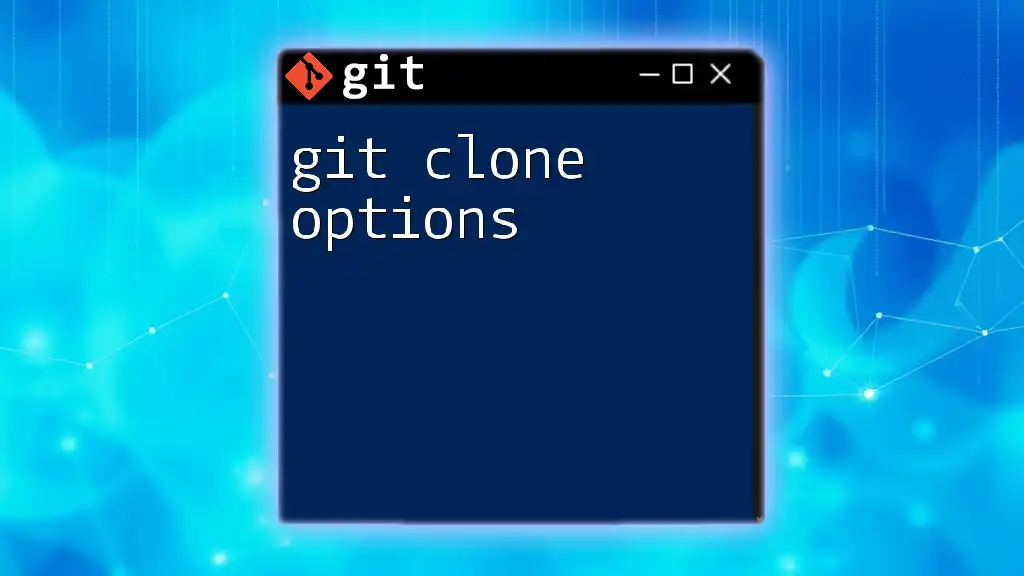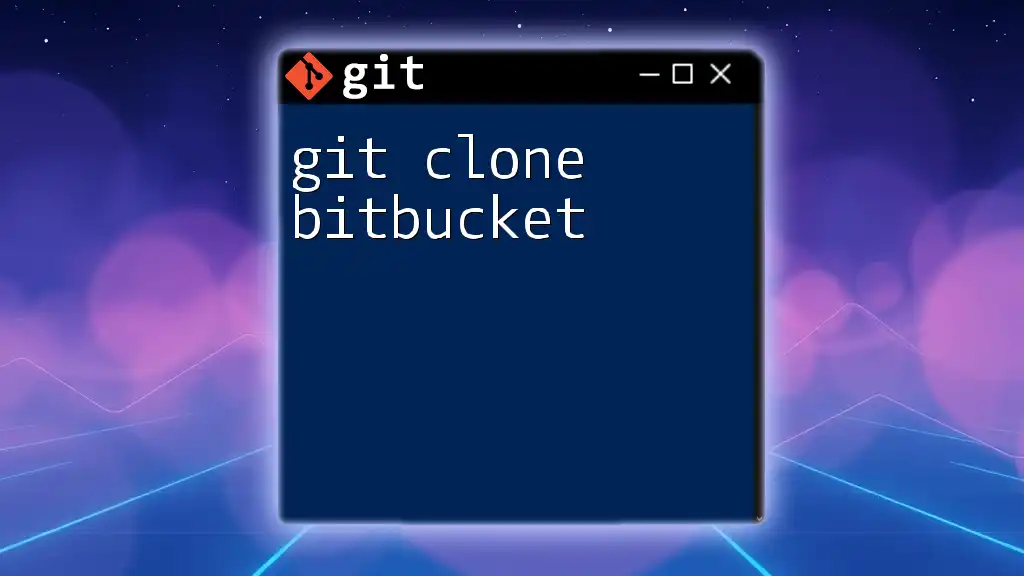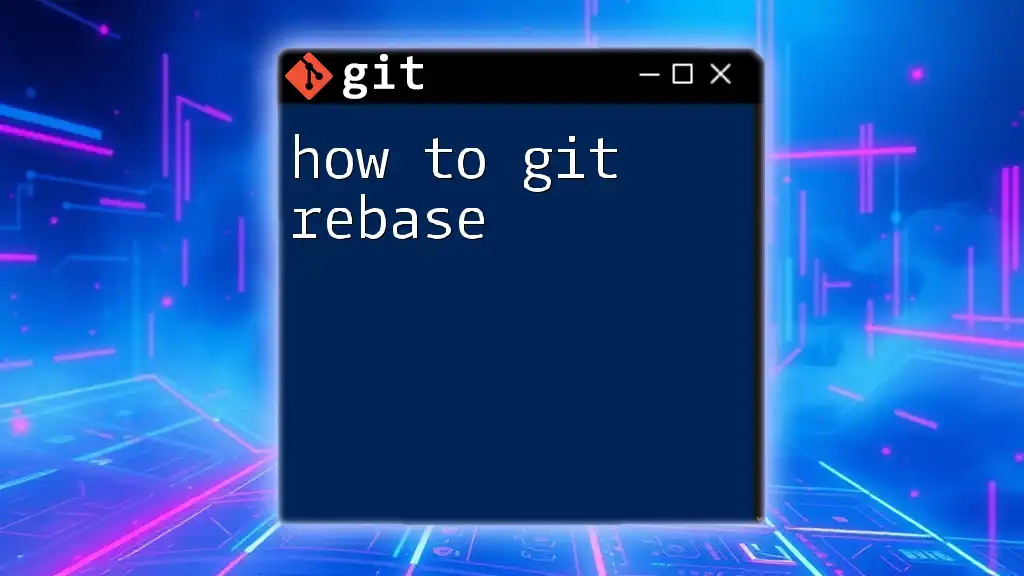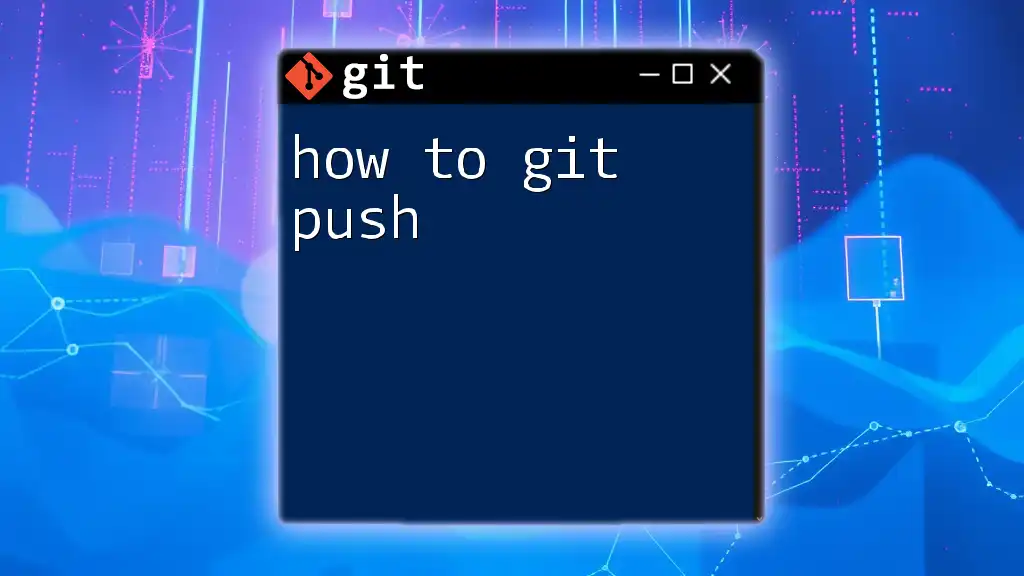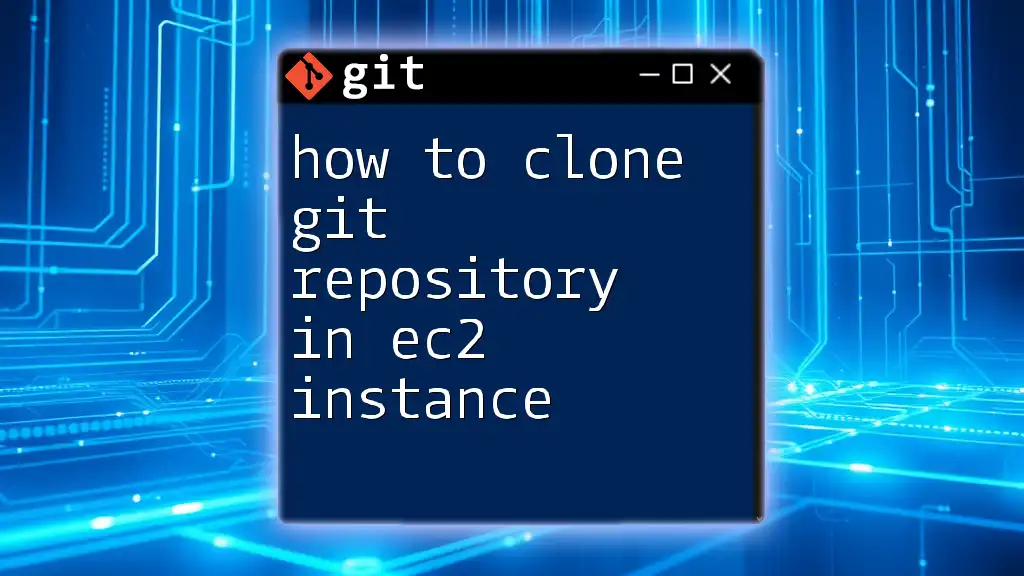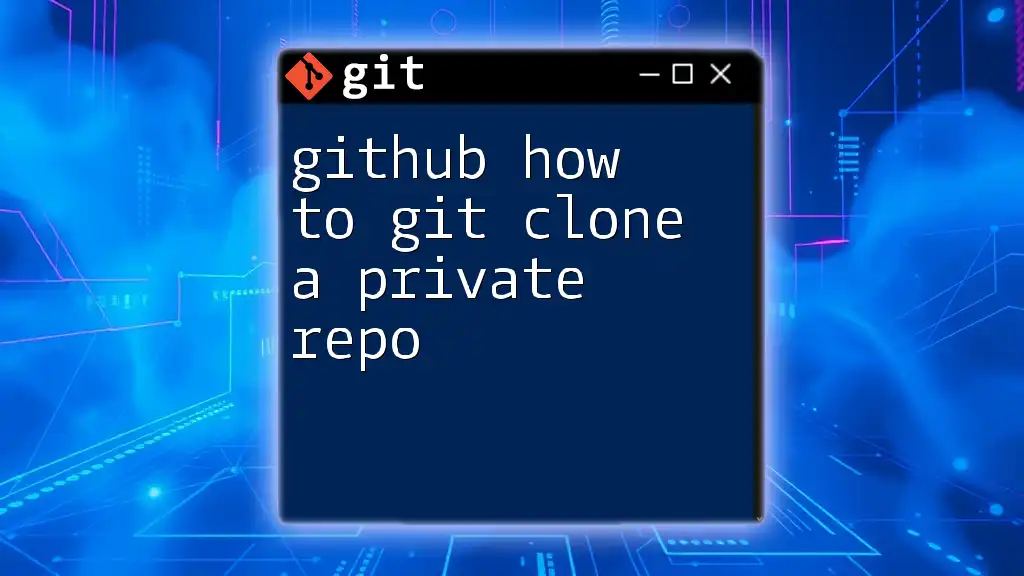To clone a Git repository using SSH, utilize the following command by replacing `<repository-url>` with the appropriate SSH URL for the repository you wish to clone.
git clone git@github.com:username/repository.git
What is SSH?
SSH, or Secure Shell, is a protocol that provides a secure way to access a computer over an insecure network. When we talk about SSH in the context of Git, we are mainly referring to the method by which we securely communicate and authenticate with Git hosting services like GitHub, GitLab, or Bitbucket.
Benefits of Using SSH for Git
Using SSH for Git offers several advantages:
-
Enhanced Security: SSH encrypts the data being transmitted, ensuring that sensitive information (like your code and credentials) is safe from potential eavesdropping.
-
Access to Private Repositories: With SSH keys set up, users can access private repositories without needing to enter credentials each time.
-
No Re-Entering of Credentials: Once SSH keys are configured, users can execute Git commands that require authentication without being prompted to enter usernames and passwords repeatedly.
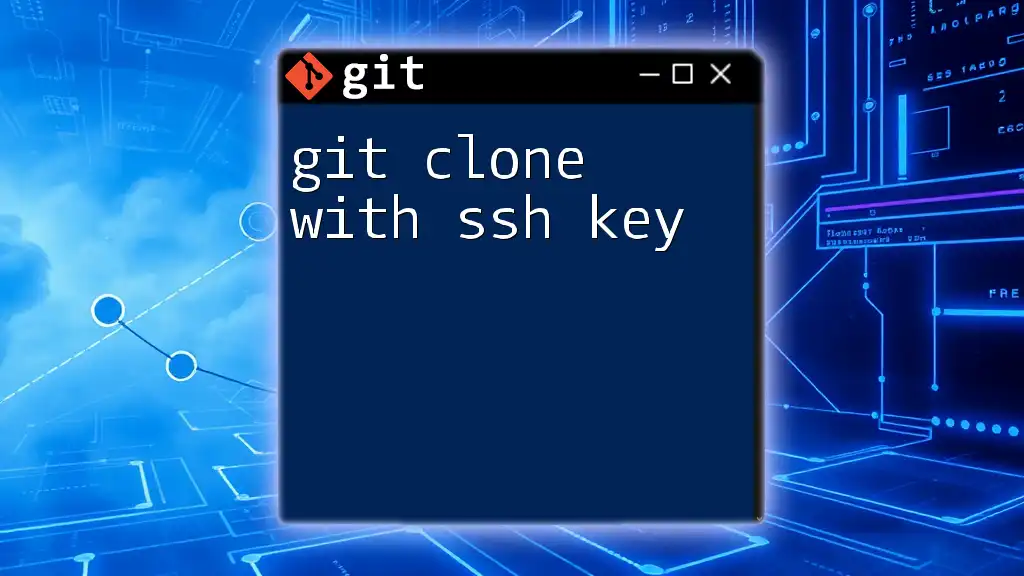
Setting Up SSH for Git
Generating an SSH Key Pair
To use SSH with Git, the first step is to generate an SSH key pair. An SSH key pair consists of a public key and a private key. The public key is stored on the Git hosting service, while the private key stays on your machine.
To generate your SSH key, open your terminal and run:
ssh-keygen -t rsa -b 4096 -C "your_email@example.com"
When prompted, specify where to save the key or press “Enter” to save it to the default location (`~/.ssh/id_rsa`). You'll also have the option to set a passphrase for added security, which is recommended.
Adding Your SSH Key to the SSH-Agent
The SSH-Agent acts as a middleman, managing your SSH keys. To use your generated SSH key, you must first add it to the agent. Begin by starting the SSH-Agent in the background:
eval "$(ssh-agent -s)"
Then, add your SSH private key to the agent:
ssh-add ~/.ssh/id_rsa
This step ensures that your keys are loaded into memory and ready for use without needing to be manually specified each time.
Adding Your SSH Key to Your Git Hosting Service
After generating and adding your SSH key to the SSH-Agent, the next step is to add your public key to your Git hosting service.
Walkthrough for GitHub
- Log in to your GitHub account and navigate to Settings.
- Under SSH and GPG keys, click on New SSH key.
- Open the public key file (usually `~/.ssh/id_rsa.pub`) and copy its contents.
- Paste the public key into the provided box on GitHub and save it.
Walkthrough for GitLab
- Sign into GitLab and go to Preferences.
- Click on SSH Keys from the sidebar.
- In the Key field, paste your copied public key.
- Click Add key to confirm.
Walkthrough for Bitbucket
- Log into your Bitbucket account and navigate to Personal settings.
- Click on SSH keys under the Security section.
- Paste your public key and click Add key.
With your SSH key added to your Git hosting service, you're now ready to use SSH for Git operations!
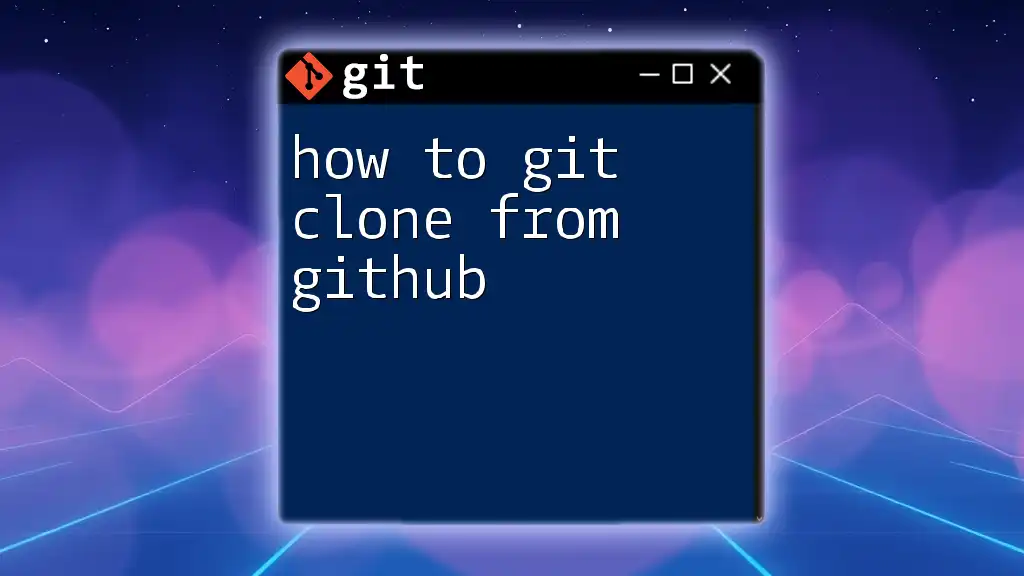
Understanding the Git Clone Command
The `git clone` command is your gateway to duplicating an entire repository. It takes the user’s remote repository and creates a local copy, including all the branches and commit history.
Syntax of the `git clone` Command
The basic syntax of the `git clone` command looks like this:
git clone [options] [repository]
Here, the `[repository]` part is where you specify the location of the repository you want to clone, which can be an SSH URL.
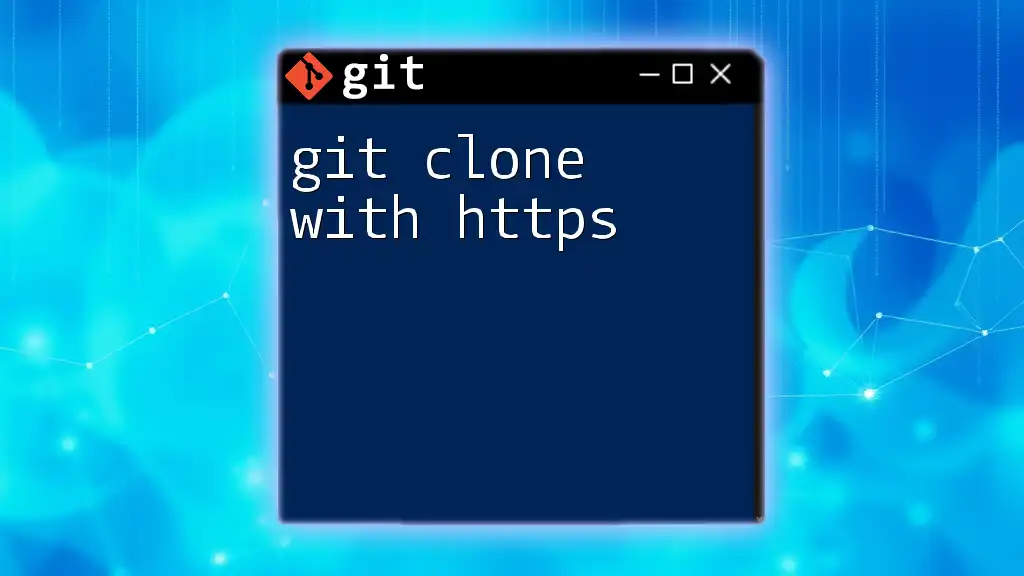
Cloning a Repository with SSH
To clone a repository using SSH, you first need to find the SSH URL of the repository.
Finding the SSH URL of the Repository
In your Git hosting service, repositories offer both HTTPS and SSH URL formats. The SSH URL generally looks like this:
git@github.com:username/repository.git
Executing the Git Clone Command
Once you have the SSH URL, open your terminal and run the `git clone` command like so:
git clone git@github.com:username/repository.git
This command will create a local copy of the repository in a new folder named after the repository.
Handling Common Issues
Troubleshooting SSH Connection Issues
Sometimes, you may encounter problems connecting to your remote repository with SSH. Common error messages include:
-
Permission denied (publickey): This usually means the SSH key was not found or was not added to the Git hosting service. Double-check that your public SSH key has been correctly copied to your account.
-
Connection timed out: This may indicate a network issue or firewall blocking the connection. Ensure that your internet connection is stable and that SSH traffic is allowed through your firewall.
Verifying Your SSH Connection
To test if your SSH connection is working properly, you can run the following command:
ssh -T git@github.com
If the connection is successful, you should see a message like, "Hi username! You've successfully authenticated, but GitHub does not provide shell access." This confirms that your SSH key is set up correctly and that you can clone repositories.
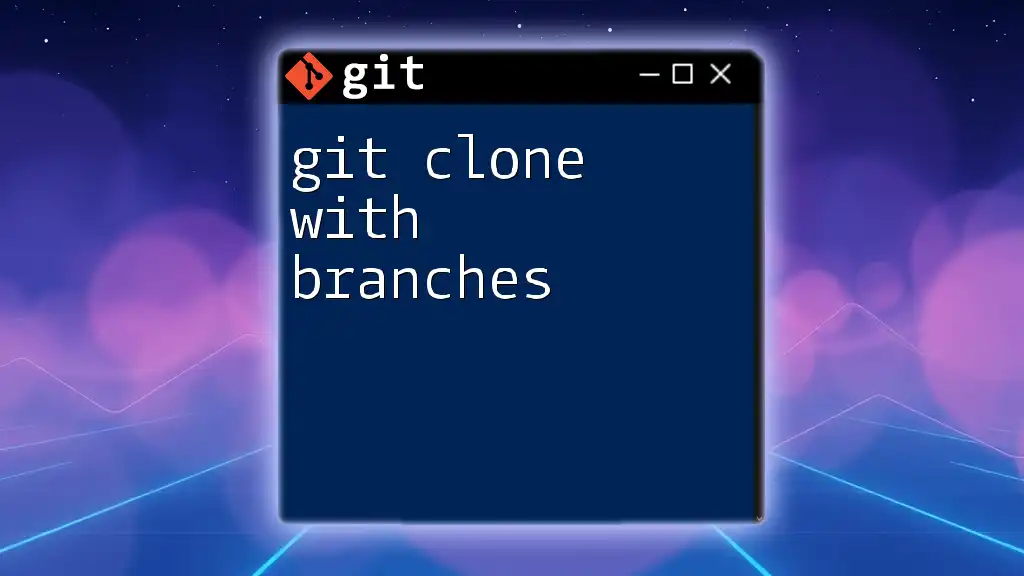
Additional Tips for Using Git Clone with SSH
Cloning into a Specific Directory
When cloning a repository, you can specify a different directory name by appending it to the `git clone` command. For example:
git clone git@github.com:username/repository.git my-directory
This command will create a new directory named `my-directory` and place the cloned content inside it.
Cloning a Specific Branch
If you want to clone just a specific branch instead of the entire repository, you can use the `--branch` option:
git clone --branch branch-name git@github.com:username/repository.git
This command will clone only the specified branch, making it an efficient choice when you’re only interested in certain features or developments.
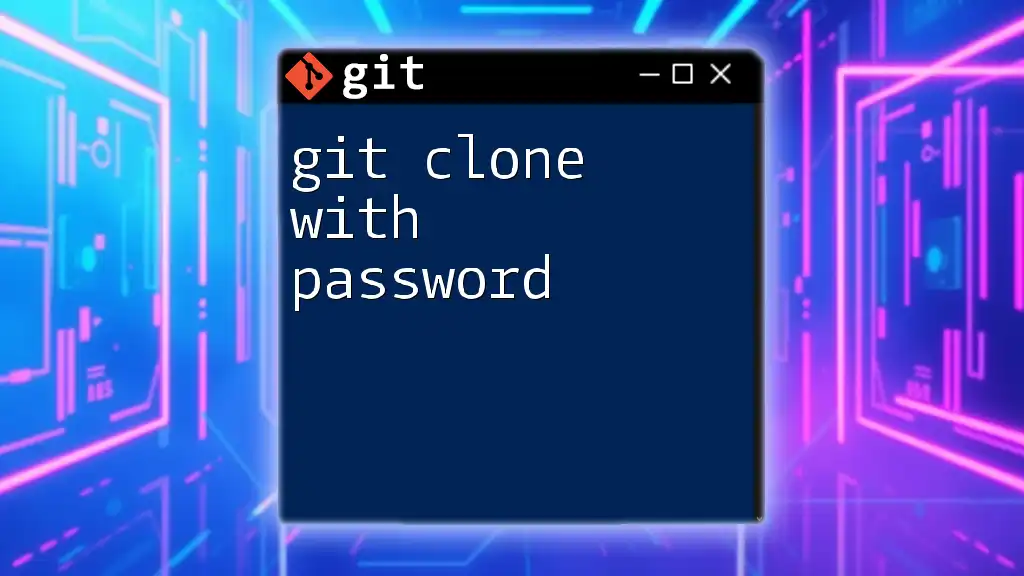
Conclusion
Understanding how to git clone with SSH is a valuable skill for any developer. By setting up SSH correctly and knowing how to use the `git clone` command, you'll enjoy a seamless, secure experience when retrieving repositories. We encourage you to practice these steps and explore further Git commands to enhance your development toolkit!