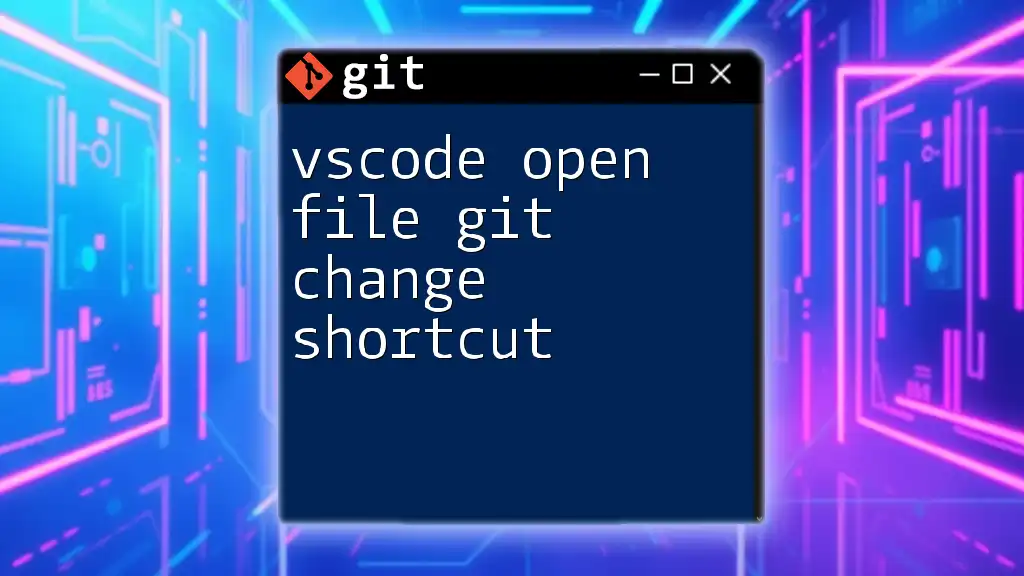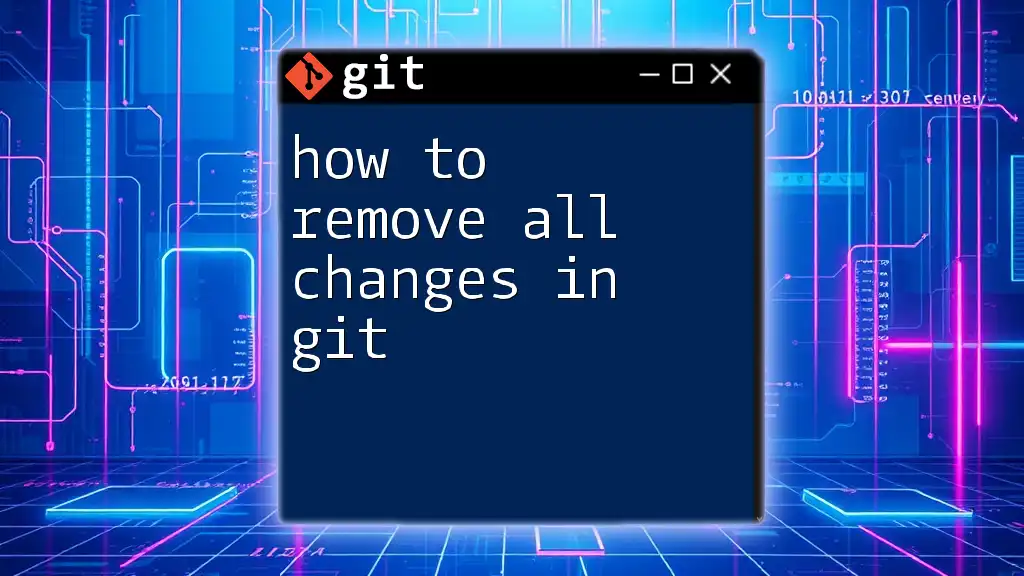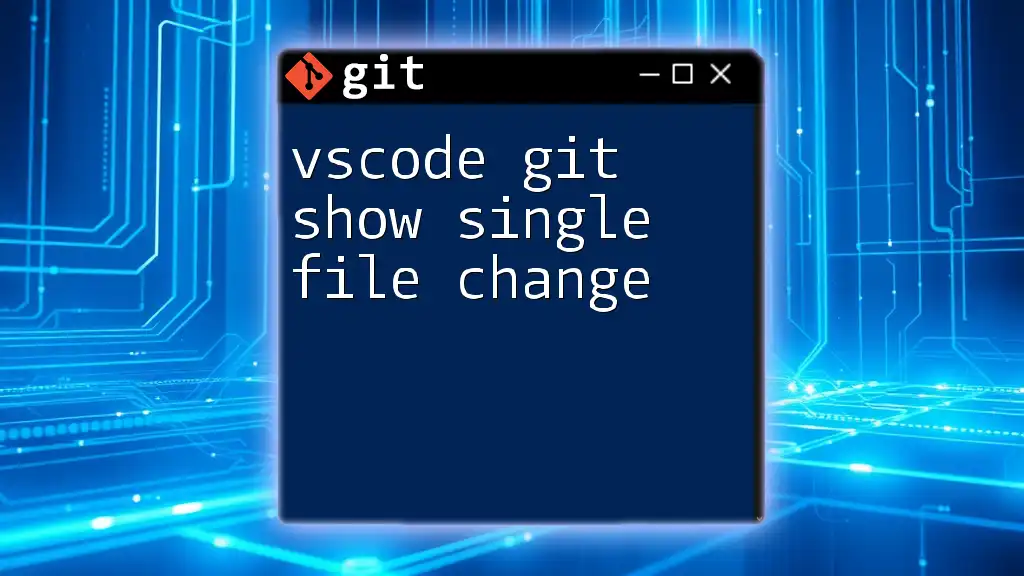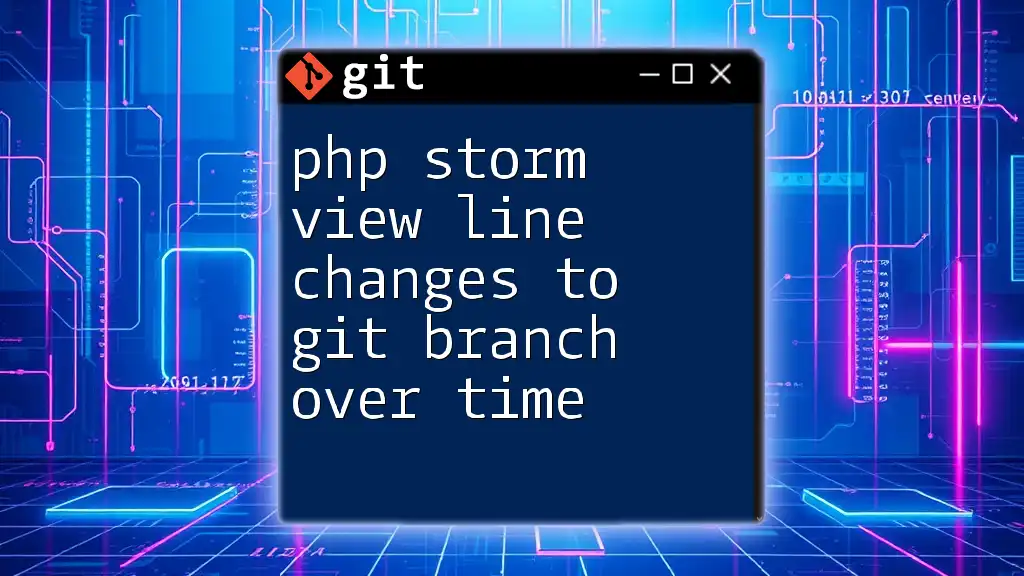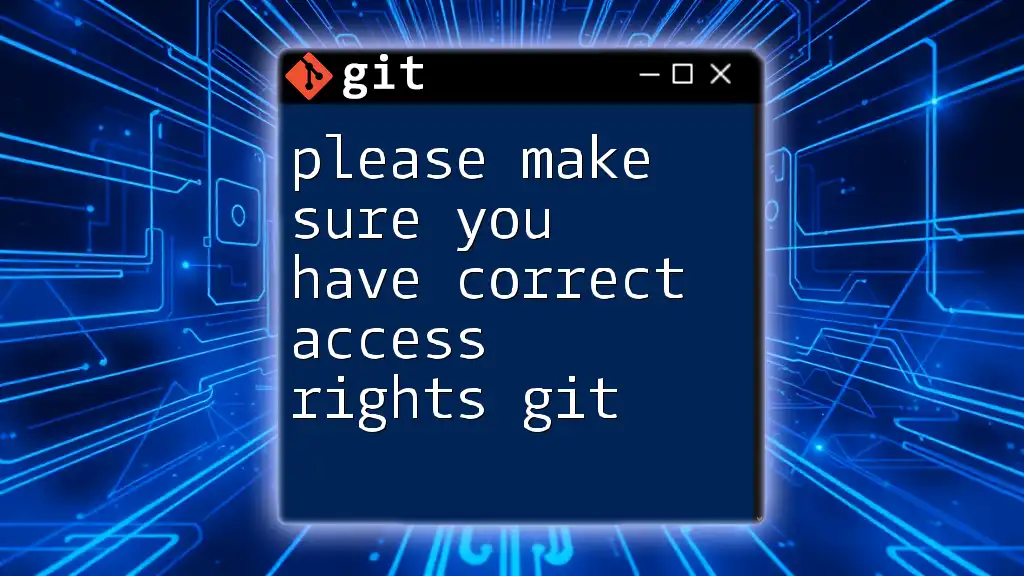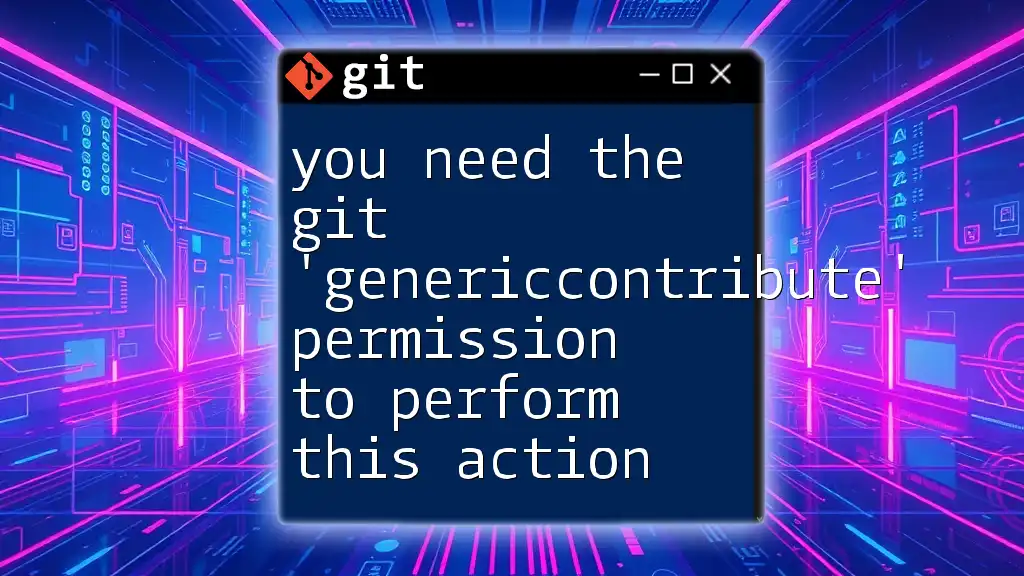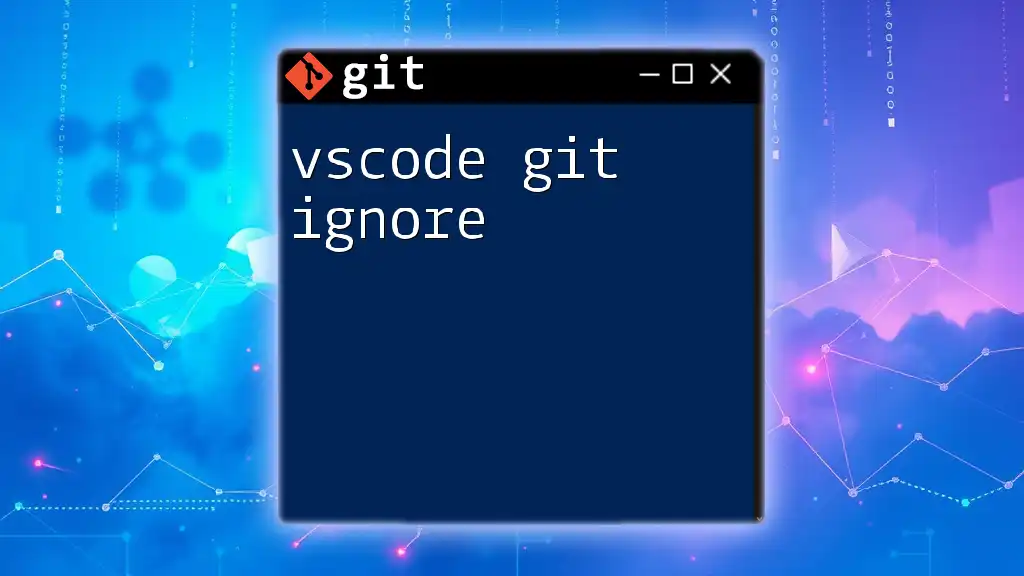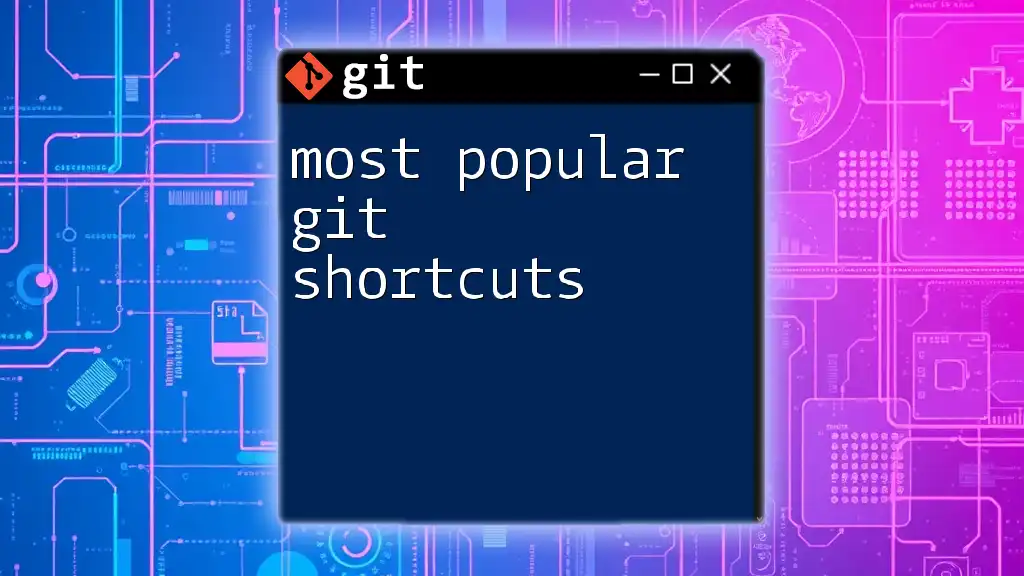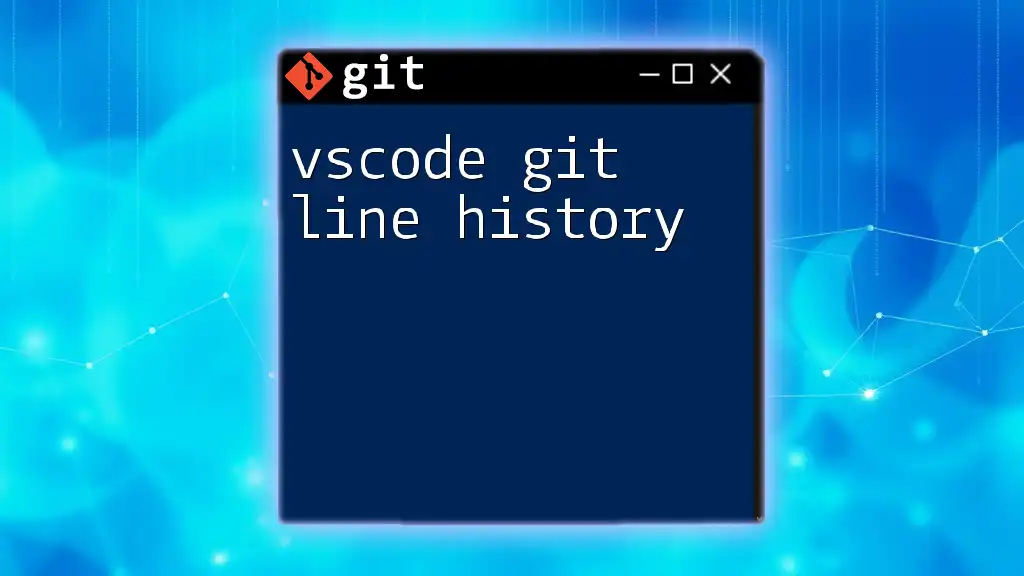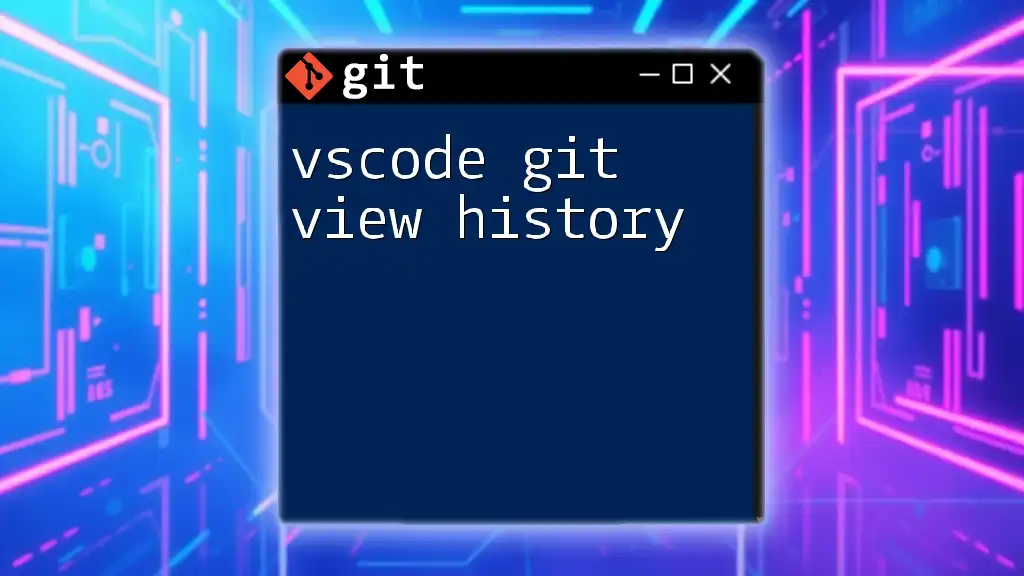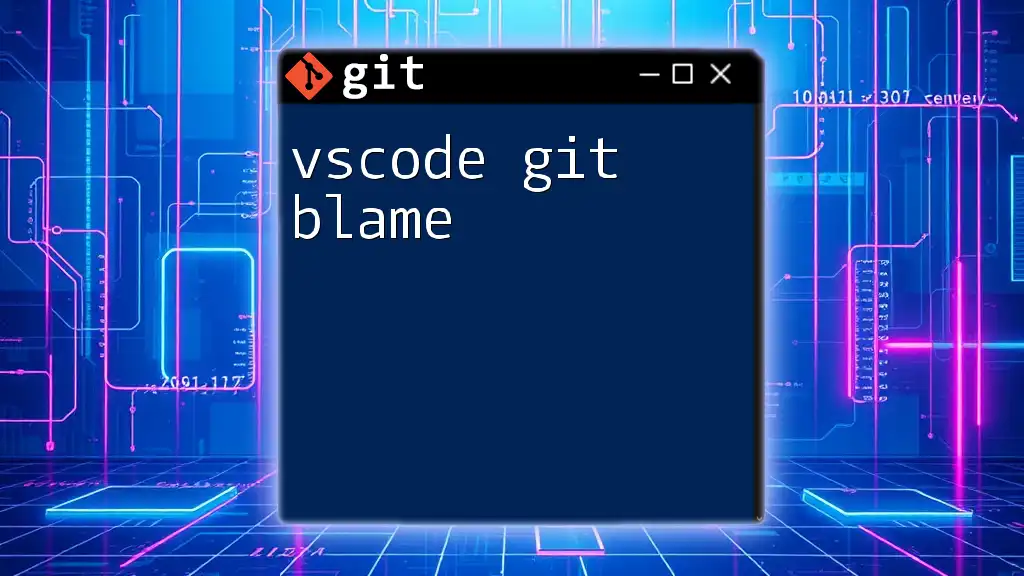To quickly open a file in Visual Studio Code and view the latest Git changes, you can use the following command in the terminal:
code <filename> && git diff <filename>
Understanding Git and VSCode Integration
What is Git?
Git is a distributed version control system designed to track changes in source code during software development. It allows multiple developers to work on a project simultaneously without interfering with each other's changes. Some key features of Git include:
- Branching and Merging: It enables developers to create branches to work on features without affecting the main codebase. After a feature is complete, branches can be merged back into the main trunk.
- History Tracking: Git keeps a record of every modification made to the code, allowing developers to revert to previous versions if necessary.
- Collaboration: Git facilitates collaboration among team members through repositories shared on platforms like GitHub, GitLab, or Bitbucket.
Version control is essential in modern development practices, as it helps maintain a clear history of changes, encourages collaboration, and protects against data loss.
Why Use VSCode with Git?
Visual Studio Code (VSCode) has become a popular code editor due to its lightweight nature, extensive features, and customizable environment. It seamlessly integrates with Git, providing a user-friendly interface for version control operations. Benefits of using VSCode with Git include:
- Built-in Git Support: You can manage branches, commits, and differences directly from the editor.
- Visual Diff Tools: VSCode offers excellent diffing capabilities for viewing changes.
- Keyboard Shortcuts: Efficiently navigate through files and perform actions without losing focus on coding.
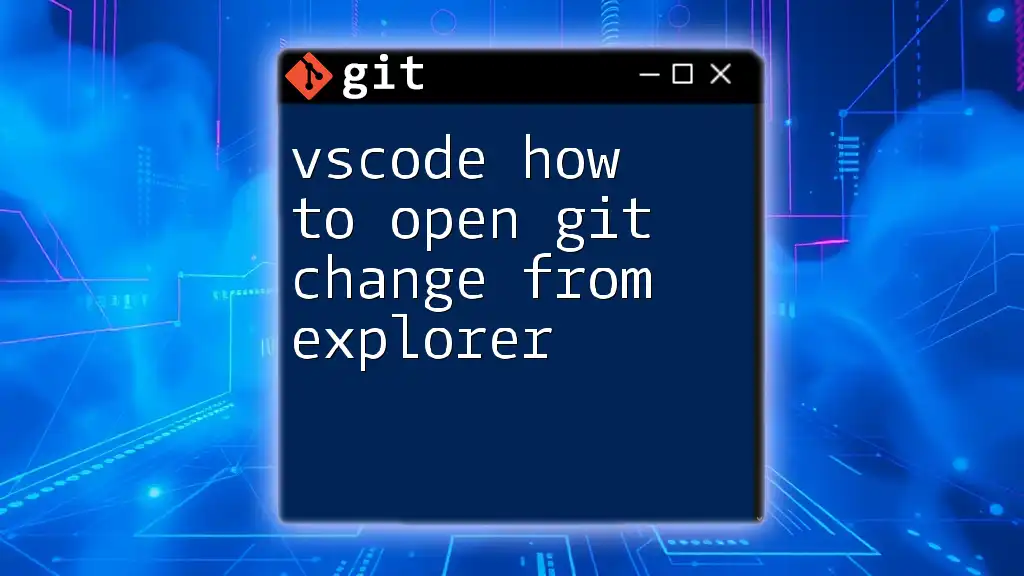
Setting Up VSCode for Git
Installing Git
To use Git with VSCode, you first need to install Git on your machine. Here’s how to do it:
-
Download Git from the official [Git website](https://git-scm.com/downloads). Choose your operating system (Windows, macOS, Linux) and follow the installation instructions.
-
Verify Installation: Open a terminal and run this command to confirm Git is installed:
git --version
Enabling Git in VSCode
Once Git is installed, you may need to configure VSCode to recognize it.
- Open VSCode and navigate to the Source Control Panel.
- Make sure that the source control option is active by looking for the Git icon in the sidebar.
- If there are issues, check your PATH settings to ensure that the Git executable is accessible.
You can open the Source Control Panel using the shortcut `Ctrl + Shift + G`.
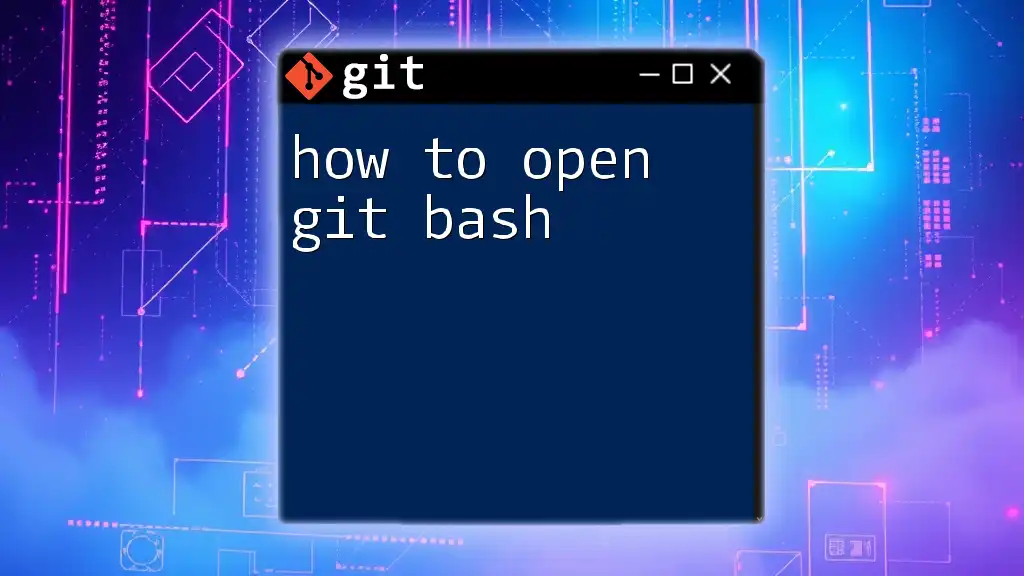
Using Shortcuts to Manage Changes
Opening the Source Control Panel
In VSCode, the Source Control Panel provides a centralized place to view and manage your Git repositories. Opening it is straightforward, and using `Ctrl + Shift + G` will allow you to quickly navigate to it.
Identifying Files with Changes
Within the Source Control Panel, changed files are prominently displayed:
- Staged Changes: Files that are ready to be committed.
- Unstaged Changes: Files that have modifications but are yet to be staged for commit.
This distinction helps you easily manage your workflow by visualizing what changes are pending.
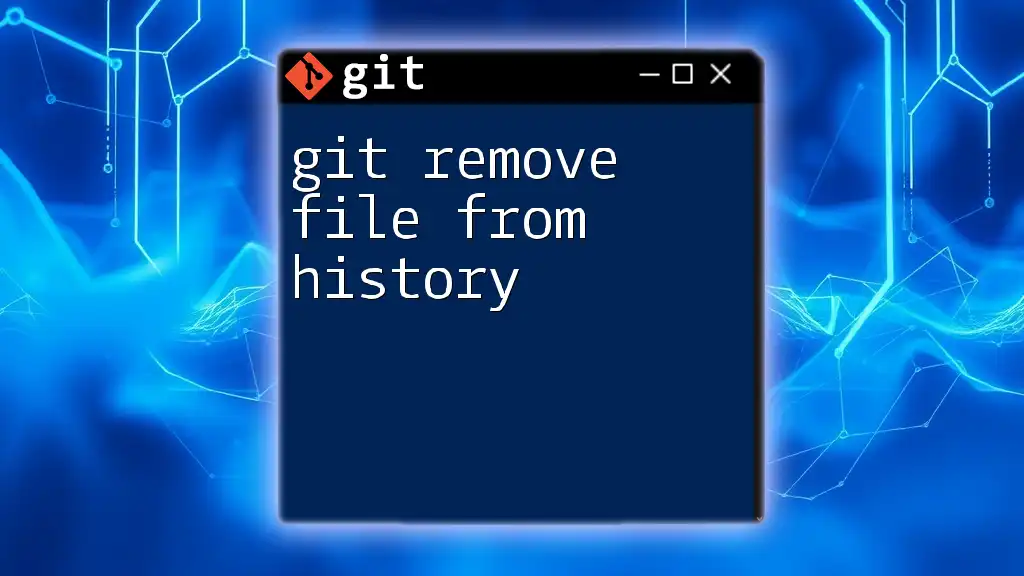
Using Shortcuts to Open Changed Files
Opening the Changed File Directly
To enhance your workflow and avoid unnecessary clicks, VSCode allows developers to quickly open changed files using a simple keyboard shortcut.
- Use `Ctrl + K, Ctrl + O` to open the most recently changed file directly without navigating through the Source Control Panel.
This feature is particularly useful when cycling through multiple changes, allowing you to focus on the task at hand.
Navigating Between Changed Files
When working on multiple files, navigating between them efficiently is essential:
- Press `F7` to jump to the next change, allowing you to address each modified file systematically.
- Press `Shift + F7` to go back to the previous change. This navigation keeps your workflow smooth and minimizes disruption.
Imagine you're working on a feature that requires multiple file alterations. Instead of manually hunting for each file, these shortcuts streamline the process.
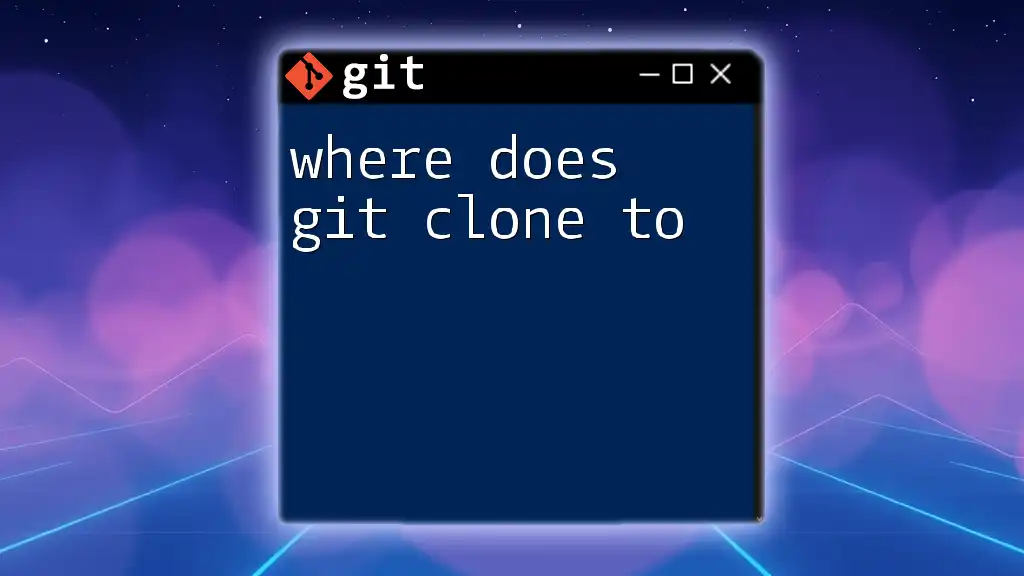
Git Diff and Viewing Changes
Understanding Git Diff
The command `git diff` lets you see the differences between your working directory and the last commit. This review process is critical before making any commits, as it ensures you understand the changes being added to the project.
Using Git Diff in VSCode
In VSCode, you can also access a visual representation of diffs without needing to access the terminal:
- Open any changed file from the Source Control Panel, and you will see the changes highlighted.
- You can easily review changes directly within the editor, which is faster than switching to a terminal.
For CLI users, you can run the following command to see differences between versions of a file:
git diff <filename>
Comparing Changes Side by Side
VSCode enables side-by-side comparison for a more visual representation of changes. To enable this feature, choose the diff option when viewing a file in the Source Control Panel. Seeing the original code next to your changes can significantly aid in the decision-making process before committing.
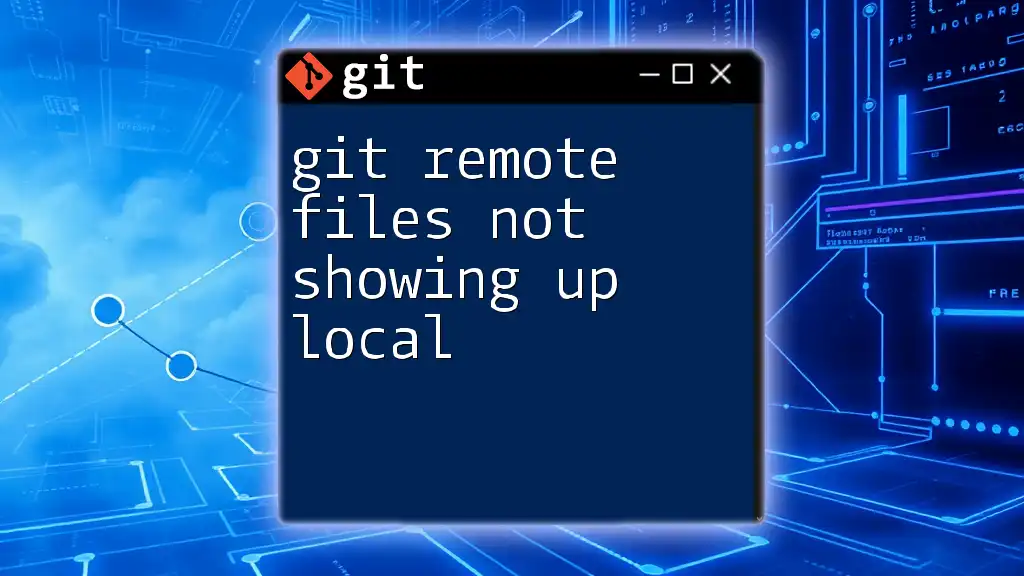
Committing Changes from VSCode
Using Shortcuts for Committing
After reviewing your changes, committing them is the next step:
- Stage Changes: Use `Ctrl + K, Ctrl + S` to stage all of your changes quickly. This shortcut allows you to gather all modifications for a commit without the need for right-click menus.
- Commit the Changes: Once staged, you can enter your commit message directly in the Source Control Panel and commit with your changes.
When writing commit messages, clarity is essential. Aim for concise yet descriptive messages that convey the purpose of the changes.
Best Practices for Commit Messages
When crafting commit messages, keep the following practices in mind:
- Use the imperative mood: "Fix bug" instead of "Fixed bug."
- Be descriptive but concise: Provide enough information to understand the change at a glance without verbosity.
- Capitalize the first letter: This is a common convention.
Examples of good commit messages might include:
- "Add user authentication functionality"
- "Fix issue with loading images on mobile devices"
Bad commit messages include:
- "Update stuff"
- "Things are fixed"
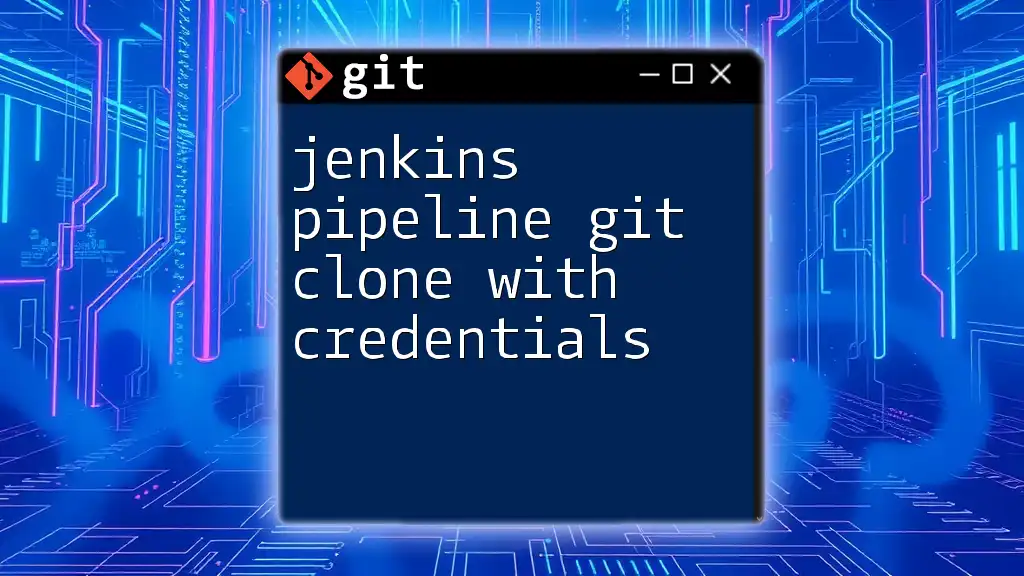
Conclusion
In this guide, we explored the vscode open file git change shortcut and various ways to streamline your workflow using Git integration in VSCode. By mastering these shortcuts, you can efficiently manage your project files, commit changes, and maintain an organized development environment. The ability to quickly open files with changes and review diffs allows for smoother collaborations and projects.
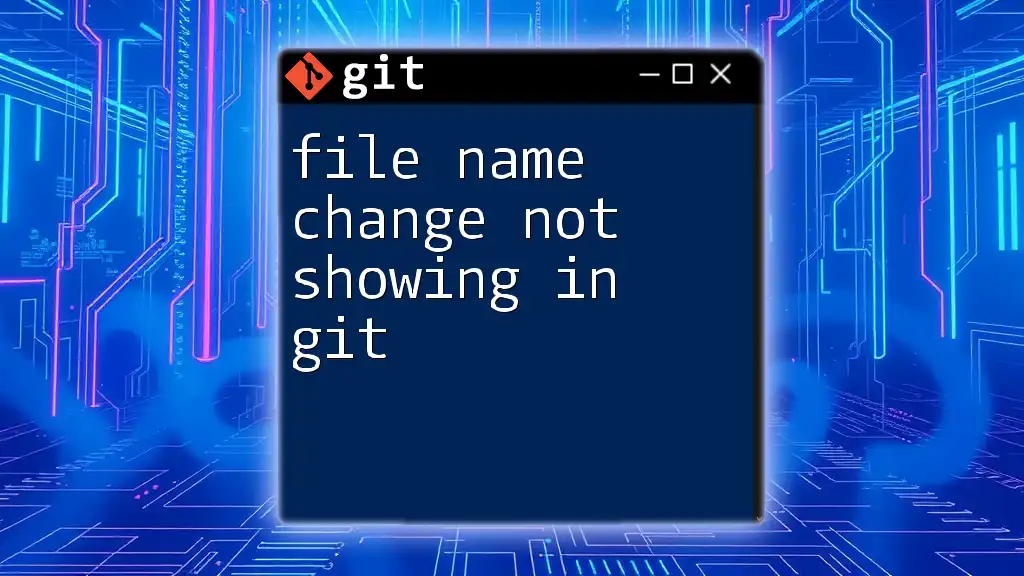
Additional Resources
Helpful Extensions for VSCode
To further enhance your Git experience in VSCode, consider exploring extensions like GitLens. This extension provides detailed insights into code authorship, making collaboration easier.
Recommended Learning Resources for Git
For those looking to deepen their understanding of Git, numerous online courses and resources are available, including:
- Git Documentation: The official Git documentation is an excellent place for learning.
- Online Courses: Platforms like Udemy and Coursera offer comprehensive Git courses.
- Git Tutorials: Websites such as GitHub provide free tutorials for beginners.