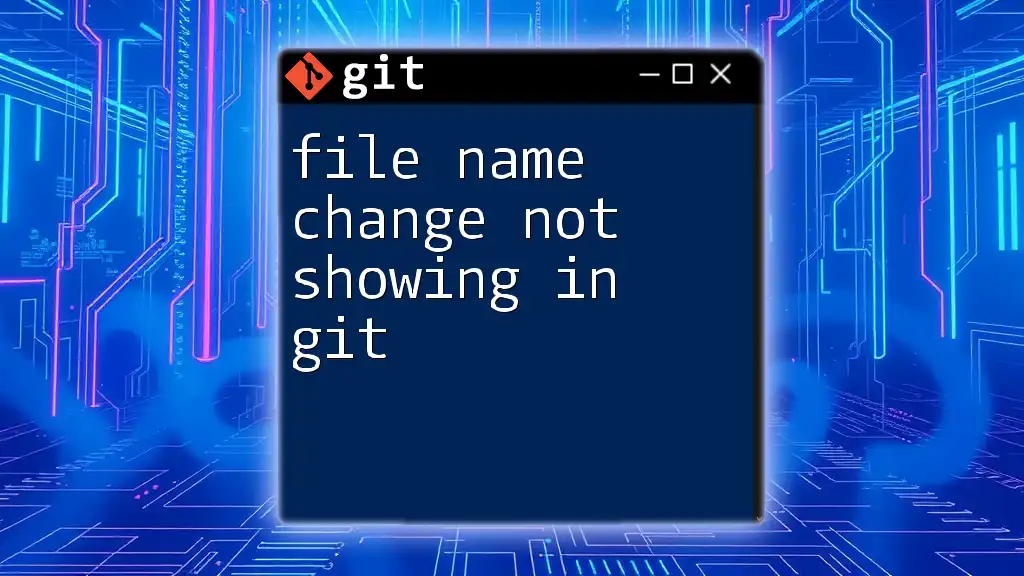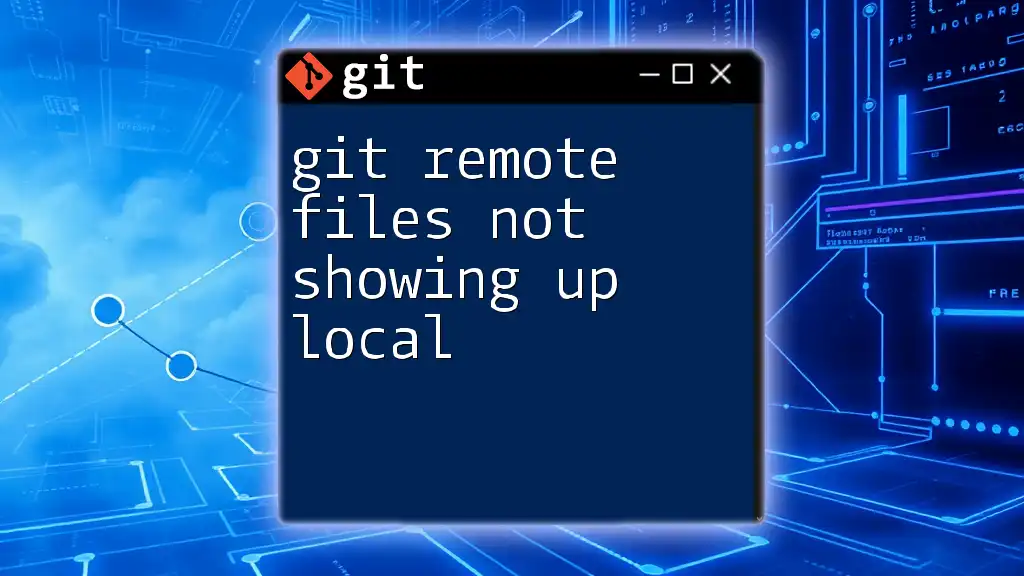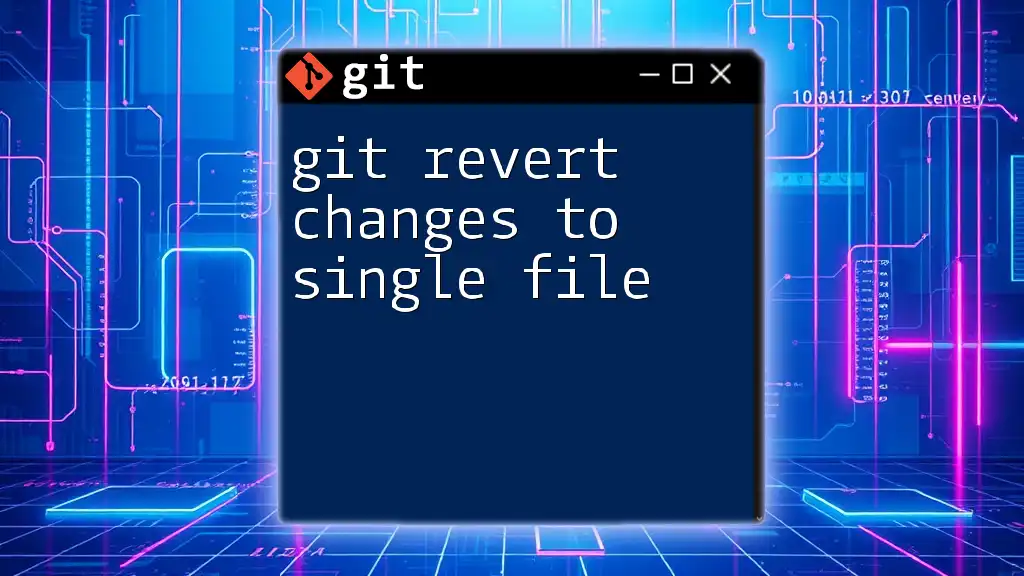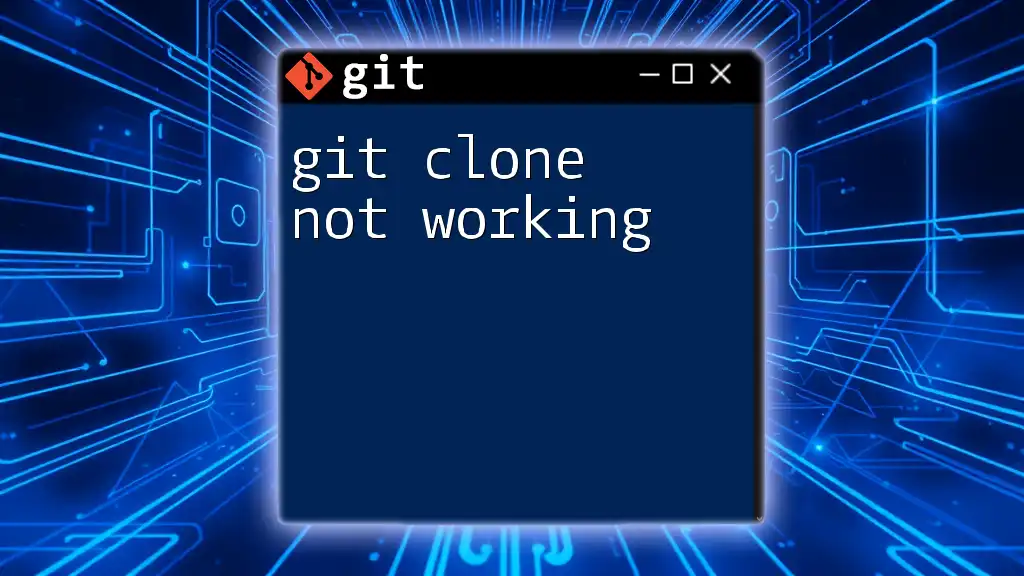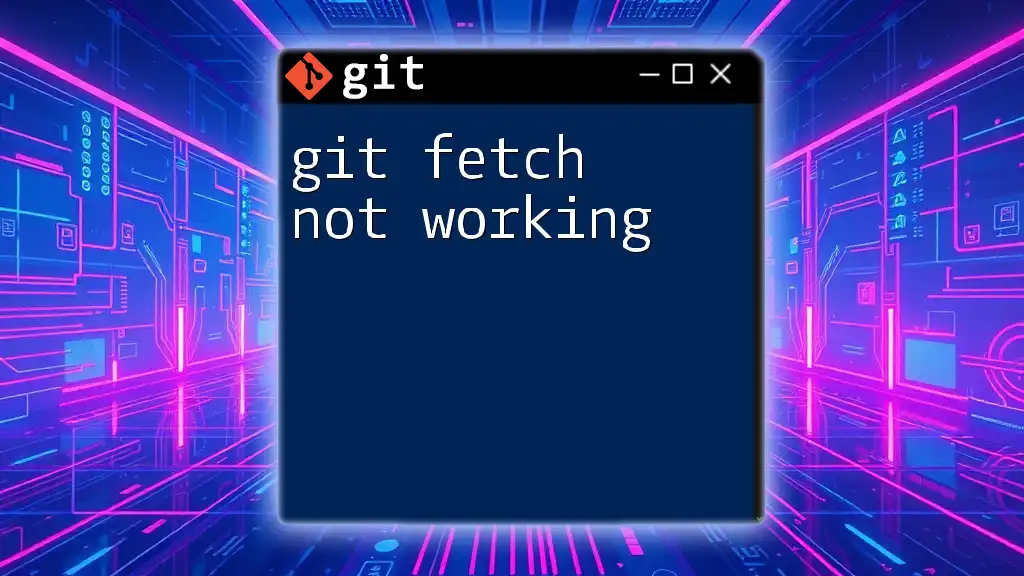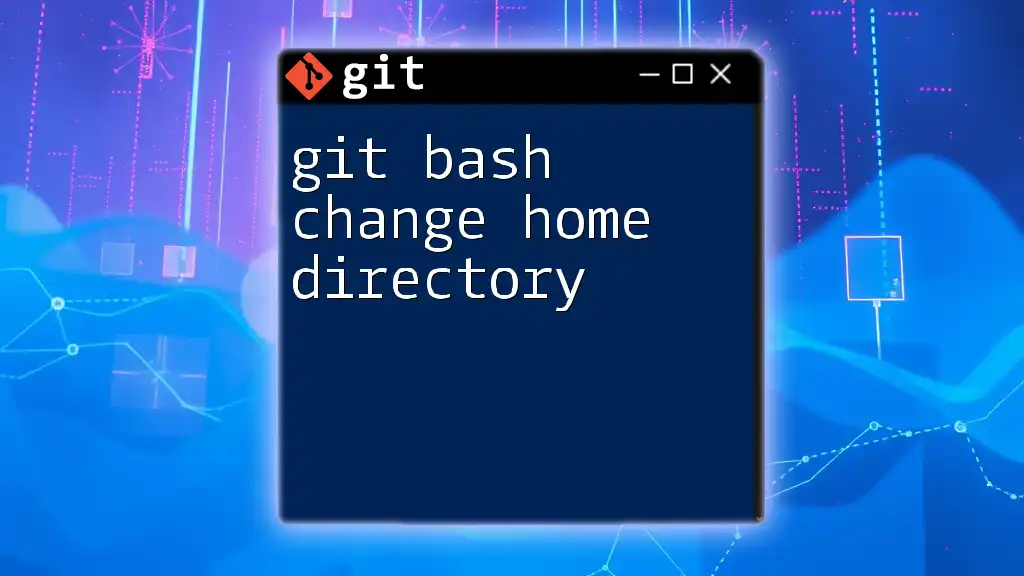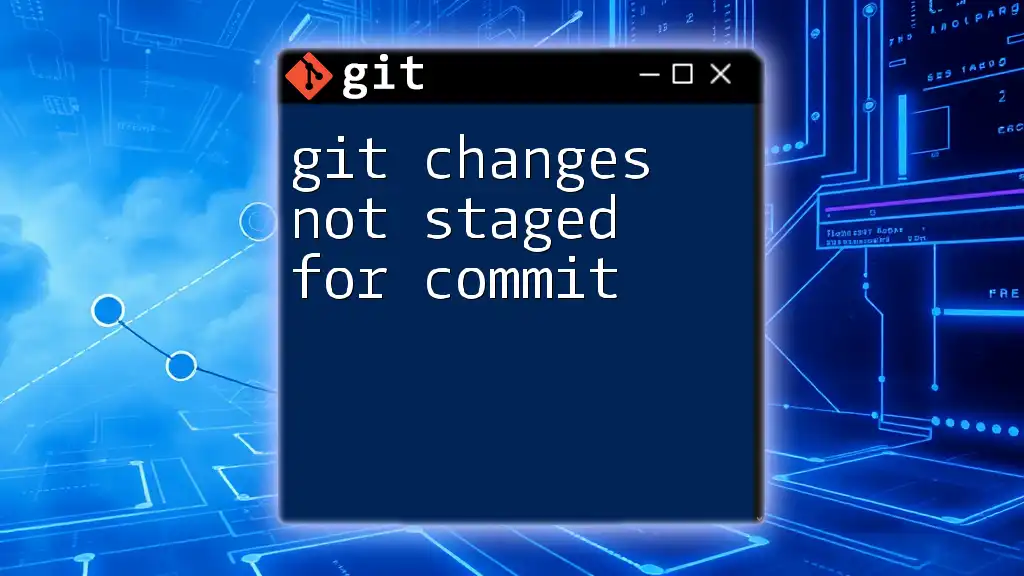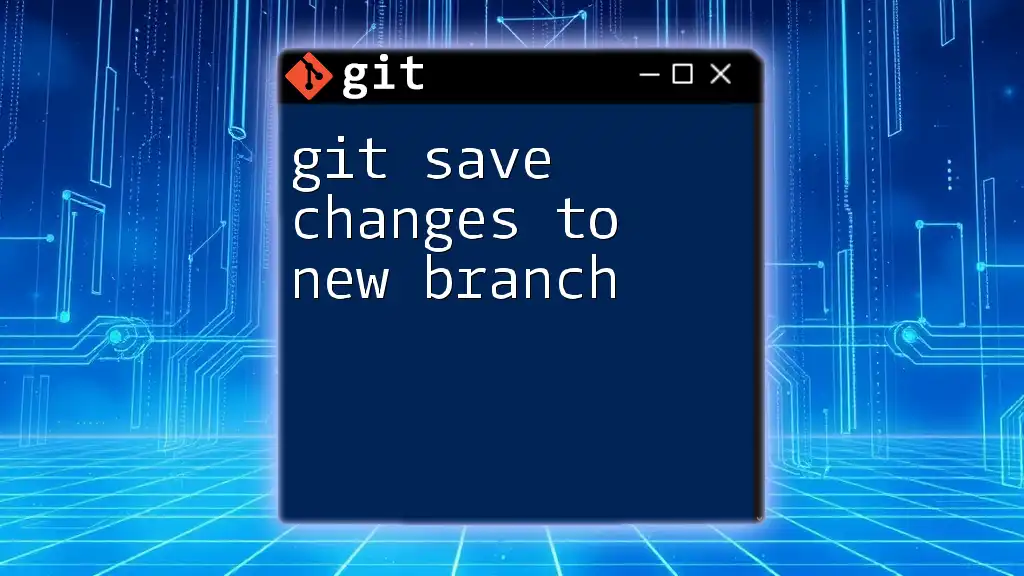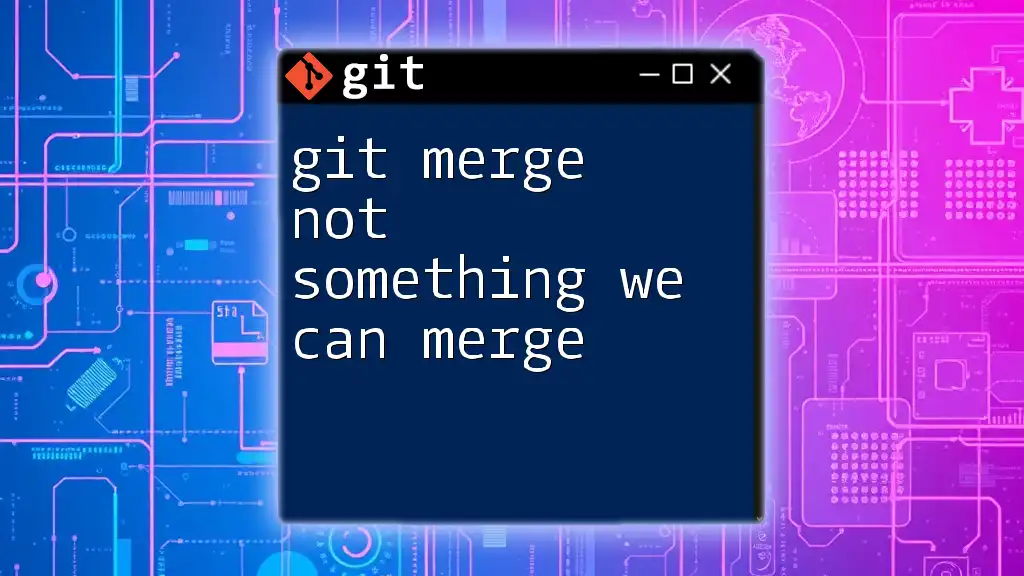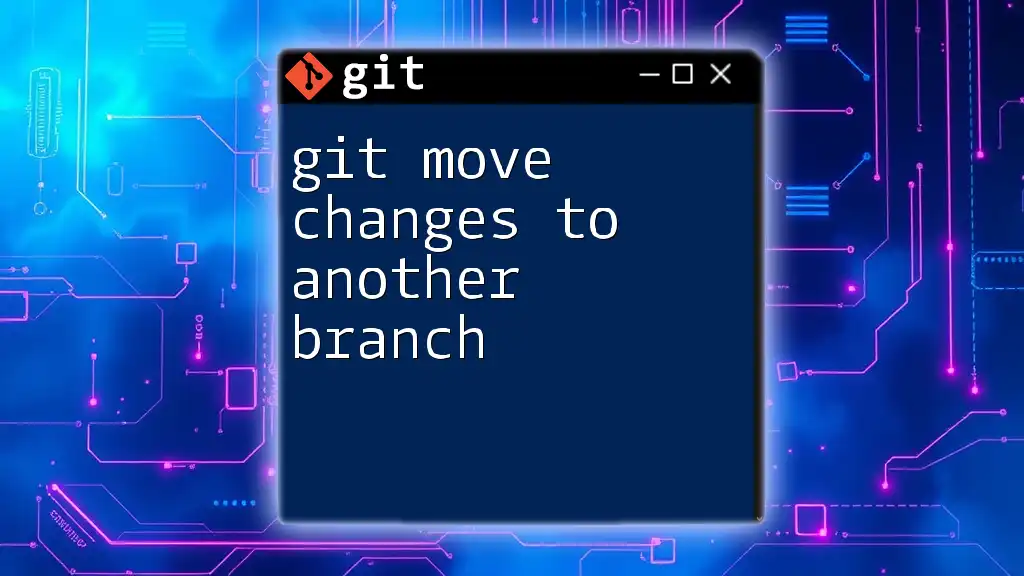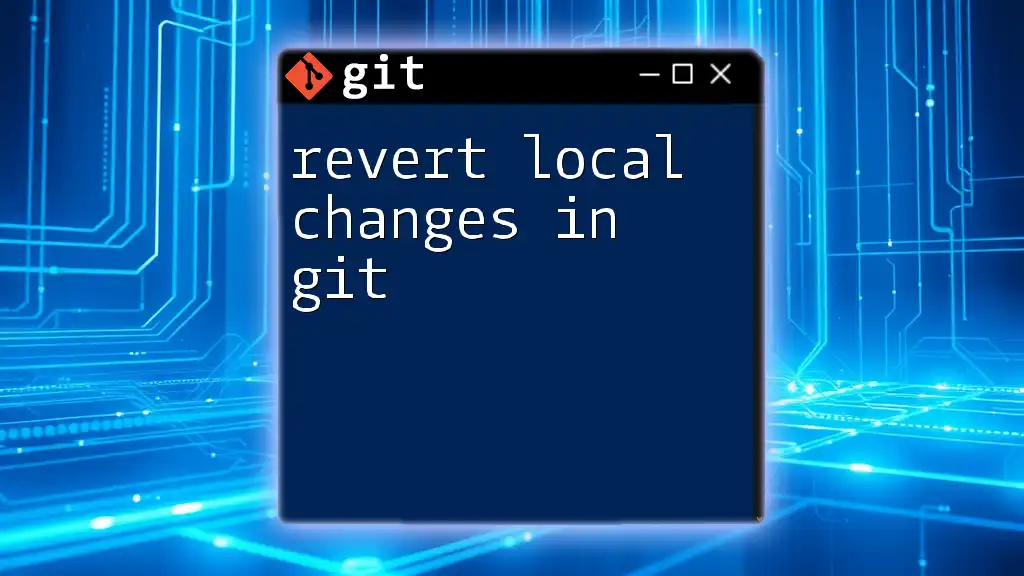When you change a file name in your working directory but it doesn't show in Git, it's likely because you need to stage the changes using the `git mv` command or track the rename manually with `git add`, which can be done as follows:
git mv old_file_name.txt new_file_name.txt
Understanding Git and Version Control
What is Git?
Git is a powerful version control system that enables developers to manage and track changes in their code. It facilitates collaboration, as multiple developers can work on a project simultaneously without interfering with each other's progress. By maintaining a history of changes, Git allows for easy rollbacks and collaborative review processes, making it essential in software development.
How Git Tracks Changes
In Git, changes to files are tracked through a system of staging and committing. When modifications are made, they initially reside in the working directory. To let Git know about these changes, you need to stage them. This means adding them to the index, preparing them to be saved in the next commit. When you commit, the state of the files is recorded in the repository's history.
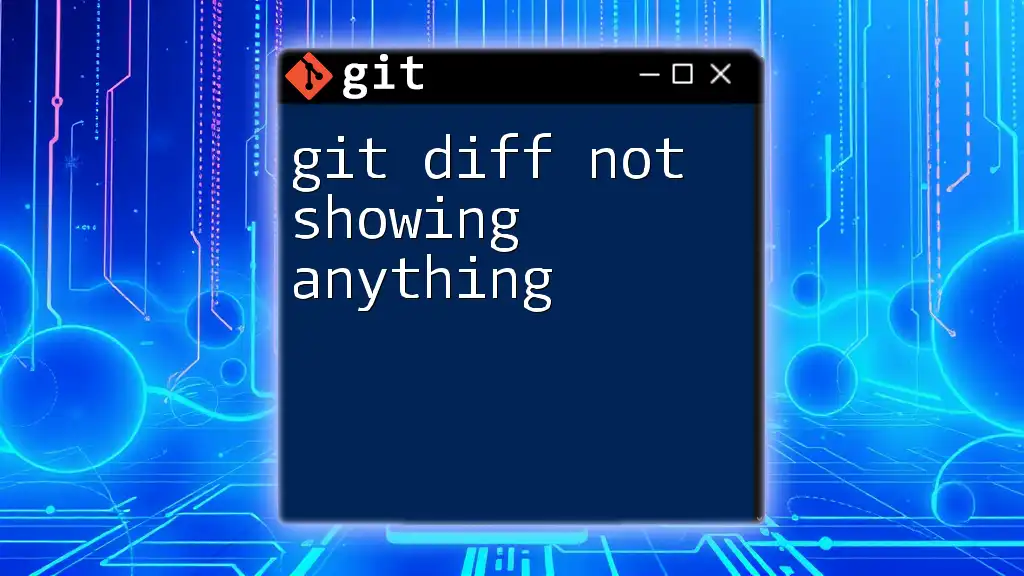
Common Reasons for File Name Change Not Showing in Git
Case Sensitivity Issues
File names can be case-sensitive, and this can lead to situations where a file name change does not appear to be registered by Git. This issue is particularly pronounced when working across different operating systems. For instance, on a case-sensitive file system (like Linux), `File.txt` and `file.txt` are seen as distinct files. However, on a case-insensitive system (like Windows), renaming a file between these two forms might not register as a change at all.
Example scenario: If you initially create a file named `File.txt` and later rename it to `file.txt` on a case-insensitive operating system, Git might not recognize the change.
# Check existing file names
git status
Untracked Files
When you rename a file without staging the change, Git may treat the new name as an untracked file. Untracked files are those that exist in your working directory but haven’t been added to the version control system. If you notice that your renamed file is not showing up, it could simply be that it hasn’t been tracked yet.
Changes Not Staged for Commit
After you rename a file, it's crucial to remember that changing the file's name does not automatically stage the change. The renamed file needs to be added manually to the index so that it can be committed. If you fail to stage your changes after renaming a file, Git will not recognize it as modified.
# Staging a file rename
git add <new-file-name>
Git Ignore Files
Sometimes, a file might not be showing up in Git due to entries in your `.gitignore` file. The `.gitignore` file lists patterns for files and directories that Git should ignore. If your renamed file matches any of these patterns, it will not be tracked. Understanding the contents of your `.gitignore` file is vital when troubleshooting this issue.
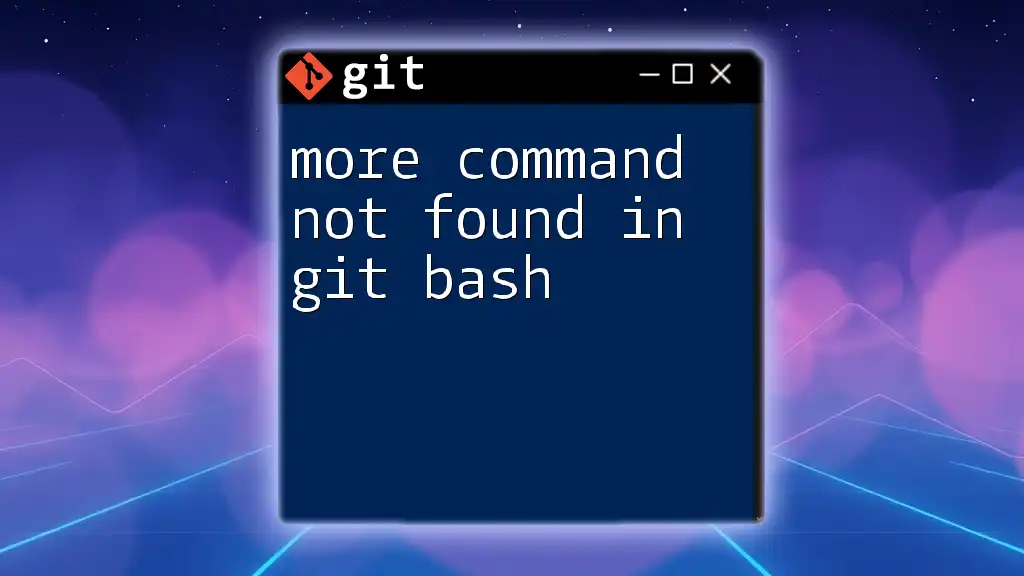
Troubleshooting File Name Change Issues in Git
Checking the Status of Your Repository
The first step in diagnosing why a file name change isn't showing is to check the current status of your repository. The `git status` command provides insights into what changes have been made and what is being tracked by Git.
# Check the current status of your repo
git status
This command will show you the status of your files, helping you identify untracked or modified files that may not have been staged.
Viewing the History of File Changes
When troubleshooting file issues, it can be helpful to look at the history of your file changes. By utilizing the `git log` command with the `--follow` option, you can inspect the history of changes for a specific file, even through renames.
# Show the history of changes to a specific file
git log --follow <file-name>
This will provide insights into whether the file was renamed in previous commits or if it simply exists under different names in the history.
Forcing the Rename Detection
One effective way to ensure Git recognizes a file rename is to use the `git mv` command. This command not only renames the file but also stages the change automatically.
# Rename a file and stage the change
git mv <old-name> <new-name>
Using `git mv` can save you time and prevent headaches associated with untracked or uncommitted file changes.
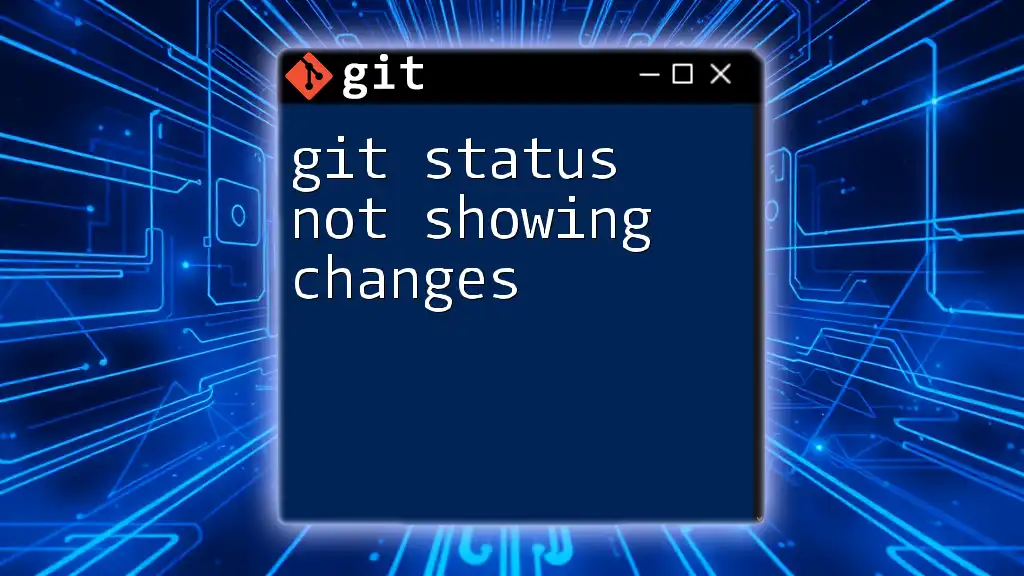
Best Practices for Renaming Files in Git
Consistently Use `git mv`
To maintain a smooth workflow when renaming files, consistently use the `git mv` command. This ensures that the newly renamed file is staged and properly tracked right from the outset. Using just a file explorer to rename files often leads to issues where changes are not recognized, leading to the ‘file name change not showing in git’ problem down the line.
Confirming Changes with `git status`
After making changes to your file names, consistently check the repository’s status using `git status`. This simple habit will help you catch untracked files or changes that need to be staged quickly.
# Always check status after renaming
git status
Dealing with Cross-Platform Issues
If your development team works across different platforms, it’s essential to establish clear naming conventions that everyone follows. Avoiding case sensitivity issues, and ensuring consistency in naming conventions will prevent confusion and potential errors when renaming files.
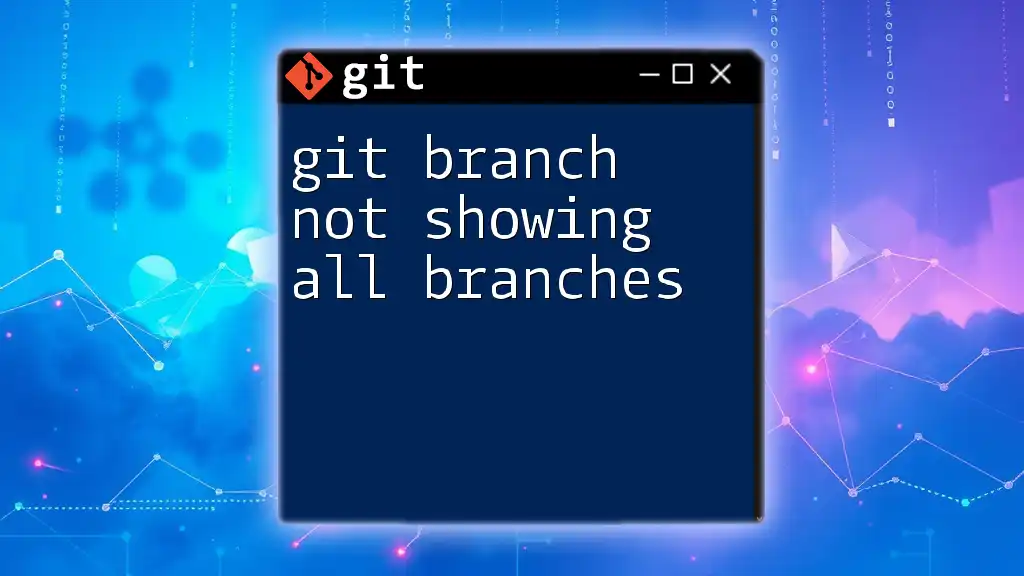
Conclusion
In summary, if you’re encountering the problem of a file name change not showing in Git, remember to examine various key aspects—ranging from case sensitivity to proper staging practices. By understanding and utilizing commands like `git mv`, consistently checking with `git status`, and being aware of `.gitignore` files and untracked files, you can navigate Git more effectively. Regular practice with these commands will solidify your understanding and assist you in preventing similar issues in the future.
Additional Resources
For those looking to deepen their understanding of Git, consider referring to various online documentation and community support avenues where you can seek assistance or clarification on specific Git commands and practices.