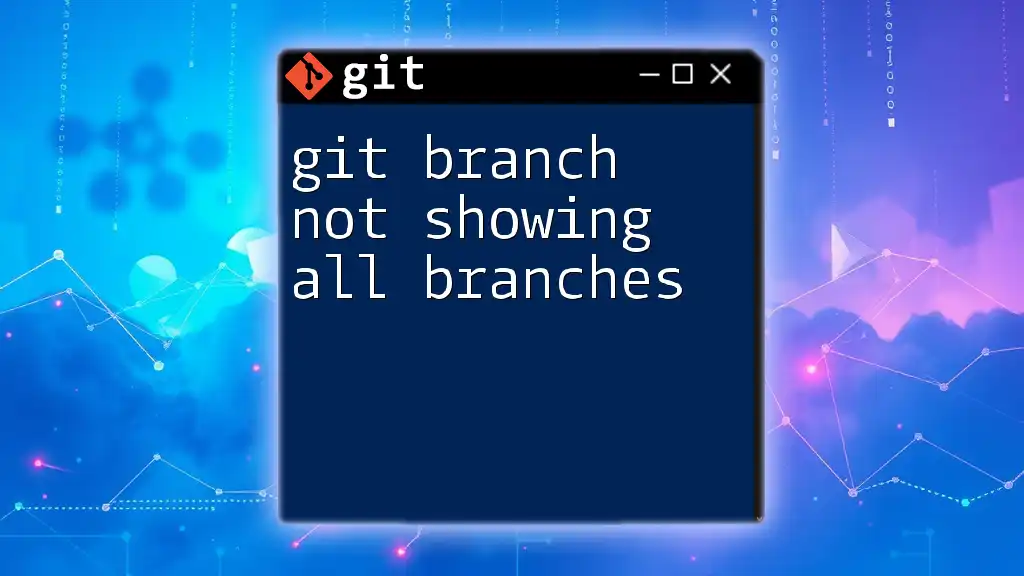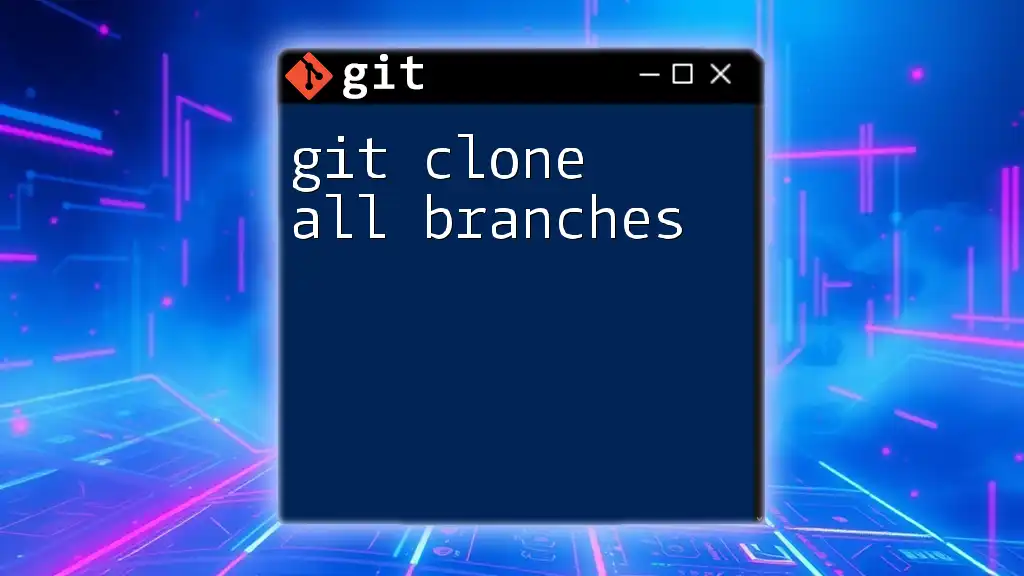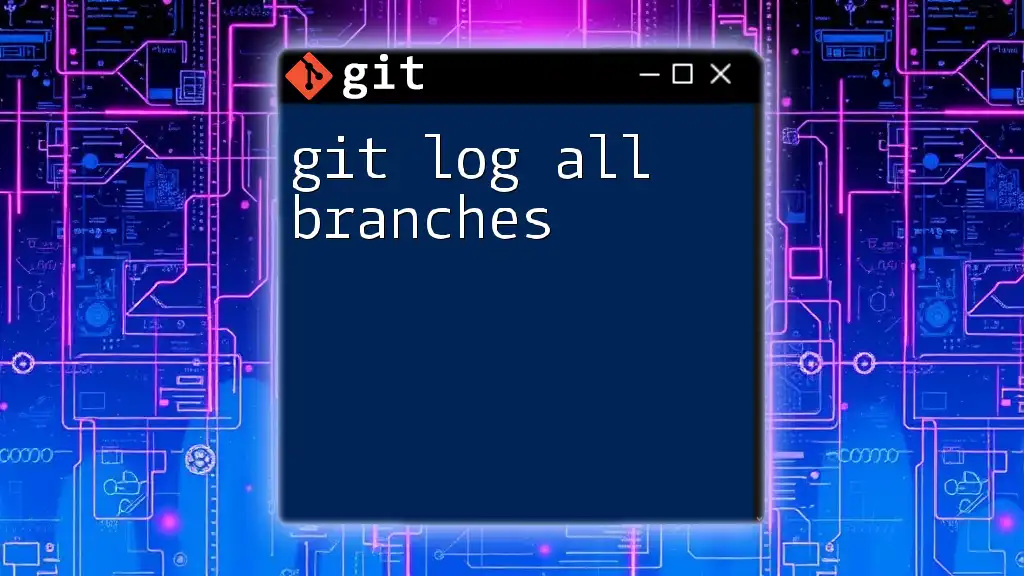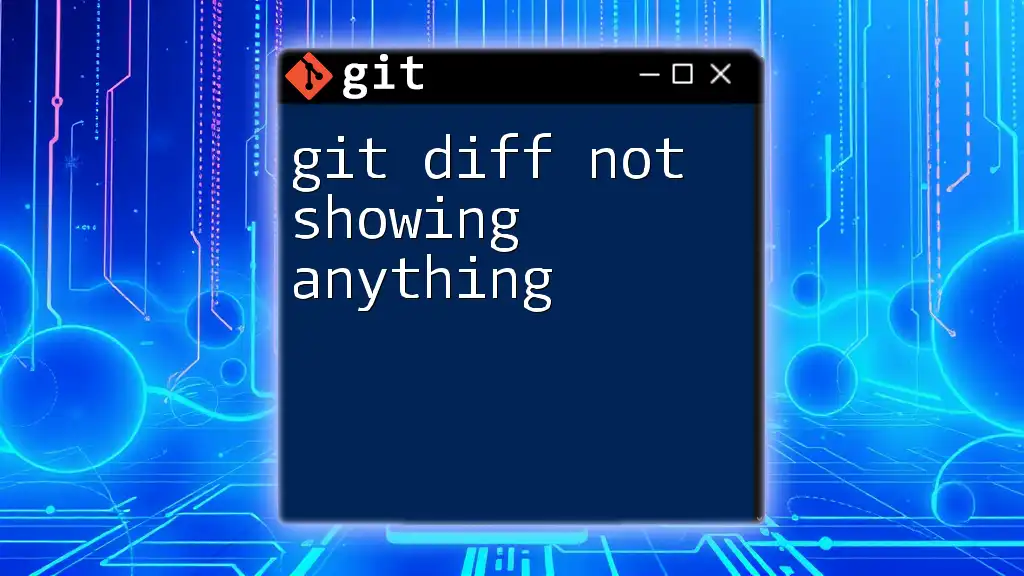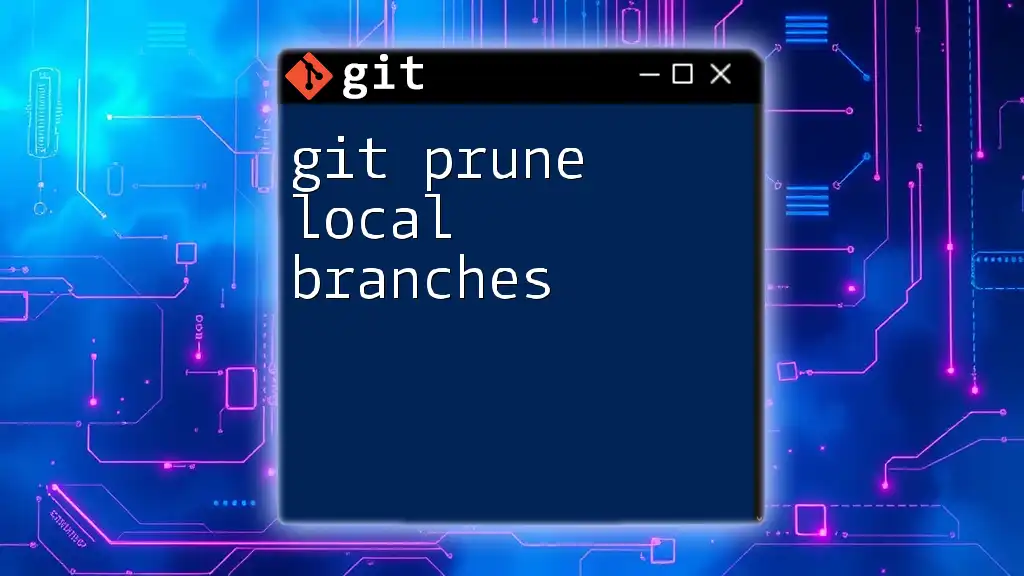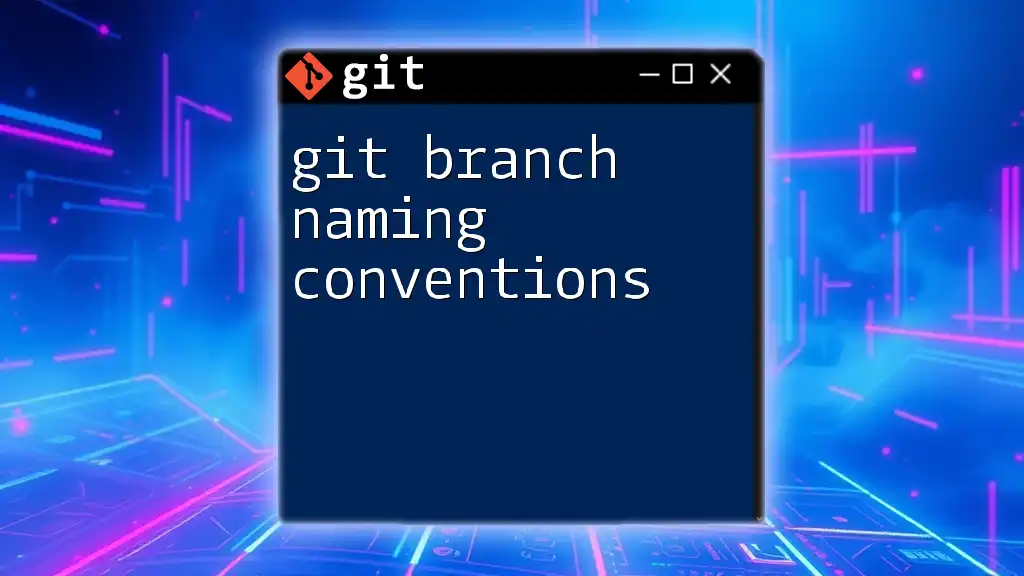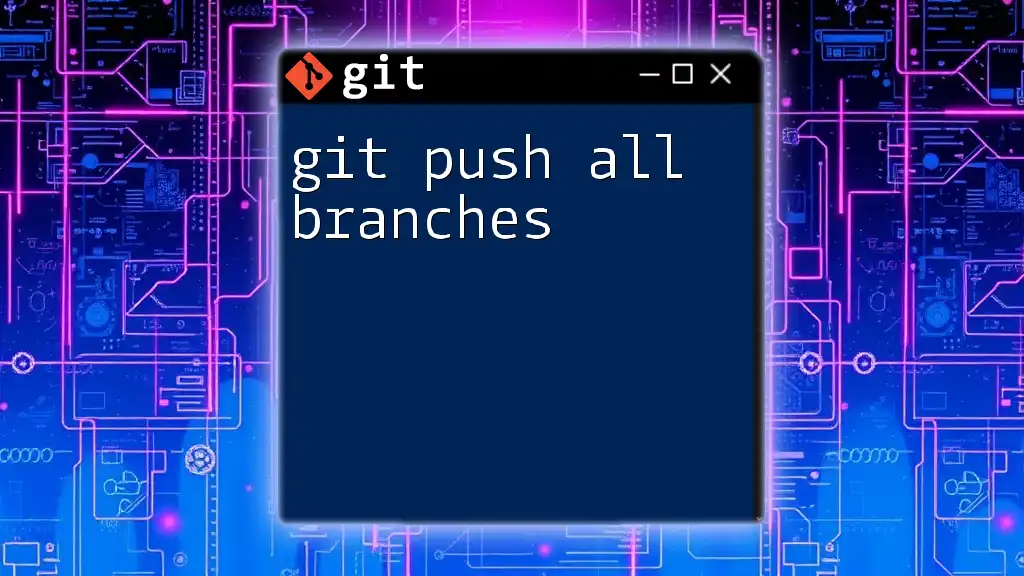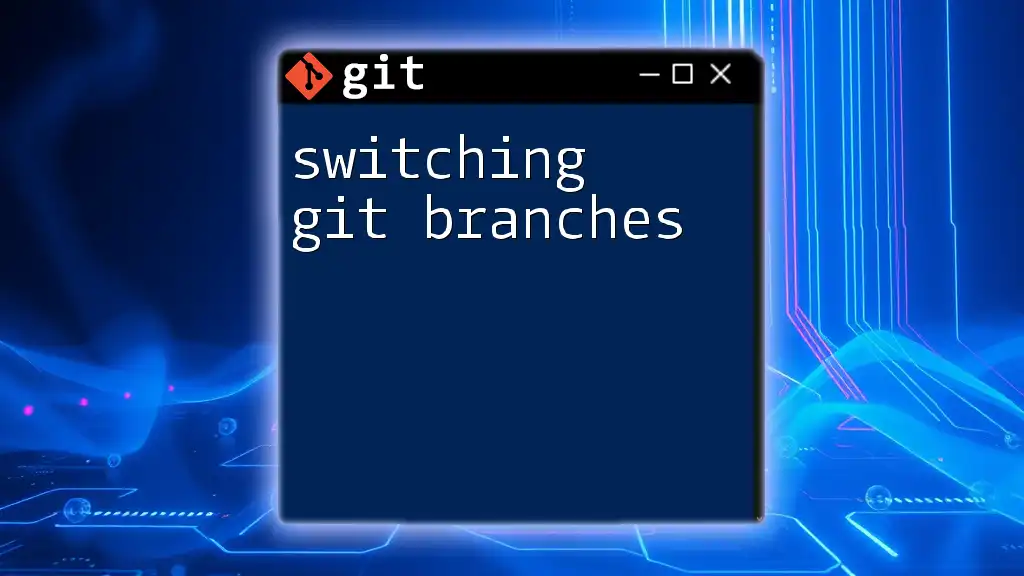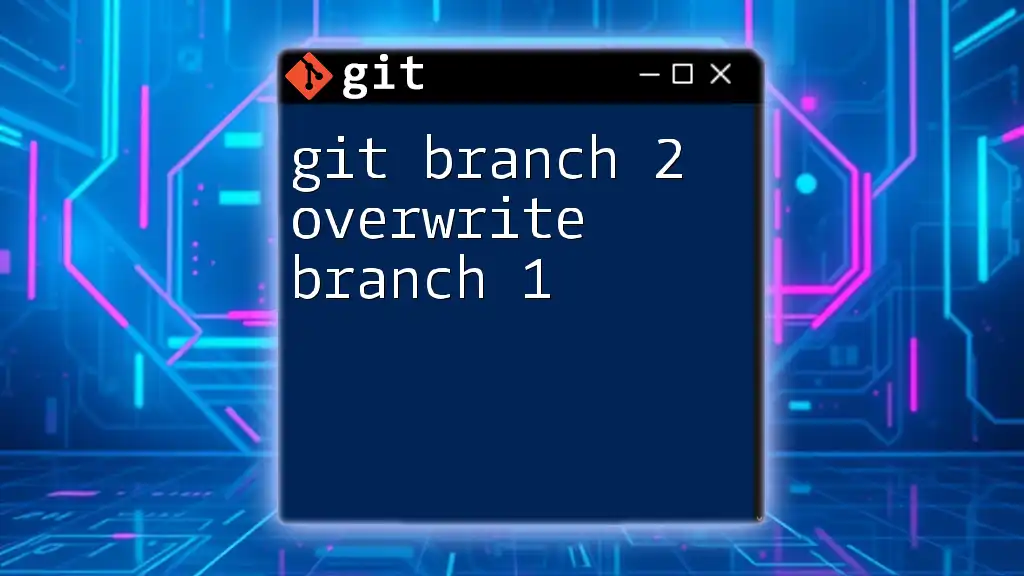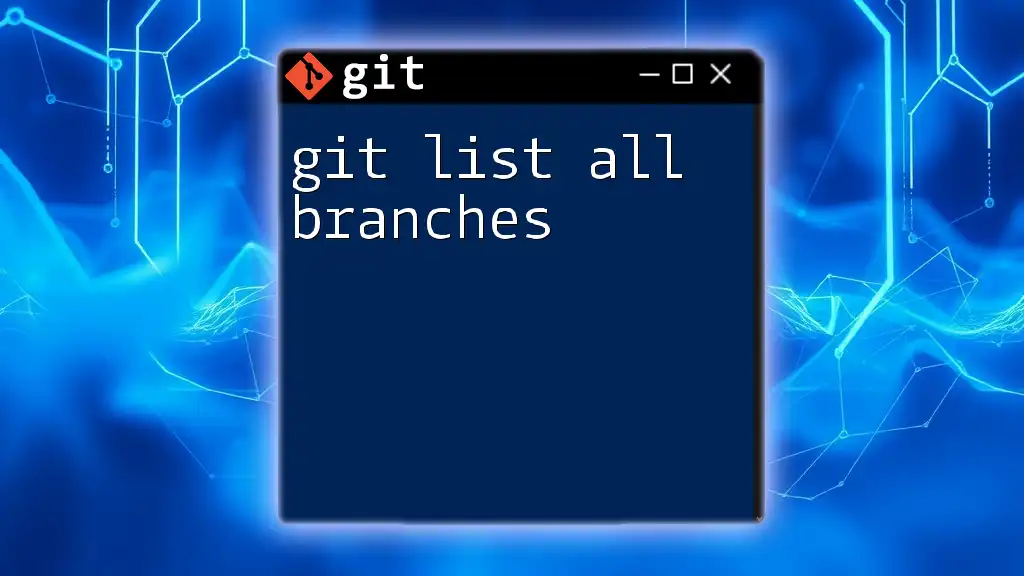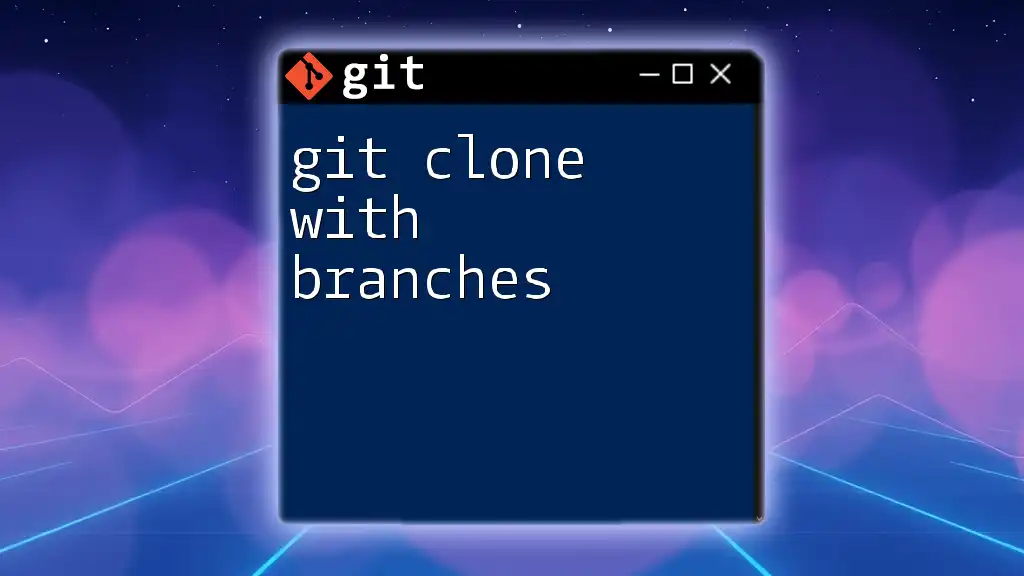If your local Git branch isn't showing all remote branches, you may need to fetch updates from the remote repository and ensure you're using the correct command.
git fetch --all
git branch -a
Understanding Git Branches
What are Git Branches?
Git branches are essentially pointers to specific snapshots of your project. They allow developers to diverge from the main codebase and work independently without affecting the original project. Branches are fundamental in facilitating collaboration, allowing multiple developers to work on different features in isolation without hindering each other's progress.
Types of Branches in Git
Local Branches
Local branches are stored in your local repository on your machine. They are created when you want to work on a feature or bug fix without altering the code in the main branch (usually the `master` or `main` branch). Local branches are easily accessible, and you can switch between them using the `git checkout` command.
Remote Branches
Remote branches reflect the state of branches as they exist in a remote repository. They allow you to keep track of changes by other collaborators. Remote branches are prefixed with the name of the remote, for example, `origin/feature-branch`. Unlike local branches, you do not have direct permission to modify remote branches directly; you must push your local changes to update them.
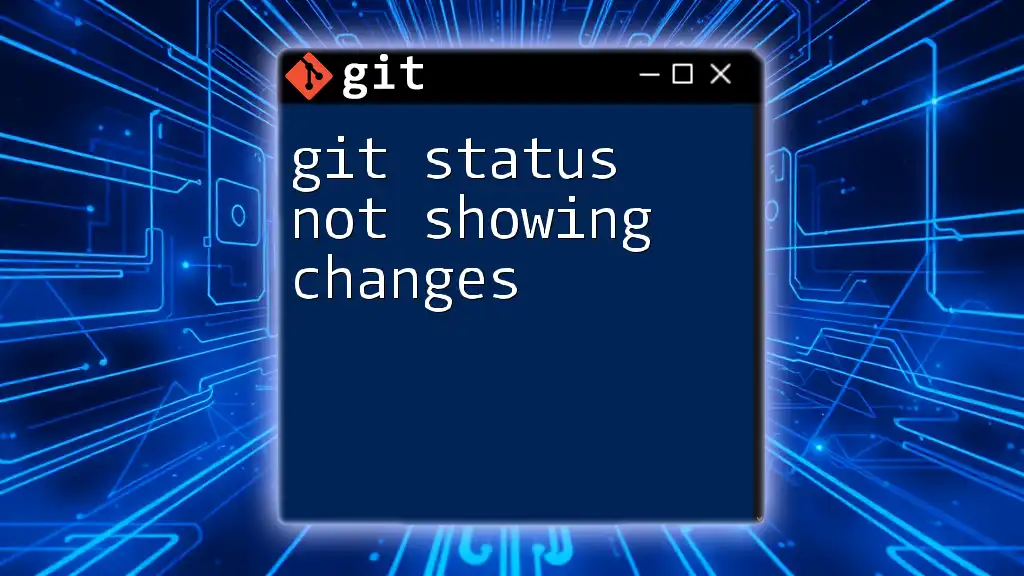
Common Reasons Why Not All Branches Show
Local vs. Remote Branches
A common cause for the issue of "git branch not showing all branches" lies in the distinction between local and remote branches. When executing the `git branch` command, it only lists the local branches by default. To check remote branches, you would use the `-r` flag.
To differentiate:
git branch # Lists local branches
git branch -r # Lists remote branches
Branch Visibility Settings
Git may not display all branches due to certain visibility settings in your remote repository. It's crucial to remember that your local repository won’t automatically track all branches that may exist in the remote. Often, branches are created on the remote before they're fetched locally.
Best Practices
To ensure you can see all branches, make it a habit to fetch the latest changes frequently.
Detached HEAD State
You may encounter a situation called Detached HEAD, which occurs when you checkout a specific commit rather than a branch. In this state, you're not on any branch, and while you can make changes, those changes won't belong to a branch unless you create a new one. This situation can lead to complications in tracking branches.
To check out a specific commit:
git checkout <commit_id> # Example of entering a detached HEAD state
When in a detached HEAD state, if you check your branches, you might find that you're unable to see changes as expected.
Using Filters in Branch Listing
Git also employs default filters when listing branches, meaning some might not show up due to naming conventions or other factors.
To ensure visibility of both local and remote branches, you can use:
git branch -a # Lists both local and remote branches
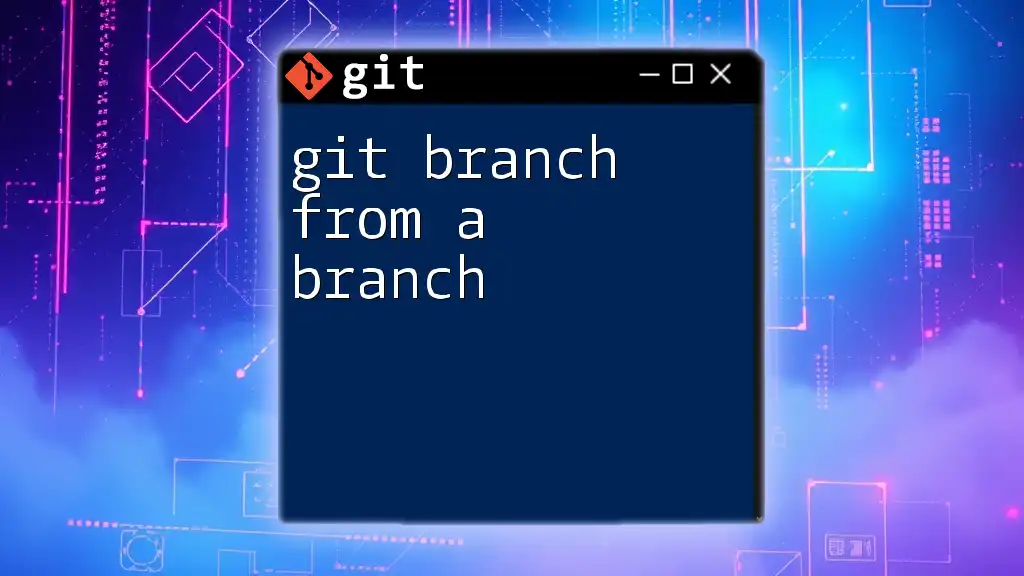
Troubleshooting Steps
Step 1: Fetch Latest Changes
To resolve issues where "git branch not showing all branches," it is essential to fetch the latest updates from the remote repository. This command synchronizes your local repository with the remote, ensuring that you acquire all new branches and updates.
Use the following command:
git fetch --all # Update local list of remote branches
Step 2: Check Remote Configuration
If fetching does not resolve the issue, you might want to ensure that your repository is configured correctly with the right remote URLs. Use this command to check your remote settings:
git remote -v # Show the current remotes
This output will tell you which remotes are connected and confirm if you have access to the necessary branches.
Step 3: Viewing All Branches
If you have confirmed the remote is set up correctly, proceed by listing all branches to ensure visibility. The following command lists all branches, including both local and remote ones:
git branch -a
This command is vital in navigating any branch visibility issues.
Step 4: Resolving Visibility Issues
If branches are still not visible, you may need to check for any repository-specific settings or hooks that might be influencing branch visibility. Ensure that your permissions allow you to see all necessary branches.
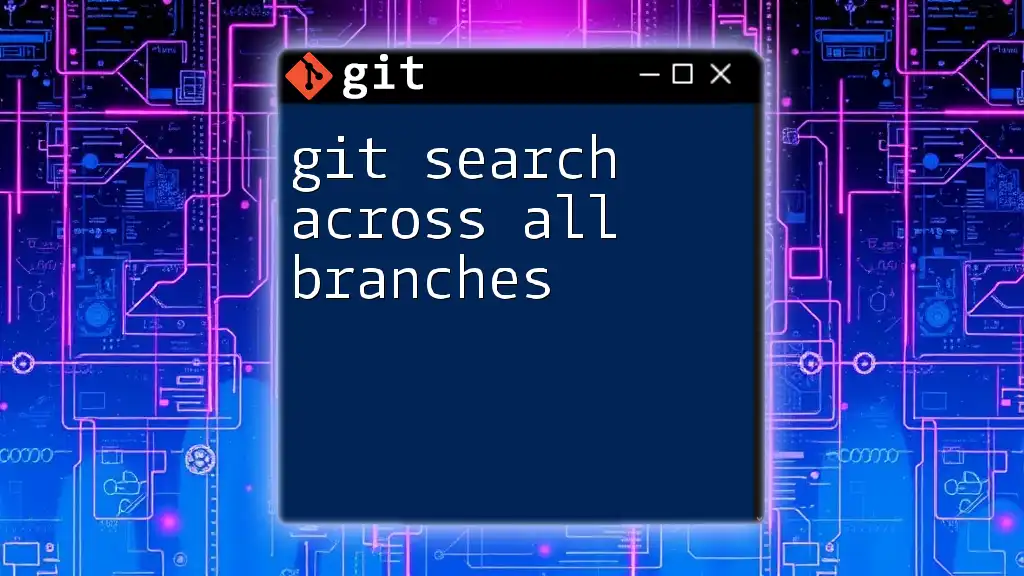
Conclusion
Summary of Key Points
When encountering "git branch not showing all branches," remember to assess the local and remote branch dynamics, visibility settings being applied, and check for states like Detached HEAD that can mislead your command output.
Best Practices for Managing Branches in Git
To effectively manage branches in Git, develop a fetch habit, regularly check your remote configurations, and use comprehensive commands to list all branches. Doing so will enhance your collaborative efficiency and code management.
Call to Action
Practice these commands and troubleshooting steps regularly. Familiarize yourself with Git's branch management to improve your development workflow, and ensure you're leveraging the full capabilities of this version control system.
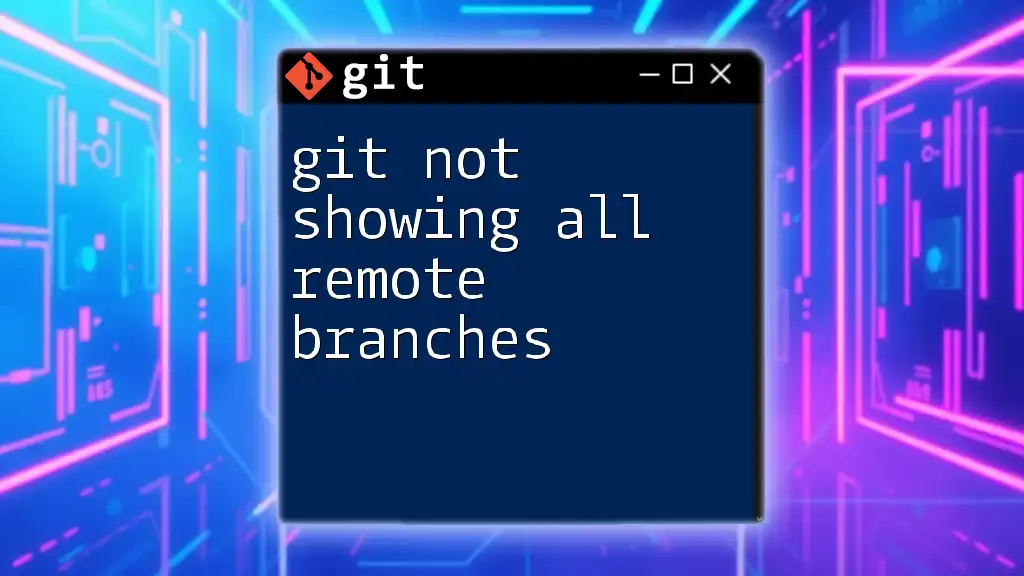
Additional Resources
Recommended Tutorials and Documentation
For those looking to deepen their understanding of Git, there are numerous resources available. Check out the official Git documentation for in-depth insights and tutorials or consider taking online Git courses.
Community and Support
Engage with online forums and discussions, such as those on GitHub or Stack Overflow, where you can seek help and share experiences with others facing similar challenges. Additionally, explore local meetups where you can connect with fellow developers.