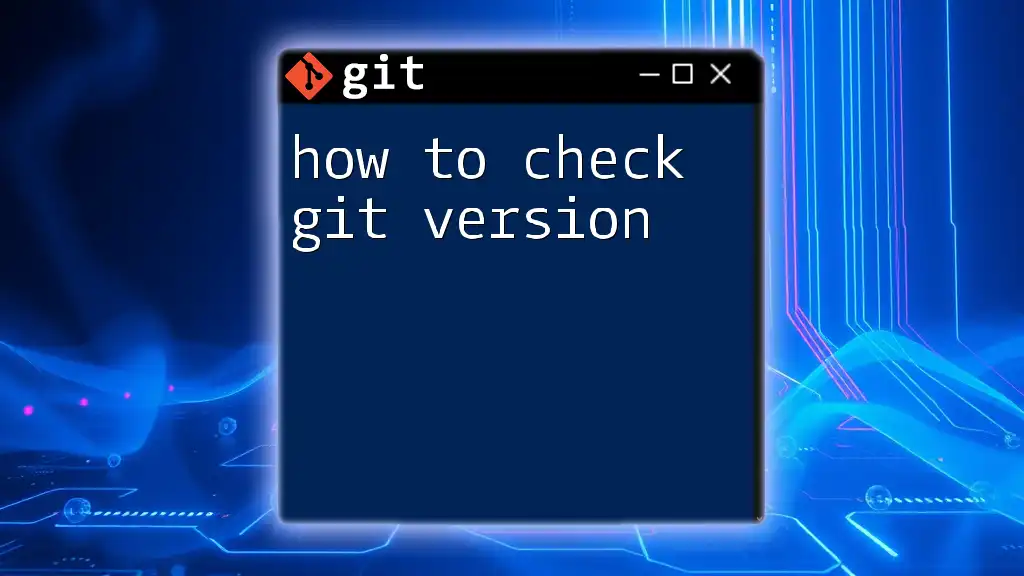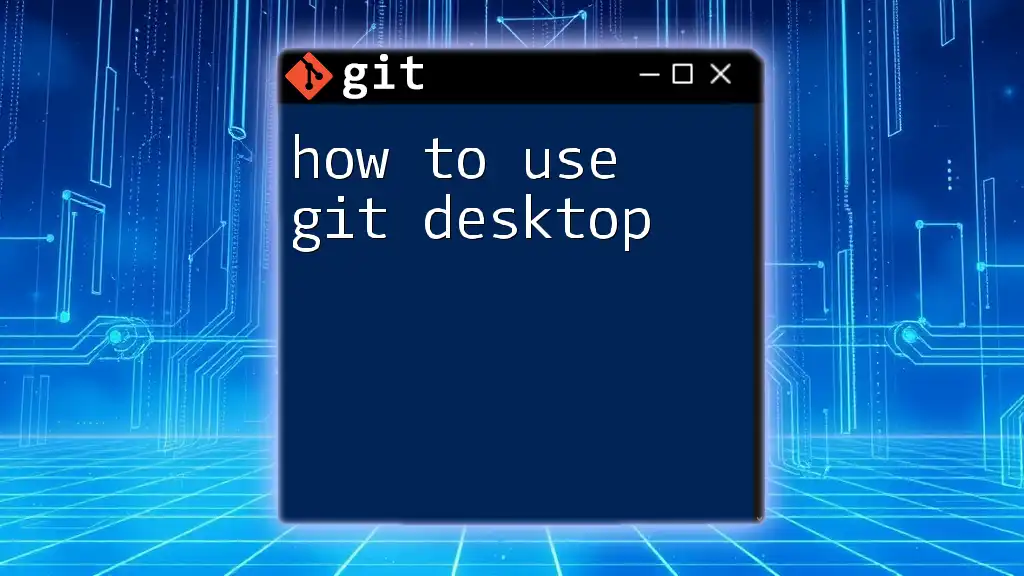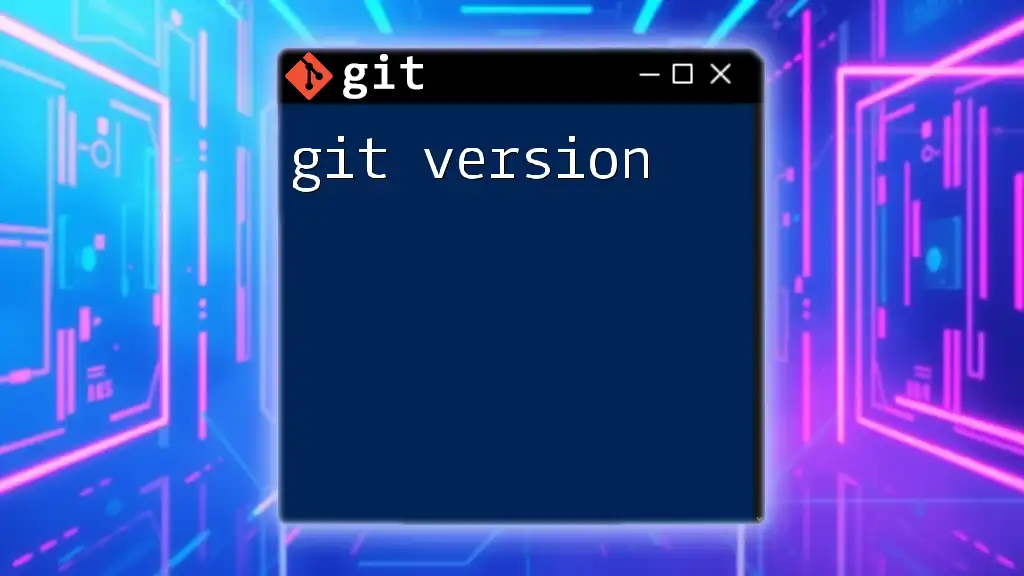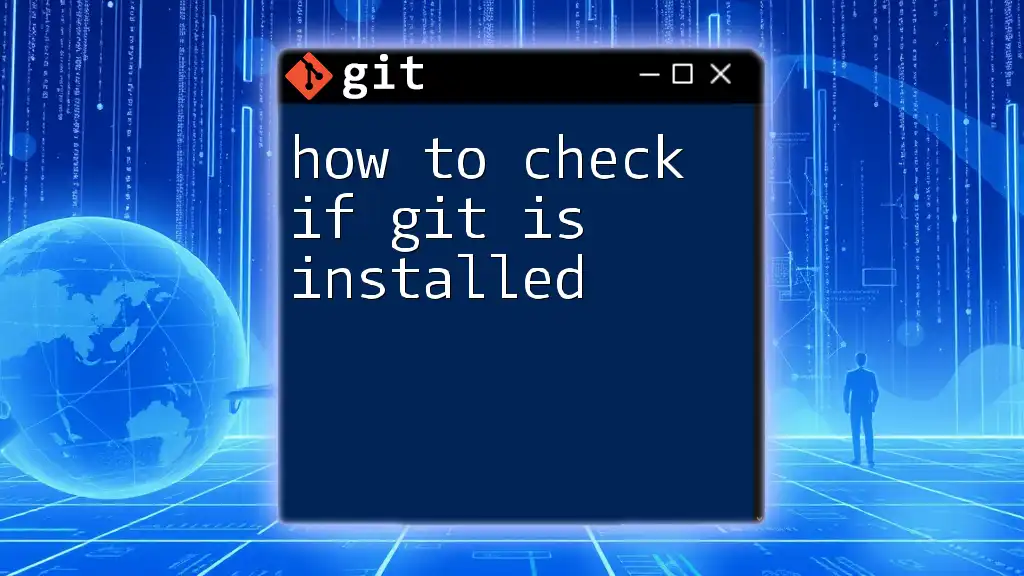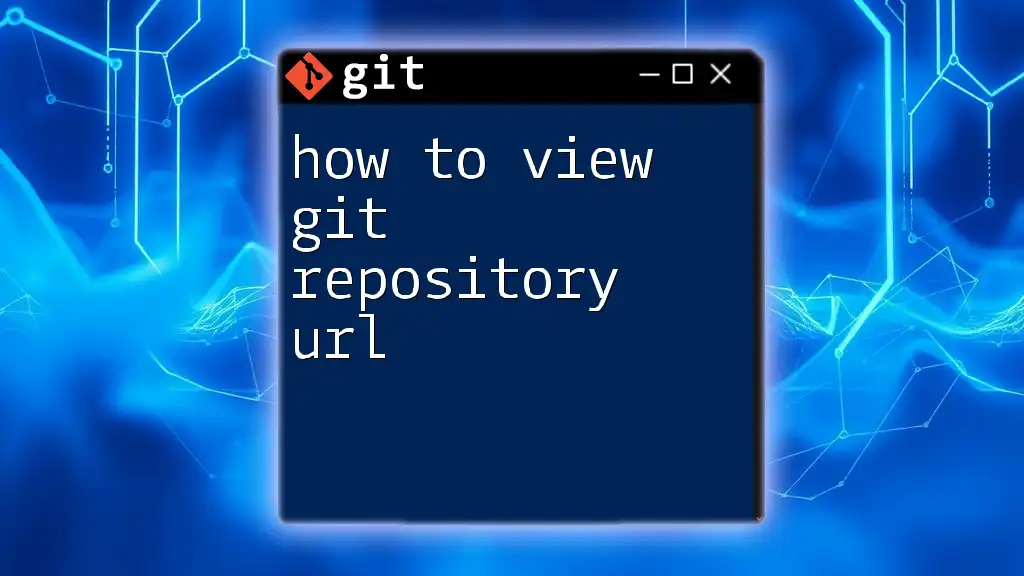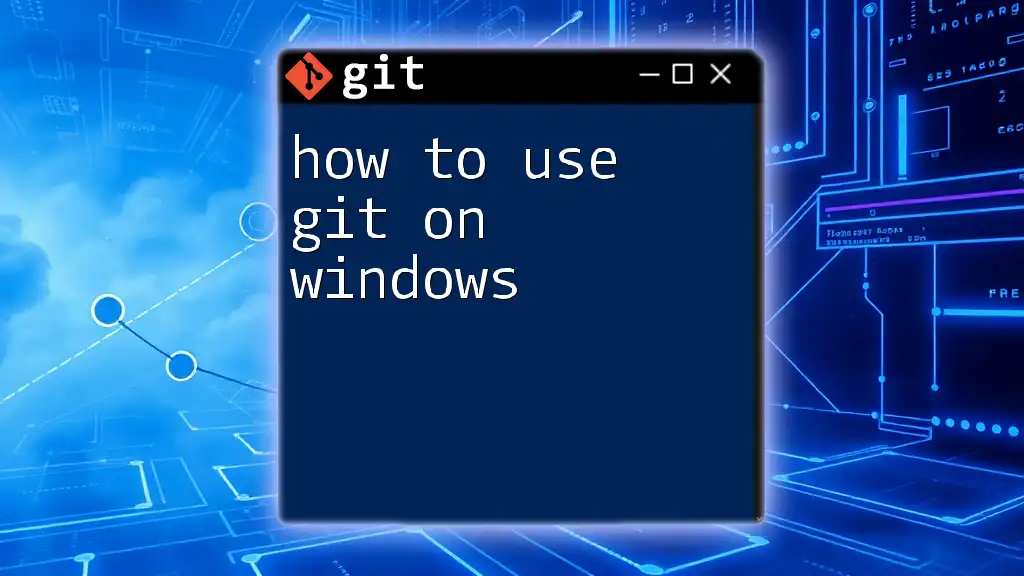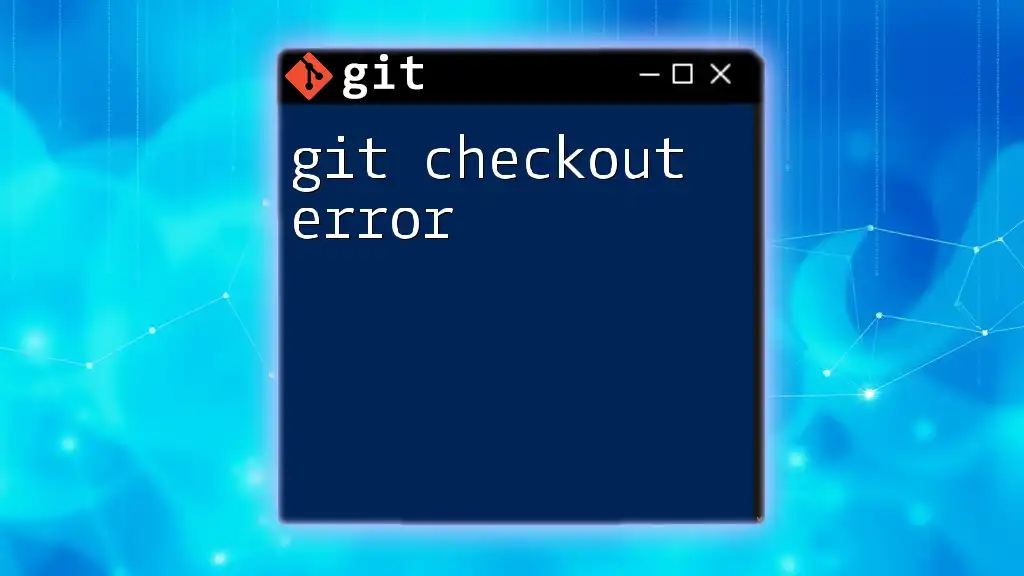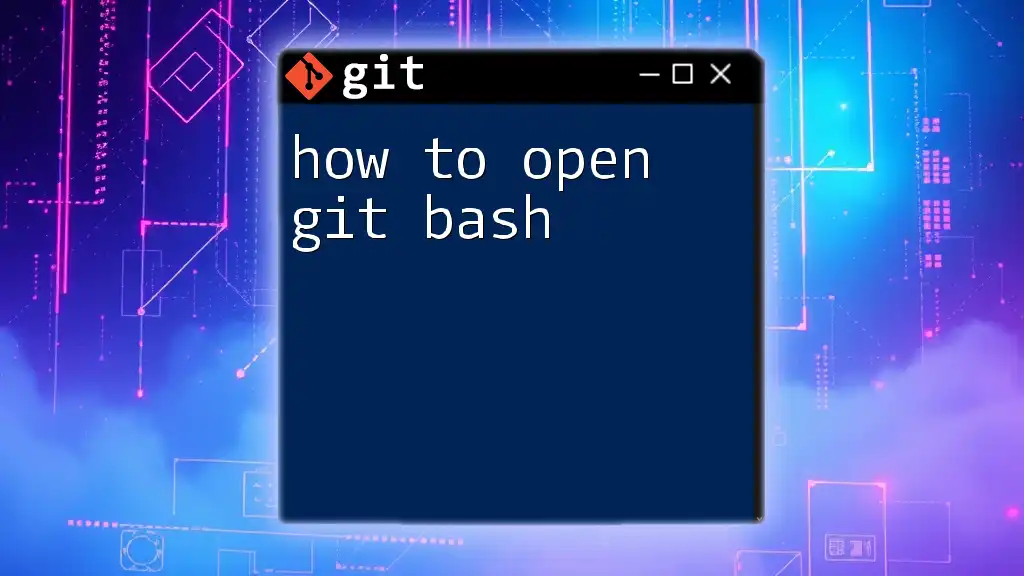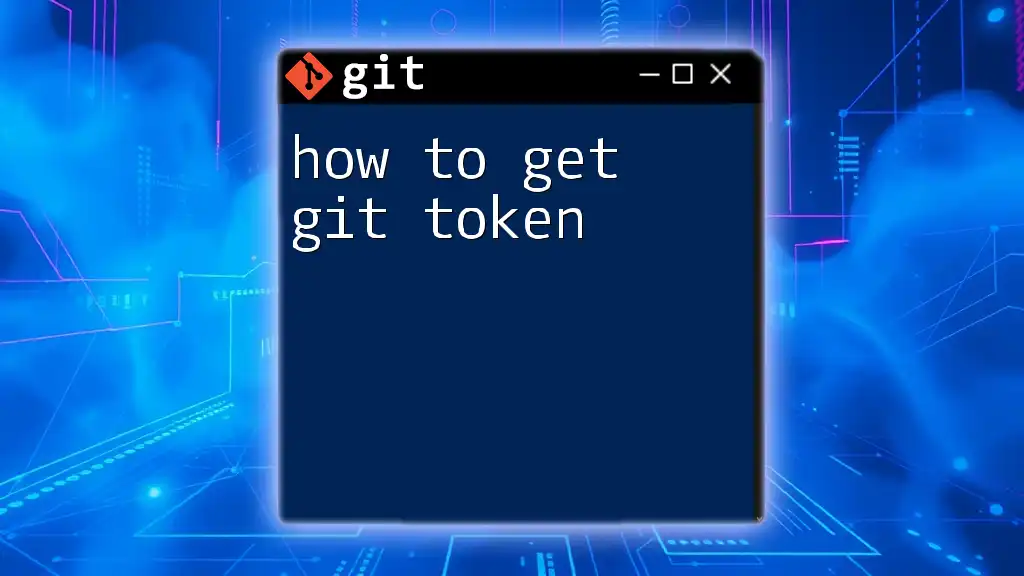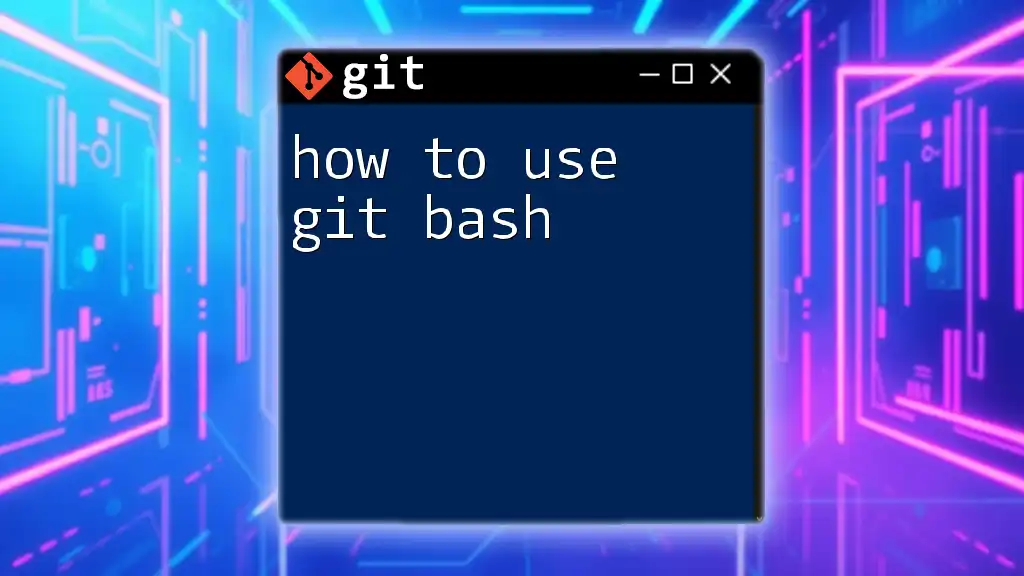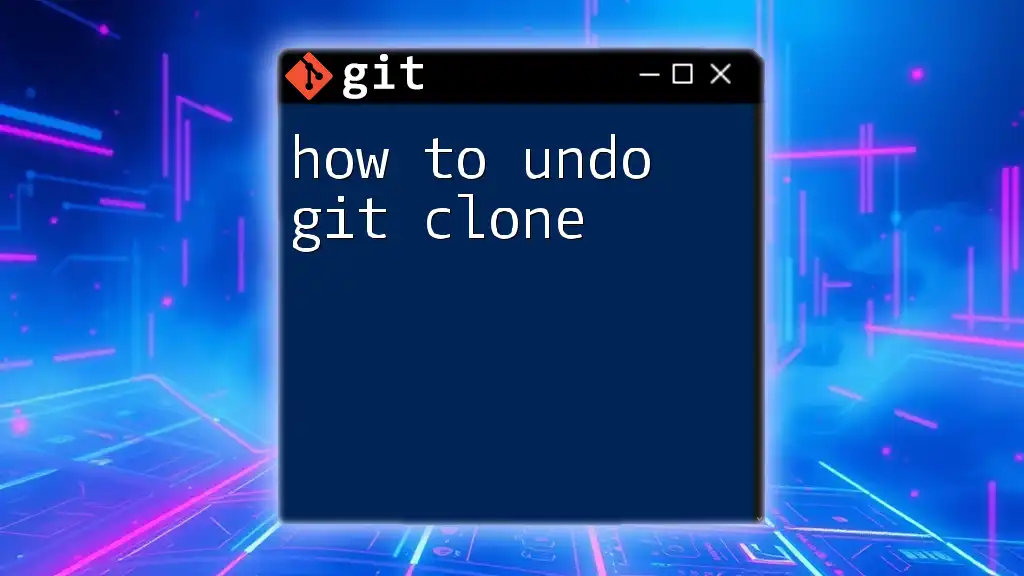To check your installed Git version, you can run the following command in your terminal:
git --version
Understanding Git Versions
What is Git?
Git is a distributed version control system that enables multiple developers to work on a project simultaneously without stepping on each other's toes. It tracks changes in code or any other collection of files, allowing teams to collaborate more effectively.
Why Check Your Git Version?
Knowing your Git version is crucial for several reasons:
- Compatibility with repositories: Different repositories may require specific features or commands that are only available in certain Git versions.
- Access to new features and bug fixes: Up-to-date versions provide improvements and fixes that enhance your workflow.
- Importance of maintaining project consistency: Ensuring all team members use the same version helps avoid discrepancies and issues in development.
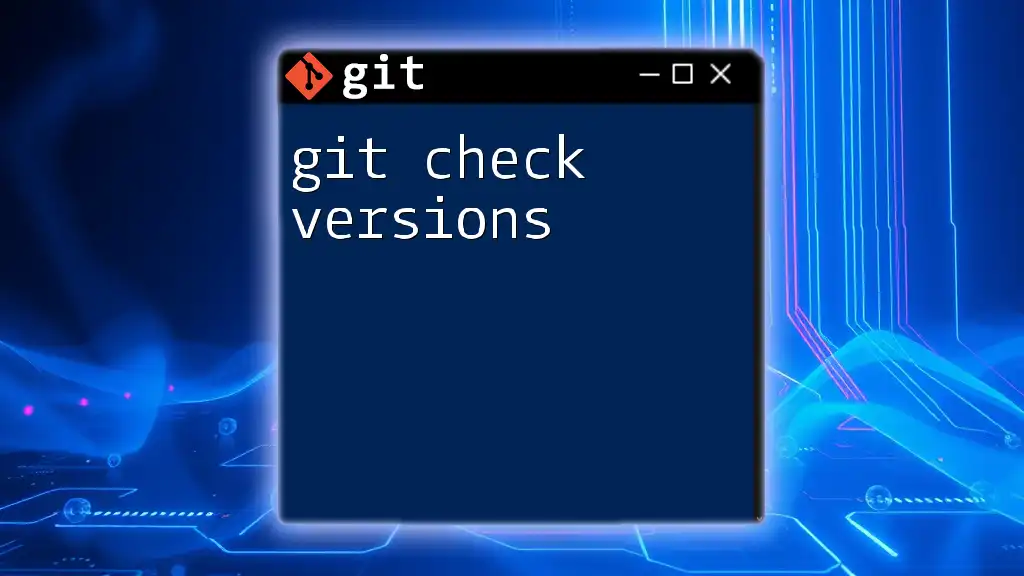
How to Check Your Git Version
Using the Command Line
Opening a Terminal or Command Prompt
To check your Git version, you first need to open your command-line interface based on your operating system:
- Windows: Press `Windows + R`, type `cmd`, and hit Enter.
- macOS: Open `Finder`, navigate to `Applications > Utilities`, and double-click on `Terminal`.
- Linux: Typically, you can open your terminal by searching for it in your applications menu or by using keyboard shortcuts like `Ctrl + Alt + T`.
Running the Git Version Command
Once you have the terminal or command prompt open, you can check your Git version by entering the following command:
git --version
After running this command, you'll see an output similar to this:
git version 2.34.1
This output indicates the version of Git that is currently installed. Knowing this allows you to verify whether you need an update or if your version is current enough for your project's requirements.
Using Git Bash (for Windows Users)
For users on Windows, Git Bash provides a Unix-like command-line environment. To check your Git version using Git Bash, follow these steps:
- Open Git Bash from your Start menu.
- Type the command:
git --version
Just like with the standard command line, you will receive a version output. Git Bash is particularly useful for developers who prefer Unix-like syntax while working in a Windows environment.
Checking Git Version in a GUI Client
Many developers use graphical user interface (GUI) clients for Git. Here are a few popular ones and how to find the Git version:
-
Sourcetree: Open the app, then navigate to Help > About. Here you will find your Git version displayed.
-
GitKraken: After launching your GitKraken client, click on the Menu in the top-left corner, then select Help > About GitKraken to view the version information.
-
GitHub Desktop: Open the application, click on Help > About GitHub Desktop, and your Git version will be shown.
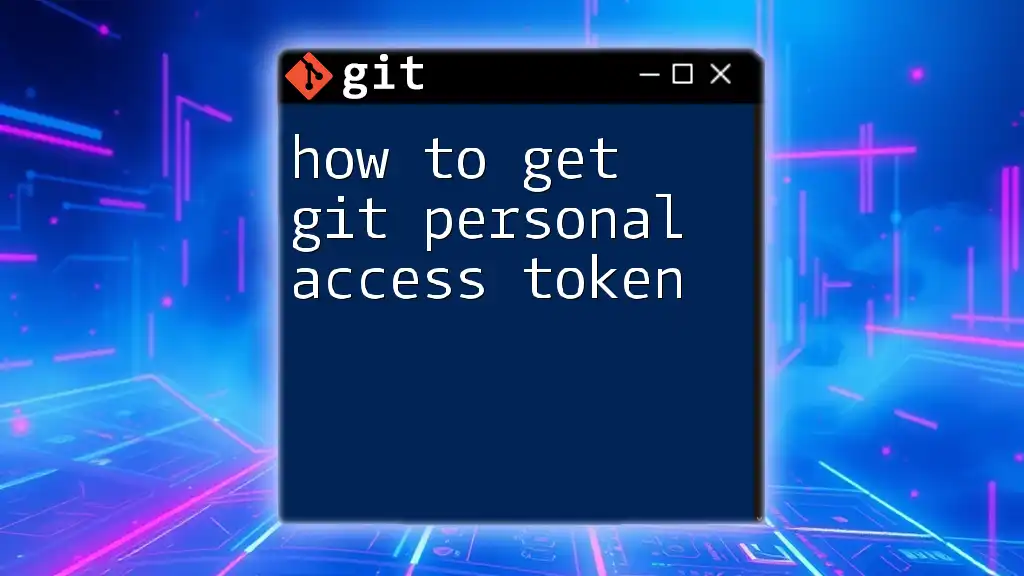
Upgrading Git Version
Why Upgrade Your Git Version?
Staying updated with the latest Git version comes with a host of benefits:
- Enhanced performance: Newer versions often improve the speed of Git operations.
- Security: Regular updates include security patches that can protect your projects from vulnerabilities.
- New features: With every major and minor release, Git frequently adds functionalities that can improve your workflow and productivity.
How to Upgrade Git
For Windows Users
To upgrade Git on Windows:
- Visit the [official Git website](https://git-scm.com/downloads).
- Download the latest installer for Windows.
- Run the installer and follow the prompts, ensuring you select the options that suit your development needs.
For macOS Users
If you're using Homebrew, upgrading Git is quick and straightforward:
brew upgrade git
This command updates Git to the latest version available through Homebrew.
For Linux Users
To upgrade Git on Linux, you will generally use your package manager. The commands differ slightly depending on your distribution:
- For Debian/Ubuntu systems:
sudo apt update
sudo apt install git
- For Fedora systems:
sudo dnf update git
Using these commands ensures that you are installing the latest version of Git available from your repository.
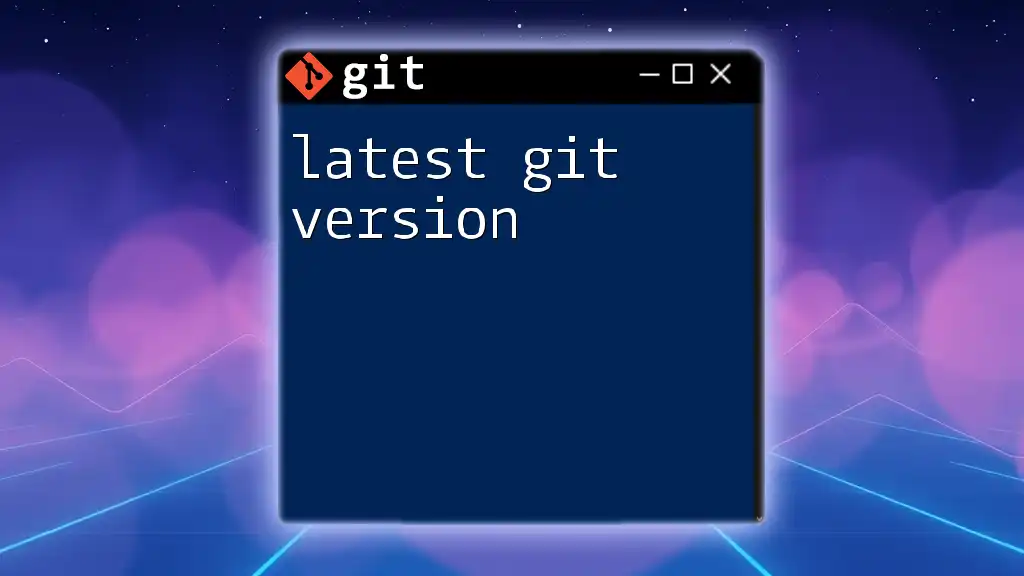
Troubleshooting Version Issues
Common Problems When Checking Git Version
-
Git not installed: If you receive a message saying that the command is not recognized, it might indicate that Git is not installed on your system. You can follow the installation guide on the official Git website.
-
Command not found: This may relate to your system's PATH settings. Ensure that the Git installation directory is included in your PATH environment variable.
Version Mismatches
Working in a team often involves various members having different Git versions. This can lead to incompatibility with certain commands or features. It’s essential to communicate with your team and ensure that everyone updates to a consistent version. You can set clear guidelines or use containerization tools that standardize environments across development teams.
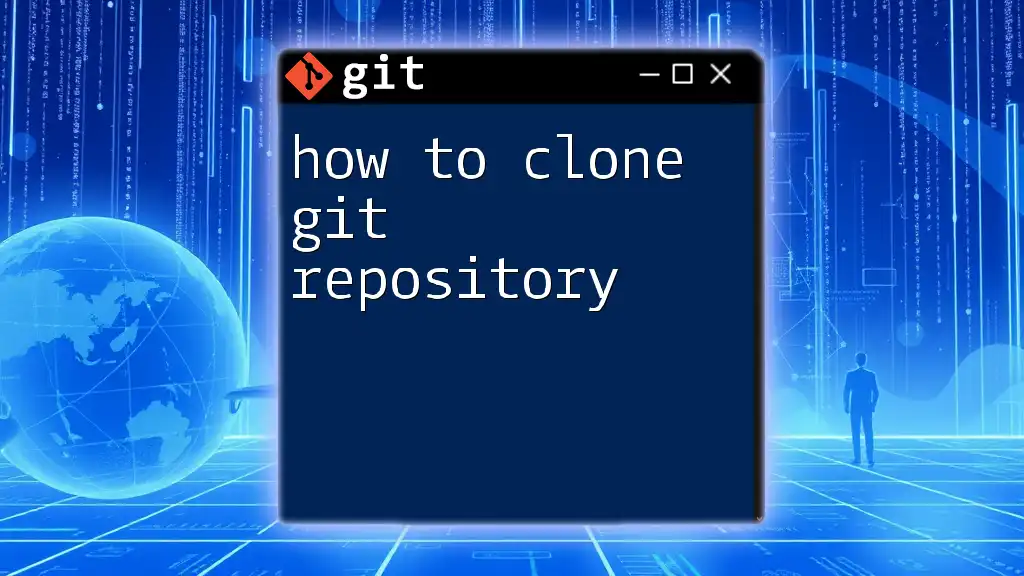
Conclusion
Checking your Git version is a simple yet crucial task in managing your code effectively. By ensuring you know how to check and update your Git version, you can enhance your productivity, minimize compatibility issues, and keep your development process smooth and efficient.
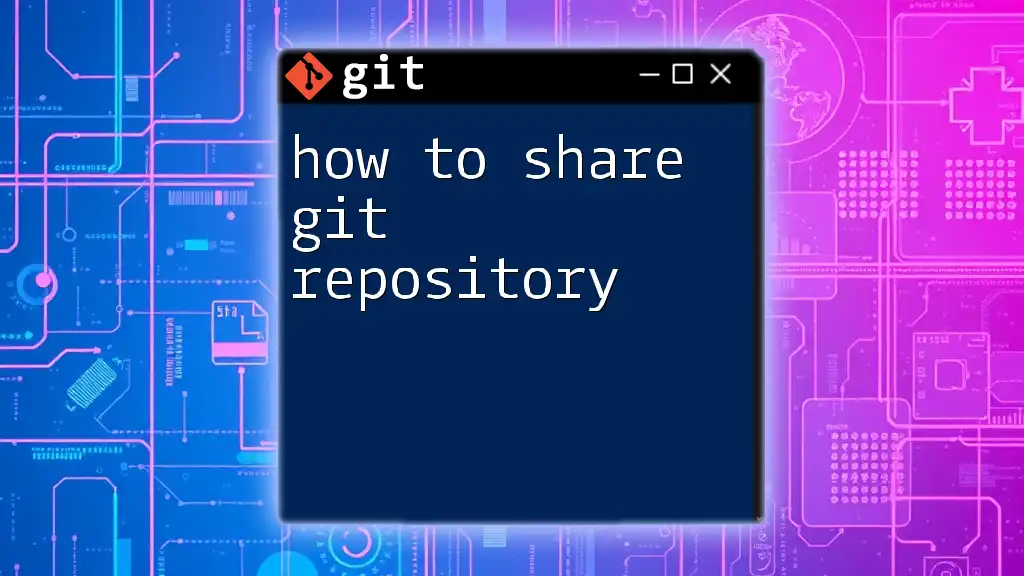
Additional Resources
For more in-depth exploration of Git and its functionalities, consider visiting the official Git documentation. This is also a great place to engage with community forums for support or dive into recommended reading on Git best practices. By staying informed, you'll be better equipped to handle version control in your projects.