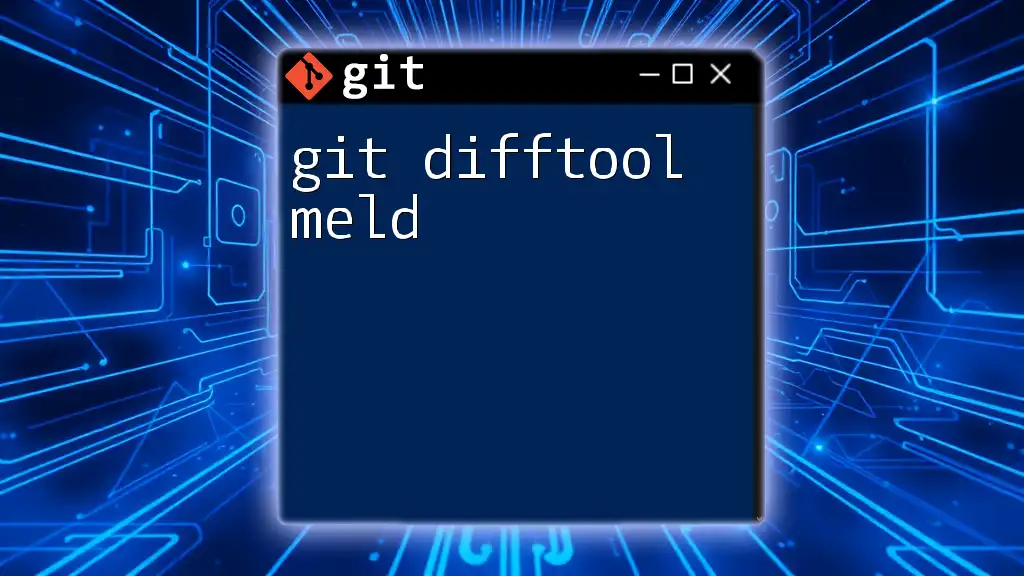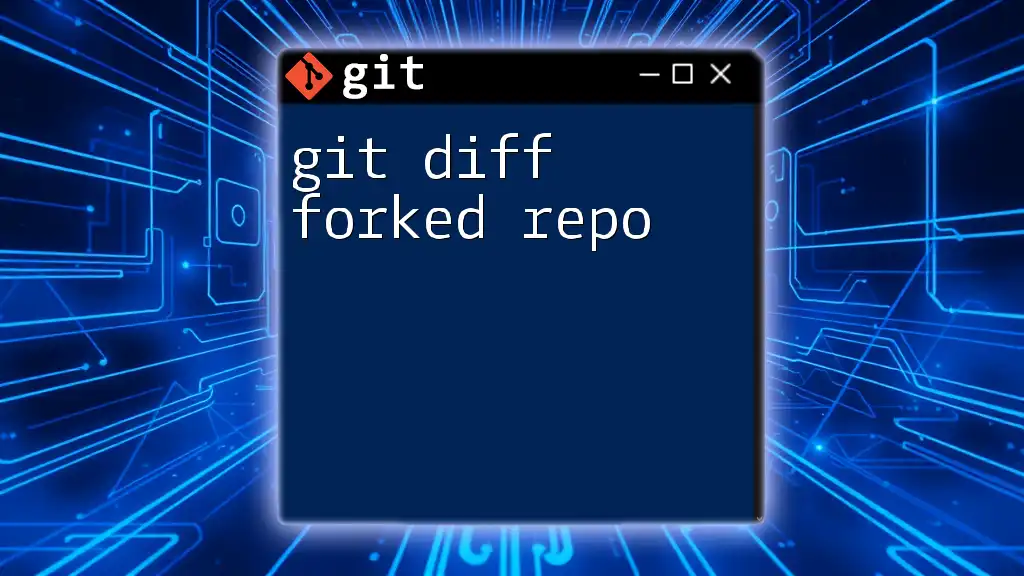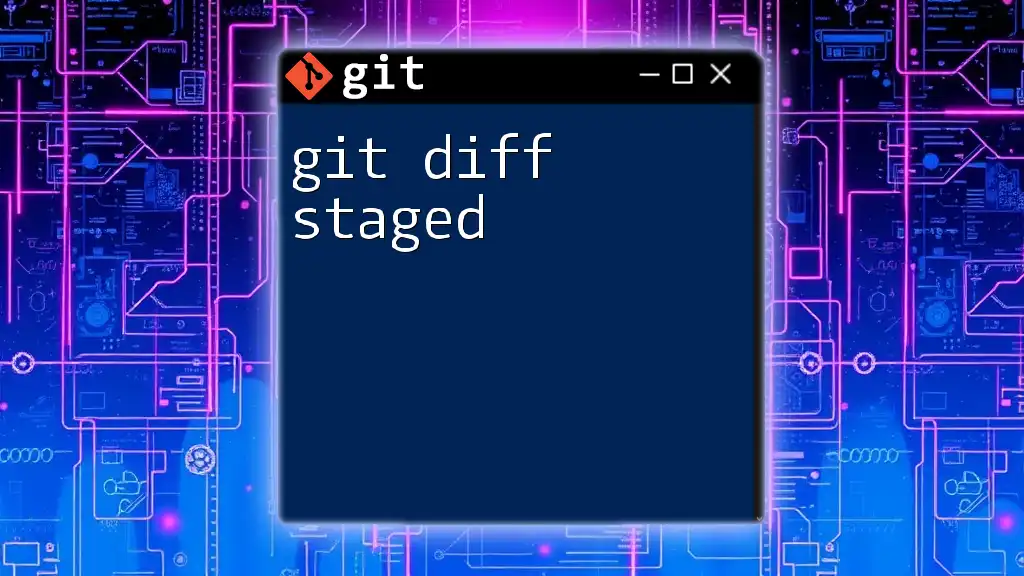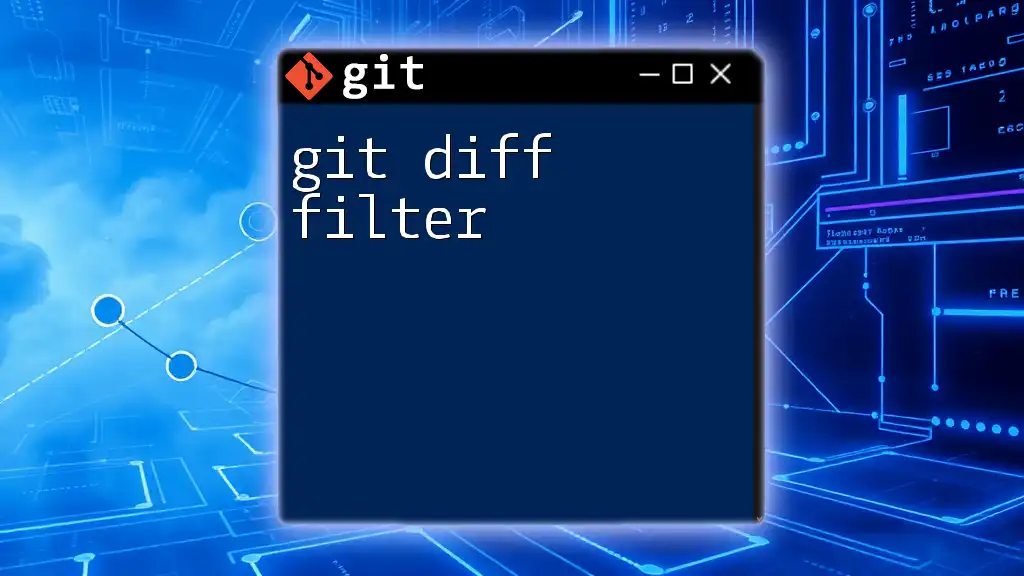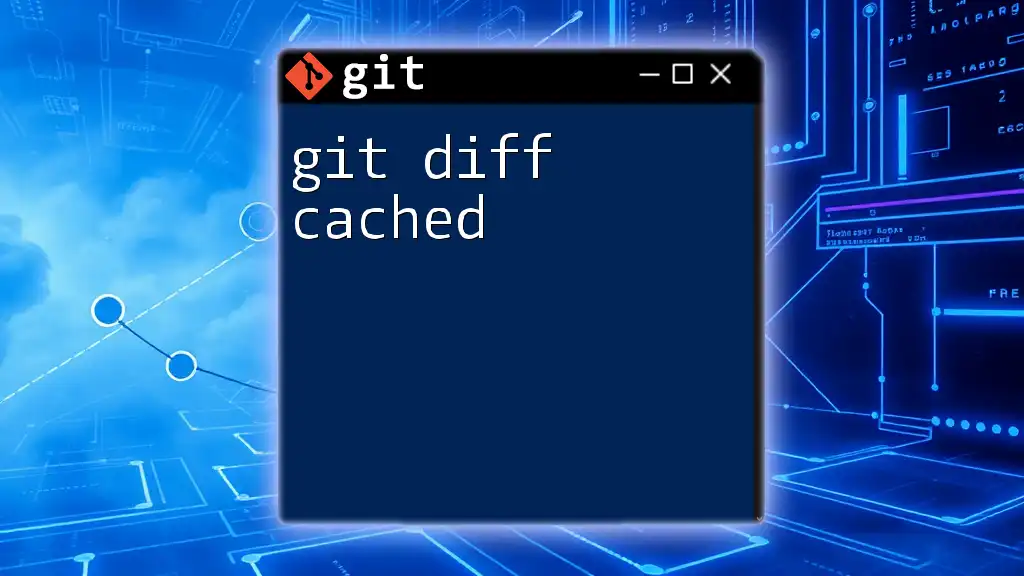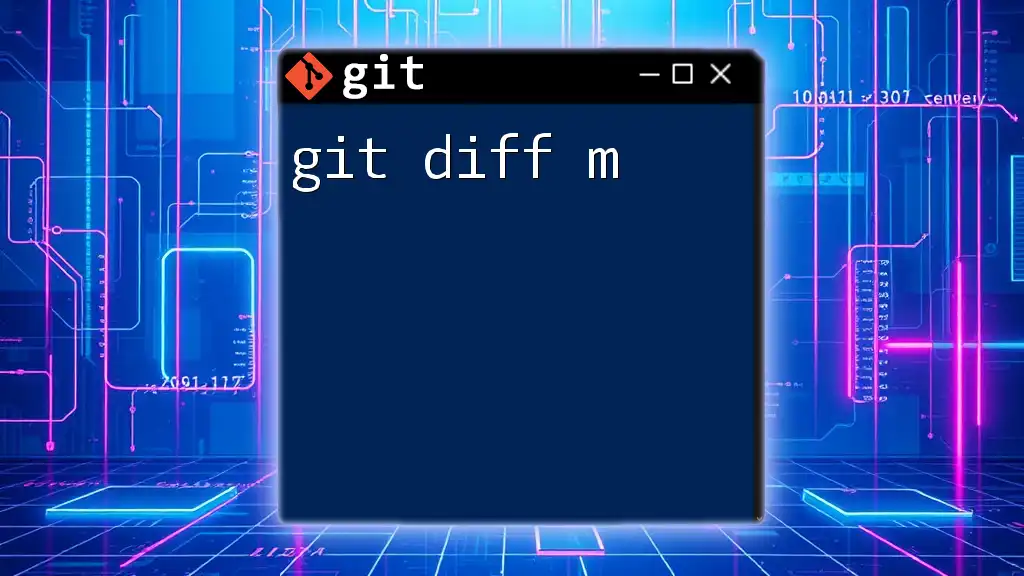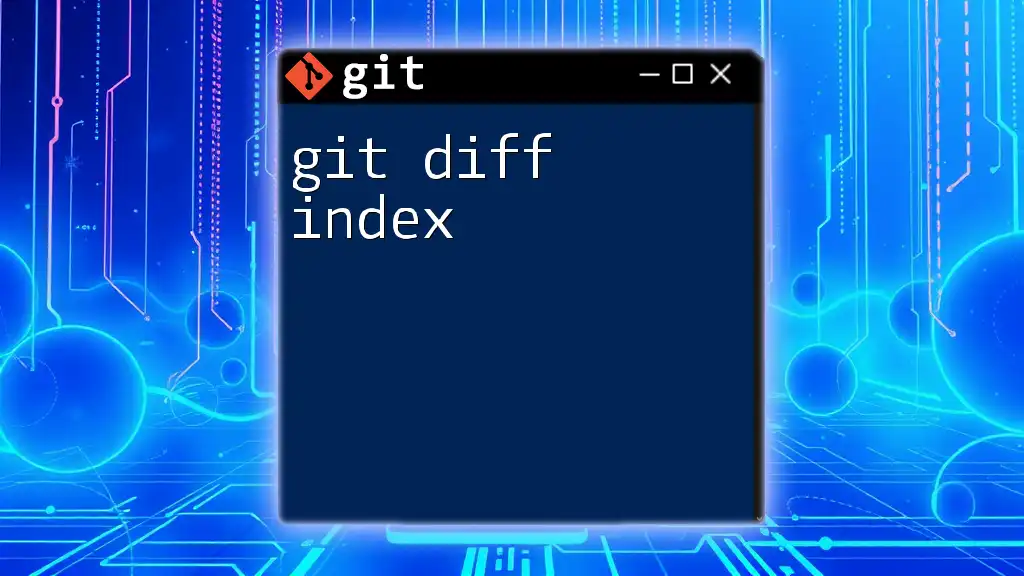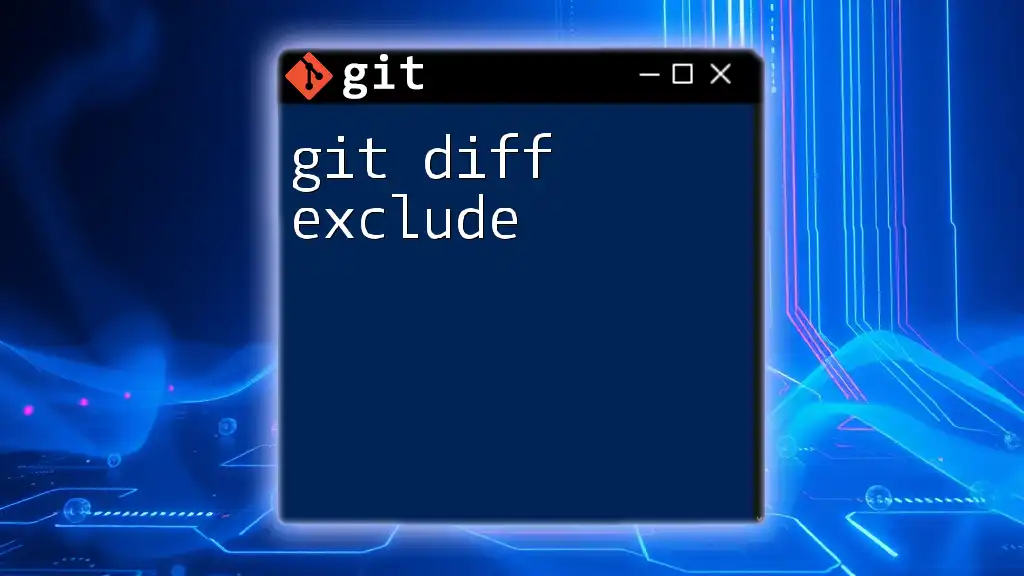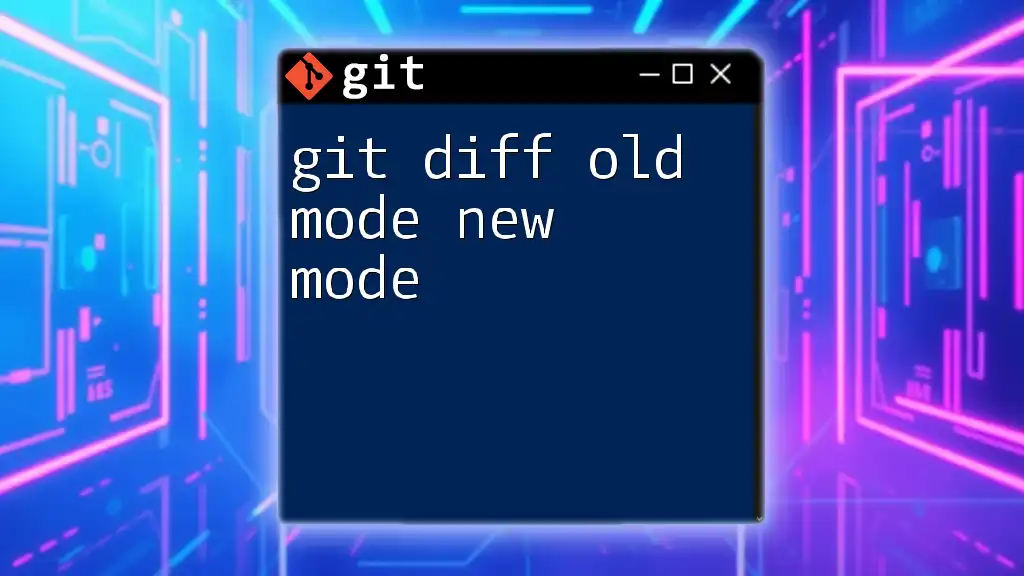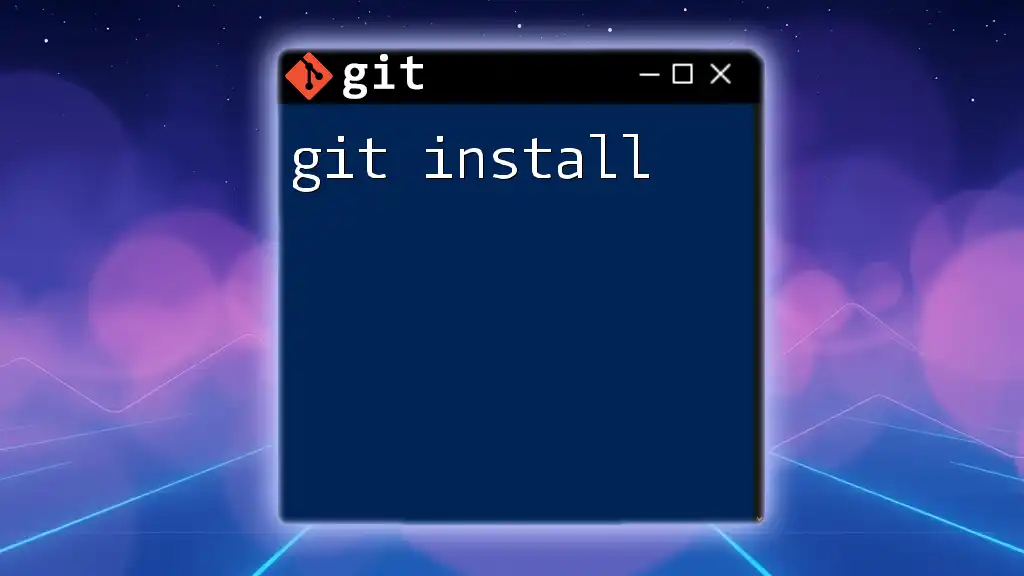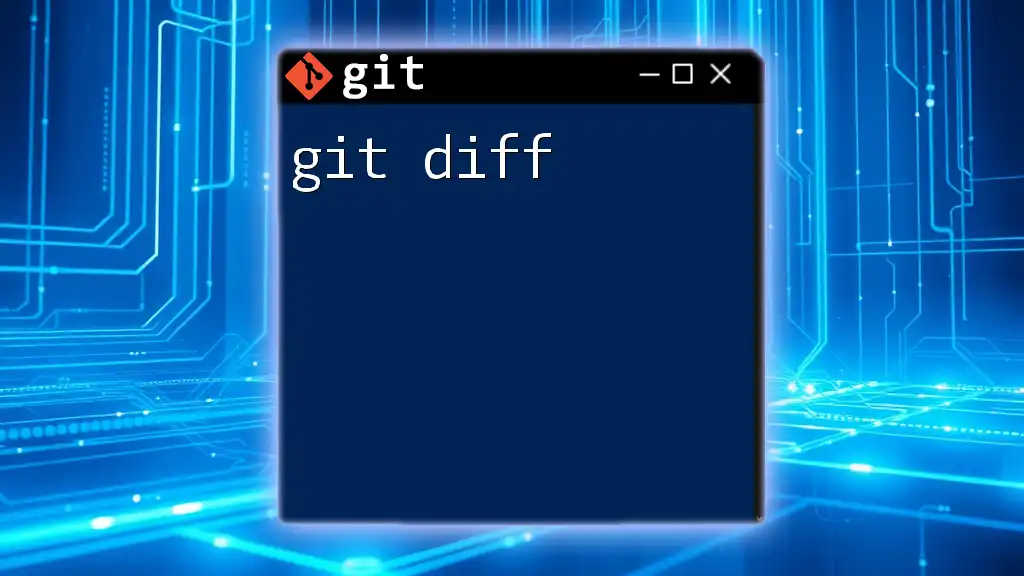The `git difftool` command allows you to compare changes in your project using an external diff tool like Meld for a more visual representation of differences between file versions.
git difftool --tool=meld
What is Git Difftool?
Git difftool is a command that allows developers to use an external tool to visualize the differences between files or commits. It serves as an alternative to the standard `git diff` command, providing an interface that can be more user-friendly and visually appealing, especially when dealing with complex changes.
One key distinction is that while `git diff` outputs differences directly in the terminal, Git difftool opens a separate application to compare those differences, enabling a clearer understanding of what changes have been made. This can be particularly useful when dealing with large files or when you want to see side-by-side comparisons.
Use Cases for Git Difftool
- Visual Comparison: Use Git difftool when you want a visual representation of file changes, making it easier to spot differences.
- Merging Changes: When merging branches, difftool can help review changes from the incoming branch before finalizing the merge.
- Reviewing Commits: To analyze changes made in past commits in a more intuitive manner, leveraging visual tools can save time and improve accuracy.
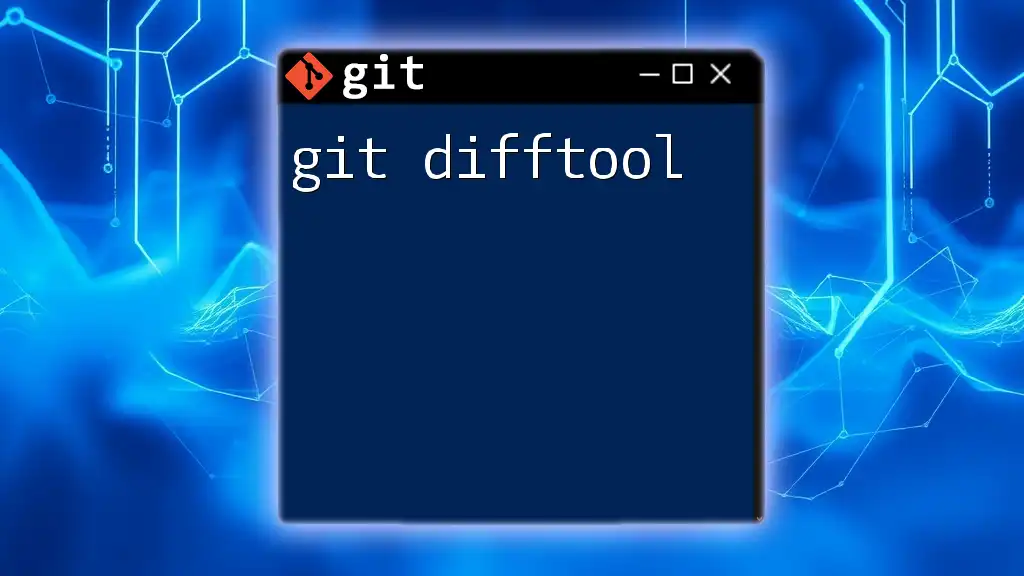
Setting Up Meld as Your Difftool
Installation of Meld
To get started with using Meld as your difftool, you need to have it installed on your system. Here are the installation steps for various operating systems:
-
Windows: Download the installer from the [Meld website](http://meldmerge.org/) and follow the installation instructions.
-
macOS: Use Homebrew for a simple installation:
brew install meld -
Linux: For Ubuntu-based systems, you can use the following command:
sudo apt install meld
Configuring Git to Use Meld
Once you have Meld installed, the next step is to configure Git to use it as the difftool. You can do this by running the following command in your terminal:
git config --global diff.tool meld
This command sets Meld as the default difftool for all your Git repositories. If you want to set it for a specific repository only, omit the `--global` flag and run the command inside your repository.
Verifying the Configuration
To ensure that Meld is configured correctly as your difftool, you can check the configuration by running:
git config --global --get diff.tool
This should return `meld`, confirming that Git recognizes Meld as your difftool.
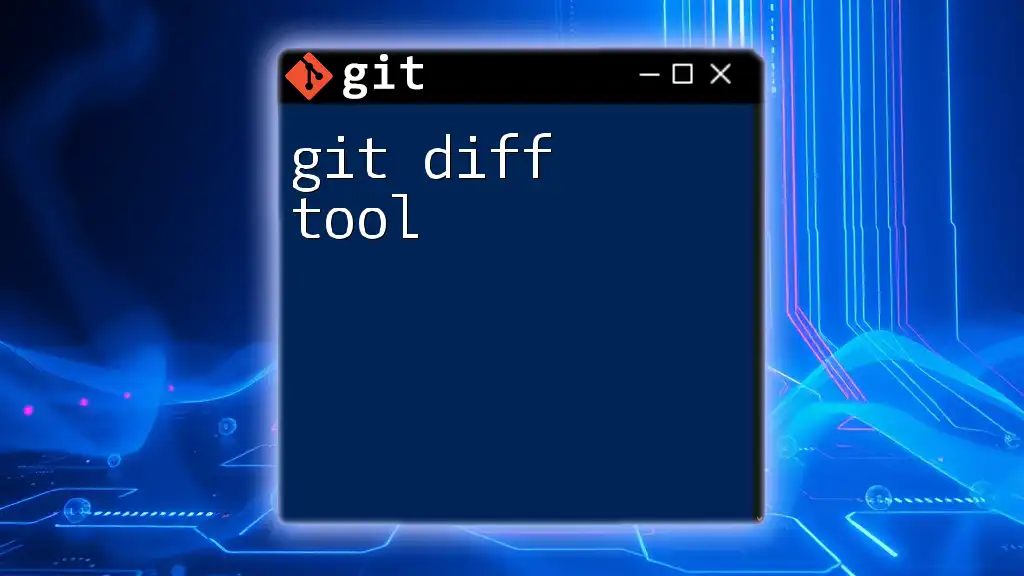
Using Git Difftool with Meld
Basic Usage of Git Difftool
Using Git difftool is straightforward. When you run the command `git difftool`, it will compare the working directory with your latest commit. Here’s how you can execute it:
git difftool
This command opens Meld, displaying changes between your workspace and the last commit, allowing for easy visual comparison.
Comparing Different Commits with Meld
If you need to compare specific commits instead of the latest one, you can specify the commit hashes. For example, if you want to compare two specific commits, you would use:
git difftool commit1 commit2
Replace `commit1` and `commit2` with the relevant commit hashes. This command provides a detailed comparison between the contents of those commits, enabling deeper insights into changes over time.
Comparing Staged Changes
To check what changes are staged for the next commit, you can utilize the following command:
git difftool --cached
This command compares the staged changes against the last commit, allowing you to review what is about to be committed.
Comparing Unstaged Changes
If you want to see what changes have been made in the working directory that are not yet staged, you can execute:
git difftool HEAD
This lets you review current modifications against the last commit, ensuring you know exactly what changes are in flux.
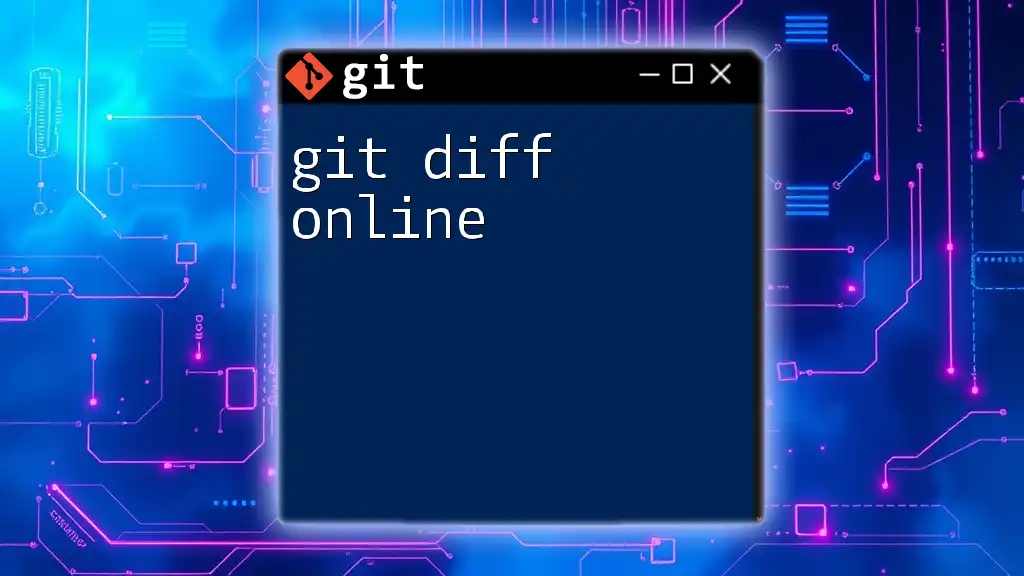
Advanced Features of Meld with Git
Working with Multiple Files
When working on projects with many modified files, you can utilize Meld’s ability to handle multiple files efficiently. By executing the command:
git difftool --dir-diff
Meld opens up a directory comparison view, allowing you to see all modified files at once, further streamlining your workflow.
Customizing Meld’s Behavior
Meld comes with various settings that you can customize to suit your preferences. In your Meld preferences, you can adjust settings such as how line endings are handled, display styles, and more. By taking advantage of these configurations, you can enhance your experience, making Meld even more effective in how it highlights changes.
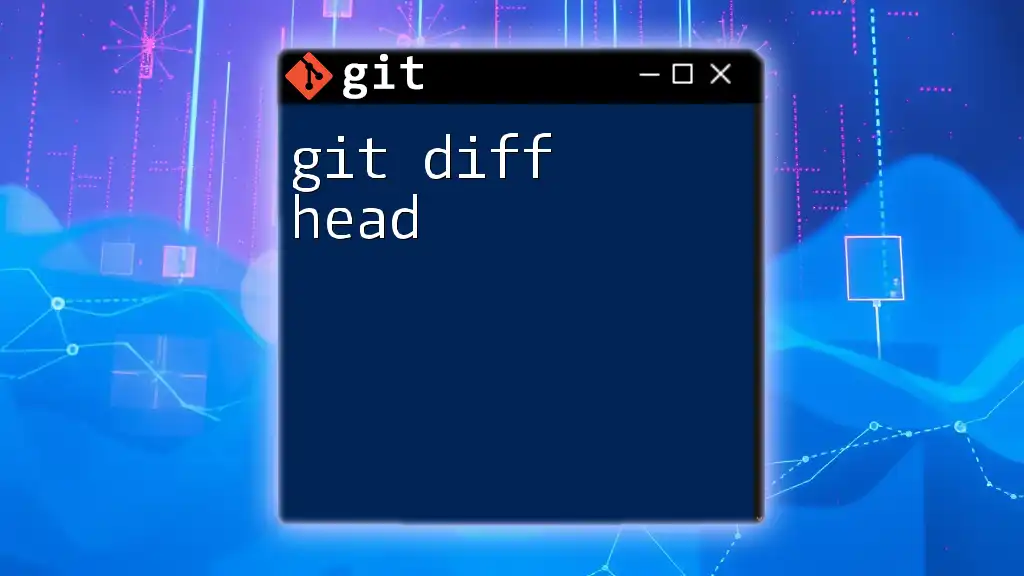
Common Issues and Troubleshooting
Resolving Configuration Issues
It’s not uncommon to encounter configuration issues when setting up Meld with Git. If Meld fails to launch after you’ve set everything up, ensure that Git is correctly configured by revisiting the configuration steps above.
Meld Not Opening
If you find that Meld does not open when executing Git difftool commands, check the environment variable settings or the path to the Meld executable. Sometimes, the problem may lie in the system not recognizing the installed tool.
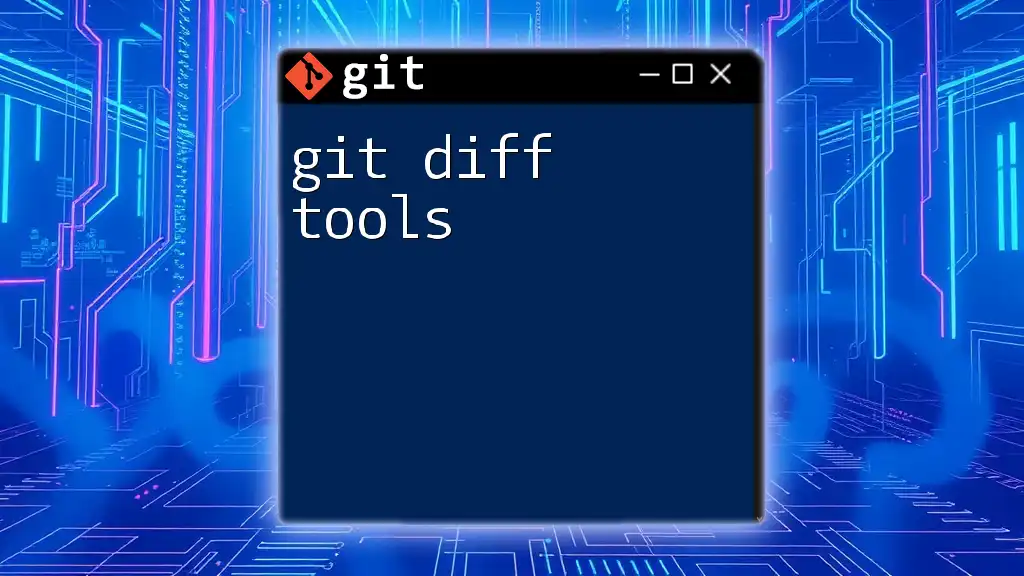
Conclusion
Using Git difftool meld allows you to streamline your version control process with a powerful visual comparison tool. Whether you are comparing changes between commits, inspecting staged changes, or analyzing multiple files, Meld provides a robust platform for understanding your code.
Make sure to familiarize yourself with the commands and configurations presented in this guide. With practice, you’ll find that navigating through your project’s history and changes becomes much more intuitive.
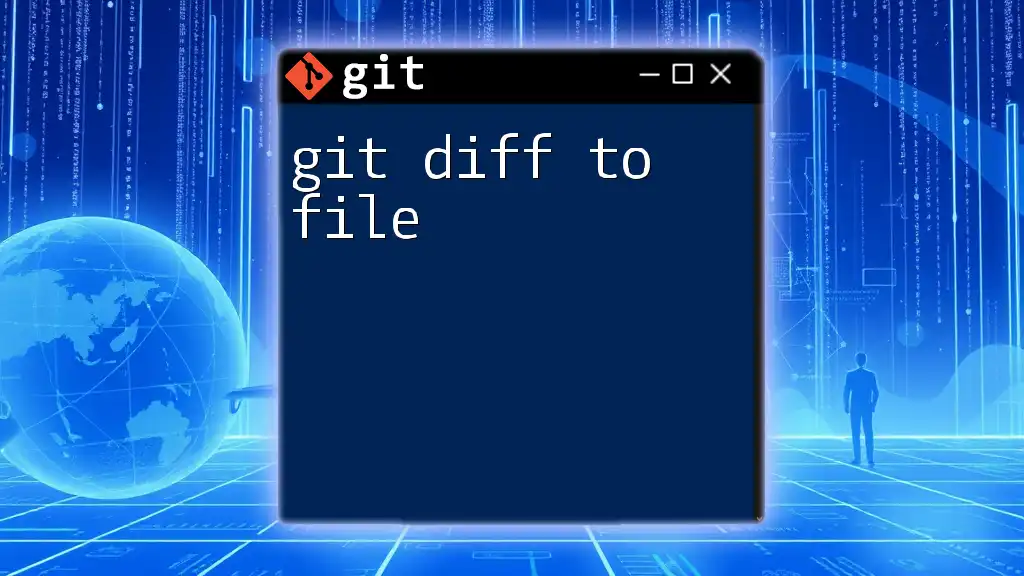
FAQ Section
While we’ve covered many aspects of using Git difftool with Meld, questions often arise about specific scenarios not addressed in this article. Here are a few common queries:
-
Can I use other tools with Git difftool? Yes, Git allows you to configure different tools as your difftool. Just change the tool name in the configuration command.
-
Is Meld available for all operating systems? Meld is available for Windows, macOS, and various Linux distributions, making it a versatile choice for most developers.
Feel free to reach out for help or further clarification on any of the steps or commands, and happy coding!