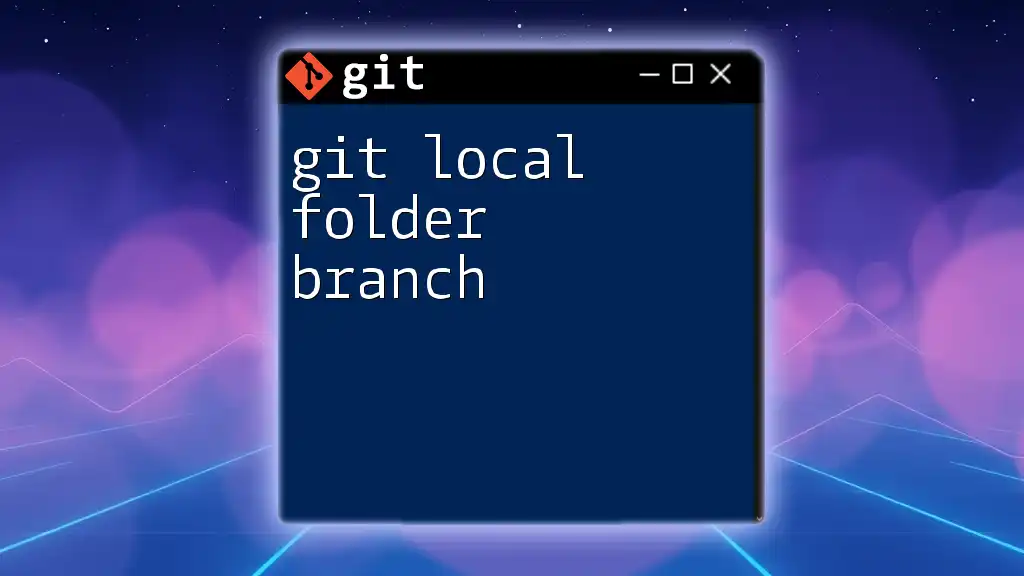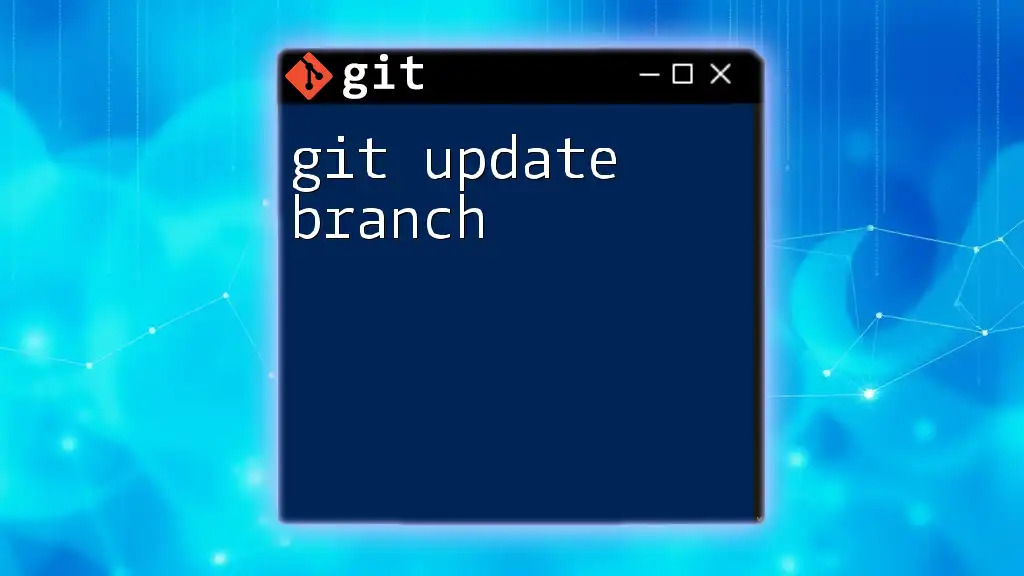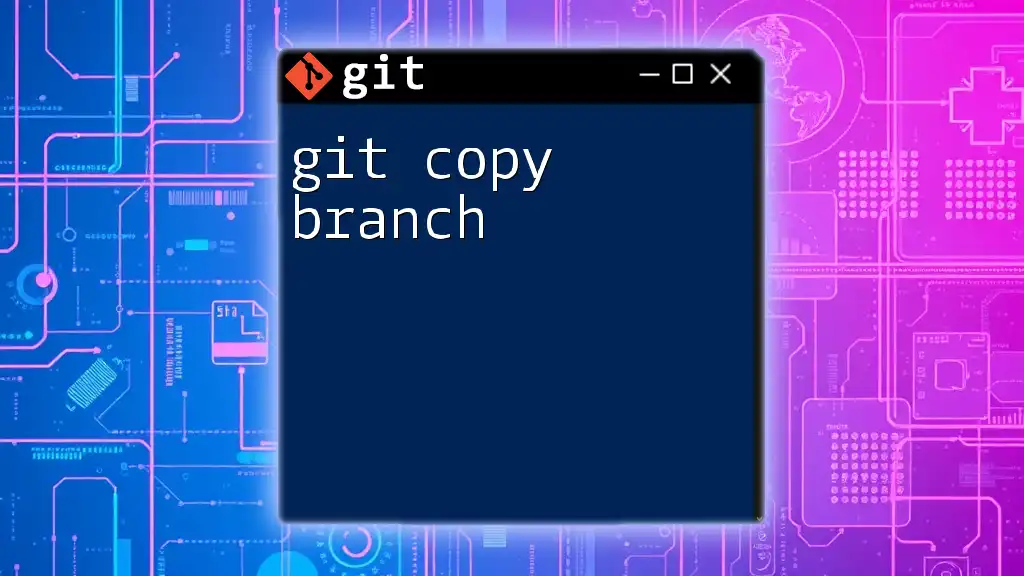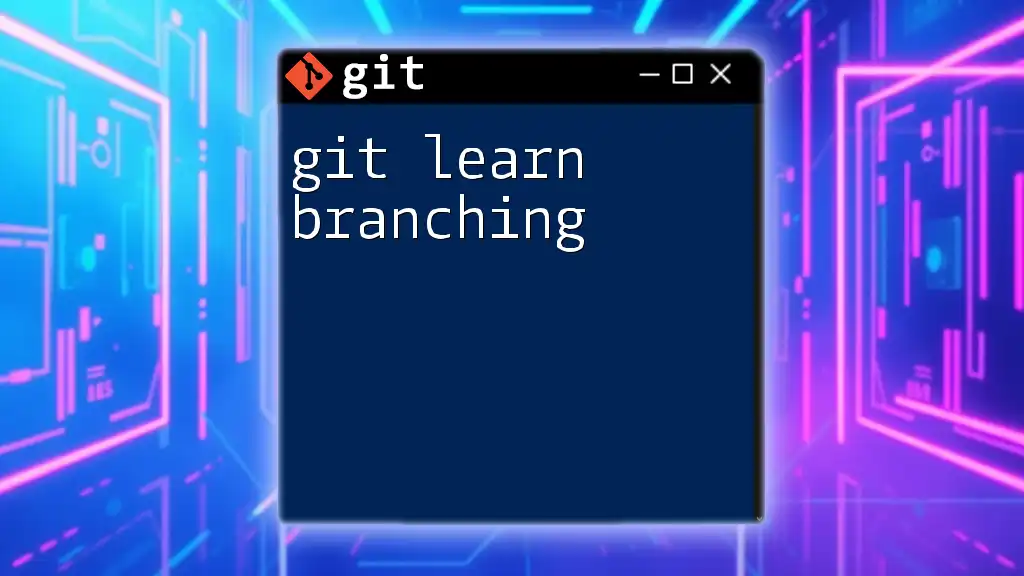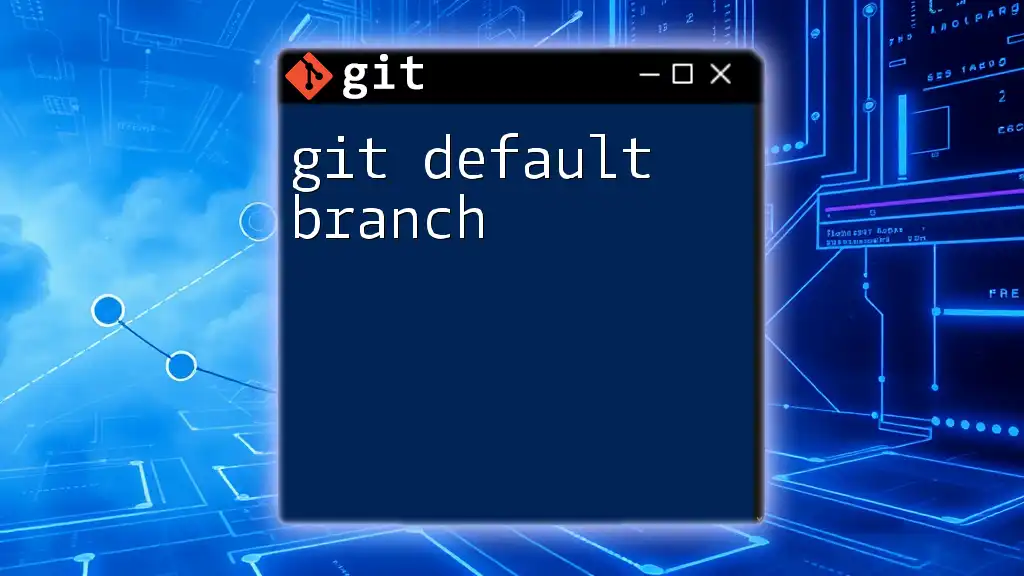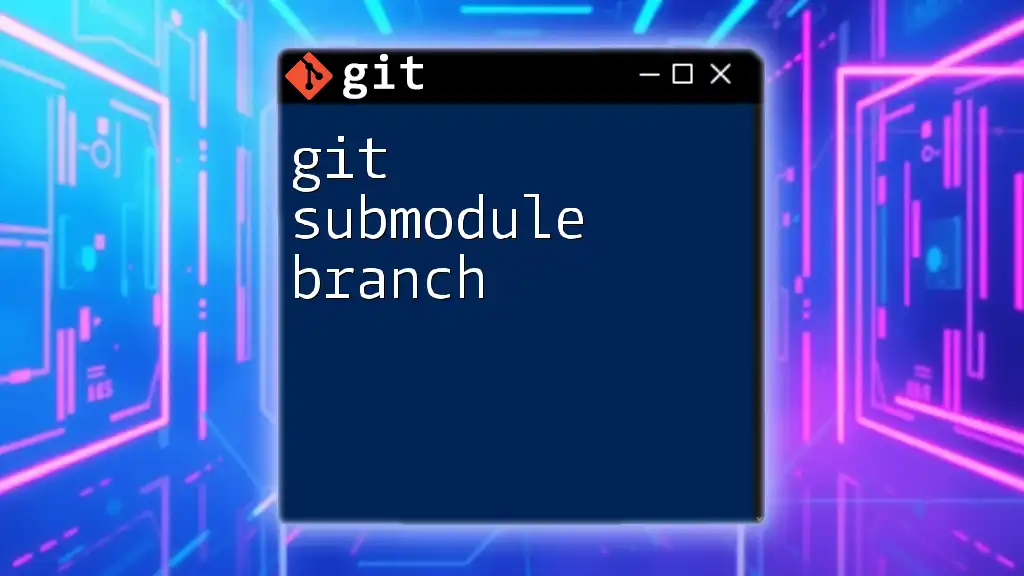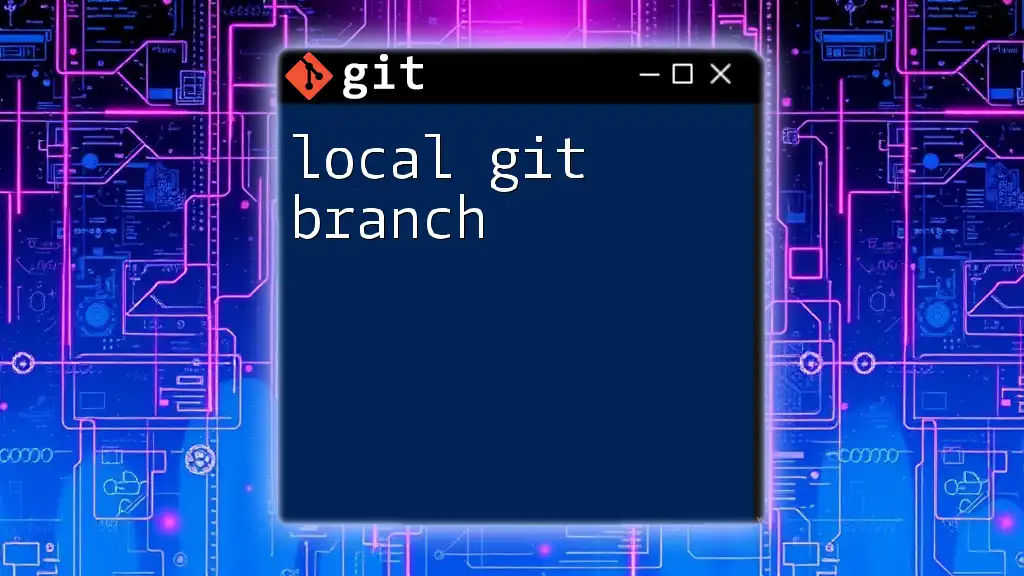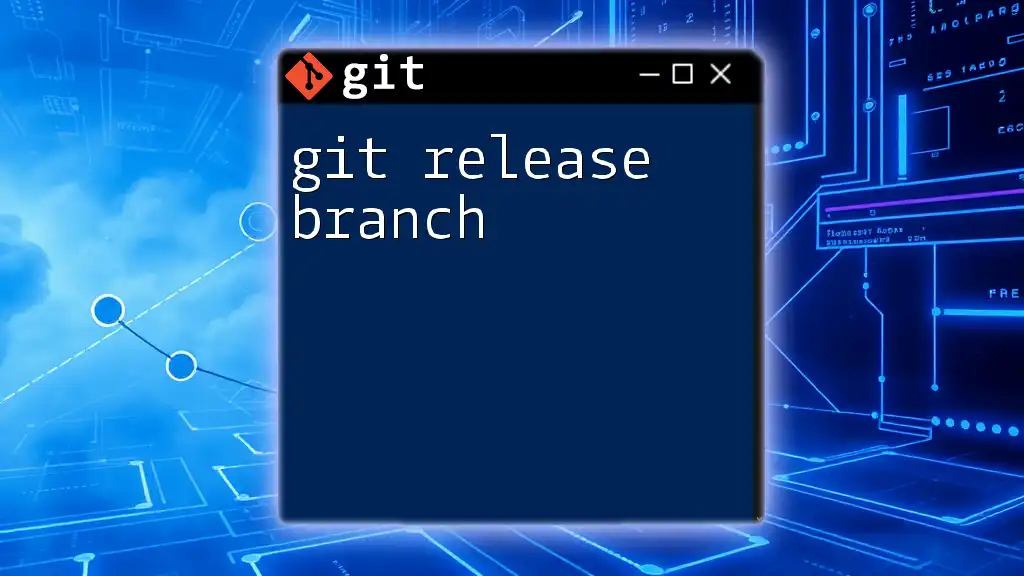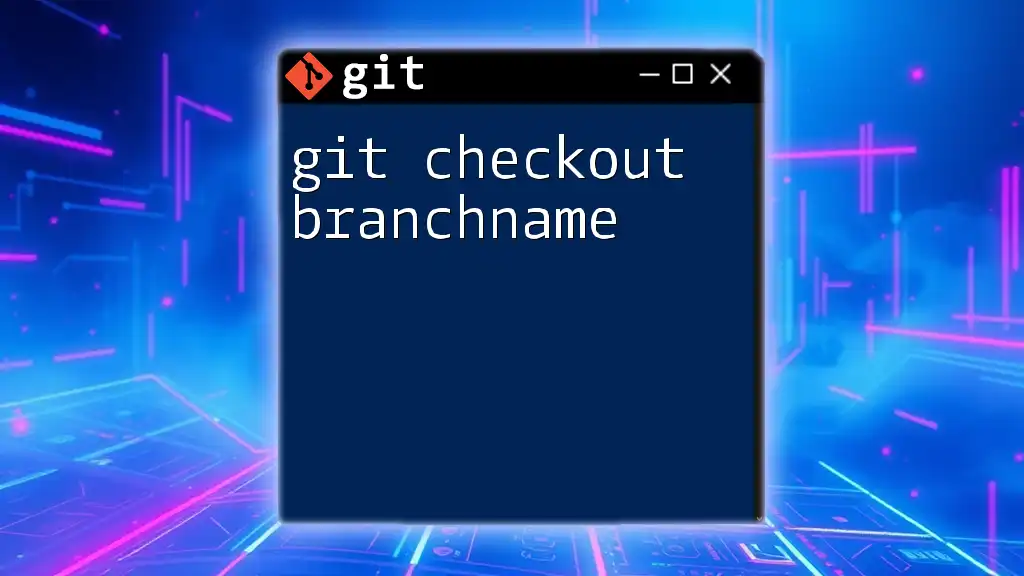A Git local folder branch refers to a specific branch of a Git repository stored on your local machine, allowing you to isolate and manage changes independently of other branches.
To create a new local branch and switch to it, use:
git checkout -b <branch-name>
Understanding Git Branches
What are Git Branches?
A branch in Git is essentially a lightweight movable pointer to a commit. In a typical workflow, the main branch (often called `main` or `master`) serves as the default development line. Other branches, which are referred to as feature branches, help you experiment and develop new features without affecting the main codebase.
Branches allow teams to work together efficiently without stepping on each other’s toes, as multiple developers can work in isolated environments.
Benefits of Using Branches
Using branches in Git provides several key benefits:
- Isolation of Features: Each branch represents a discrete feature or fix. This separation ensures that different developments can occur simultaneously without interference.
- Simplified Collaboration: Developers can work independently and then merge their changes into the main branch when ready. This promotes collaboration and reduces chaos, especially in larger teams.
- Version Control: With branches, you can maintain various development states, roll back changes easily, and understand what modifications were made over time.
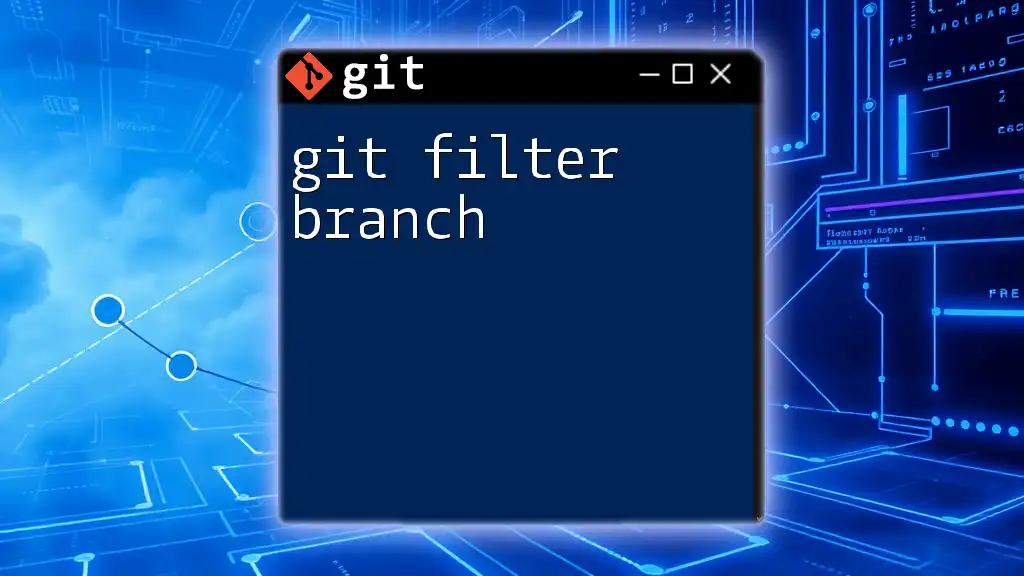
Setting Up Your Local Repository
Creating a New Local Repository
To get started, you first need to create a local Git repository. This can be accomplished with the following command:
git init your-repo-name
Upon executing this command, Git sets up a new directory with all the necessary files for version control, allowing you to begin tracking changes within that directory.
Cloning an Existing Repository
If you want to work on an existing project, you can clone a repository using:
git clone repository-url
This copies all the files and the entire revision history of the repository to your local machine, preserving the structure of the original repository while allowing you to make changes independently.
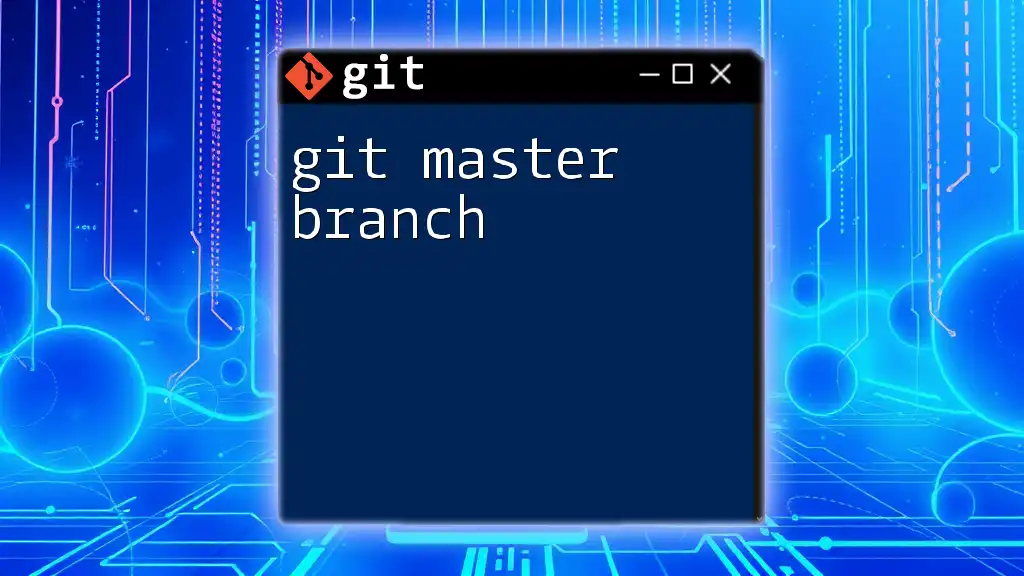
Working with Local Folder Branches
Creating a New Local Branch
After setting up your repository, you can create a new branch to start work on a specific feature or bug fix. Execute the following command:
git branch new-branch-name
This command creates a new branch without switching to it. The branch now exists in your local folder, ready for you to switch into and begin making changes.
Switching Between Branches
To start working in your newly created branch, you can switch to it with:
git checkout branch-name
Switching branches is crucial in avoiding conflicts and ensuring that your changes remain organized according to the feature or fix involved.
Listing Local Branches
If at any point you need to see all branches in your local repository, use the command:
git branch
This command lists all the branches, highlighting the currently active branch, which is indicated by an asterisk (*). It’s a valuable way to keep track of your workflow.
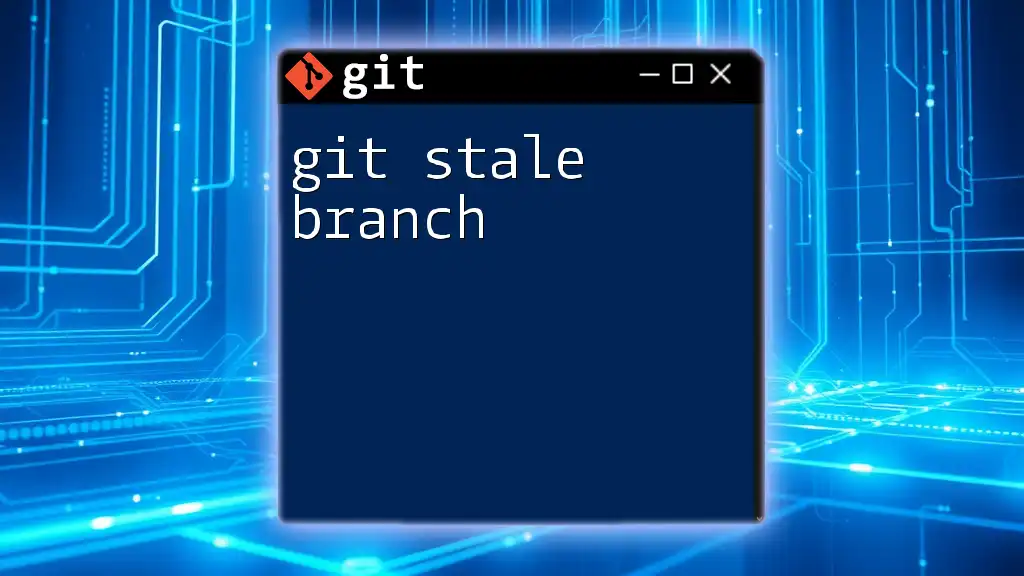
Tracking Changes in Your Local Branch
Making Changes and Committing
Once you have made changes in your files, you’ll want to save those changes in the version history. This is done with:
git add filename
git commit -m "Your commit message"
The `git add` command stages your changes for the next commit, while `git commit` creates a new commit with those changes. Meaningful commit messages are essential, as they provide context for what changes were made and why, which is helpful for both you and your collaborators in the future.
Viewing Commit History
To review your commit history at any time, you can use:
git log
This command provides a detailed list of commits made in the current branch, including timestamps, authorship, and commit messages. It's a helpful way to track the evolution of your project.
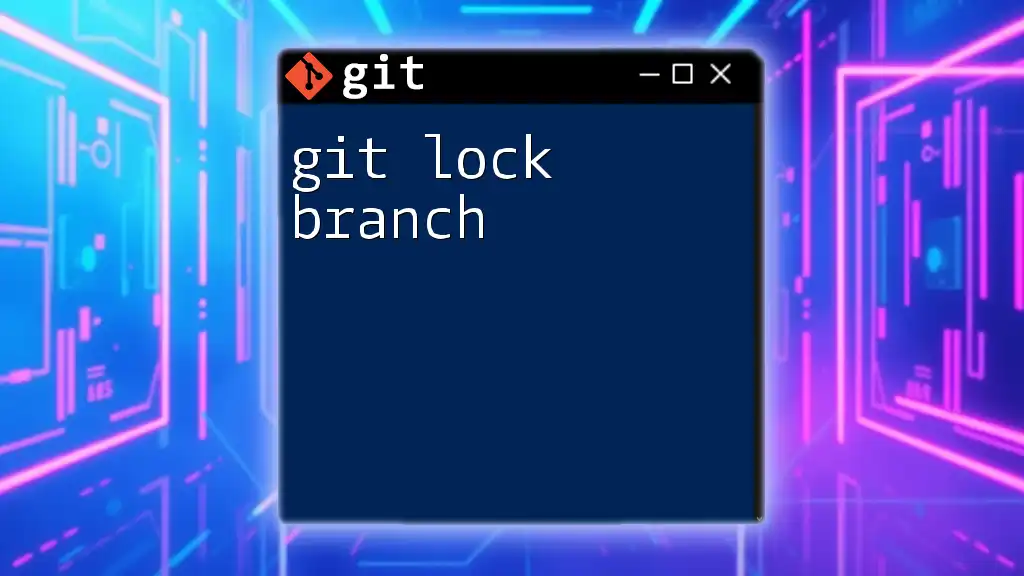
Merging and Managing Local Branches
Merging Branches
When your feature is complete, it’s time to merge your branch back into the main branch. Start by switching to the main branch:
git checkout main
Then merge your changes:
git merge new-branch-name
This command combines the histories of both branches into one. Be cautious, as merge conflicts may occur if there are competing changes in the same part of the files you are merging.
Resolving Merge Conflicts
When there are conflicting changes during a merge, Git will mark the conflicts directly in the code, allowing you to resolve them manually. Conflicts are shown with markers like this:
<<<<<<< HEAD
Current change in the main branch.
=======
Changes from the branch being merged in.
>>>>>>> new-branch-name
You can edit the file to decide which changes to keep and then stage and commit the resolved file. This aspect of Git promotes teamwork, allowing everyone to contribute while still maintaining project integrity.
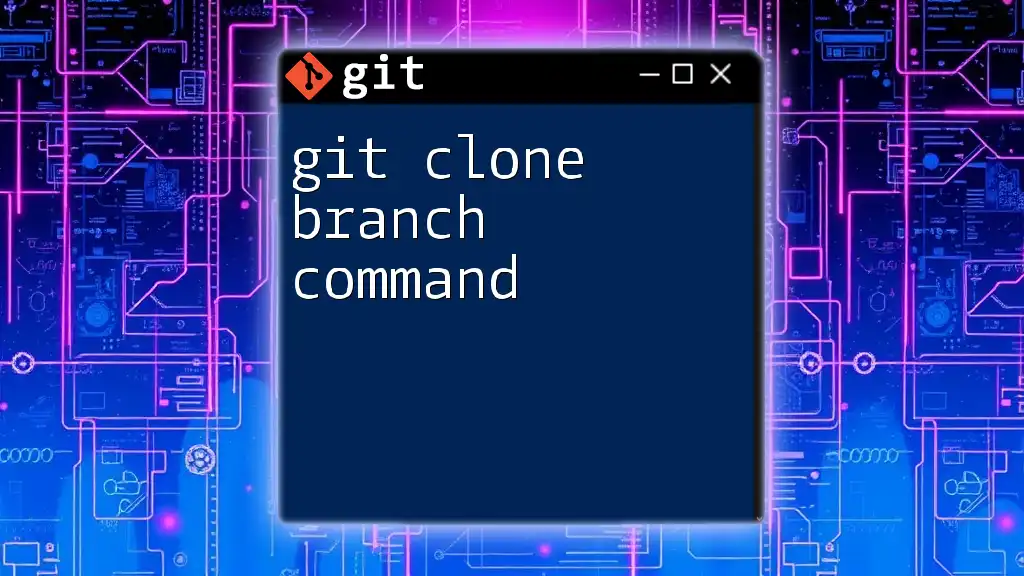
Best Practices for Local Branch Management
Keeping Your Branches Organized
Maintaining an organized branch structure is crucial for a smooth workflow. Use clear and descriptive names for your branches based on the features being developed or addressed—common conventions might include prefixes like `feature/`, `bugfix/`, or `hotfix/`. For example:
- `feature/login-system`
- `bugfix/error-handling`
Regularly Merging Local Changes
To minimize conflicts and maintain a clean working state, make it a habit to regularly merge changes from your main branch back into your feature branches. This keeps your feature branch up-to-date and reduces the likelihood of larger conflicts down the line. You may also explore `rebasing` as a strategy to keep your commits clean and linear.
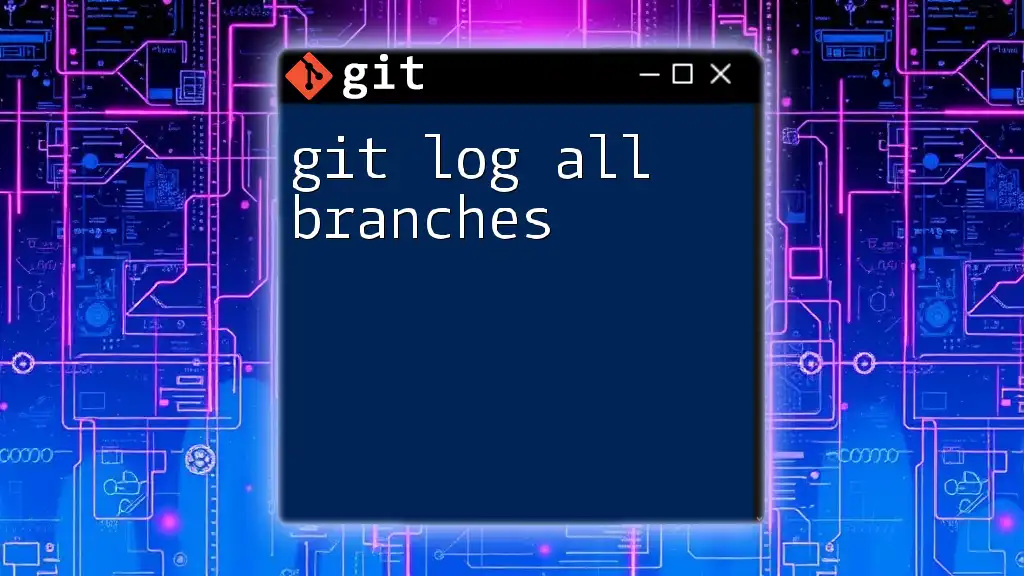
Conclusion
In summary, understanding how to effectively manage git local folder branches is essential for any developer looking to improve their workflows. From creating and switching branches to merging them back into main, following these best practices can streamline your development process and enhance collaboration in your projects.
By implementing branching strategies and keeping your work organized, you place yourself in an advantageous position in any development environment. Happy coding!
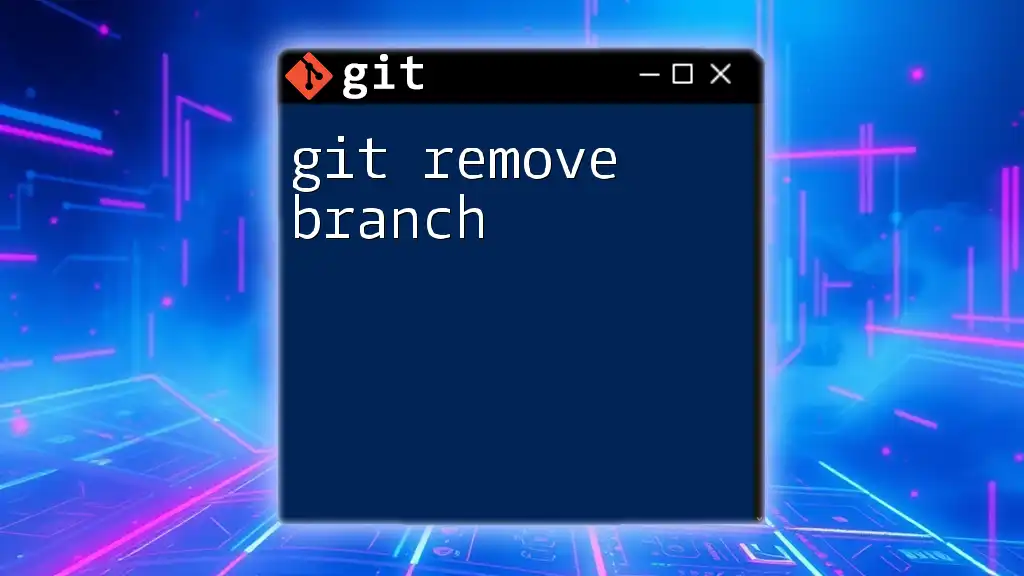
Additional Resources
For further learning, consider visiting the official [Git documentation](https://git-scm.com/doc) or exploring popular tools that can interface with Git, like Sourcetree, GitKraken, or GitHub Desktop, to make your version control experience even more enjoyable.
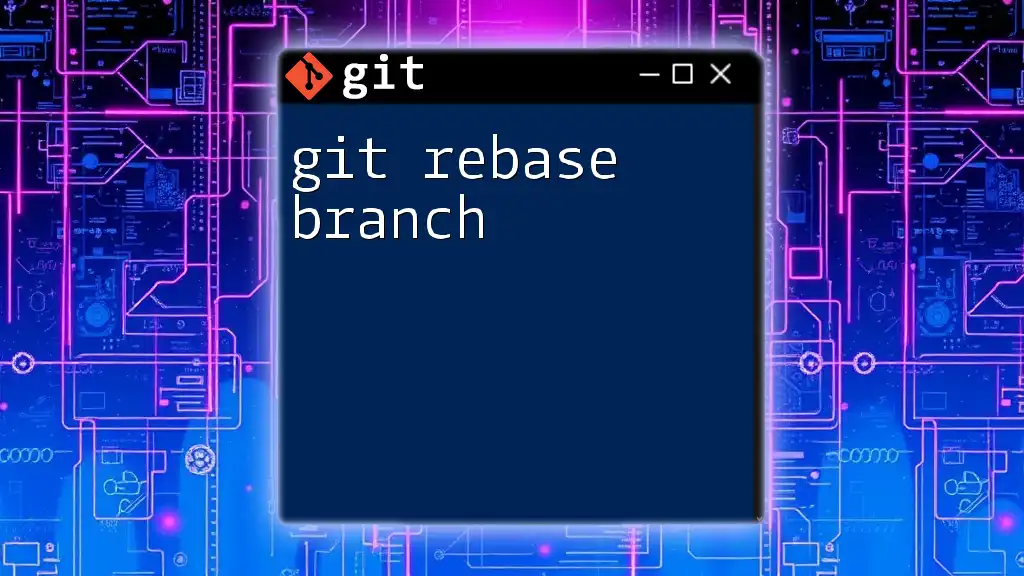
FAQs About Local Folder Branches
What is the difference between a local and a remote branch?
Local branches exist on your machine and can be freely manipulated, while remote branches are the versions of your project hosted on a server, commonly in repositories like GitHub. Syncing between local and remote may involve commands like `git push` and `git pull`.
Can I delete a local branch?
Yes, you can delete a local branch using the command:
git branch -d branch-name
If the branch has not been merged, you can forcefully delete it with `-D`.
How can I create branches based on specific commits?
You can create a branch based on a specific commit by using its commit hash:
git checkout -b new-branch-name commit-hash
This approach allows you to work off previous states of your application's code.