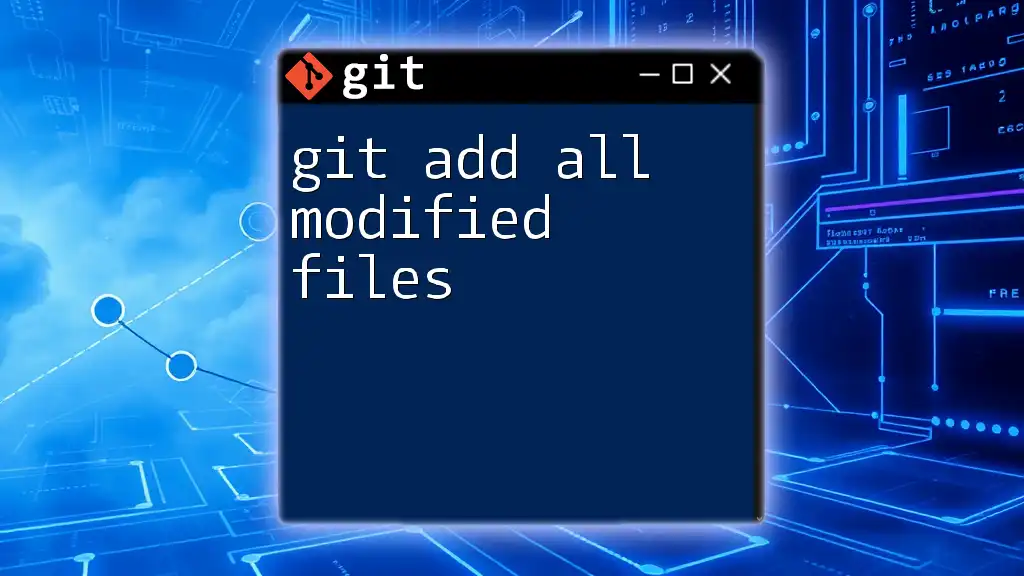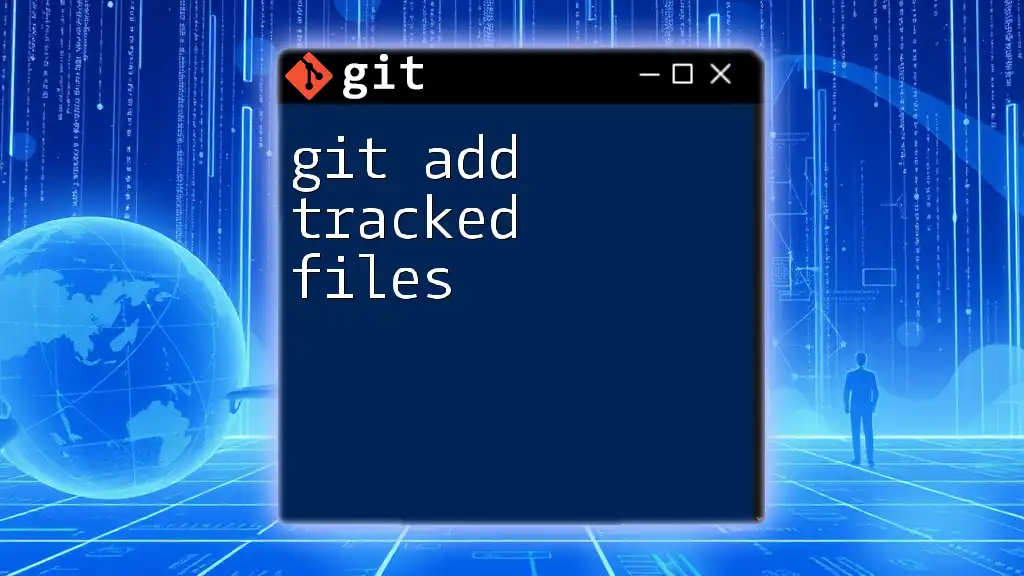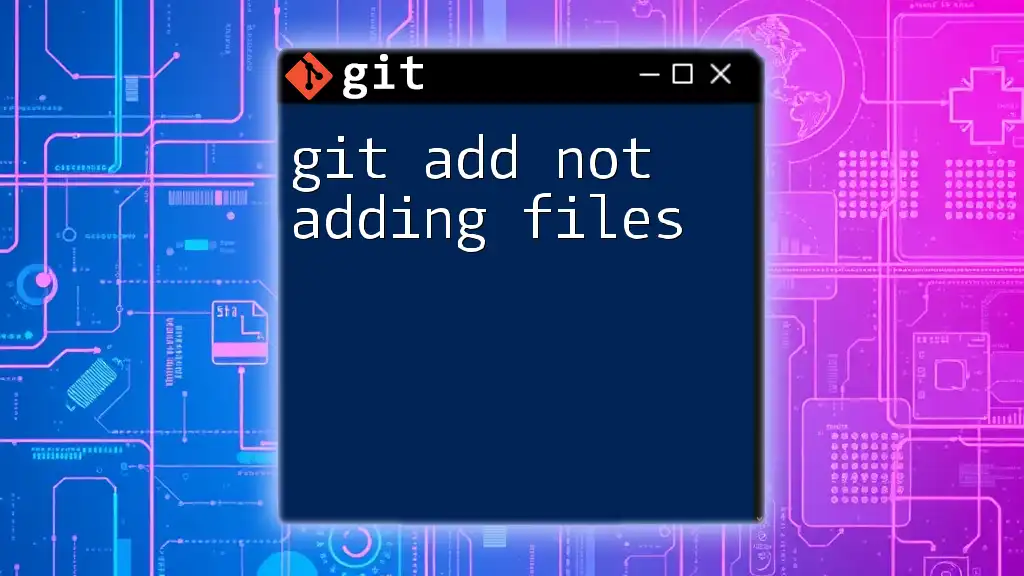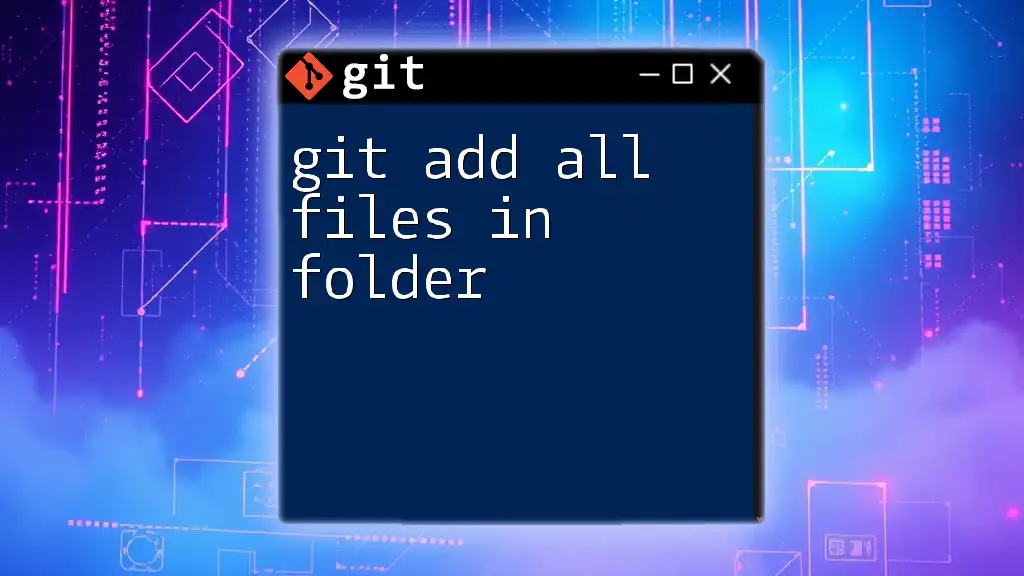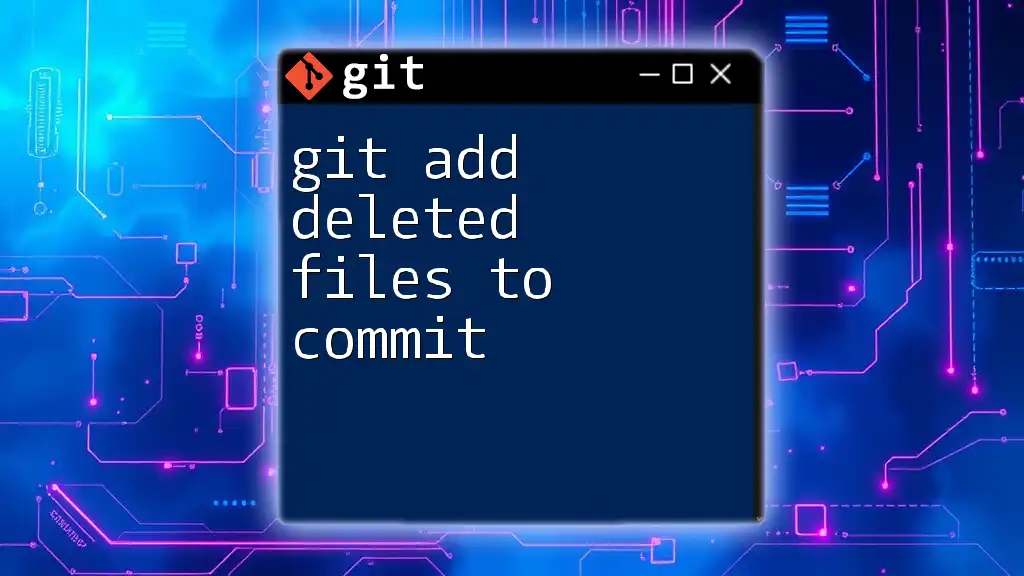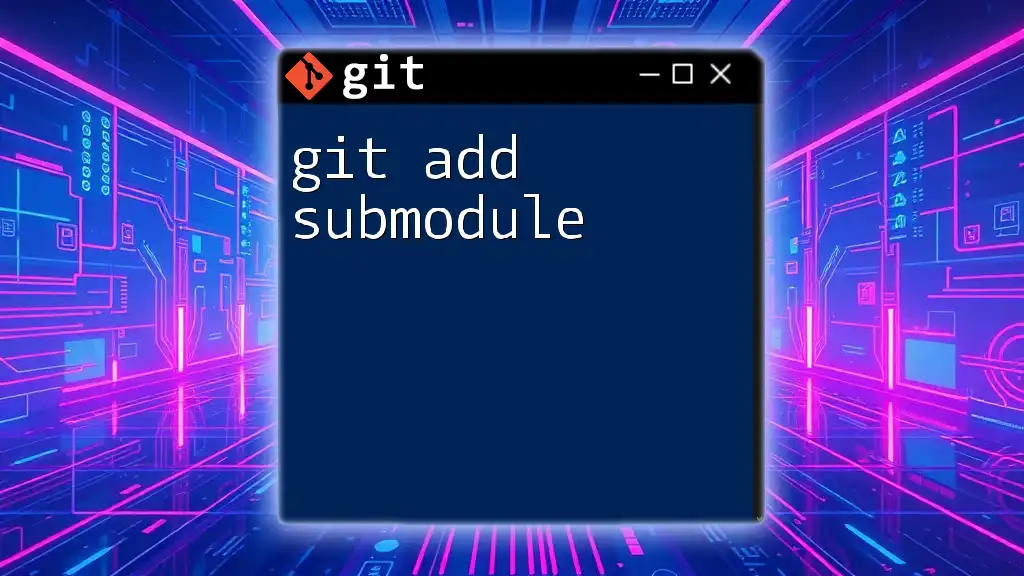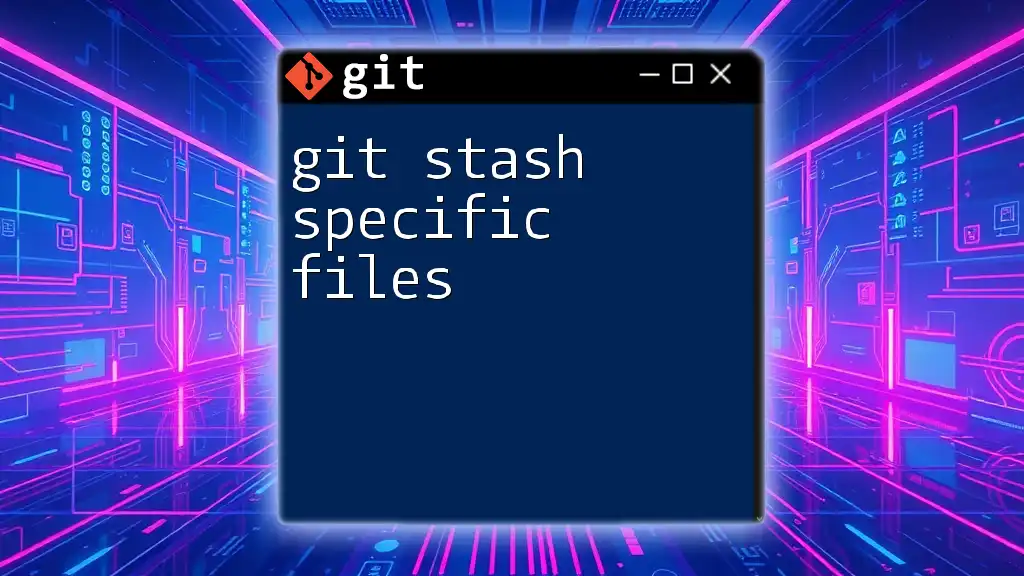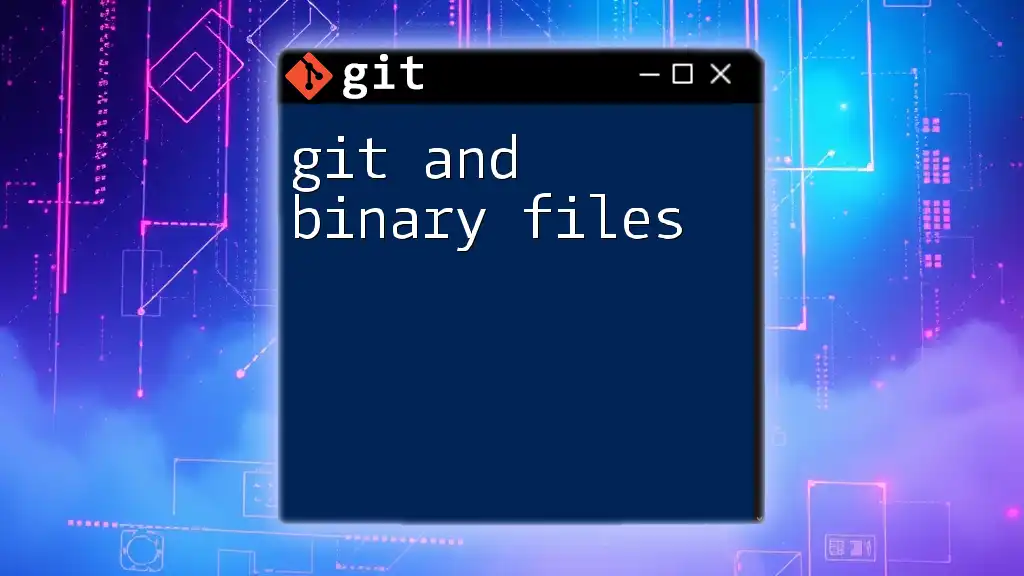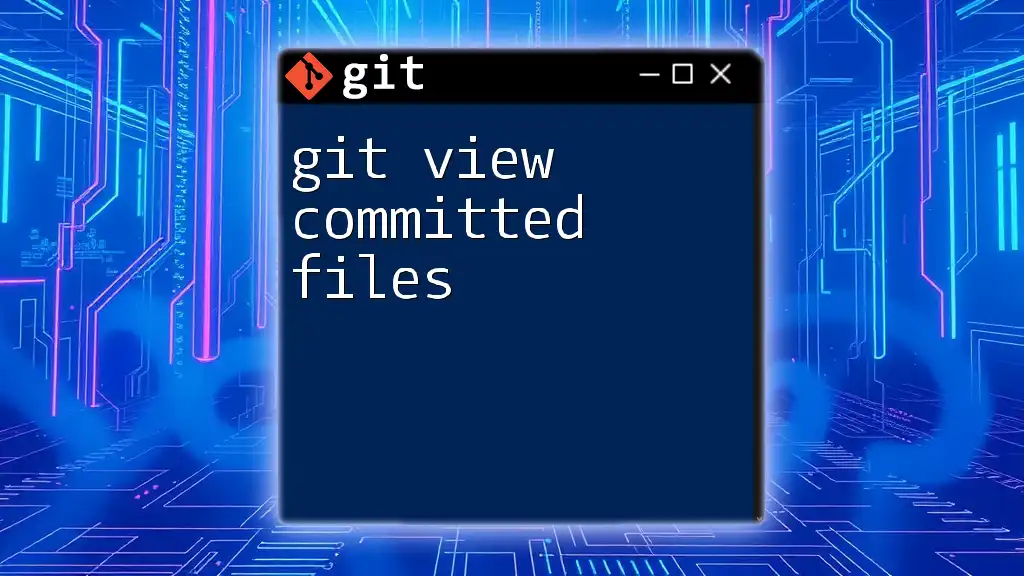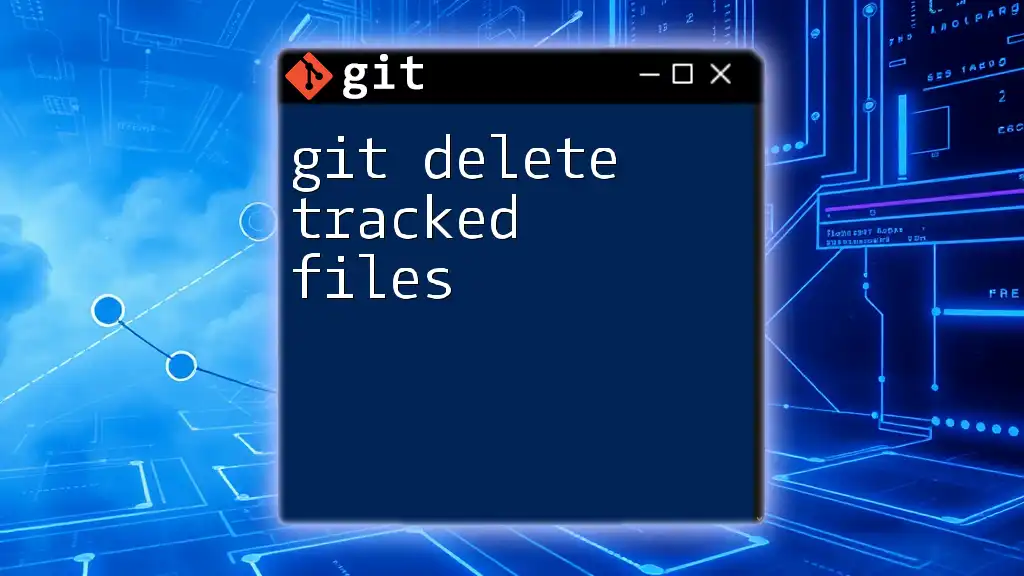To stage all modified files in your Git repository for commit, you can use the following command:
git add .
Understanding Git Staging Area
What is the Staging Area?
The staging area, also known as the index, is a fundamental component of Git that acts as a buffer between the working directory and the repository. It allows you to prepare changes that you want to include in your next commit. When you modify files, those changes stay in your working directory until you explicitly tell Git to add them to the staging area.
How Staging Works
When you make changes to your files, Git tracks those changes in your working directory. However, to create a structured history, you need to stage changes before committing them. This process transforms modified files into staged files, which become a snapshot of your project at a specific point in time. These snapshots not only serve to save the state of your project but also allow you to roll back changes easily when necessary.
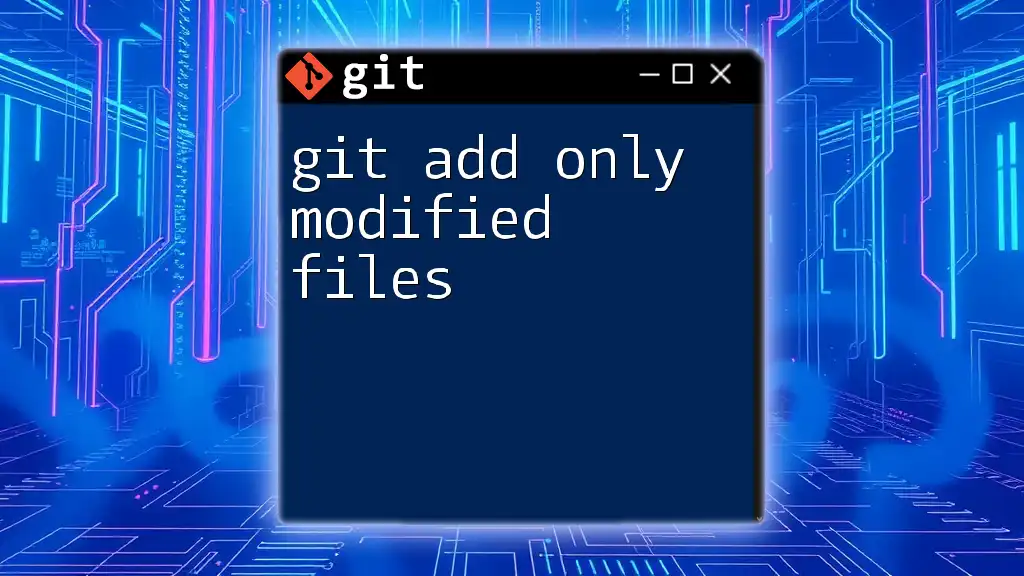
Git Add Overview
What Does `git add` Do?
The `git add` command is essential for moving changes from your working directory to the staging area. It prepares the specified files for the next commit, allowing you to organize and curate what is included in your repository history.
Unlike typical file operations, using `git add` does not affect the repository immediately; it only marks the files for inclusion in the next commit. This separation of stages ensures that you can revise your changes before finalizing them in the project history.
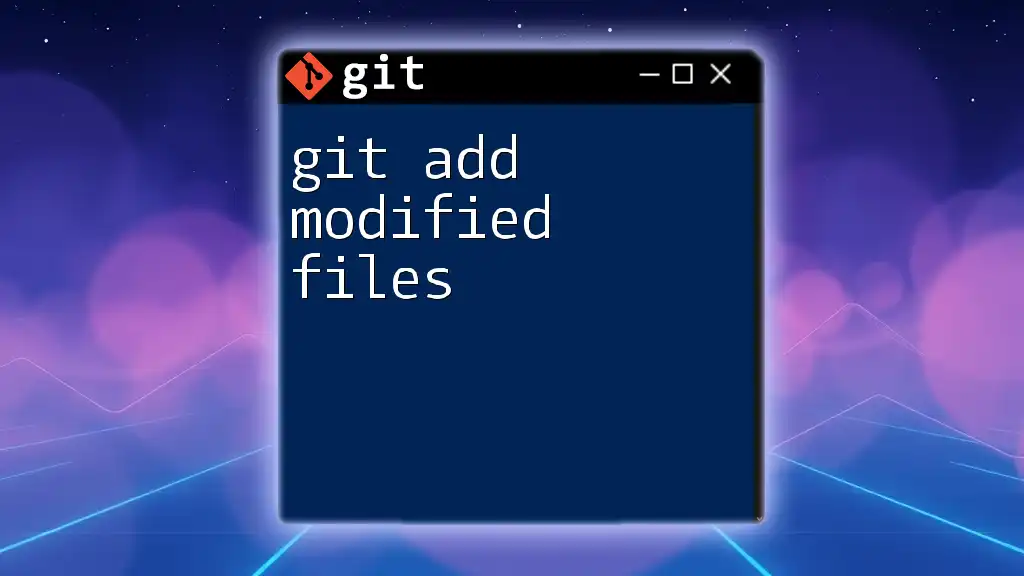
Adding All Modified Files
The Command to Use
To stage all modified files at once, you can run:
git add .
The dot (`.`) indicates that all changes in the current directory and its subdirectories should be staged. This is the simplest and most commonly used command for staging all modifications and helps to ensure that you don't miss including any modified files before making a commit.
Additional Commands for Adding
Using Wildcards
For specific file types, you can leverage wildcards. For instance, if you only want to stage all JavaScript files, you could use:
git add *.js
This is particularly useful when working within a project that consists of multiple file types, allowing you to quickly manage specific types of changes.
Using `git add -u`
Another option is to use the `-u` flag with `git add`, like so:
git add -u
This command stages changes to already tracked files, specifically targeting modified and deleted files while ignoring new files. It's a valuable command when you are making iterative changes where you want to maintain oversight of the tracked files without adding any new ones inadvertently.
Using `git add -A`
If you want to stage all changes—including new, modified, and deleted files throughout the entire repository—you can use:
git add -A
This command ensures that all alterations in your directory are tracked, making it a robust option when you've been working extensively across multiple files and want to capture every change.
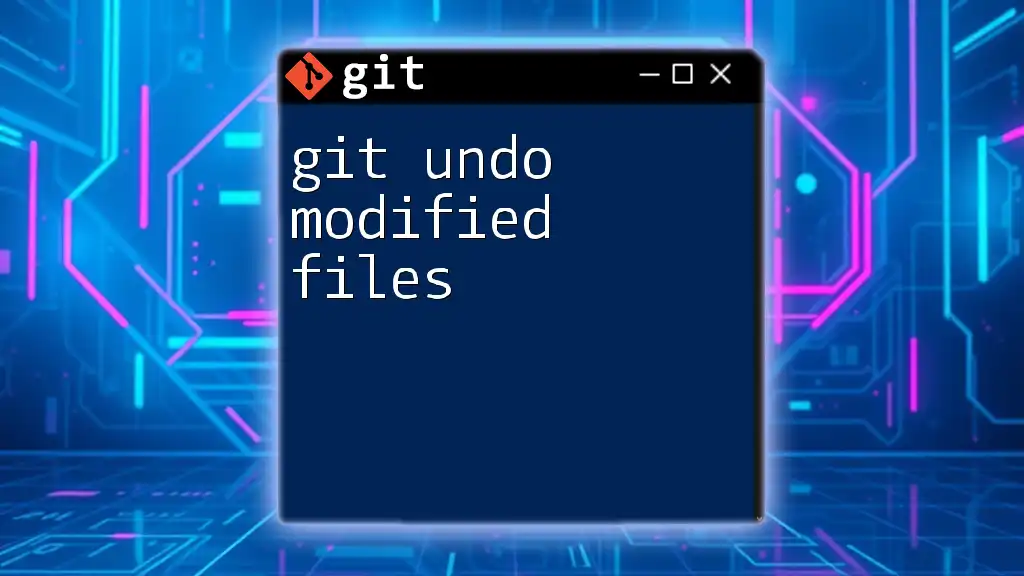
Scenarios for Using `git add .`
When to Use it
You might consider using `git add .` in several scenarios, such as during feature development, where multiple files are edited, or after you’ve fixed several bugs across different parts of your application. Staging all modified files allows you to quickly prepare for a commit without manually selecting each file.
Benefits of Staging All Modified Files
One of the significant advantages of staging all modified files at once is efficiency. By using `git add .`, you eliminate the risk of forgetting changes in your workflow. This approach can save time and reduce the likelihood of errors when you focus on a particular task or feature implementation.
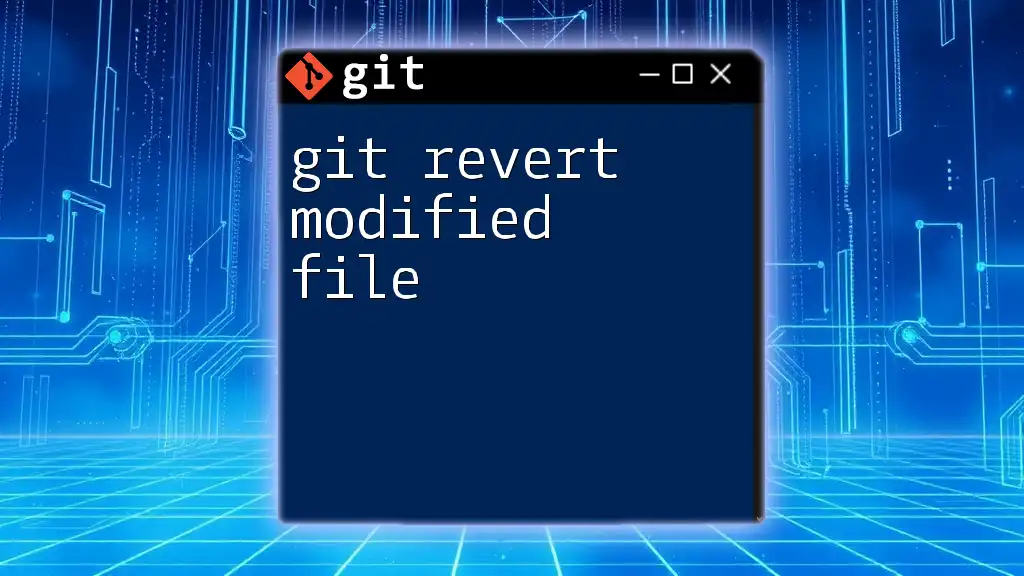
Common Pitfalls and Troubleshooting
Unintended Files Staged
One common concern when using `git add .` is inadvertently staging files that should not be included—like configuration files or sensitive data.
To avoid this, maintain a `.gitignore` file for your project. This file specifies intentionally untracked files that Git should ignore. By defining these exclusions clearly, you can prevent accidental staging.
Staging and Committing Best Practices
As a best practice, always review your changes before committing. Use:
git status
to see which files are staged and which are modified but unstaged. Additionally, running:
git diff --cached
allows you to see the differences in your staged files. These commands provide essential insights, ensuring that your commits reflect only what you intend to include.
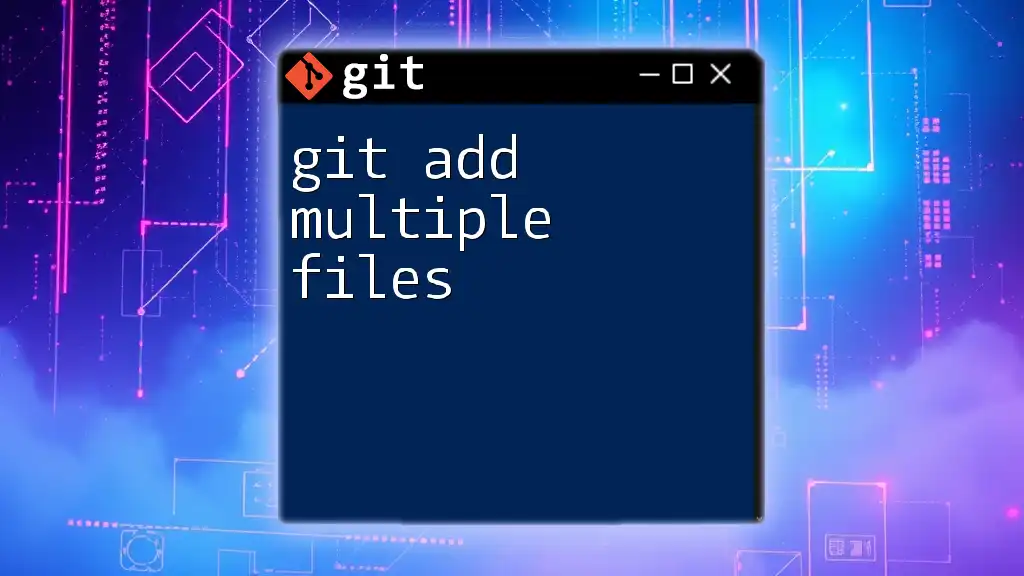
Reviewing Staged Changes
Useful Commands
To maintain control over what gets staged, leverage these useful commands:
-
`git status`: This command lists the files that are staged for the next commit, files that have been modified, and untracked files, giving you a clear picture of the current state of the repository.
-
`git diff --cached`: This command shows the differences between the staged files and the last commit. It provides insight into what changes will be included when you execute your next commit.
By consistently using these commands, you can be confident in your version control process and ensure that your project history is clean and well-organized.

Conclusion
Using `git add all modified files` is an effective way to streamline your workflow when managing changes in a Git repository. By understanding the command’s nuances, identifying when to use it, and following best practices, you can harness the full power of Git for efficient version control. Remember to utilize additional commands such as `git add -u` and `git add -A` to cater to specific scenarios, and always review your changes before committing. With this knowledge, you are now ready to confidently manage file changes in your projects, ensuring an organized and logical commit history.

Additional Resources
For more in-depth learning, consult the official Git documentation on `git add` and explore further resources on mastering Git workflows and best practices in version control.