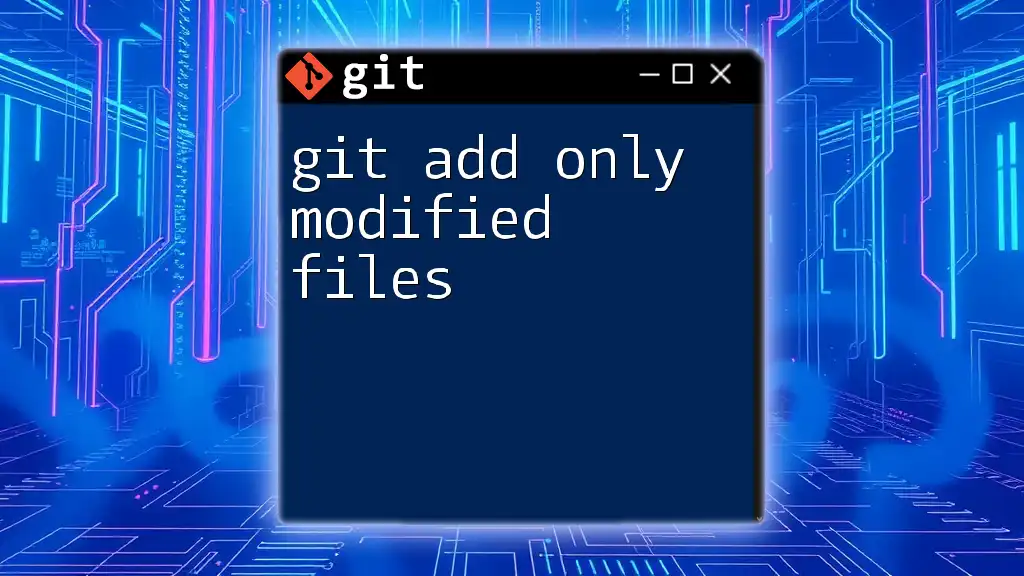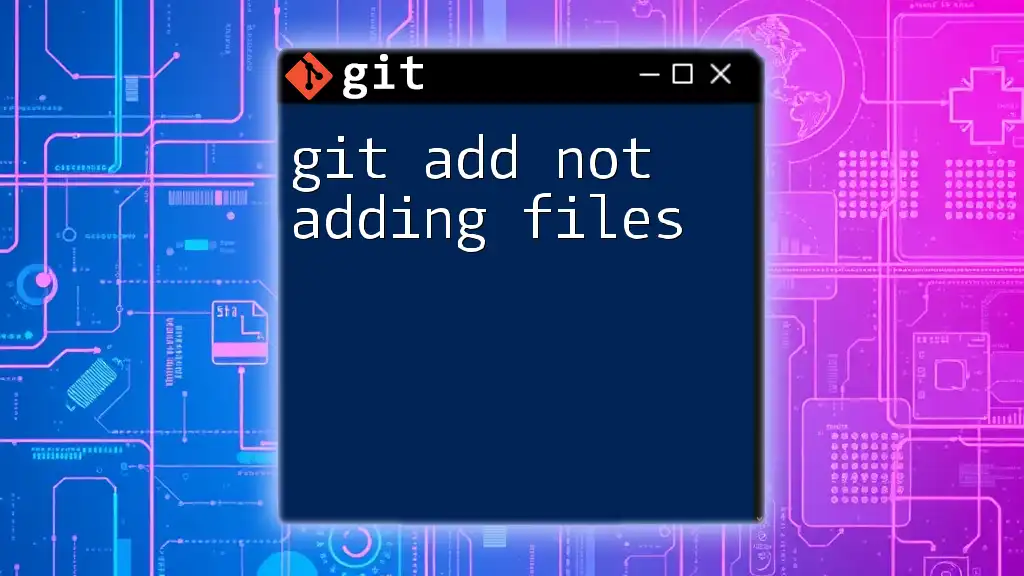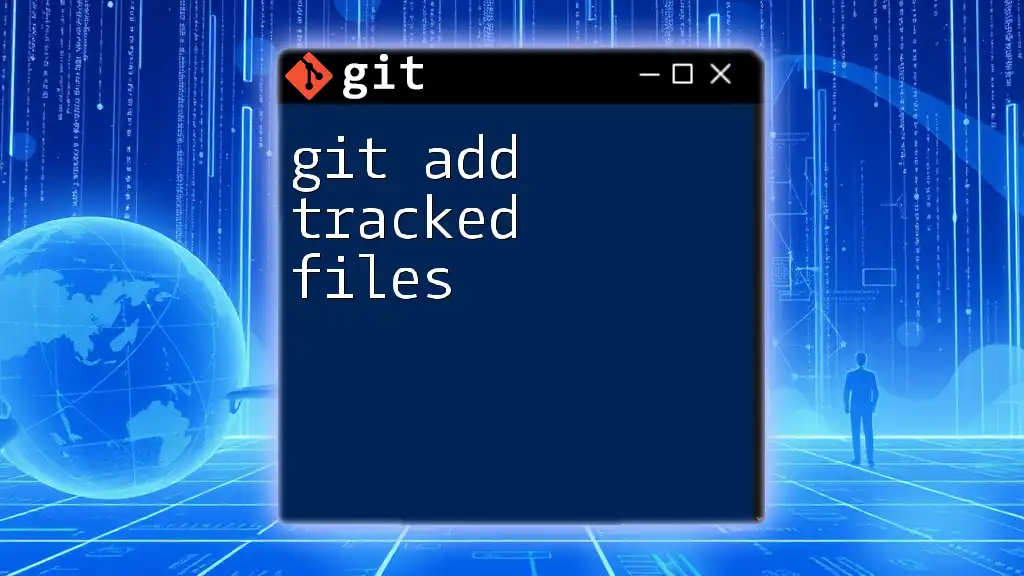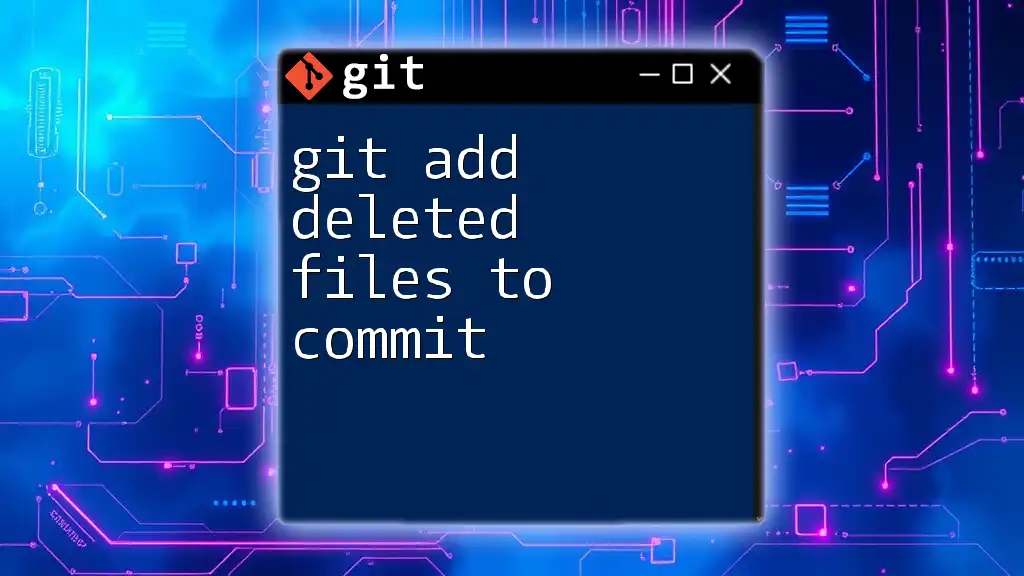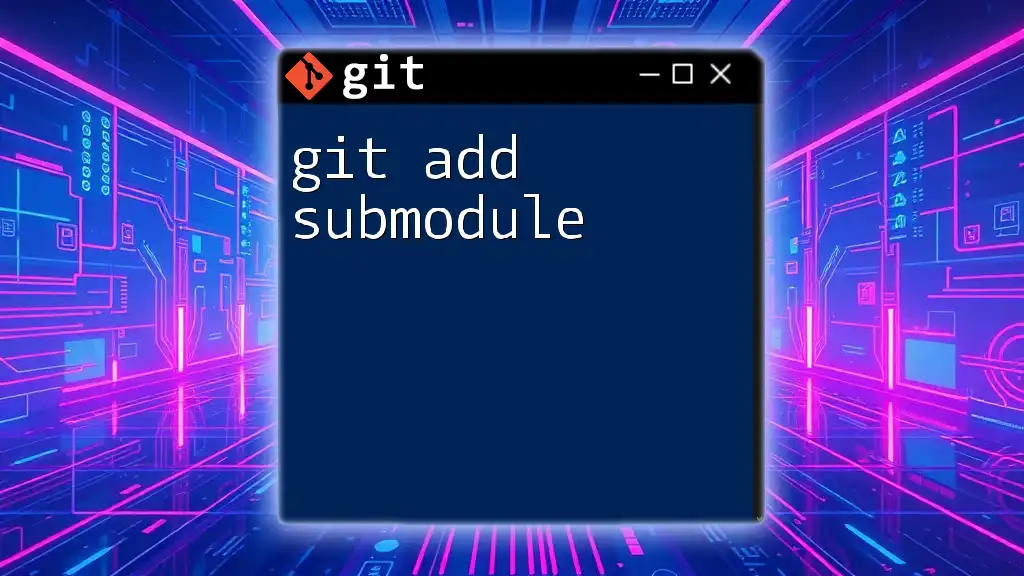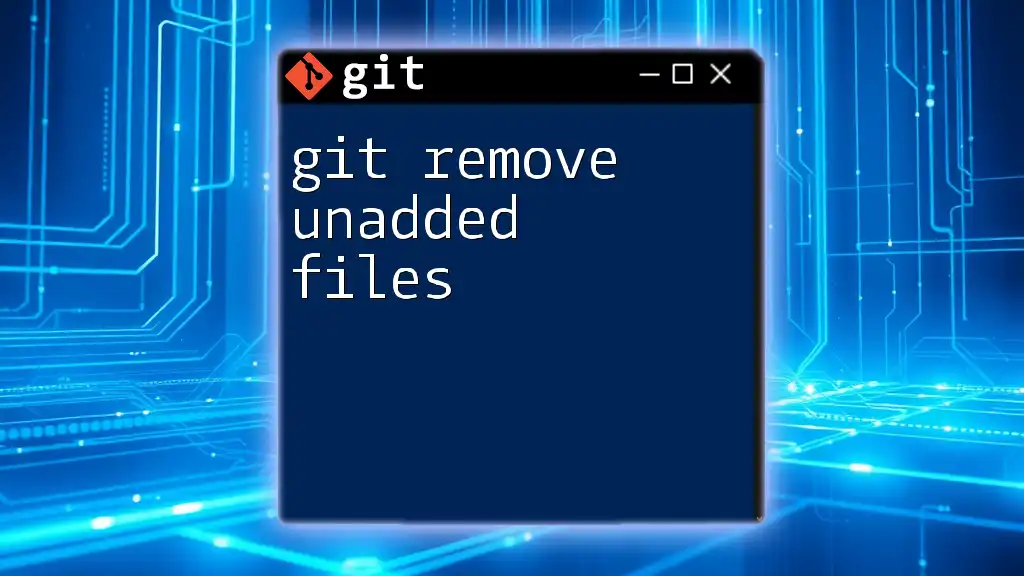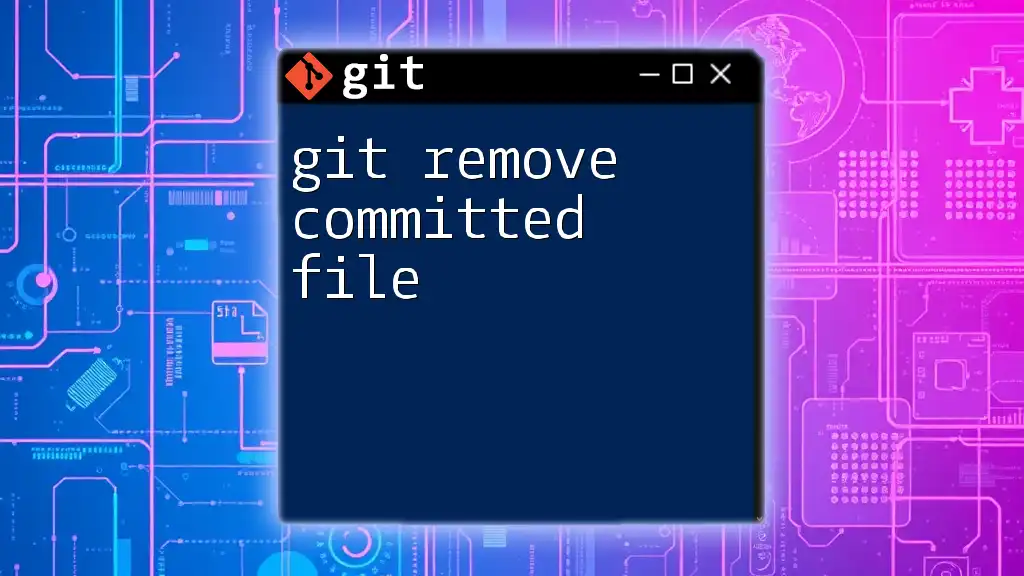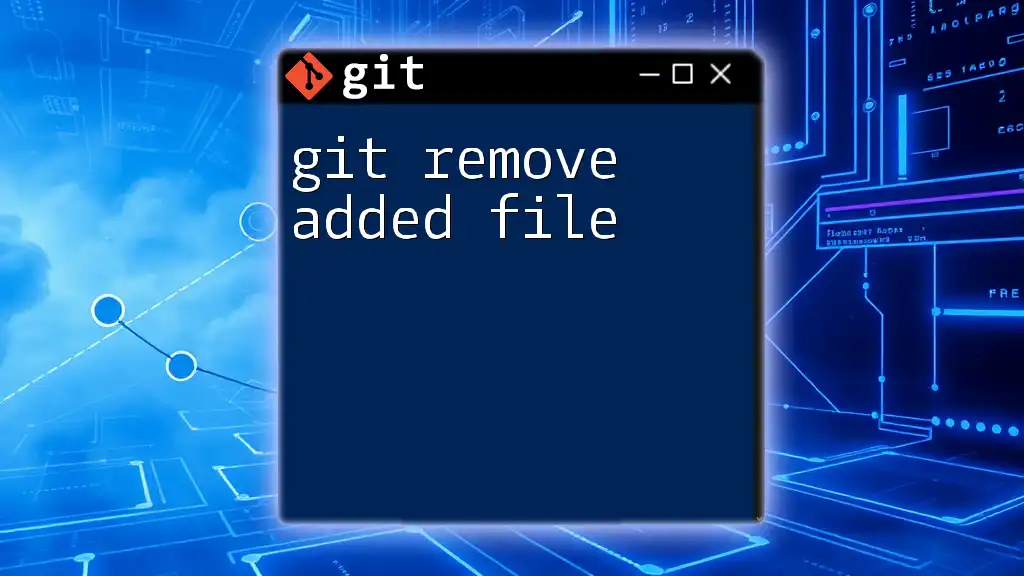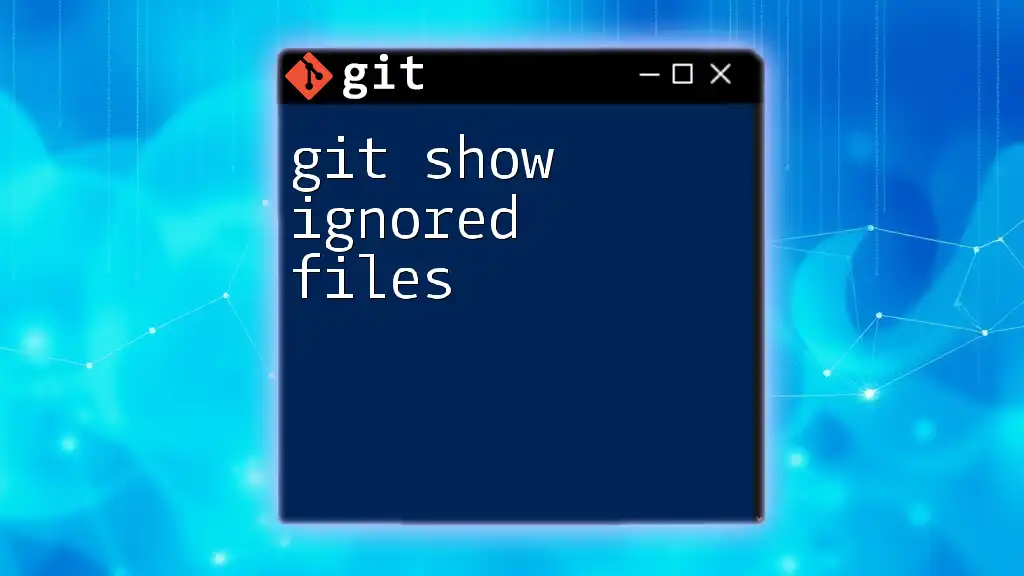To stage only the modified files in your Git repository, you can use the following command:
git add -u
Understanding Git's Staging Area
What is the Staging Area?
The staging area, also known as the index, is a crucial component of Git's workflow. It acts as an intermediary space where changes can be prepared before they are officially committed to the repository. Think of it as a holding area where you can decide which changes to include in your next commit. By managing your staging area effectively, you can maintain cleaner commits that reflect specific changes, ultimately improving project history and collaboration.
How Git Tracks Changes
Git tracks changes in three primary states: modified, staged, and committed.
- Modified: When you have made changes to your files but have not yet staged them.
- Staged: When you use the `git add` command on modified files, these changes are moved to the staging area.
- Committed: After staging the desired changes, you can use `git commit` to permanently save those changes to the repository's history.
Understanding this hierarchy will help you appreciate the benefits of staging only the necessary changes before a commit.
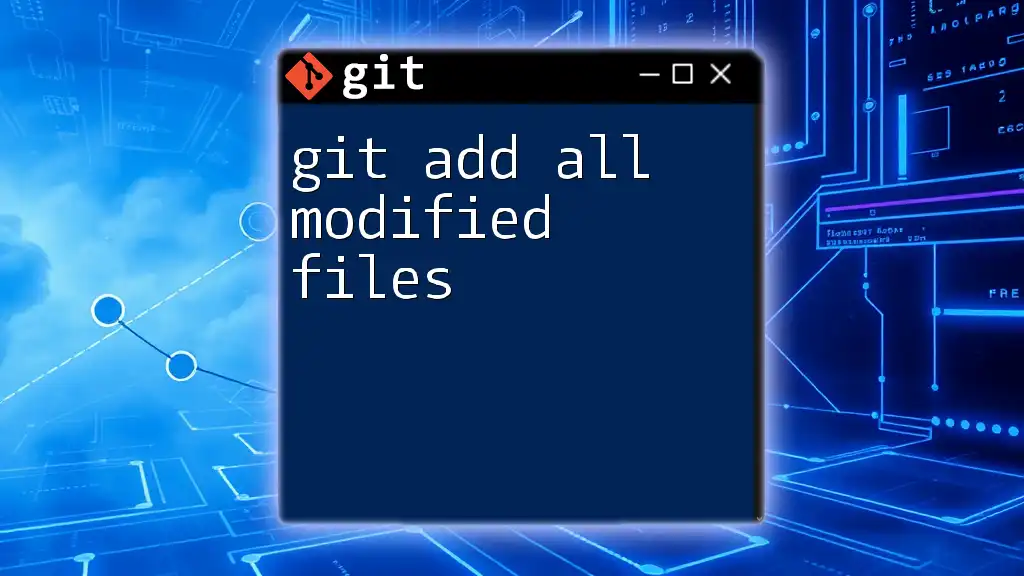
The Basics of `git add`
Purpose of `git add`
The `git add` command is vital for indicating which changes you want to include in your next commit. It allows you to curate your commit history, ensuring that each commit represents coherent sets of changes that can be easily understood in the context of the project's evolution.
Syntax of `git add`
The general syntax for the `git add` command is:
git add [options] <pathspec>
With a variety of options available, you can tailor the command to meet your specific needs during revision control.
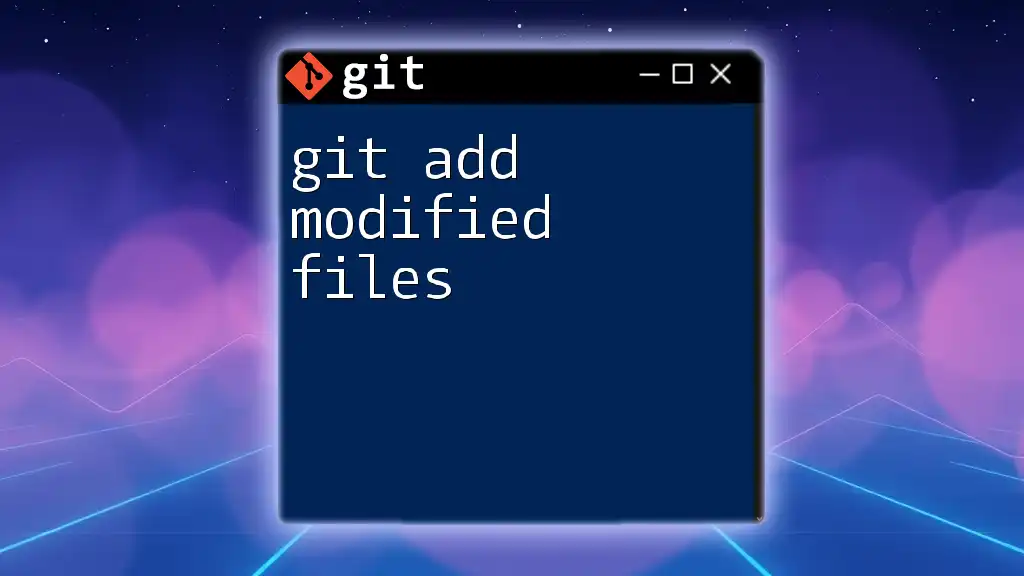
Adding Only Modified Files
Checking the Status of the Repository
Before making any changes, it is essential to determine the current state of your repository. By executing the `git status` command, you can see which files are modified, untracked, or staged, giving context to your next actions.
git status
The output will indicate the modified files that are ready for staging, allowing you to focus on the changes that matter before executing any `git add` commands.
Using `git add` with Modified Files Only
Overview of Adding Modified Files
When managing a project, you may find yourself modifying multiple files. It’s often unnecessary or undesirable to add every file. Staging only modified files can keep your workflow streamlined and organized.
Command to Add Only Modified Files
A powerful way to achieve this is by using the `-u` (update) option with the `git add` command. This option stages the modified and deleted files only, excluding any untracked files from being staged.
git add -u
Using this command ensures that you are only staging changes you’ve made to files previously tracked by Git, making your staging process more efficient and intentional.
Adding Modified Files with Wildcards
Using Wildcards in Staging
In situations where you want to stage all modified files of a specific type, Git allows you to use wildcard patterns. This can be particularly useful for projects with multiple files of the same type that have been altered.
For example, if you wanted to stage all modified JavaScript files, you could run:
git add '*.js'
This command will stage all JavaScript files that have been modified, allowing you to quickly focus on relevant changes without adding files you are not currently interested in.
Staging Changes for Specific Files Only
Targeting Specific Modified Files
For scenarios in which you only wish to add particular modified files, you can do so by specifying the filename directly.
For example:
git add <filename>
By highlighting only specific files, you maintain clarity in your commit history, ensuring that your changes are purposeful and consistent with your project's development goals.
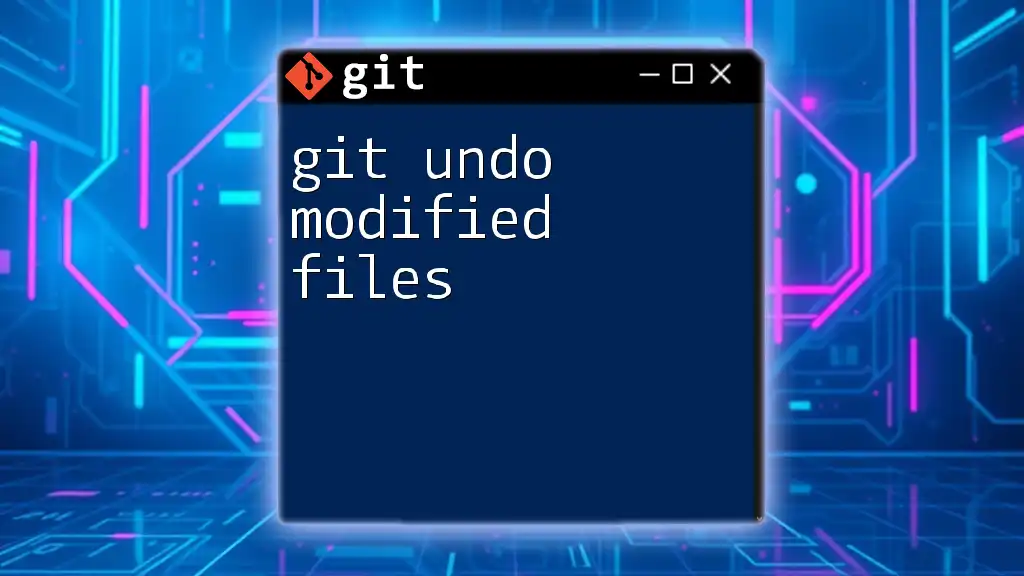
Common Scenarios and Solutions
Review Common Use Cases
When working in a collaborative environment, or within larger projects, managing your commits effectively is crucial. For instance, if multiple contributors update different sections of the same file, the ability to add only modified files allows you to avoid overwhelming changes in a single commit. This practice promotes better collaboration and a clearer project history.
Troubleshooting Common Issues
Sometimes, you might notice that unstaged changes are not appearing in your next commit. This situation often occurs due to changes not being tracked. Remember, only changes to files that are already being tracked by Git will show up when using the `git add -u` command. To resolve this, ensure that any new files are either properly tracked or appropriately staged.
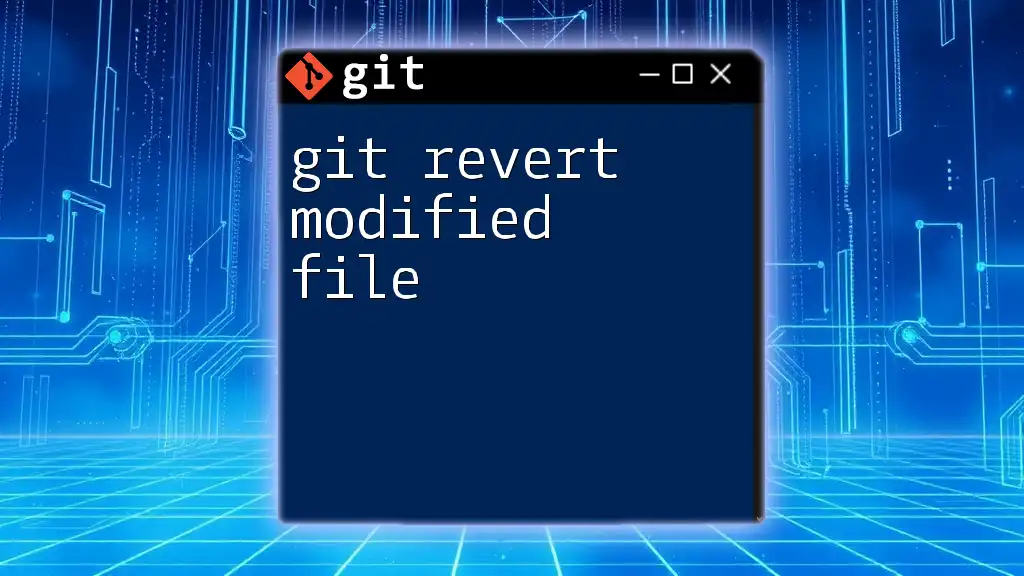
Conclusion
Understanding how to effectively use `git add` to stage only modified files is essential for maintaining clean commit histories and streamlined workflow processes in Git. By using commands like `git add -u` and selectively staging changes, you can enhance both individual productivity and team collaboration.
Git offers a powerful set of commands that, once mastered, can vastly improve your version control experience. Practice these commands regularly to gain confidence, and integrate this knowledge into your daily workflow for optimal outcomes.
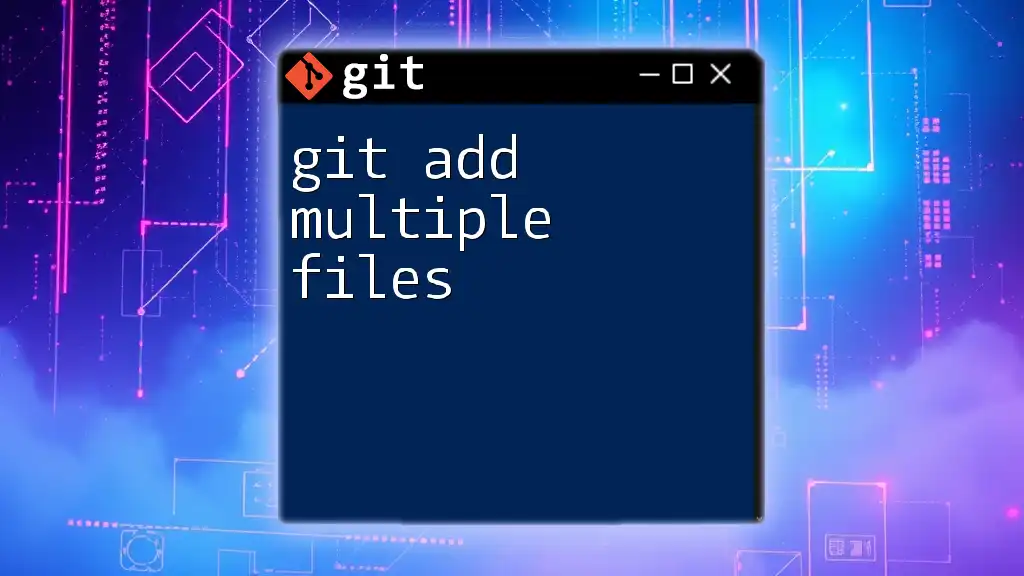
Additional Resources
Recommended Tools and Integrations
There are many Git GUI tools available that visualize changes and make staging easier. Consider exploring options like Sourcetree, GitKraken, or GitHub Desktop for a more graphical approach to version control.
Further Reading
Delve deeper into the world of Git with the official documentation and numerous online courses available. Books and tutorials can offer comprehensive insights that will significantly enhance your understanding of Git.

Call to Action
We encourage you to share your experiences with managing modified files in Git and the techniques that work best for you. Feel free to share this article on social media, so others can also benefit from learning how to efficiently use Git commands!