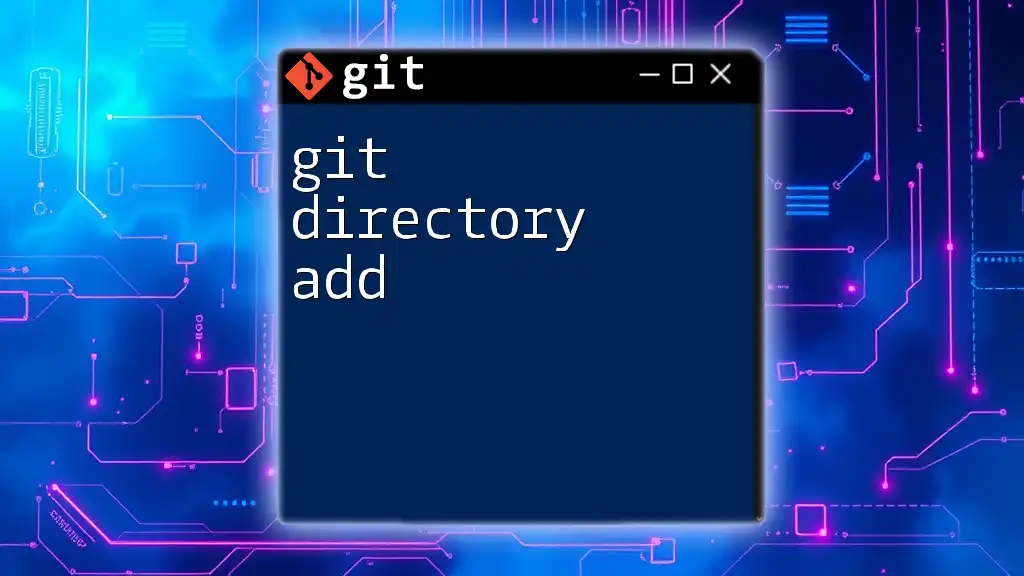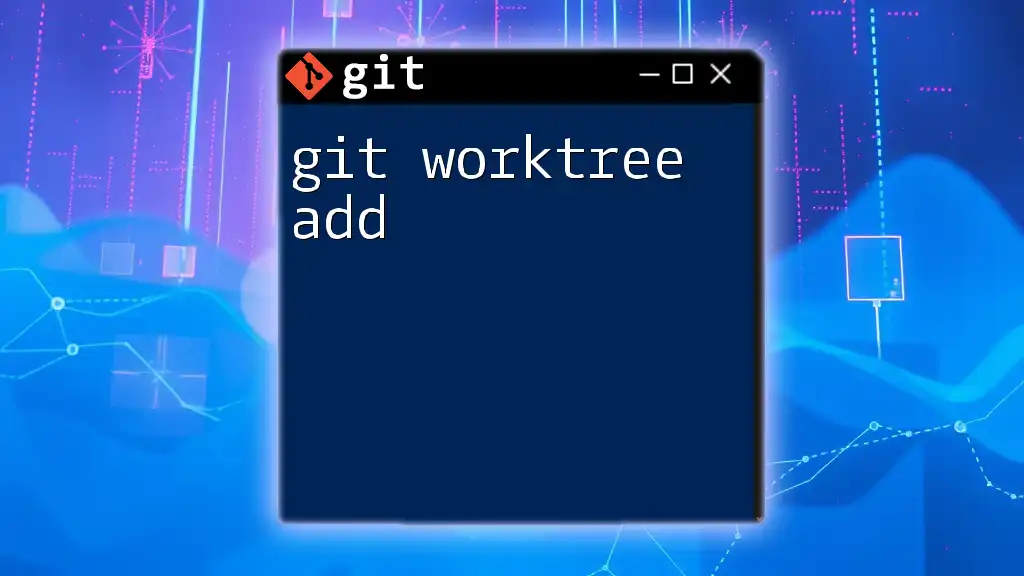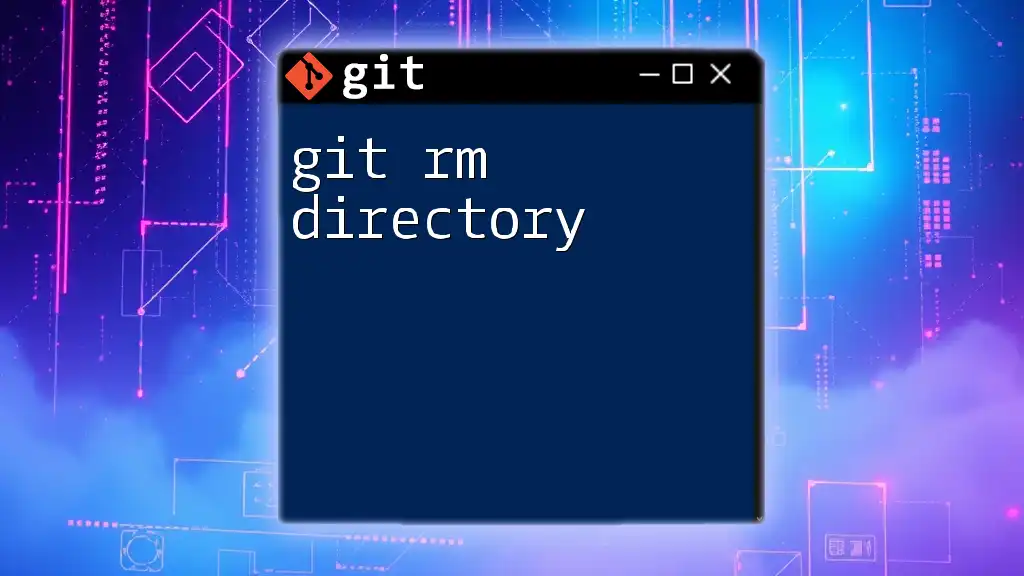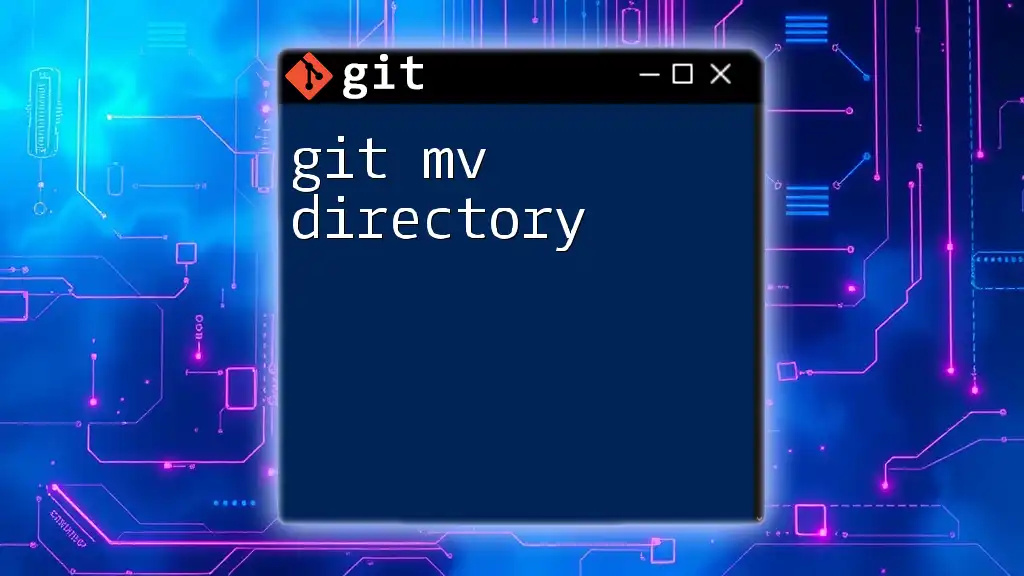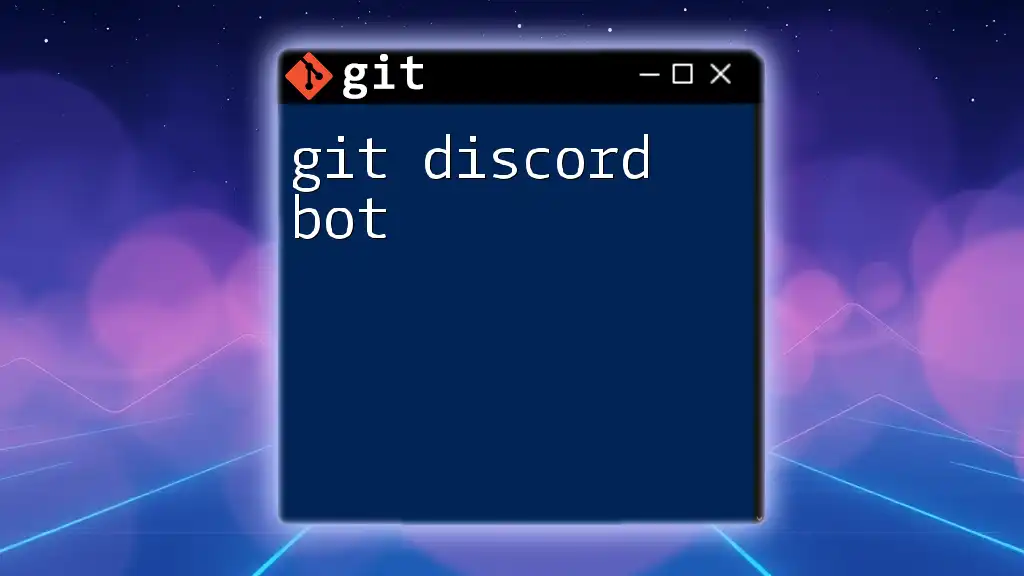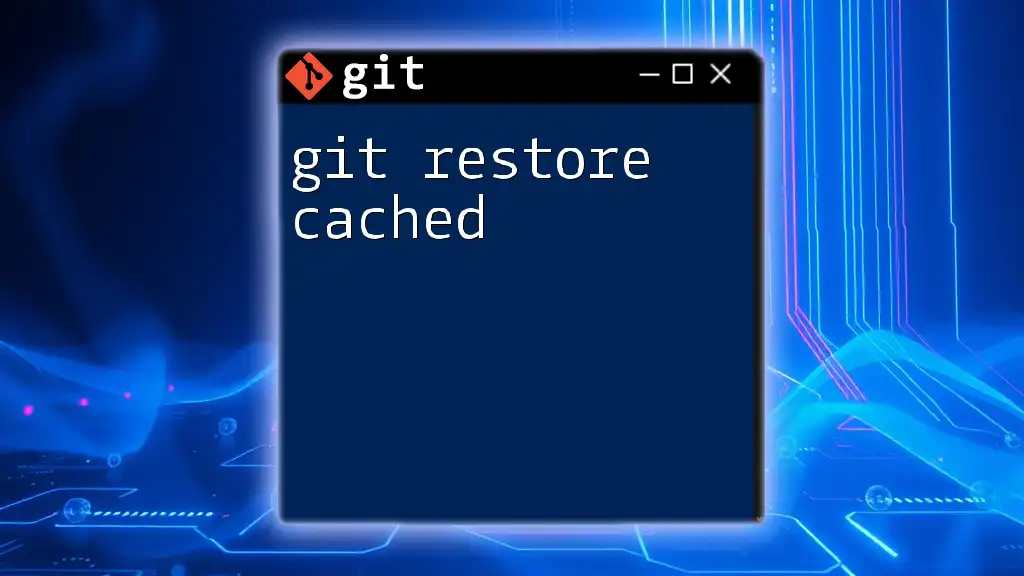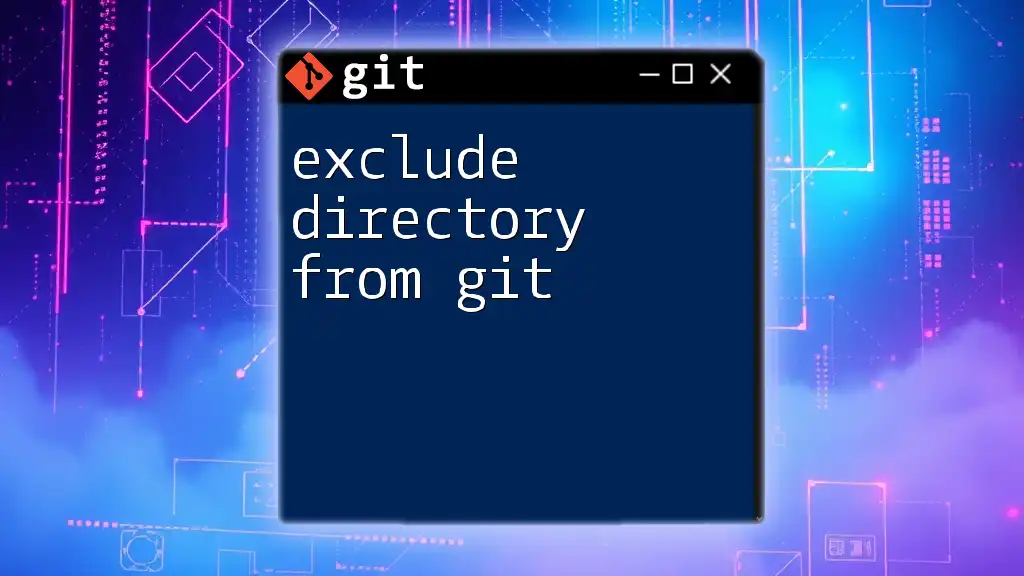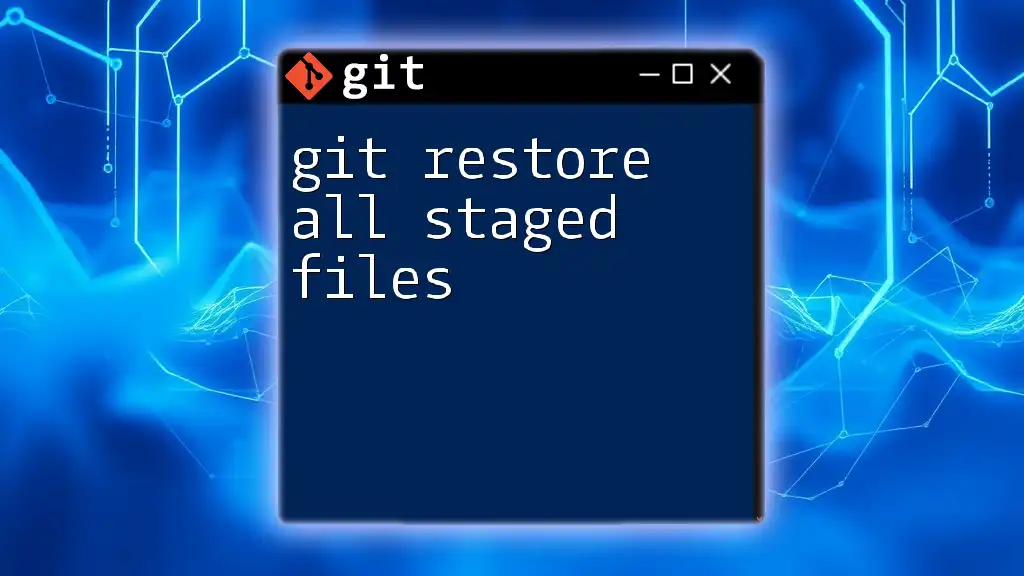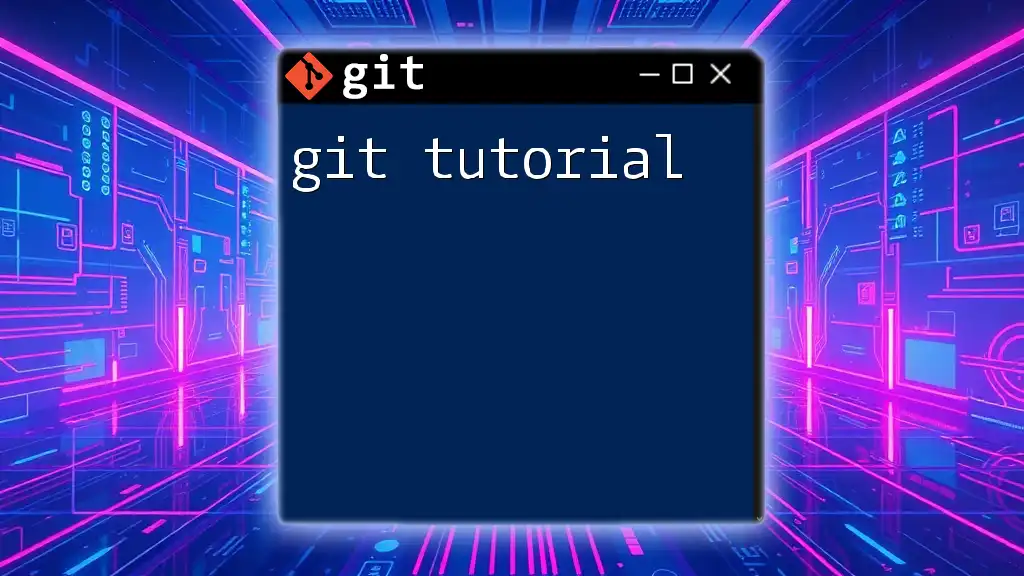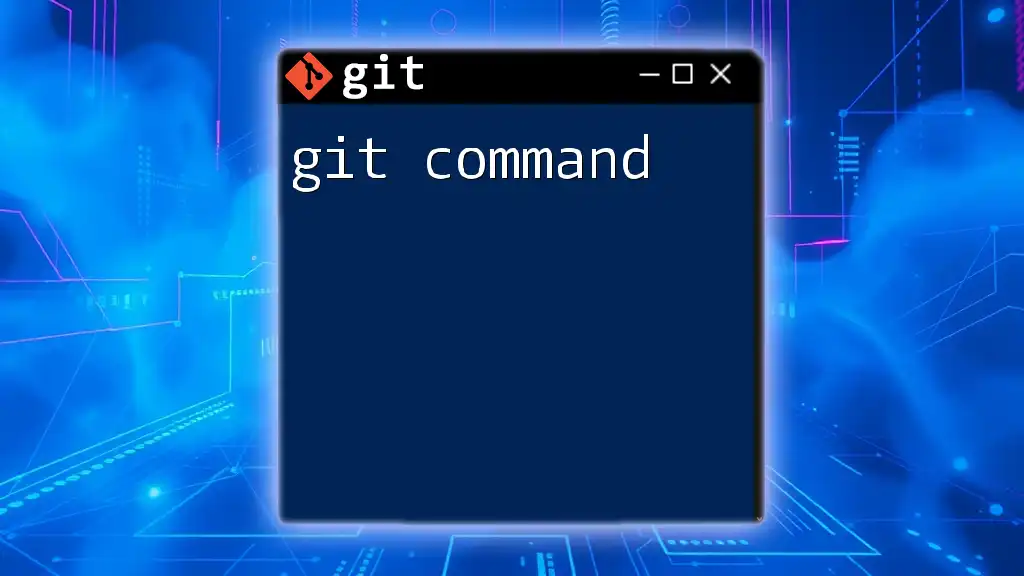The `git add` command stages changes in your working directory for the next commit, allowing you to specify which files or directories to include.
git add <file-or-directory>
What is the Git Directory?
The Git directory, often referred to as the .git directory, is an essential component of any Git-managed project. It contains the complete history of the entire repository, including all of its commits, branches, and configurations. Understanding this directory is crucial as it underpins how Git tracks changes in your project.
Structure of a Git Repository
A typical Git repository contains three main areas:
-
Working Directory: This is where you actively make changes to your files. It's a snapshot of your latest changes.
-
Staging Area: Also known as the index, this area holds changes that you plan to commit. When you use the `git add` command, you're moving changes from the working directory to the staging area.
-
.git Directory: This is the data structure that stores your project history. It includes:
- Configurations
- Branches
- Commits
- Tags
All of these components work together to create a seamless version control experience.
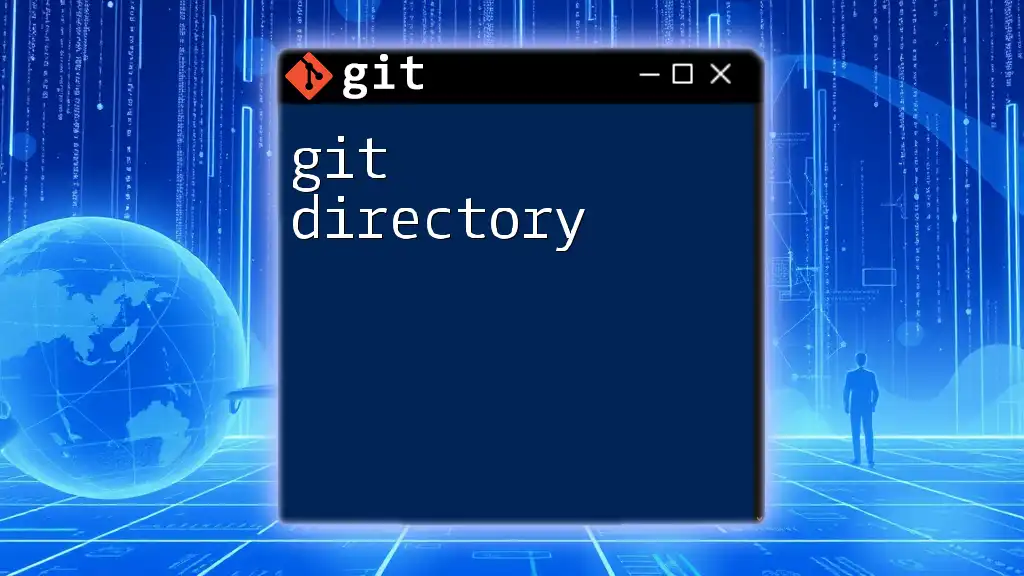
The Git Add Command
Understanding `git add`
The `git add` command is a fundamental part of using Git that prepares your changes for commit. When you modify files in your working directory, they are not automatically added to the staging area. You use `git add` to explicitly mark which changes will be included in the next commit.
Basic Syntax of `git add`
The syntax is straightforward:
git add <file>
Here, `<file>` represents the filename or path of the file you wish to stage. Understanding this command is vital because it gives you control over what gets committed.
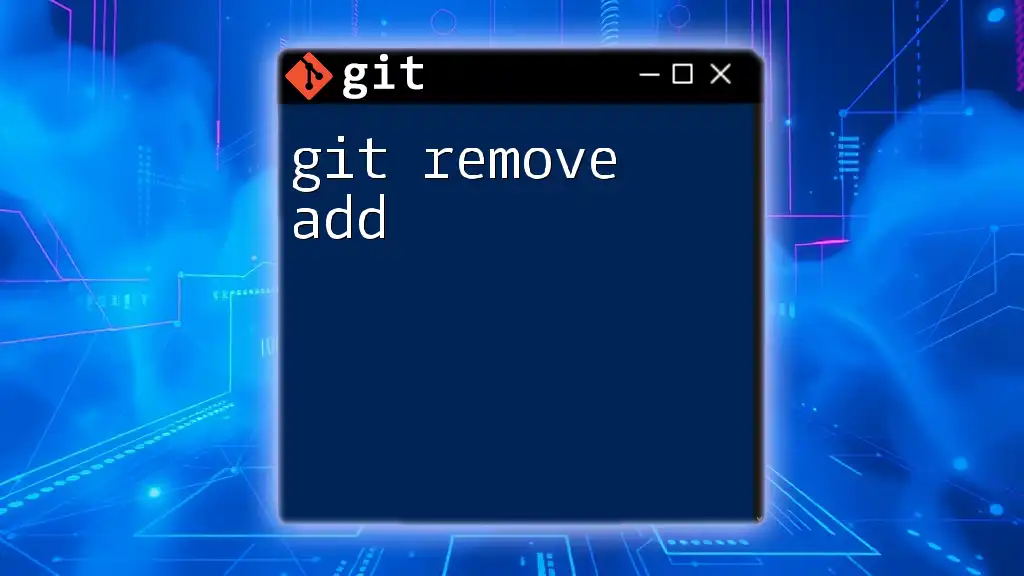
Types of Git Add Operations
Adding Individual Files
You can add individual files to the staging area using the following command:
git add README.md
In this example, only `README.md` is staged. This is particularly useful if you have made changes to multiple files but only want to commit specific changes to certain files.
Adding All Changes
If you're ready to stage all the modified files at once, you can use the `.` notation:
git add .
This command stages all changes in the current directory and its subdirectories. It's a quick way to prepare for a large commit but requires a double check to ensure you're not committing unwanted files.
Adding Specific File Types
You can also add specific types of files using wildcards. For instance, to stage all `.txt` files in your repository, you would use:
git add *.txt
This approach is useful when working with a specific file format and ensures you only stage relevant files.
Adding Only Untracked Files
Sometimes you may want to stage files that are untracked. The command below will help with that:
git add -u
The `-u` option stages only the files that are already being tracked, excluding new files. This is useful for batch updating already tracked files without adding brand-new files to the staging area.
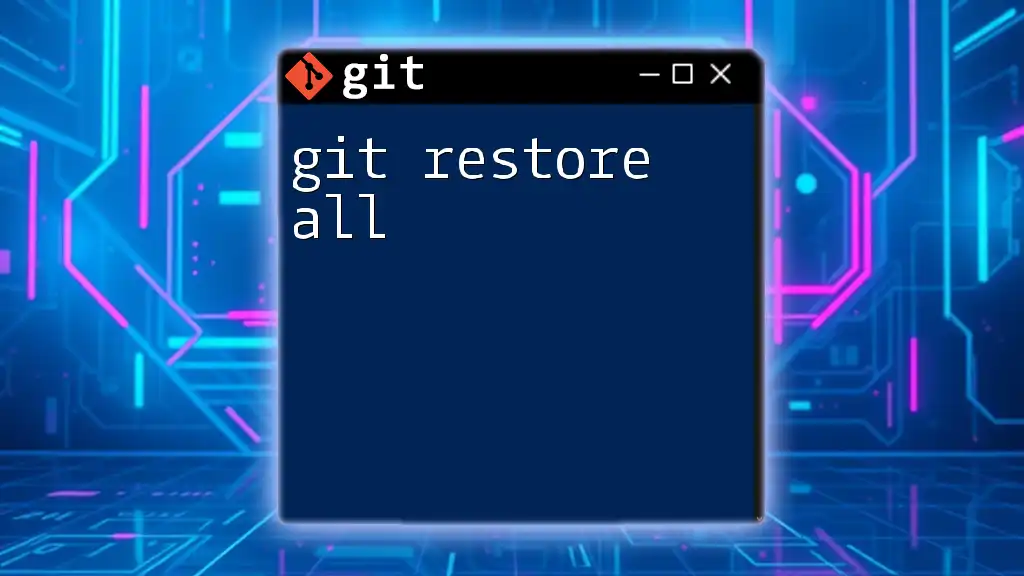
Practical Use Cases for git add
Use Case: Preparing for a Commit
Consider a scenario where you've modified several files in your project. Before committing, you'll want to use the `git add` command to stage only those changes you're ready to commit. For example:
git add index.html styles.css
After executing the command, you can check the status:
git status
You'll see that `index.html` and `styles.css` are in the staging area, ready for a commit. This selective staging ensures your commit history remains clean and organized.
Use Case: Collaborating in a Team
In a team environment, managing changes becomes crucial. The `git add` command becomes even more significant as you might need to stage only certain changes before sharing your work.
For instance, using the command:
git add -p
This allows you to stage parts of files interactively. You can review changes and select which modifications to add to the commit, making it easier to keep commit messages clear and precise.
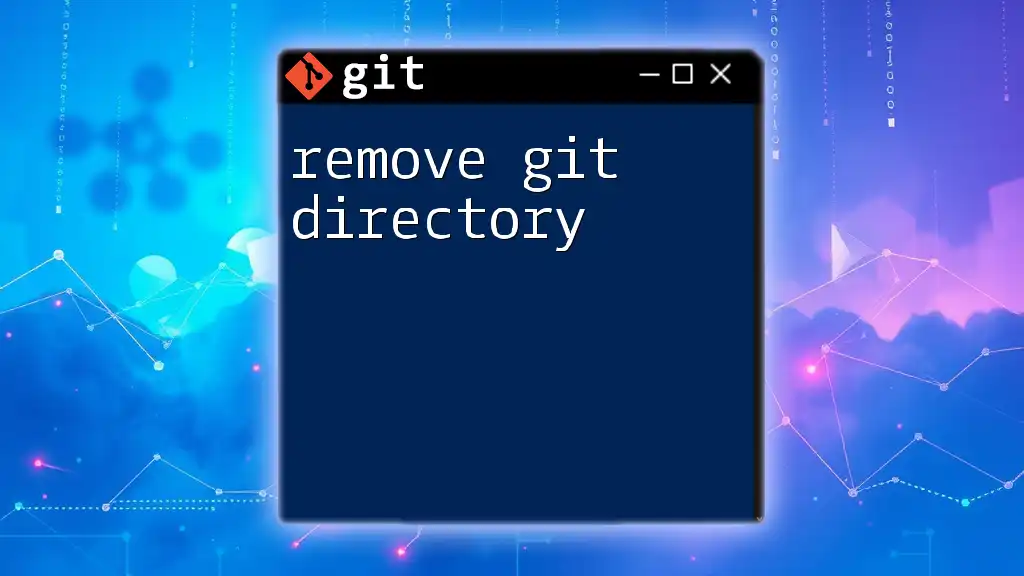
Common Mistakes and How to Avoid Them
Accidentally Adding Unwanted Files
One common pitfall is unintentionally staging unwanted files. To prevent this, routinely check the state of your working directory by running:
git status
This command will provide a detailed report of the current file states, ensuring you're aware of what will be committed.
Forgetting to Add Changes
Another frequent mistake is forgetting to stage changes. To avoid this, develop a habit of checking your Git status regularly before making a commit. You can even use alias commands in your `.gitconfig` to make these checks easier.

Advanced Techniques
Using `git add -p` to Stage Portions of Files
The `git add -p` command is powerful because it allows you to select specific hunks or sections of code to stage. This is particularly valuable when working on complex features where you don't want to bundle all changes into one commit.
After running:
git add -p
Git will present you with each change, asking whether you want to stage it. This gives you granular control over what gets committed, enhancing the clarity of your commit history.
Undoing Changes with `git reset`
If you make a mistake and want to unstage or reset changes, you can use:
git reset <file>
This command removes the specified file from the staging area, allowing you to modify it further or decide not to include it in the next commit.
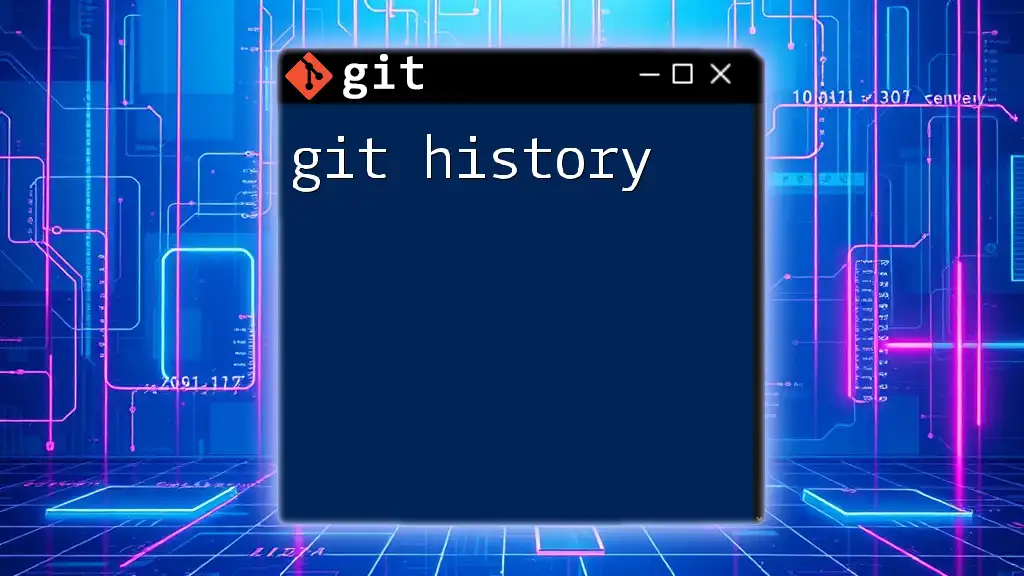
Conclusion
Mastering the `git add` command is a vital skill for any developer or team using Git for version control. By understanding the nuances of the git directory add, you can significantly improve your workflow, maintain a cleaner commit history, and ensure that your changes are accurate and relevant. Practice the various operations discussed, and soon you'll be using Git more proficiently in your projects.
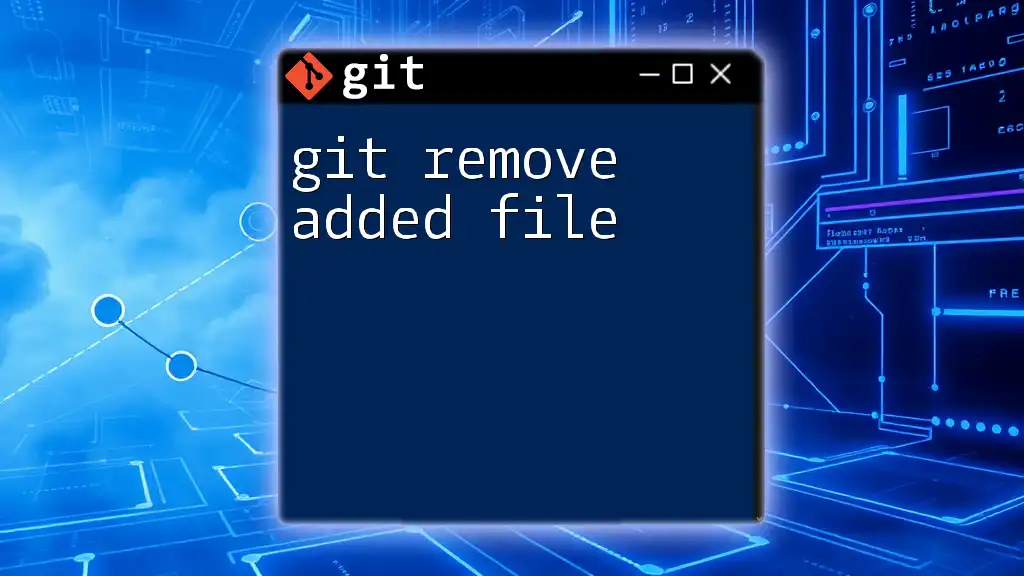
Additional Resources
-
To deepen your understanding, refer to the official Git documentation, which provides extensive guidance on commands and concepts.
-
Explore various learning platforms that offer hands-on Git workshops and tutorials.
-
Consider engaging with code repositories for practical experience, as practice will solidify your understanding of the `git add` command and its capabilities.
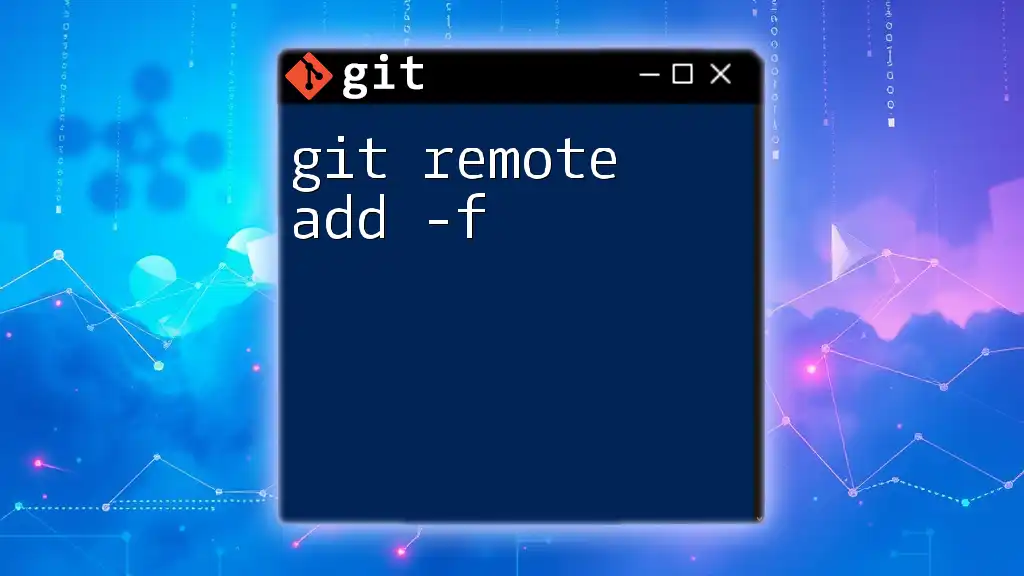
Call to Action
For more informative tutorials and insights into Git commands, consider subscribing to our newsletter. We also welcome any questions or comments you may have; your engagement enhances the learning experience for everyone!