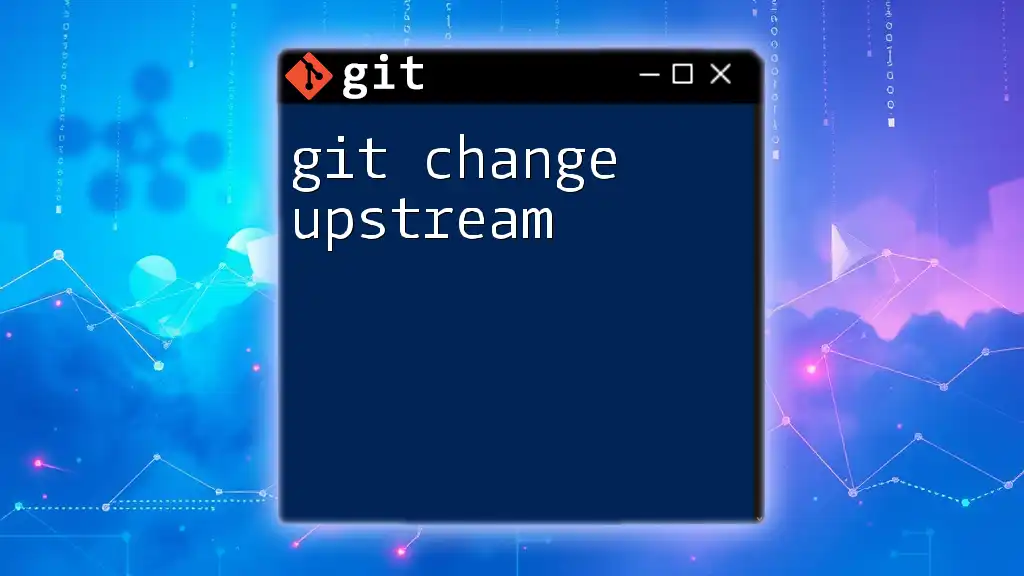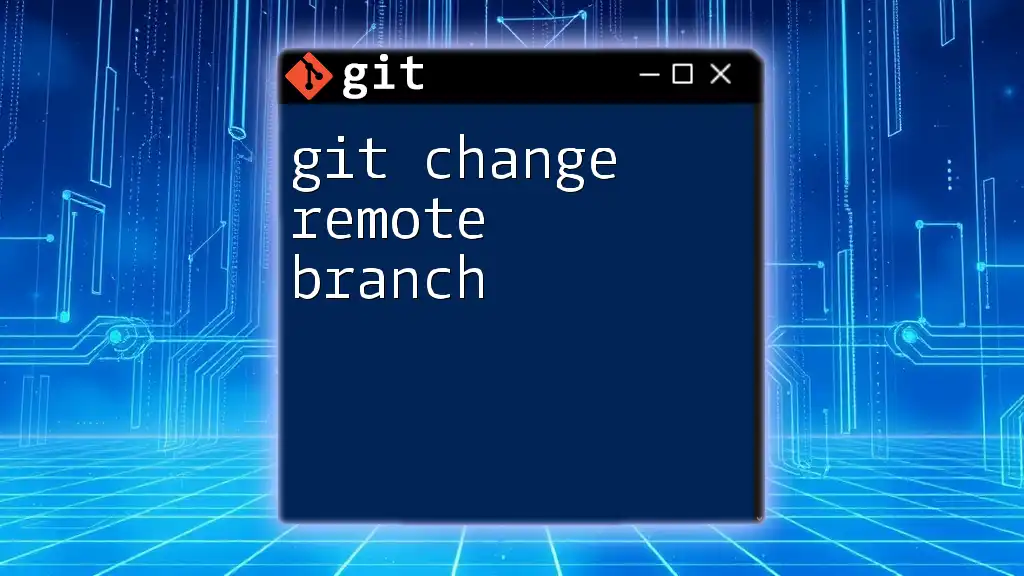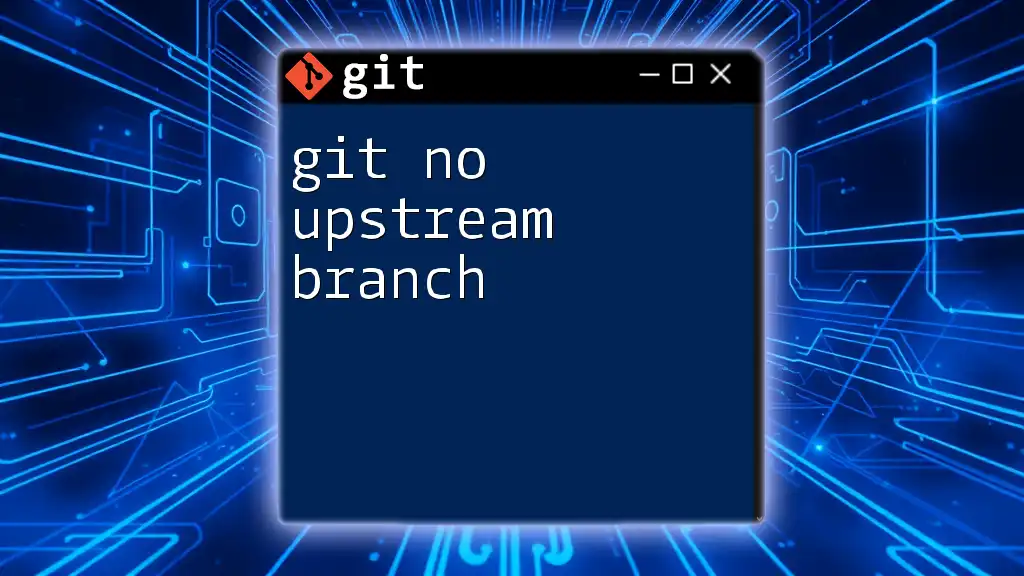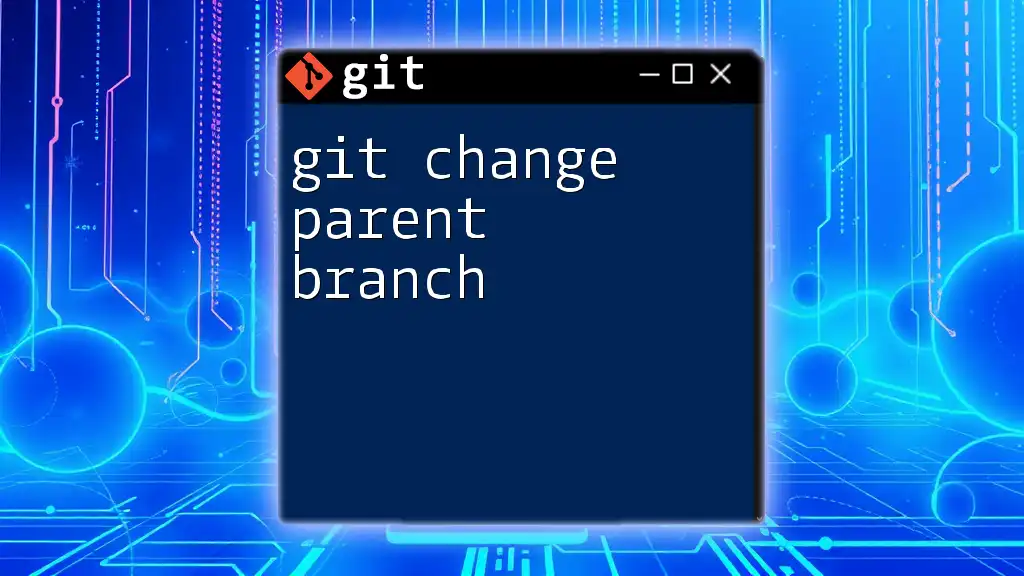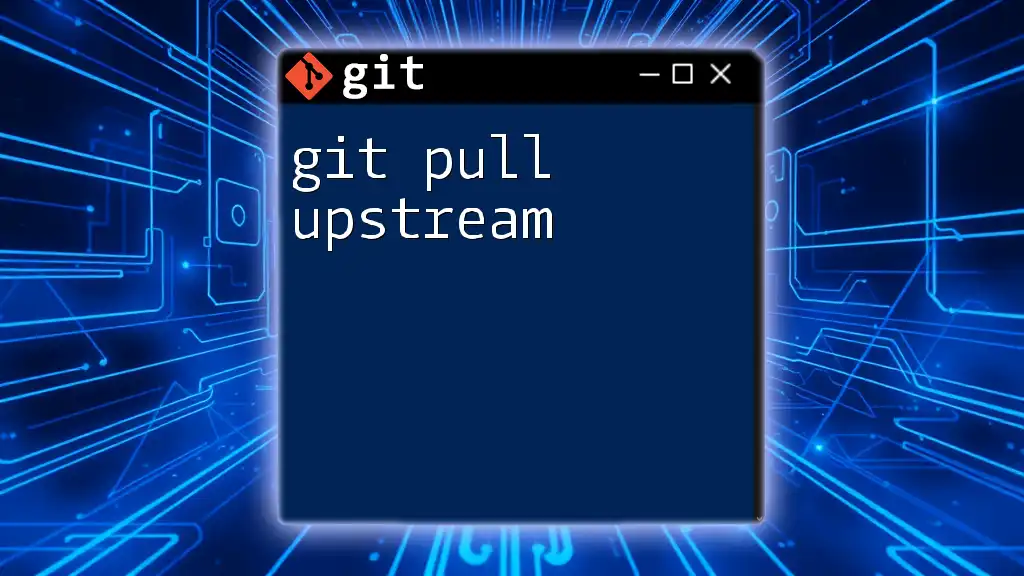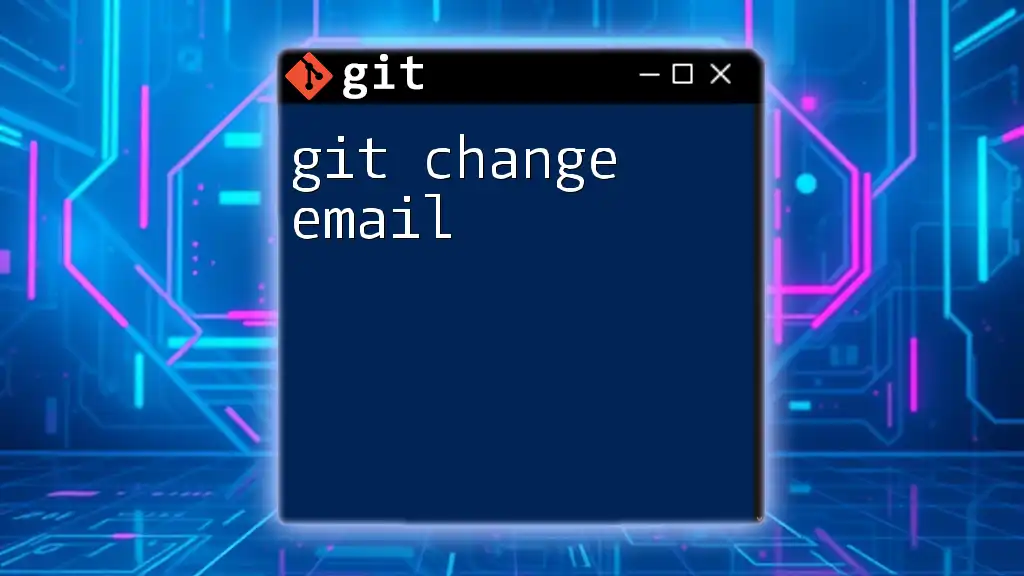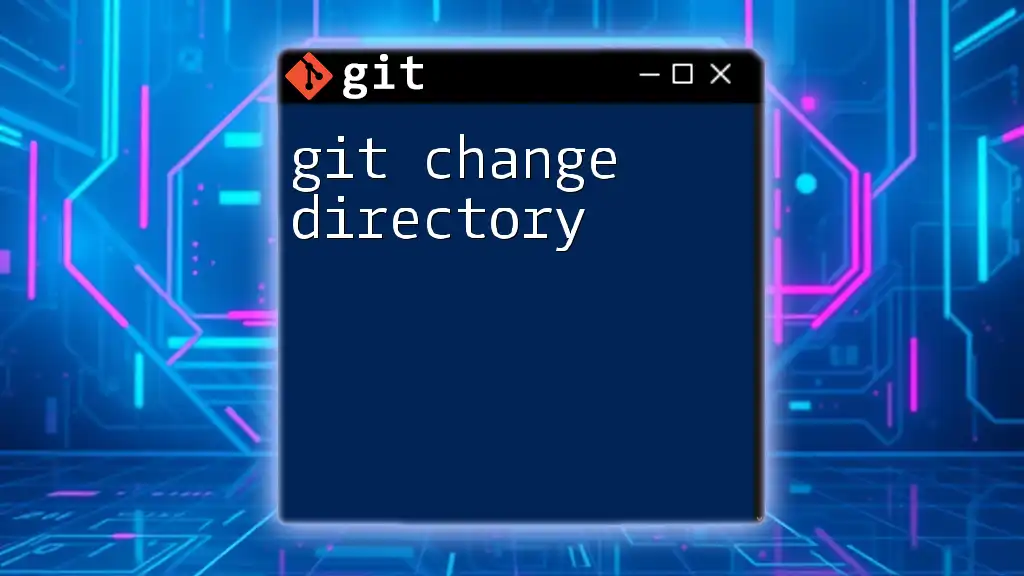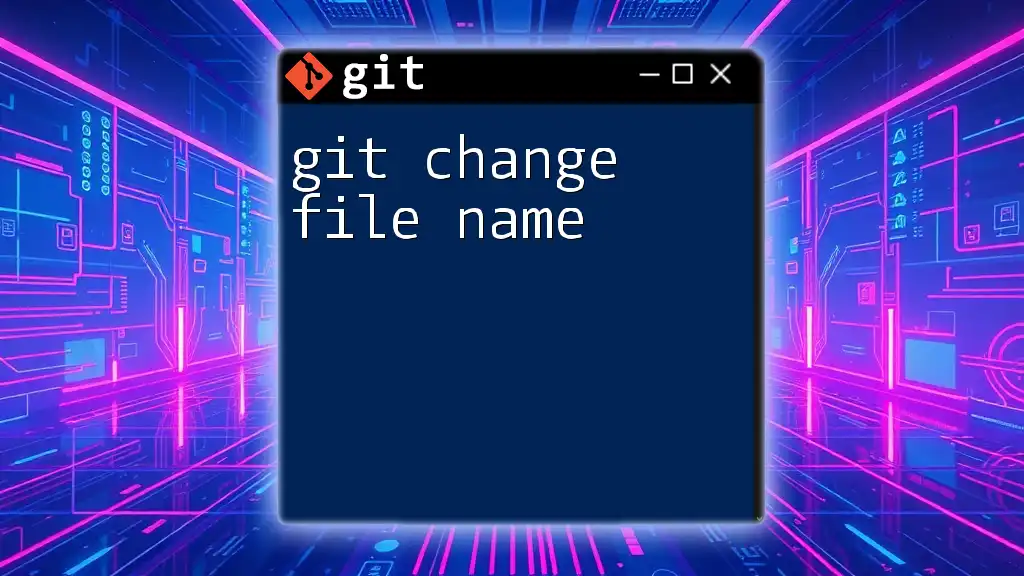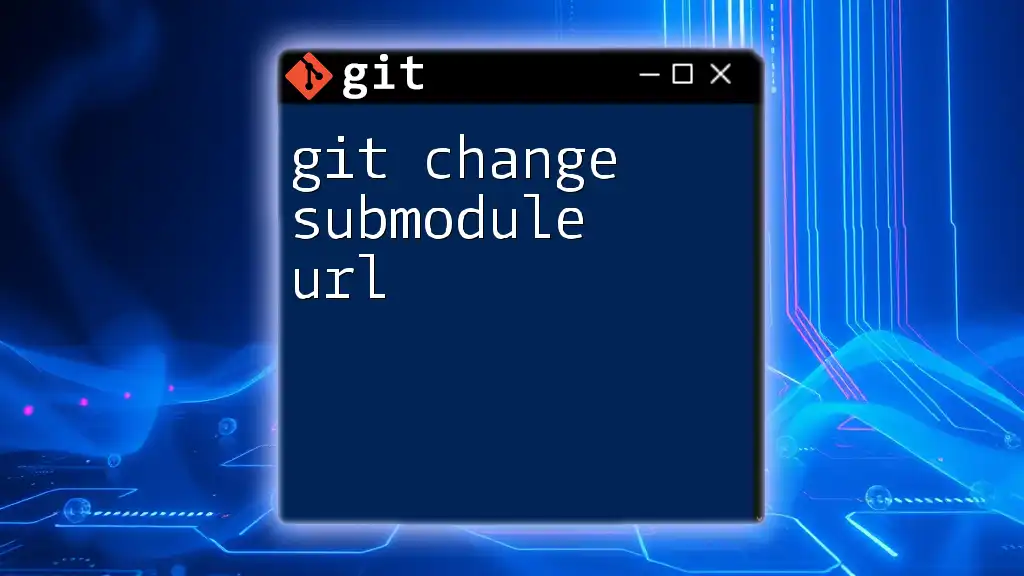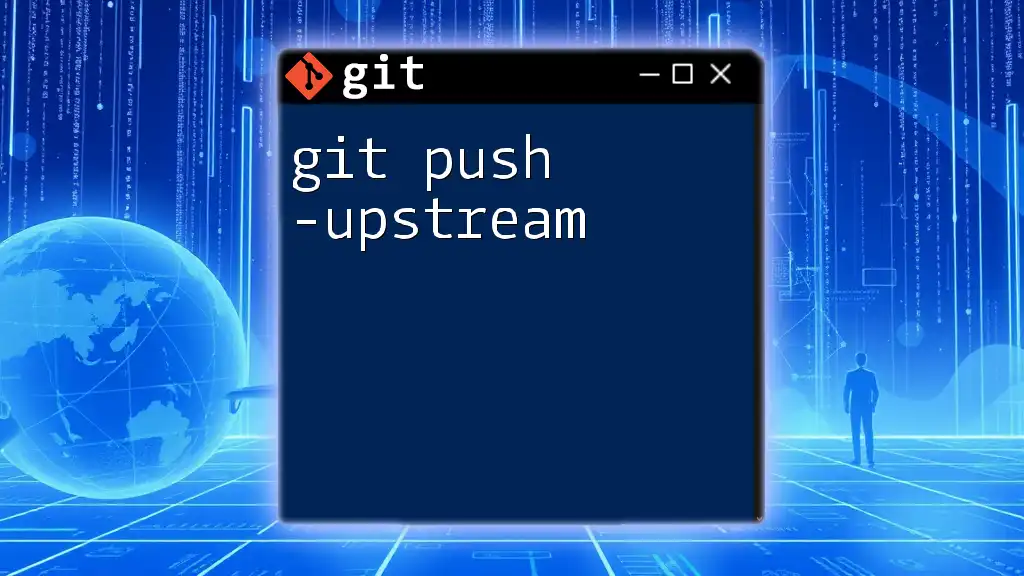To change the upstream branch of your current Git branch, use the following command to set a new upstream reference.
git branch --set-upstream-to=origin/new-branch
What is Upstream in Git?
Definition of Upstream Branches
In Git, an upstream branch refers to the remote branch that your local branch is set to track. This relationship allows your local branch to synchronize with the remote branch, enabling you to pull in new changes and push your local updates seamlessly. The upstream branch acts as the source of truth for your local development, allowing you to manage and collaborate on code effectively.
Purpose of Upstream Branches
The main purpose of upstream branches is to facilitate collaboration between developers. By tracking a specific remote branch, you can easily incorporate changes made by your teammates into your working copy. Additionally, upstream branches streamline the process of pushing your changes back to the remote repository, ensuring that everyone on the team is aligned with the most current updates.
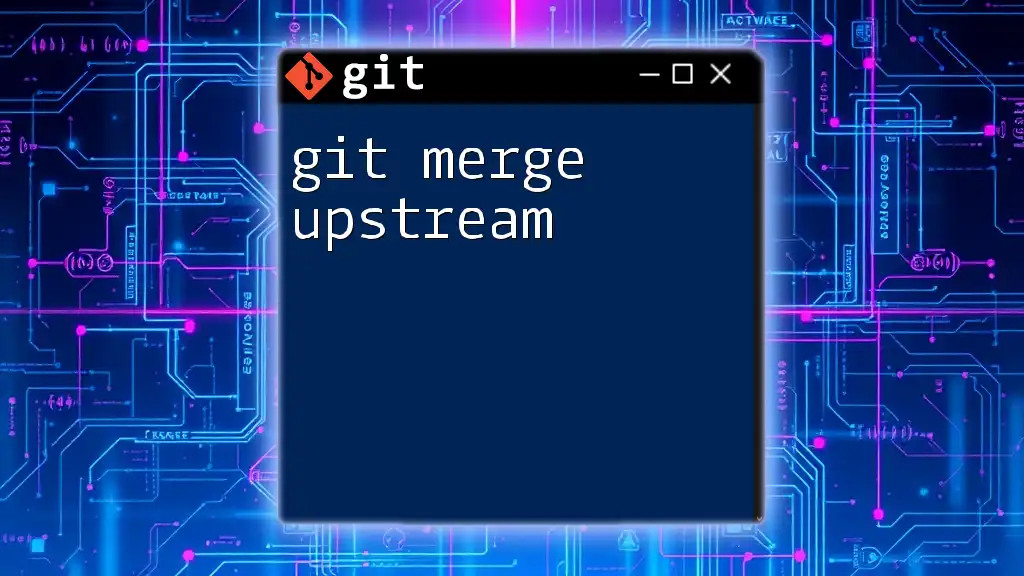
Why Change Upstream Branch?
Common Scenarios for Changing Upstream
There are various situations where you may need to change your upstream branch. For instance:
- Switching to a different remote repository: If your project shifts to a new hosting service or repository.
- Changing the target branch for a feature or bug fix: If you decide to work on a branch that’s different from the one you initially intended.
- Resolving conflicts in branch tracking: If your current upstream branch is not aligning with your local branch's purpose.
Benefits of Changing the Upstream Branch
By changing the upstream branch, you can take advantage of several benefits:
- Enhanced workflow in collaborative environments, where different features might require merging into different branches.
- The ability to sync changes effectively by linking to the appropriate remote branch.
- A more organized approach to project management, particularly when handling multiple feature branches.
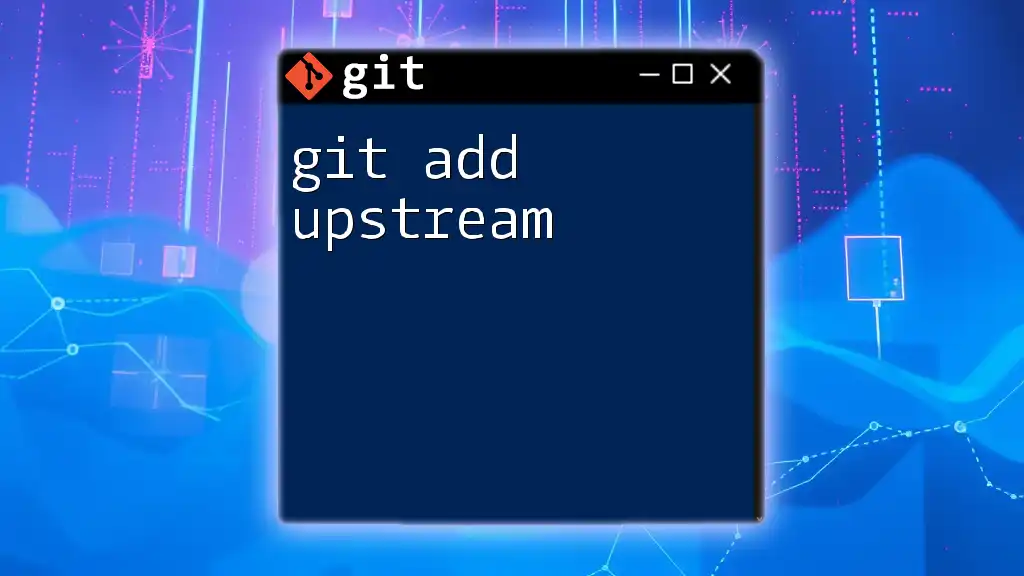
How to Change the Upstream Branch
Checking Current Upstream Configuration
Before making any changes, it’s essential to check your current upstream configuration. This can be done using the following command:
git branch -vv
This command lists your local branches along with their upstream counterparts. Look for the branch you want to update, and note its current upstream association.
Changing the Upstream Branch
Basic Command to Change Upstream
To change the upstream branch, you can use the following command:
git branch --set-upstream-to <new-upstream>
Here, `<new-upstream>` represents the remote branch you want your current local branch to track.
Example Scenario
Let’s consider an example where you are switching the upstream from `origin/feature` to `origin/develop`. You would execute the command:
git branch --set-upstream-to origin/develop
This command effectively links your current branch to the new upstream, allowing you to align your work with updates from the `develop` branch.
Verifying the Change
After changing the upstream branch, it’s crucial to verify that the change was successful. You can do this using the same command to check the current upstream configuration:
git branch -vv
In the output, you should see the new upstream branch associated with your local branch, confirming that the change is in effect.
Handling Common Errors
While changing the upstream branch is typically straightforward, you might encounter some common error messages. For instance, if the specified upstream branch does not exist, Git will return an error. To troubleshoot these issues:
- Verify that you have correctly spelled the upstream branch name.
- Ensure that the remote repository is accessible.
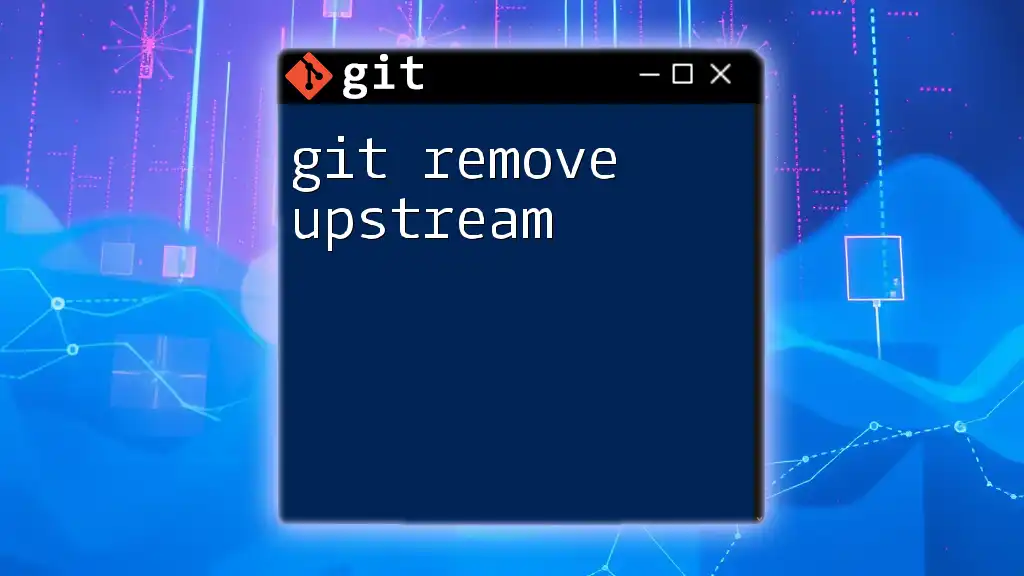
Best Practices When Changing Upstream Branch
Ensure Local Changes are Committed
Before changing your upstream branch, it’s important to commit any local changes to prevent losing work or causing merge conflicts. Use the following commands to ensure your changes are committed:
git add .
git commit -m "Your commit message"
This practice keeps your branch clean and makes it easier to switch upstreams without hassle.
Communicating with Team Members
When working in a team environment, it is crucial to notify your fellow developers whenever you change upstream branches. This ensures that everyone stays informed about changes and can adjust their workflows accordingly, promoting a smoother collaborative experience.
Maintaining Clean Branch Management
To avoid confusion regarding upstream branches, maintain a strict branching strategy. Only change upstream branches when necessary and keep track of your branches to avoid mixing features. This discipline promotes organized version management.
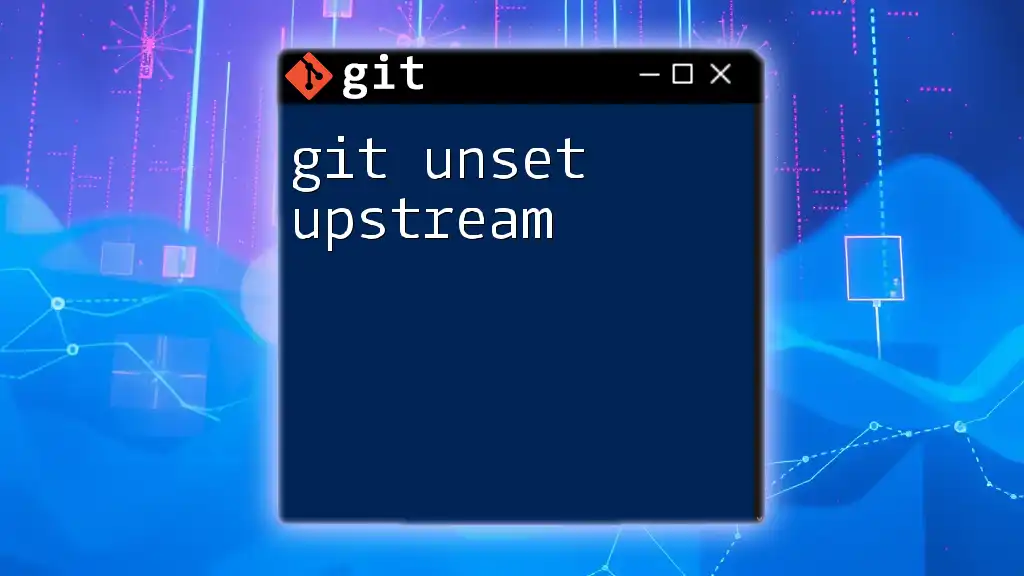
Conclusion
Understanding how to git change upstream is crucial for effective collaboration in Git. By grasping the concept of upstream branches and the methods for changing them, you can harness the full power of Git to streamline your development processes. Remember to practice these commands and scenarios to enhance your fluency in Git workflows.
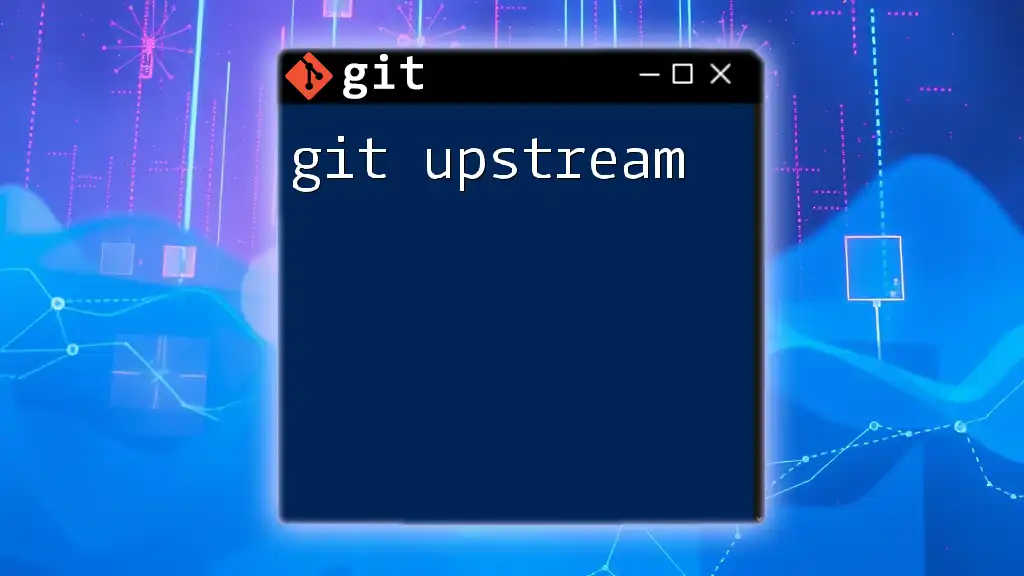
Additional Resources
Recommended Readings
For deeper insights into Git functionalities, consider exploring the official Git documentation on upstream branches, which offers extensive knowledge on this vital aspect of version control.
Git Command Cheat Sheet
To summarize the key commands discussed in this article:
- Check current upstream configuration:
git branch -vv - Change upstream branch:
git branch --set-upstream-to <new-upstream> - Commit local changes:
git add . git commit -m "Your commit message"
Transform your understanding of Git as you manage upstream branches efficiently, empowering your collaborative projects!