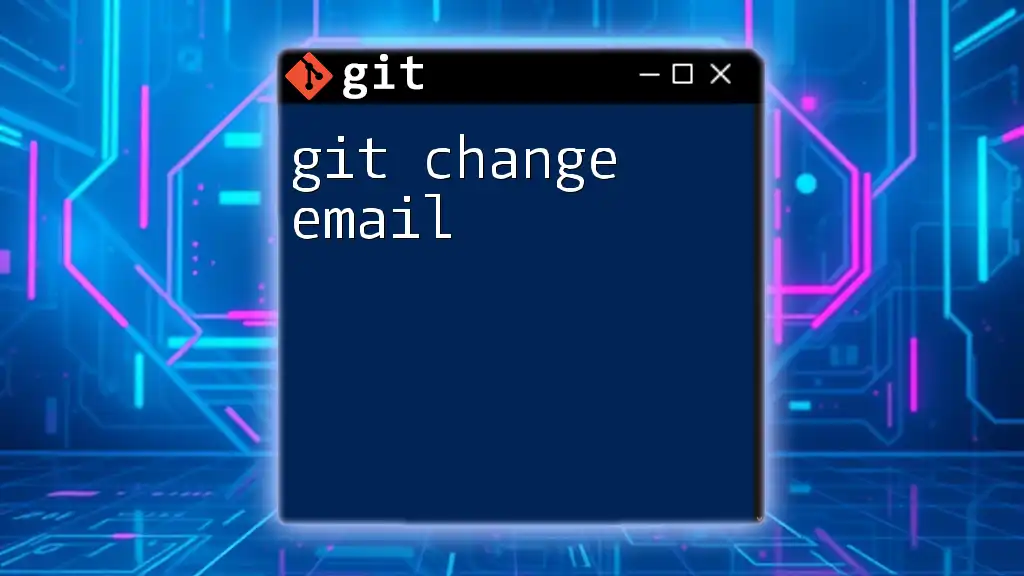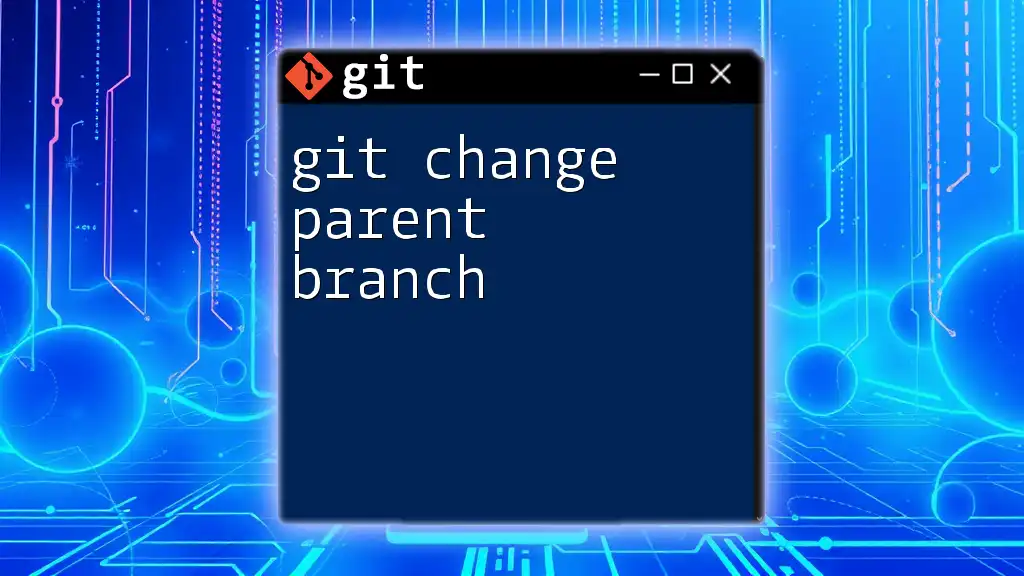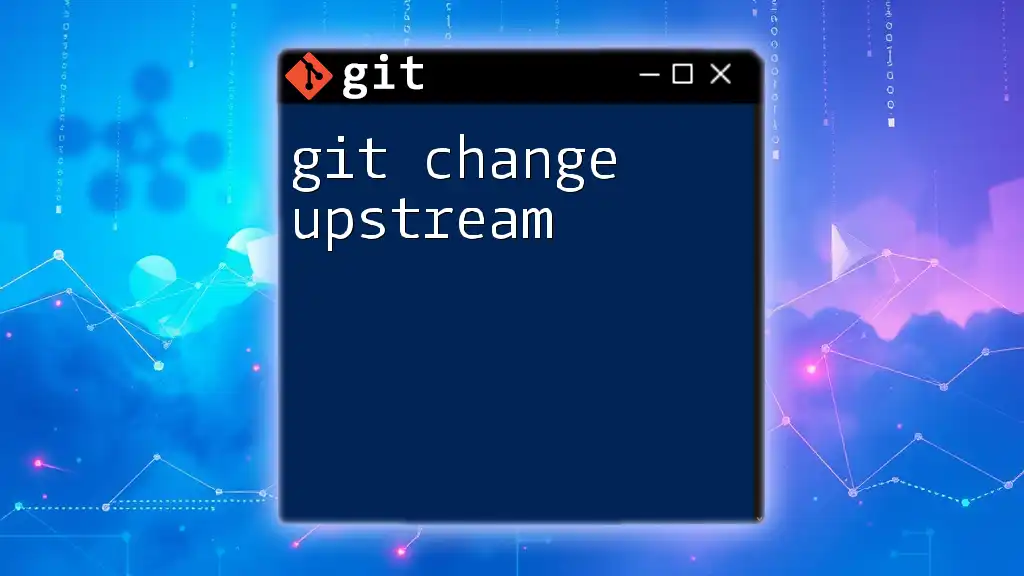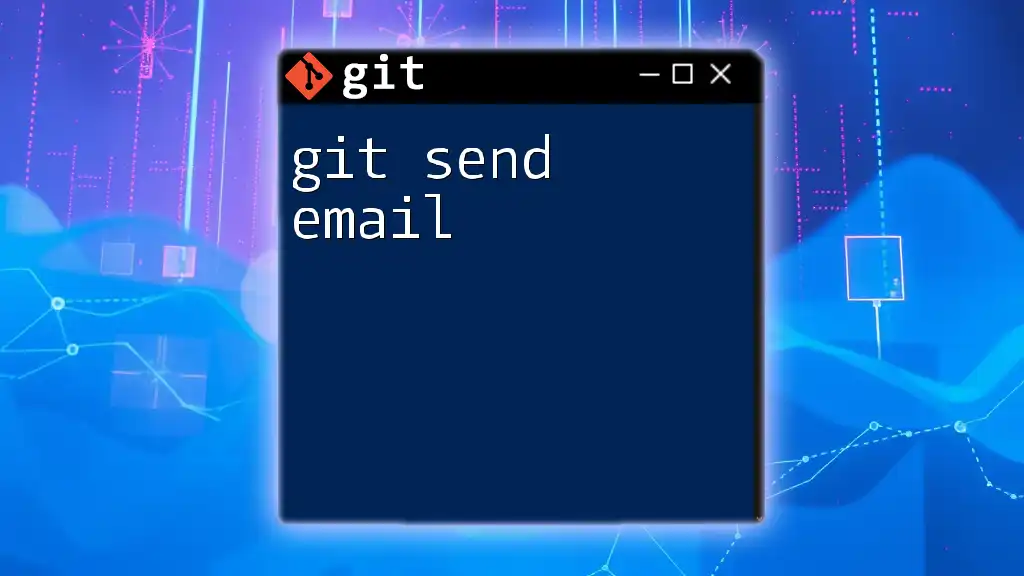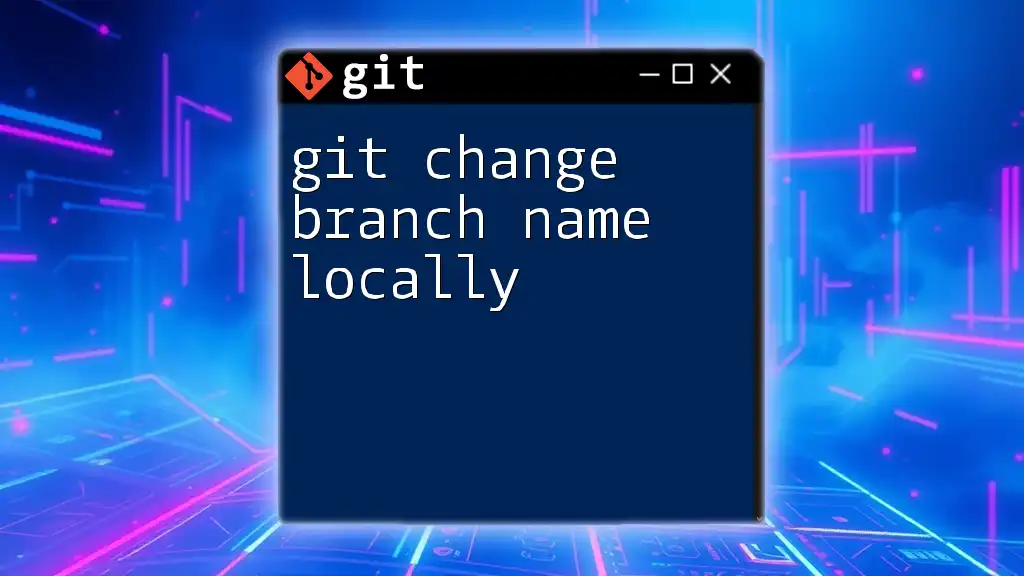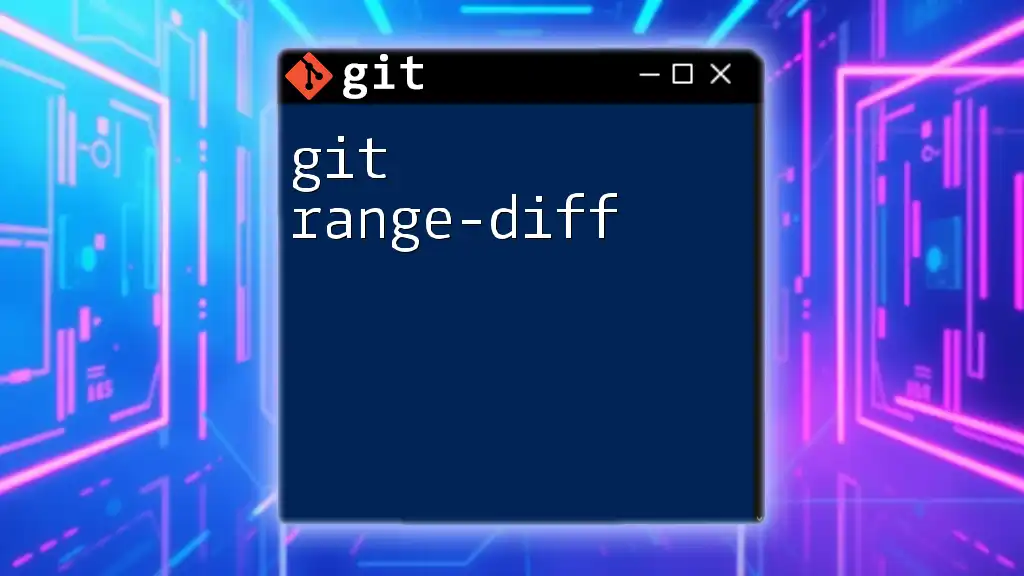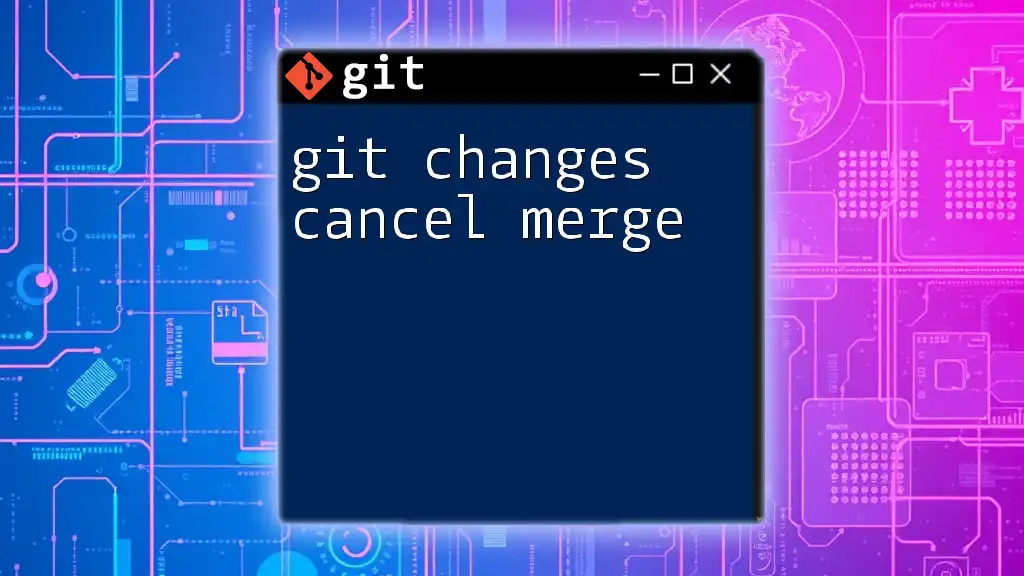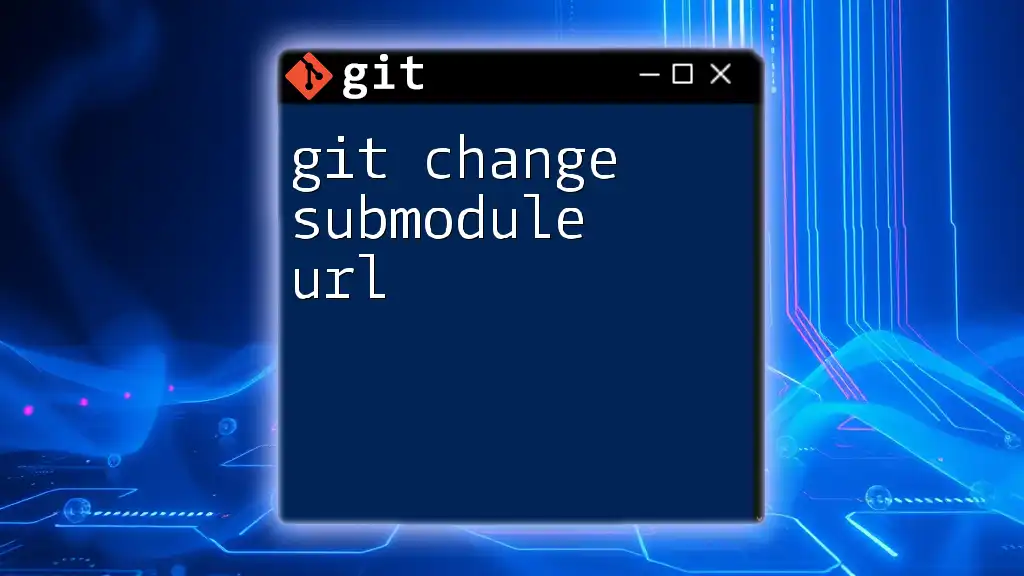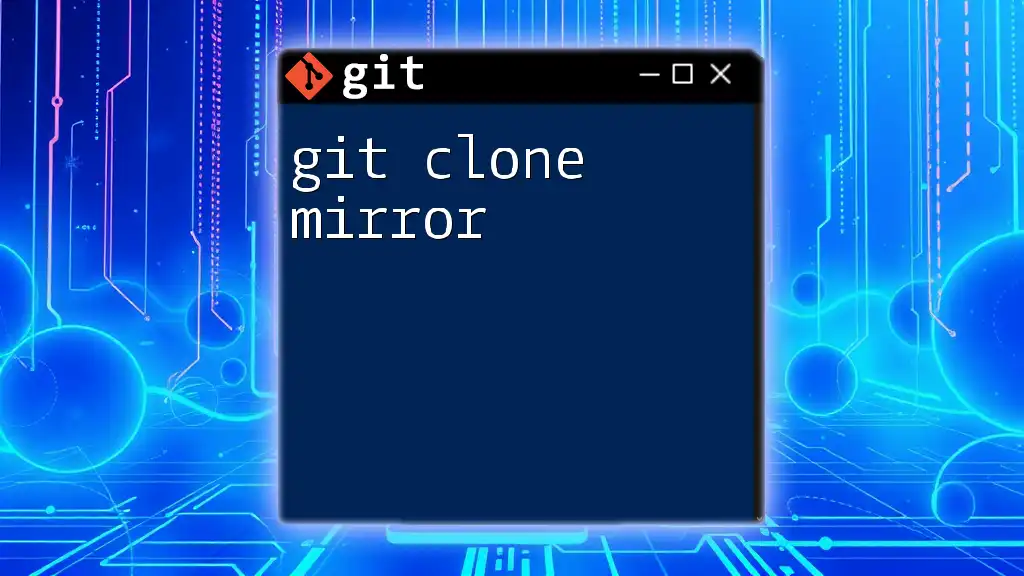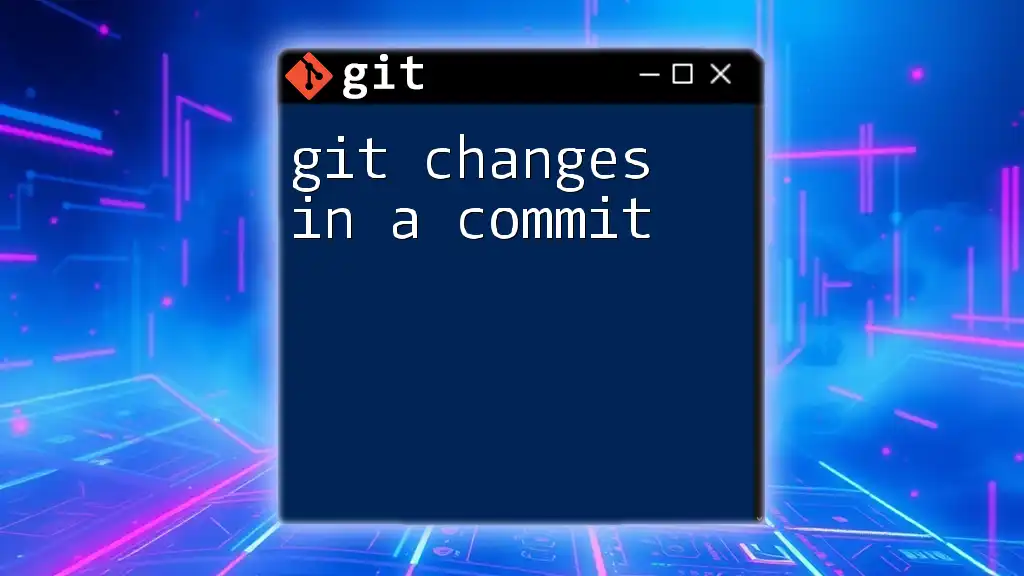To change the email associated with your Git commits, you can use the following command in your terminal:
git config --global user.email "youremail@example.com"
Understanding Git Configuration
What is Git Configuration?
Git configuration refers to the settings and preferences that dictate how Git behaves on your system. This includes your username, email address, default text editor, and other settings that enhance your daily workflow. Git configurations exist at three levels: system, global, and local.
- System: These settings apply to every user on the system and all repositories.
- Global: Global settings are user-specific and apply to all repositories for that user.
- Local: Local settings are repository-specific, overriding global settings only within that repository.
Why Change Your Git Email?
Changing your Git email address may seem trivial, but it serves several essential functions:
- Personal or Professional Changes: An email change can reflect a shift in your career or personal identity.
- Mistakes in Committed Email: Errors in your existing email can lead to misattribution of contributions.
- Alignment with New Identity or Organization: If you join a new company or project, updating your email ensures alignment with organizational standards.
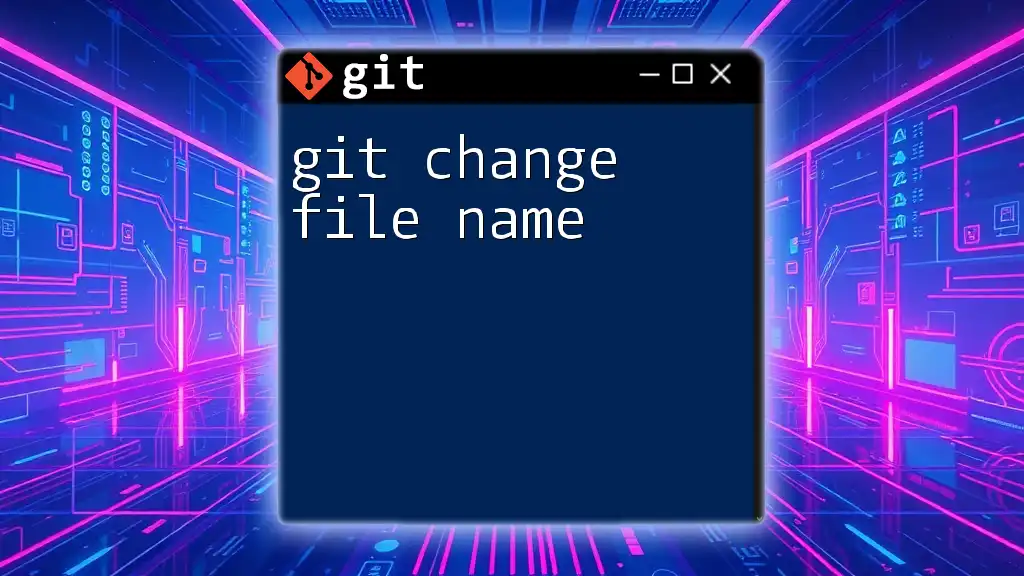
Checking Your Current Git Email
Viewing Your Current Email Configuration
You can ascertain your current Git email address with a simple command:
git config --global user.email
This command will return the email address currently set for your global Git configuration. Understanding what this represents is vital since it affects all commits moving forward where no local configuration exists.
Understanding Local vs. Global Email Configuration
You may need to differentiate between local and global email settings. For instance, to check your local repository configuration, simply run:
git config user.email
This command will reveal the email address specifically set for your current repository. If a local setting exists, it overrides the global setting, which is crucial for maintaining identity across various projects.

Changing Your Email Address in Git
Changing Global Email Address
To change your global email address, which affects all future commits on your system, execute:
git config --global user.email "newemail@example.com"
After you run this command, it’s wise to confirm the change. Run the first command again to verify your new configuration. This change will apply to all your future commits, ensuring your new identity is captured correctly.
Changing Email for a Specific Repository
Sometimes, you may need to alter your email address for a particular repository, leaving the global email unchanged. To do this, navigate to that repository and run:
git config user.email "localemail@example.com"
This localized adjustment ensures that your email in that repository is distinct from your global configuration, which can be important for different identities in different projects.
Resetting to Default
If you need to remove an email setting, you can revert to the default configuration using:
git config --global --unset user.email
This command is particularly beneficial if you’ve made multiple changes or want to clean up your settings. Remember, however, that if there’s no email set, future commits may not carry any author email information, which can lead to confusion.
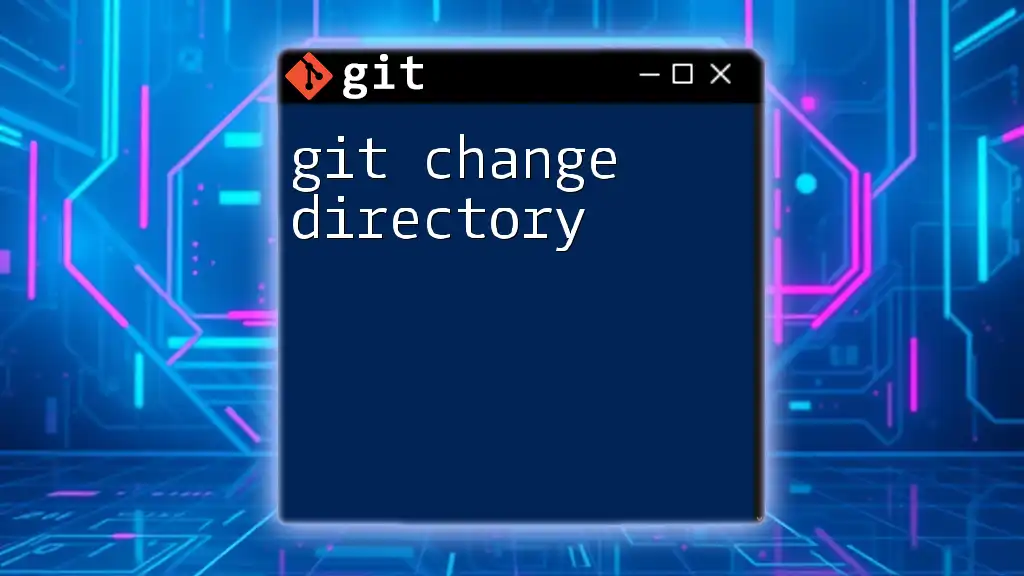
Updating Historical Commits
Time for a Change?
You may find scenarios where it’s necessary to modify email addresses on historical commits, especially if earlier work is incorrectly attributed. Whether due to clerical errors or your professional evolution, it’s vital to keep your commit history accurate and reflective of your contributions.
Using Git Rebase to Change Email
You can change the author email on past commits using an interactive rebase. Here’s how:
-
Start an interactive rebase:
git rebase -i HEAD~n # where n is the number of commits to rewriteThis opens up your text editor with a list of recent commits.
-
Change `pick` to `edit` for any commit you wish to modify.
-
Amend the commit email:
git commit --amend --author="Your Name <newemail@example.com>" -
Continue the rebase:
git rebase --continue
Important Note: Modifying past commits alters history, which can create issues if the commits have already been shared with others. Communication with your team is crucial following such changes.
Using Git Filter-Branch for Multiple Changes
When you need to change your email across many commits, consider `git filter-branch`. This command allows for adjustments in bulk:
git filter-branch --env-filter '
if [ "$GIT_COMMITTER_EMAIL" = "oldemail@example.com" ]; then
export GIT_COMMITTER_EMAIL="newemail@example.com"
export GIT_AUTHOR_EMAIL="newemail@example.com"
fi' -- --branches --tags
Filter-branch can be a powerful but risky operation, as it rewrites the commit history for all branches and tags, potentially leading to conflicts with collaborators. Be sure to backup your repository before using this command!
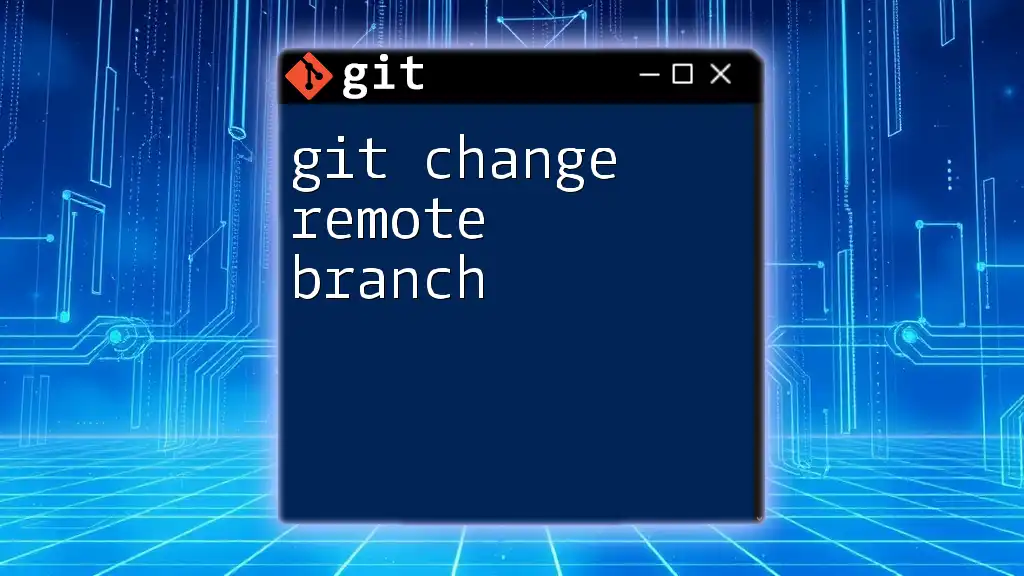
Best Practices
Keeping Your Commit History Clean
Maintaining a clean commit history is essential for collaboration and project tracking. Always ensure that the email you use is valid and corresponds to your current professional identity. Clear authorship helps in the evaluation of contributions over time.
Periodically Review Your Configurations
Regularly revisiting your Git configurations, including your email settings, can prevent future issues. Consider integrating Git checks into your workflow to ensure everything is up to date.
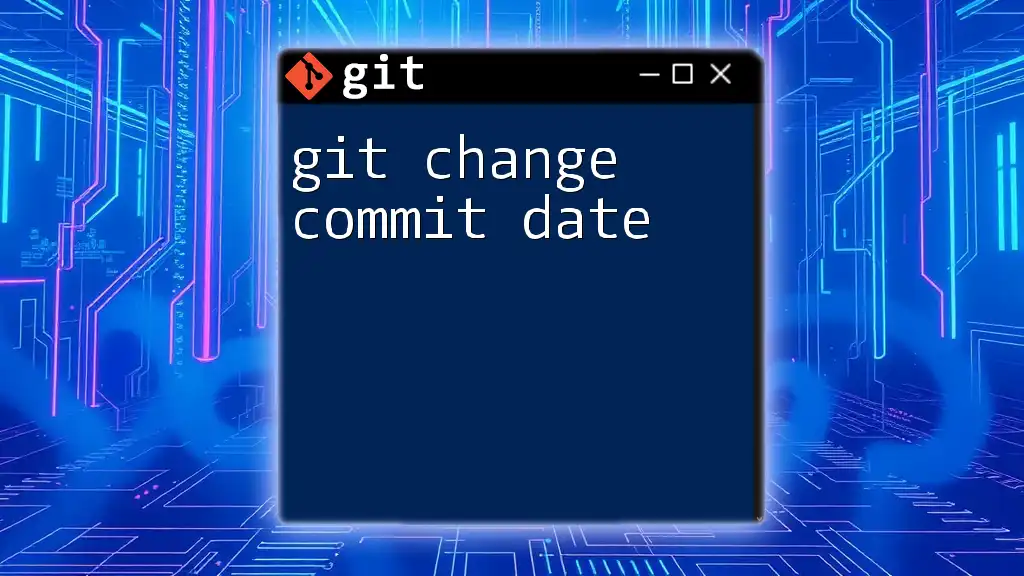
Conclusion
Managing your Git email effectively ensures clarity and proper attribution in collaborative environments. Whether you're changing to align with a new identity, correcting past errors, or adapting to professional shifts, understanding the how and why behind `git change email` is essential for a seamless development experience.
As you continue to work with Git, leverage the community and resources available for further learning and support in mastering this invaluable tool in version control.