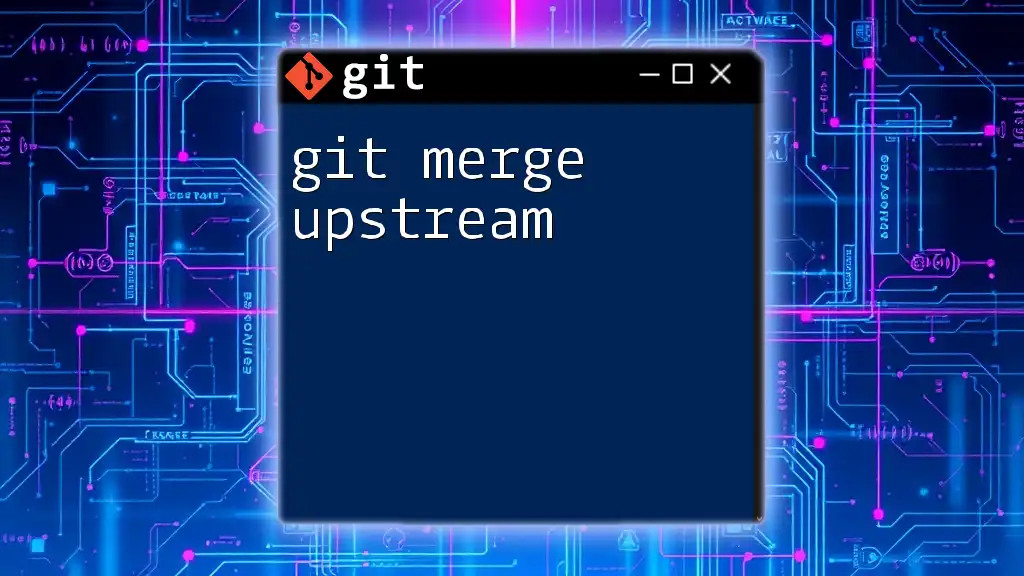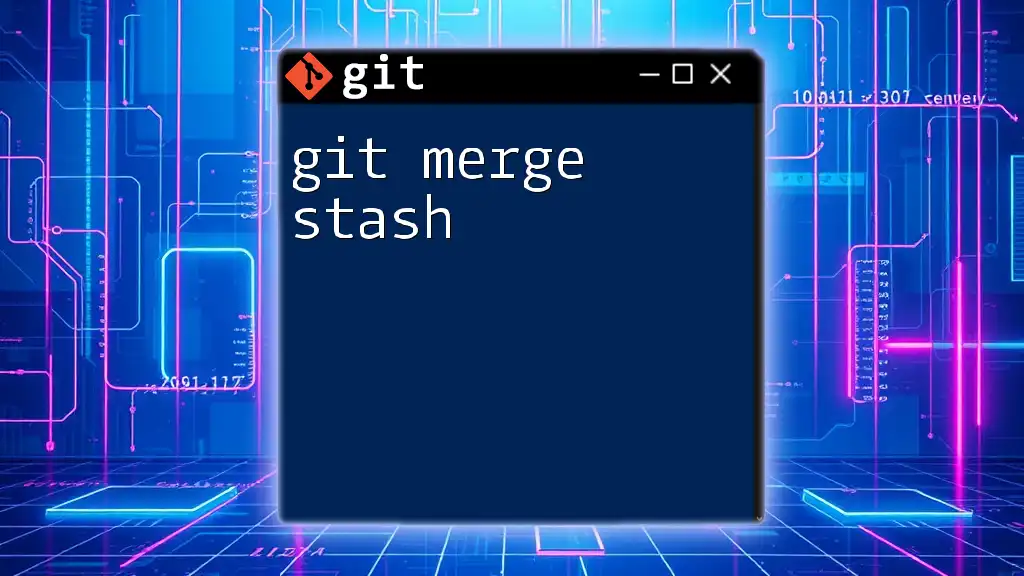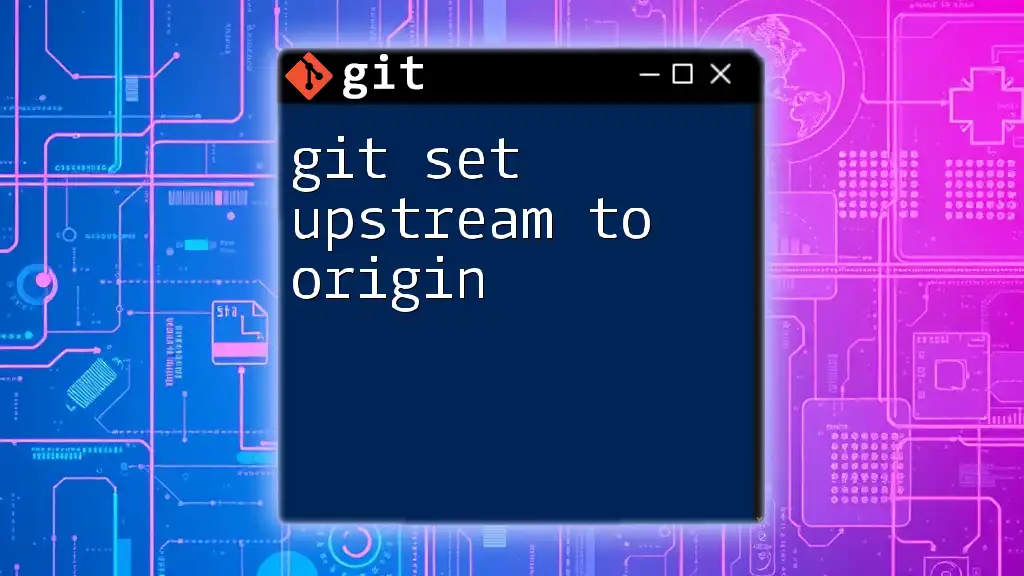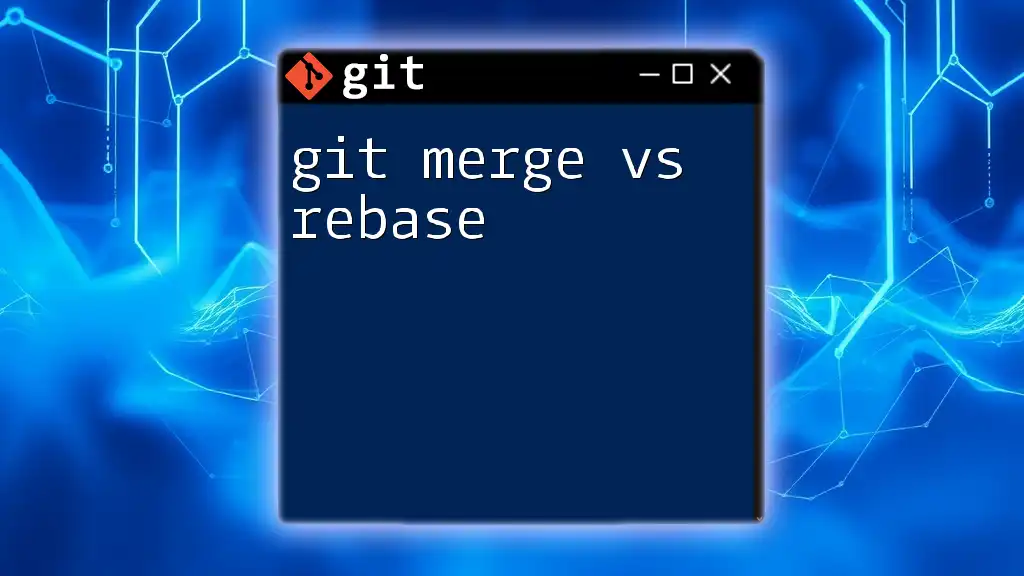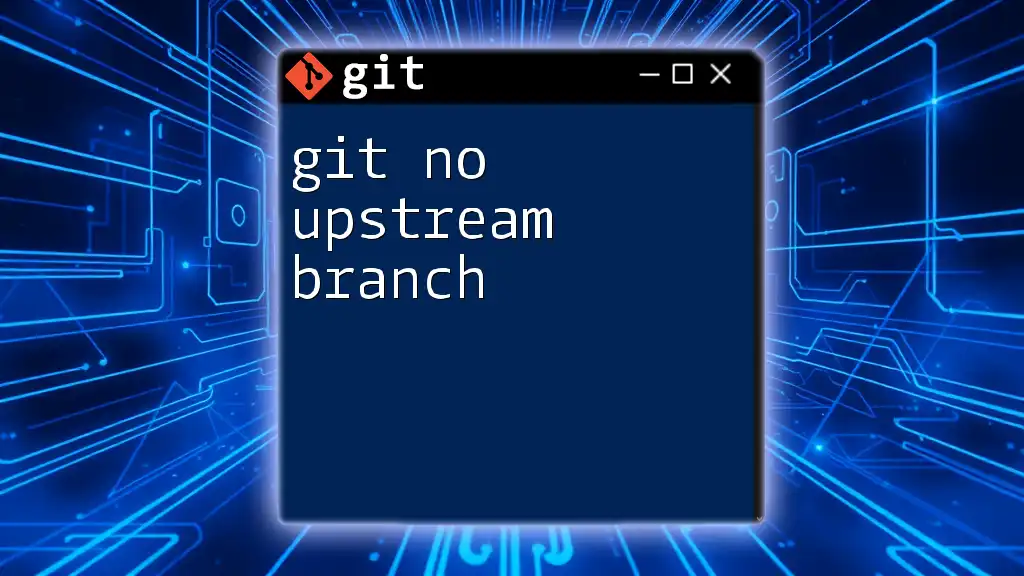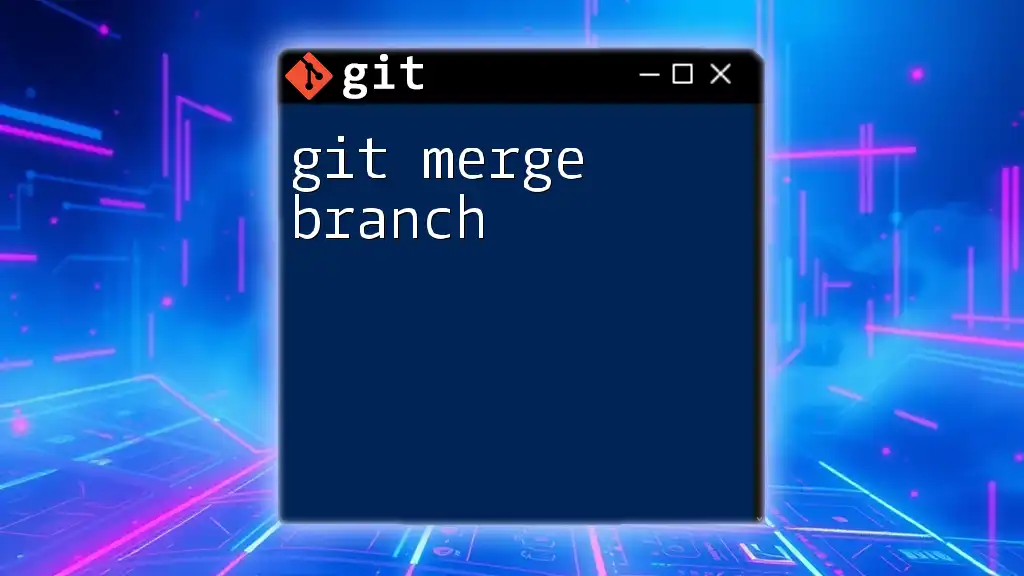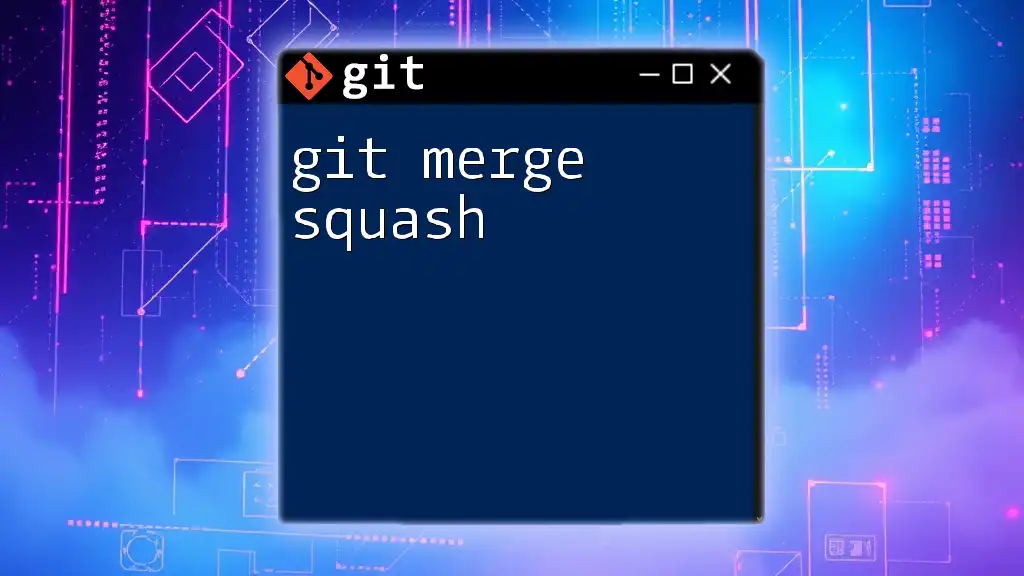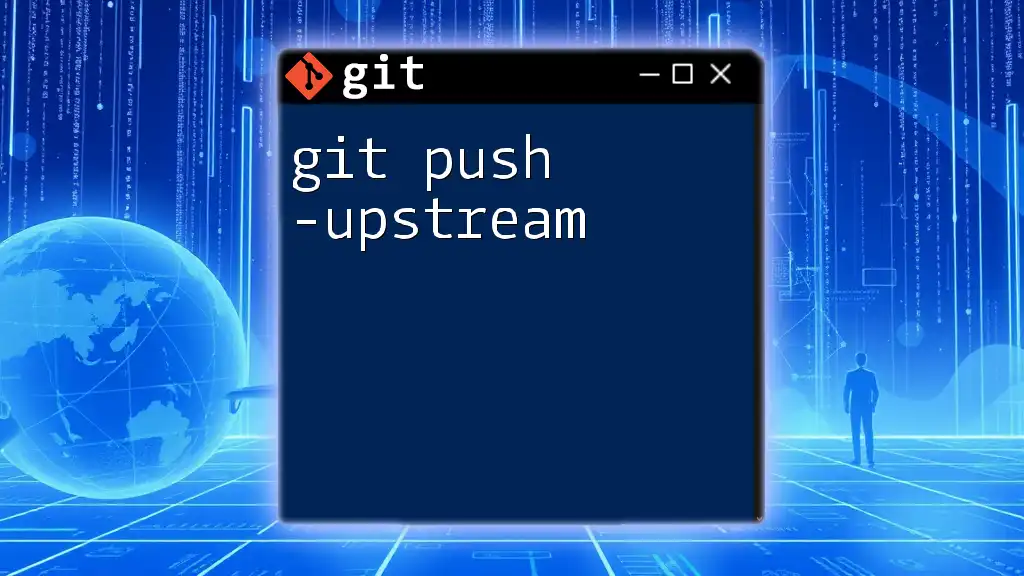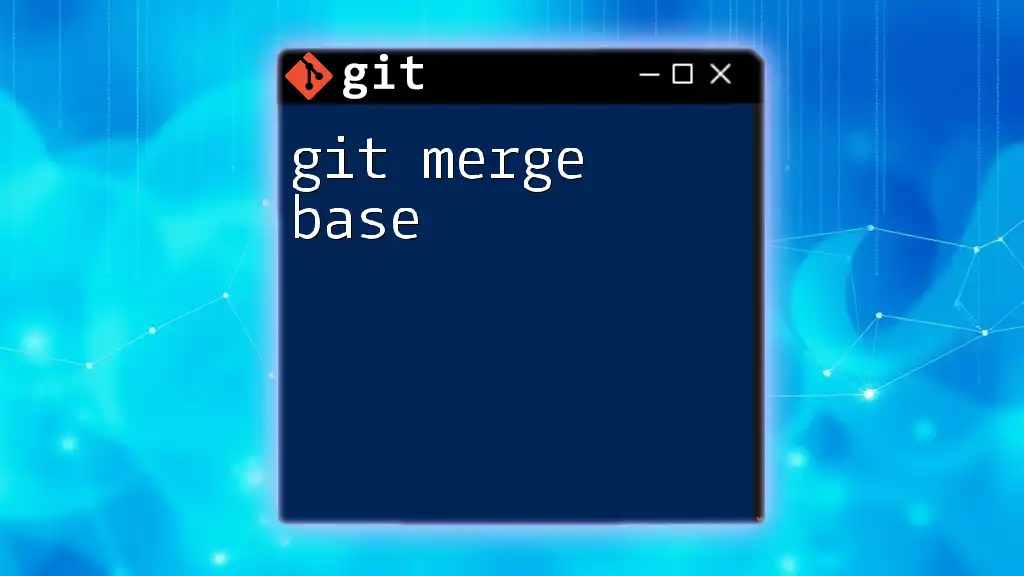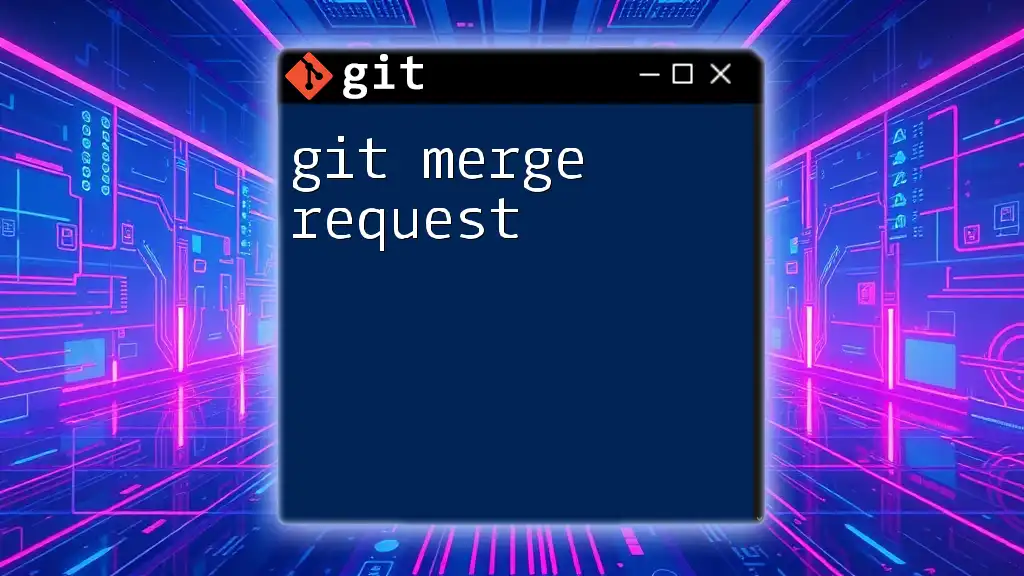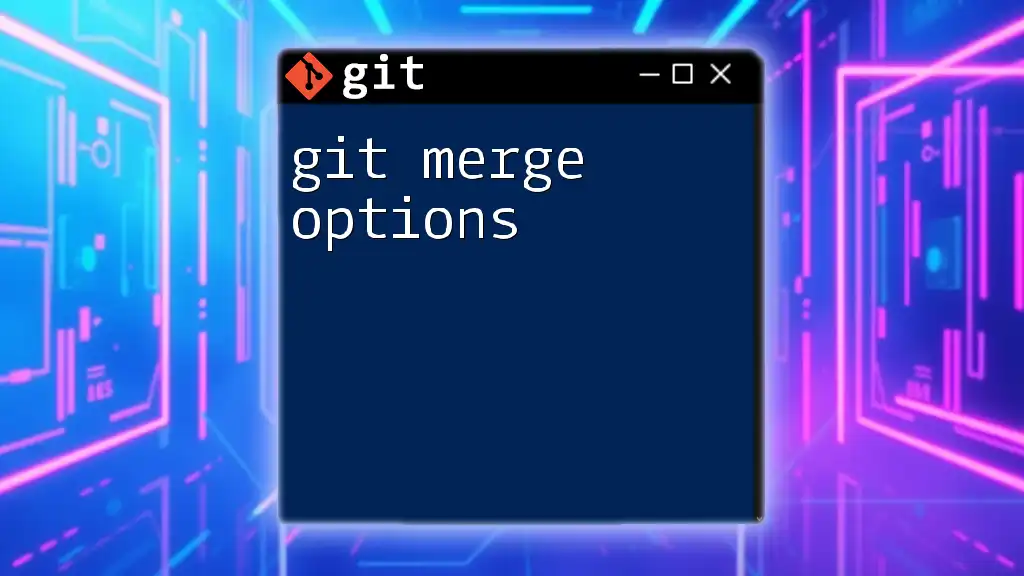To update your local branch with changes from the upstream repository, use the `git merge upstream` command to incorporate the latest commits.
git merge upstream/main
Understanding Git Upstream
What Is Upstream in Git?
In the context of Git, upstream refers to the main repository from which a local repository is derived. This could be a collaborative project, especially in open-source environments, where multiple developers contribute to a central codebase. Understanding the concept of upstream is crucial because it defines the relationship between your local changes and the authoritative source of your project.
It’s also important to distinguish between upstream and origin. While origin typically refers to your clone of a repository (i.e., your personal copy), upstream indicates the original repository that your local repository was cloned from.
Importance of Merging From Upstream
Keeping your local repository in sync with upstream is essential to ensure collaboration proceeds smoothly. Merging from upstream helps you avoid conflicts later, integrates updates from other contributors, and enhances your workflow. In a team environment, this means staying up to date on changes that could impact your work.
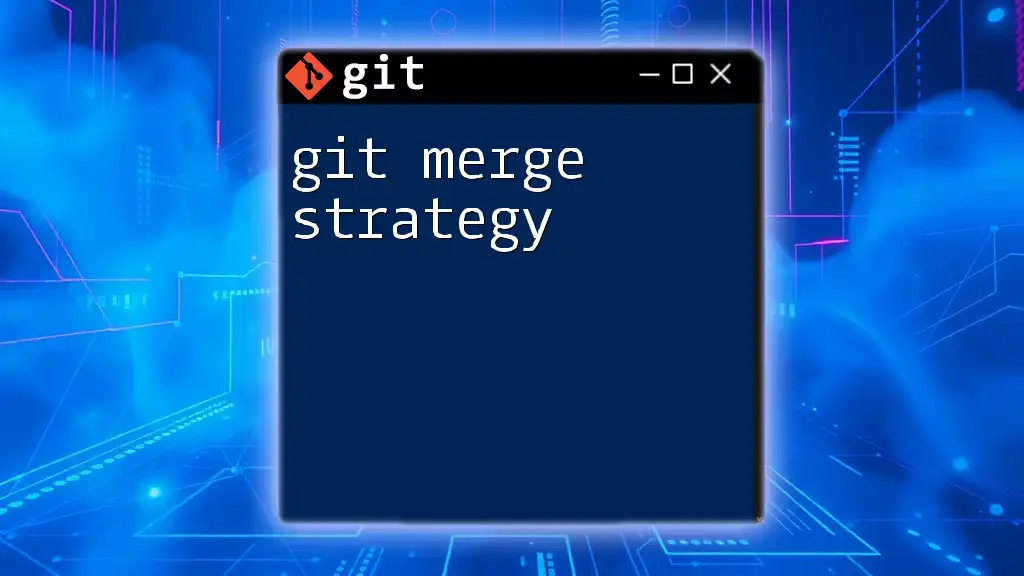
Preparing for the Merge
Cloning the Upstream Repository
Before merging, you need to start with a clone of the upstream repository. This initial step establishes your local environment. You can clone a repository using:
git clone https://github.com/username/repo.git
This command creates a local copy of the repository, which you will use for development and testing.
Configuring the Upstream Remote
After cloning the repository, it’s crucial to set up the upstream remote so you can pull the latest changes from the original project. You can add an upstream reference using the following command:
git remote add upstream https://github.com/otherusername/repo.git
What this does is create a connection to the upstream repository, allowing you to fetch changes made there without overwriting your local repository directly.
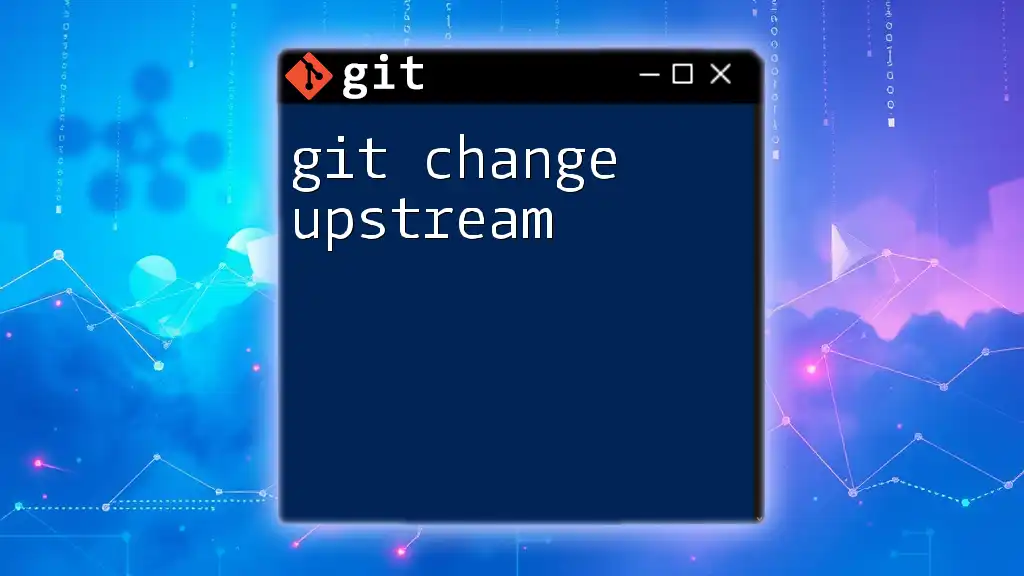
Fetching Changes from Upstream
The Fetch Command
Once you have configured the upstream remote, you can fetch any changes made to the upstream repository. Running:
git fetch upstream
This command pulls the latest commits and updates from the upstream repository into your local repository, updating your remote-tracking branches without affecting your working directory or current branches directly.
Verifying Changes
After fetching, it's essential to verify what changes have been made upstream. You can do this using `git log` and `git diff` commands:
git log upstream/main
This command displays the commit history of the upstream's main branch, allowing you to see what new commits have been added.
To examine the differences between your current local branch and the upstream branch, run:
git diff upstream/main
This command shows you the specific changes and will help you understand what is about to be merged.
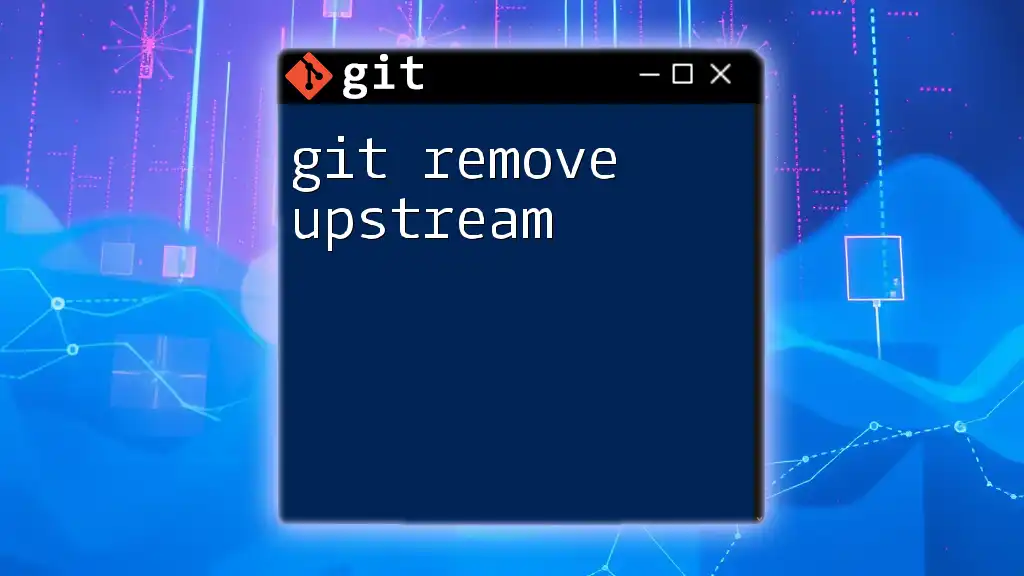
Merging Upstream Changes
Preparing to Merge
Before you start merging, check that your working tree is clean to avoid complications. You can verify this with:
git status
It’s crucial that all changes are either committed or stashed so that you can cleanly apply the upstream changes.
The Merge Command
Now it’s time to perform the merge from the upstream repository. To merge the changes from upstream’s main branch into your current branch, use the following command:
git merge upstream/main
This command will attempt to automatically incorporate changes from the upstream branch. If everything goes smoothly, you will see a success message, and your branch will include the modifications from upstream.
Resolving Merge Conflicts
Sometimes, merging will result in conflicts, especially if you and others have changed the same parts of the code. When this happens, Git will halt the merge and indicate which files have conflicts.
To resolve merge conflicts, you can utilize a merge tool by running:
git mergetool
This command opens a visual tool to help you resolve conflicts manually. After you’ve resolved all conflicts, make sure to stage the resolved files:
git add .
Finally, complete the merge with:
git commit -m "Merged upstream changes"
This will create a new commit that brings together the upstream changes with your local modifications.
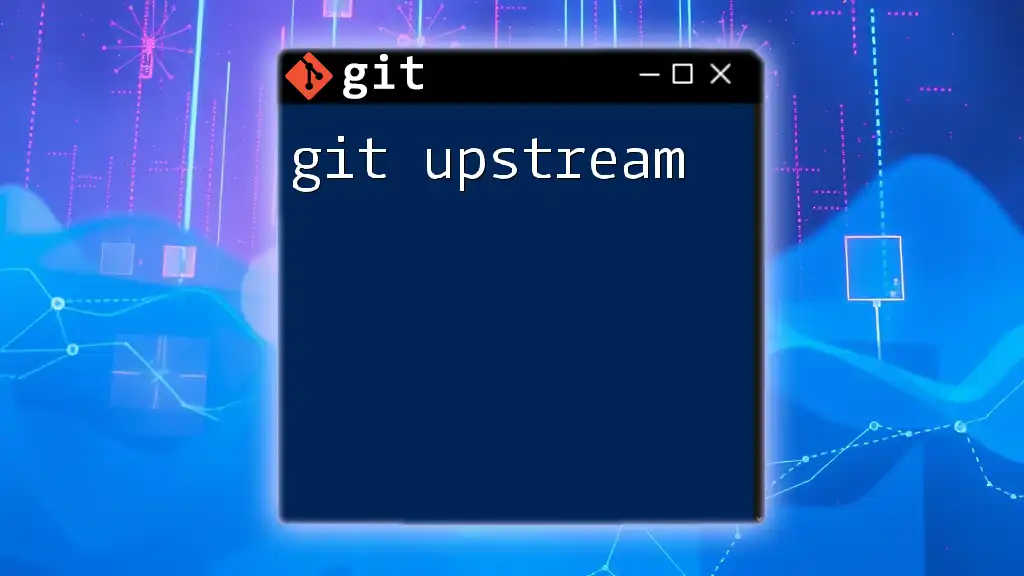
Post-Merge Actions
Pushing Changes to Your Remote
Once you've merged the upstream changes and resolved any conflicts, it’s important to push your changes back to your own remote repository. This ensures that your remote version is also up to date. You can do this using:
git push origin main
This way, your origin will reflect the latest changes from both upstream and your work.
Running Tests
After performed merges, it’s essential to test your application to ensure everything works as expected. Given that changes can introduce unforeseen issues, running a suite of automated tests or performing manual testing is a best practice to confirm stability and functionality.
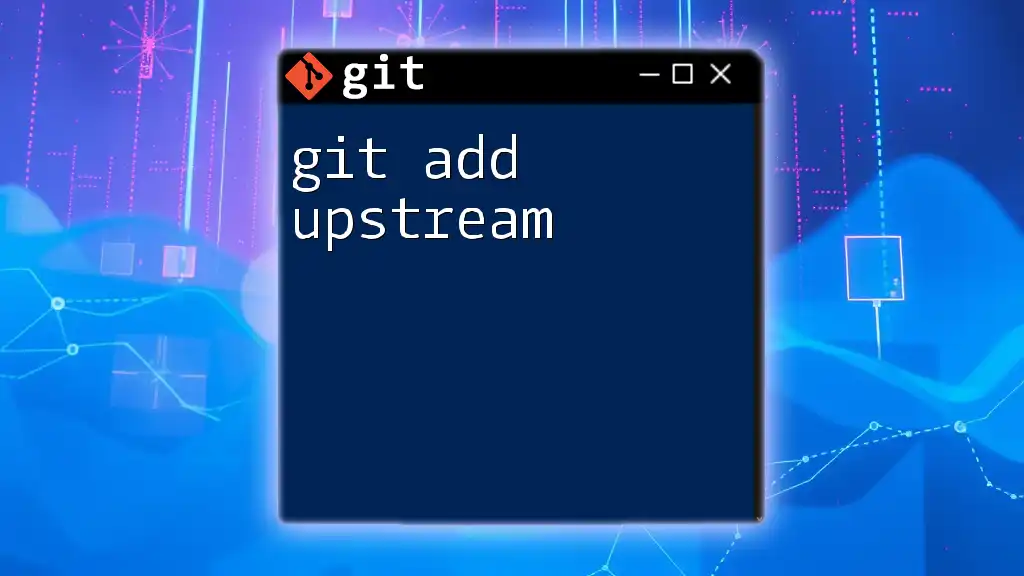
Best Practices
Regularly Syncing with Upstream
To avoid major conflicts and ease the merging process, it’s a good habit to regularly sync your local branches with upstream. Depending on the activity level of your project or team, you might consider merging upstream changes on a daily or weekly basis.
Using Branches Effectively
When working on features or bug fixes, utilize separate branches for development. This helps isolate your work from upstream changes until you’re ready to merge. Once your changes are complete, merge upstream changes first into your feature branch before merging back into the main branch. This strategy maintains the integrity of both your work and the upstream contributions.
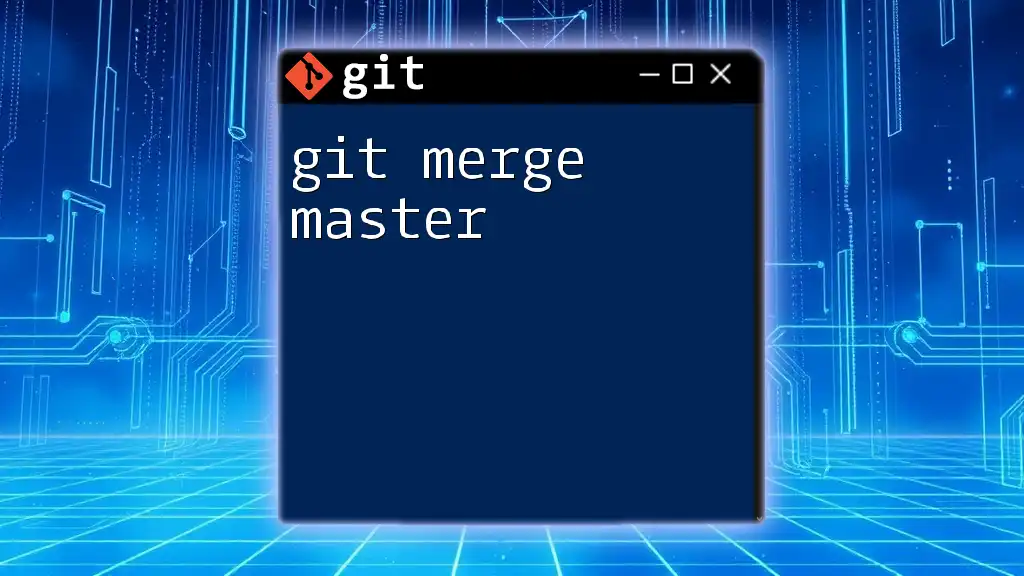
Conclusion
Merging from upstream is a vital skill for anyone using Git in a collaborative environment. By understanding how to configure remotes, fetch changes, and manage merges, you can enhance your workflow, avoid conflicts, and maintain a clean project history. Regular practice of merging upstream will not only improve your coding efficiency but also foster better collaboration within your team.
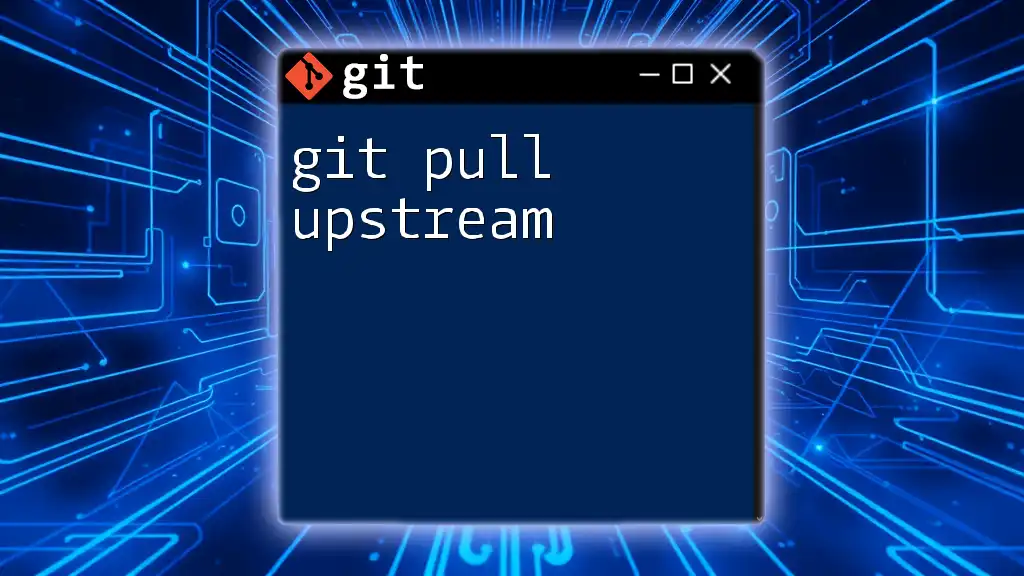
Additional Resources
For those looking to deepen their understanding, consider exploring the official [Git documentation](https://git-scm.com/doc) for more insights on merging and remotes, and don’t hesitate to check out our additional tutorials and cheat sheets tailored for Git mastery.
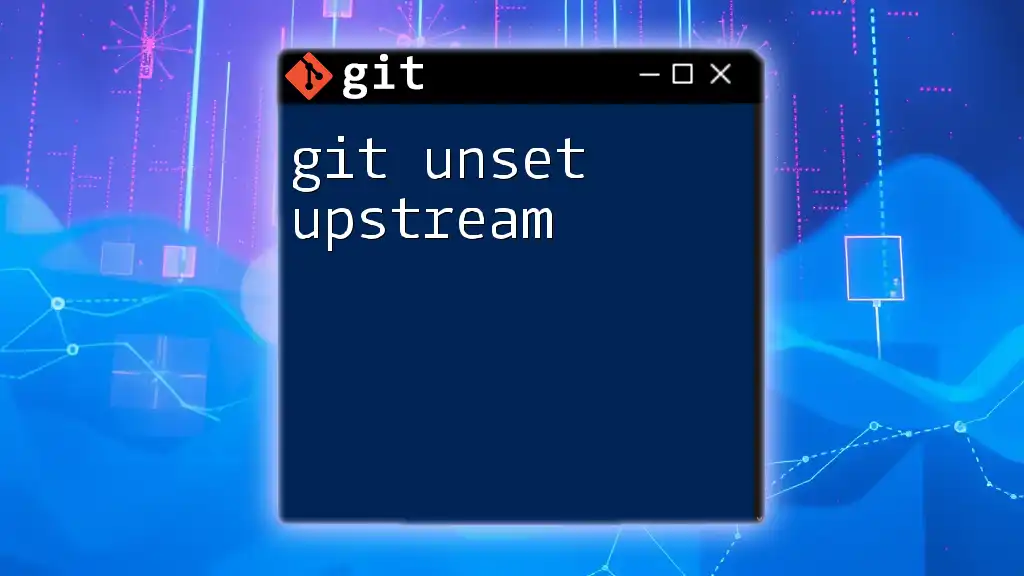
FAQs
What happens if I don’t merge upstream?
Failing to merge upstream can lead to your local branch becoming increasingly out of sync with the primary repository. This situation can create significant conflicts when you eventually try to integrate your changes, requiring exhaustive conflict resolution efforts.
Can I merge multiple upstream branches?
Yes, you can merge multiple branches by fetching updates from each relevant upstream branch and then merging them in the desired sequence. Be sure to handle any conflicts that arise similarly as you would for a single merge.
What if my team uses a different branching strategy?
If your team employs a different branching strategy, it’s important to consult your team’s workflow guidelines. Adapting the merge process to fit your team's methodology can enhance efficiency and collaboration without conflicting approaches.