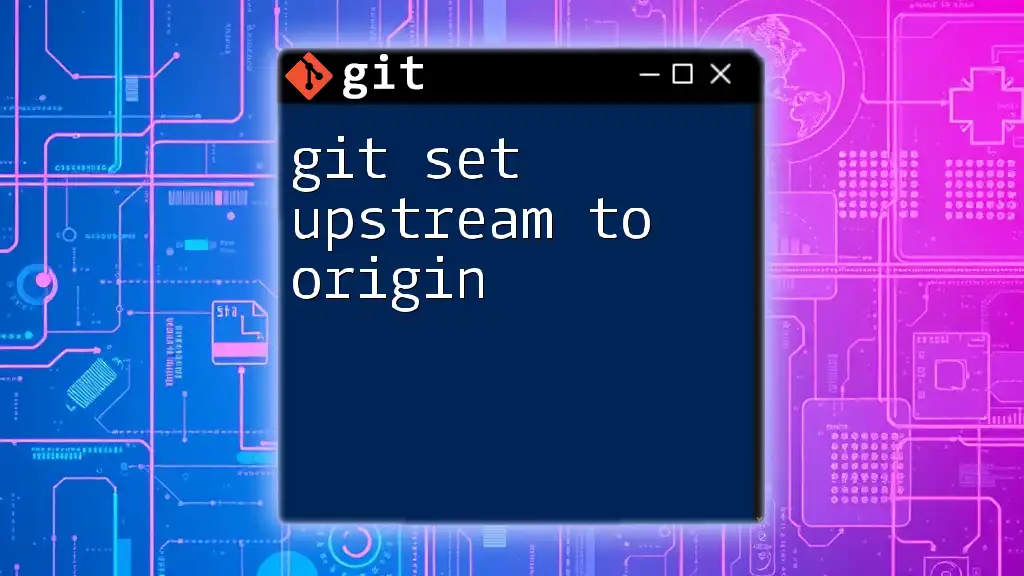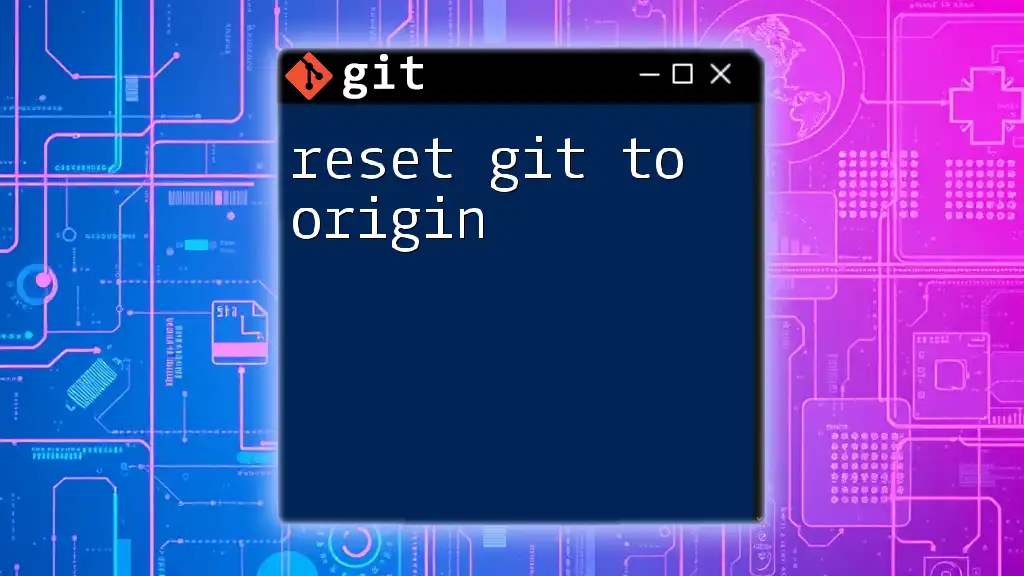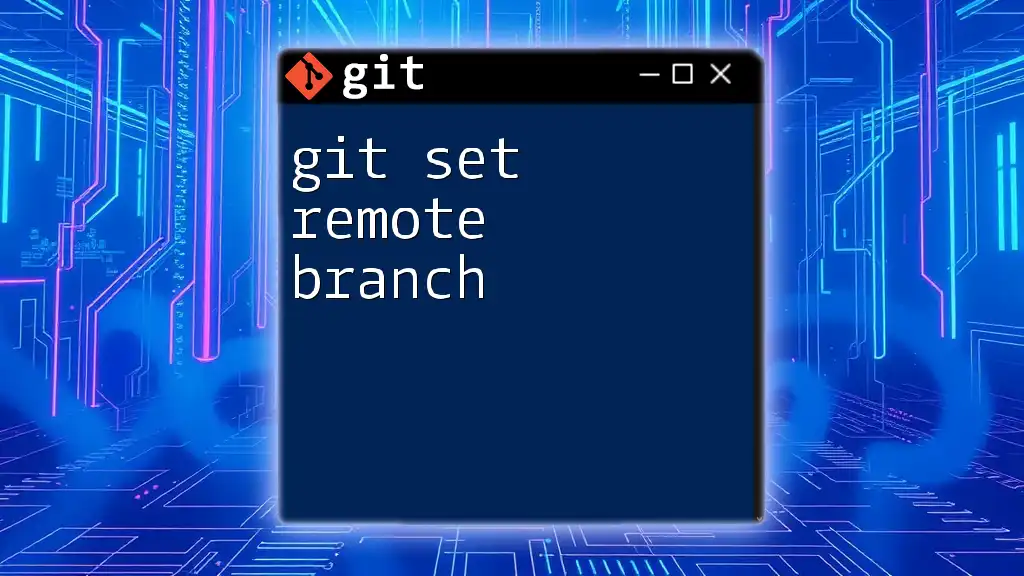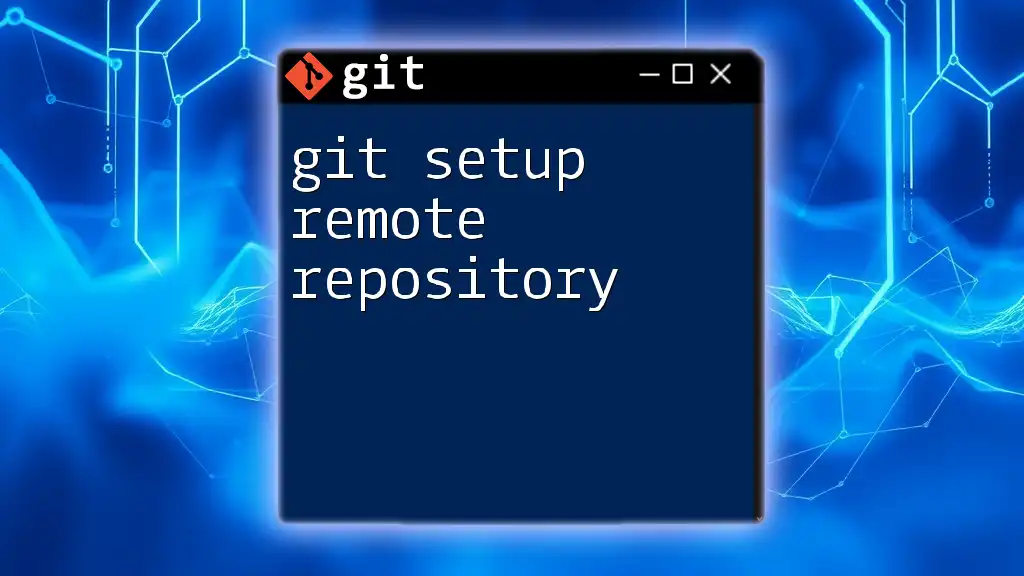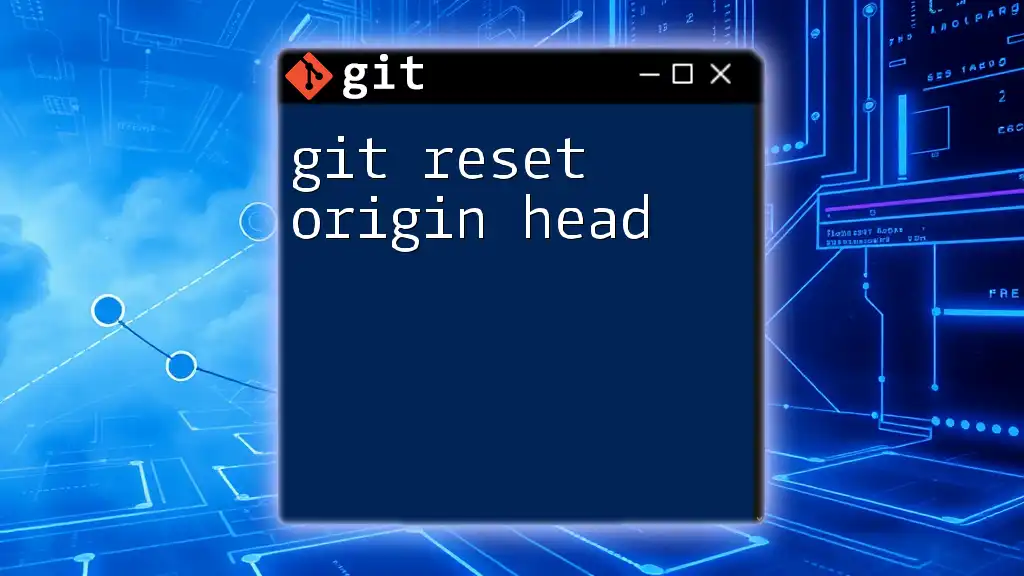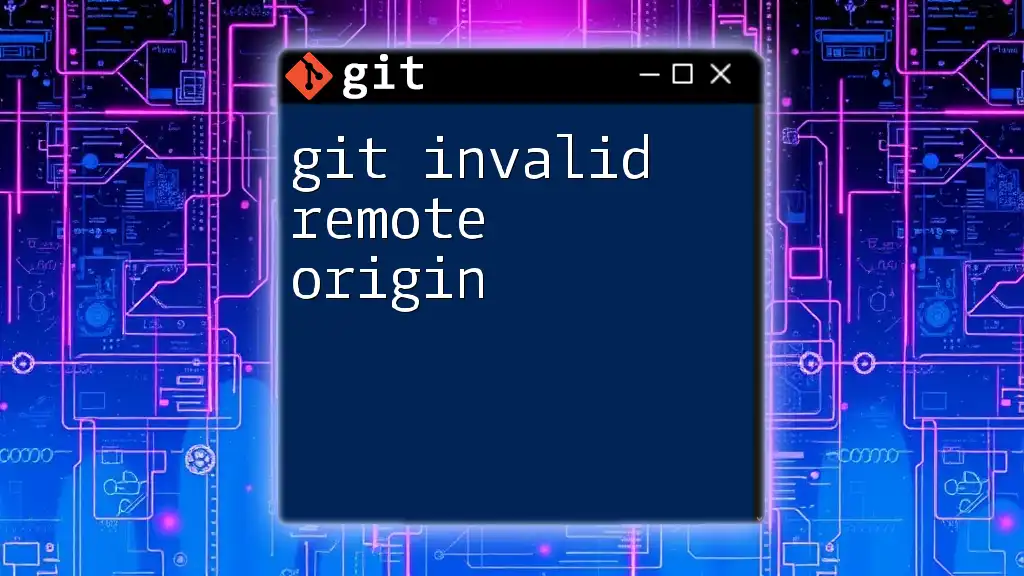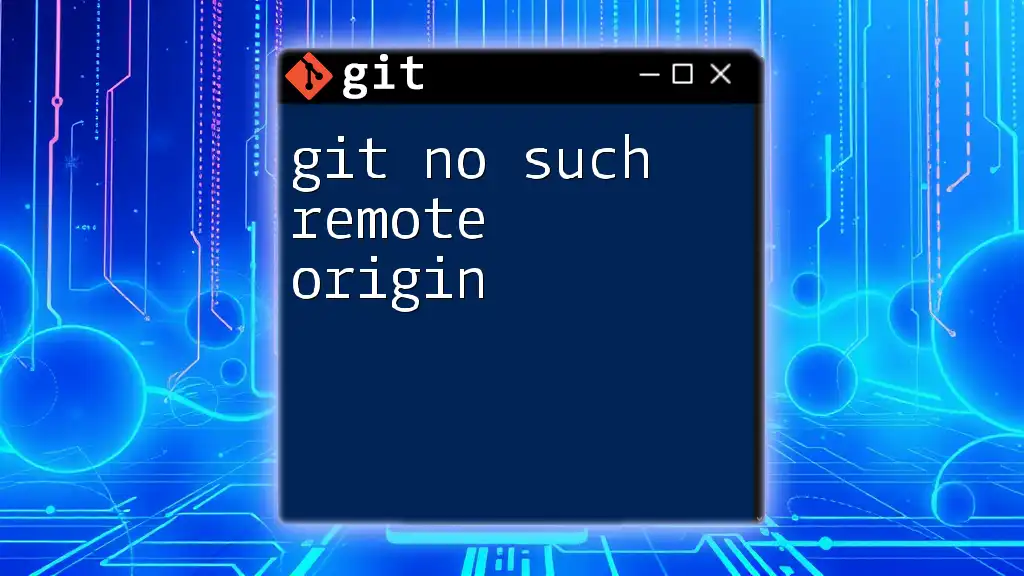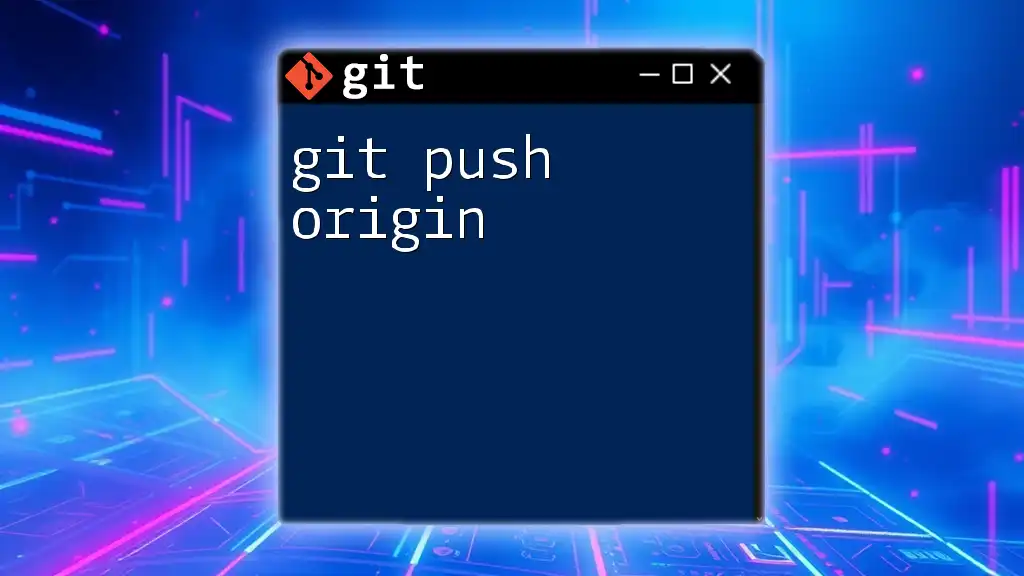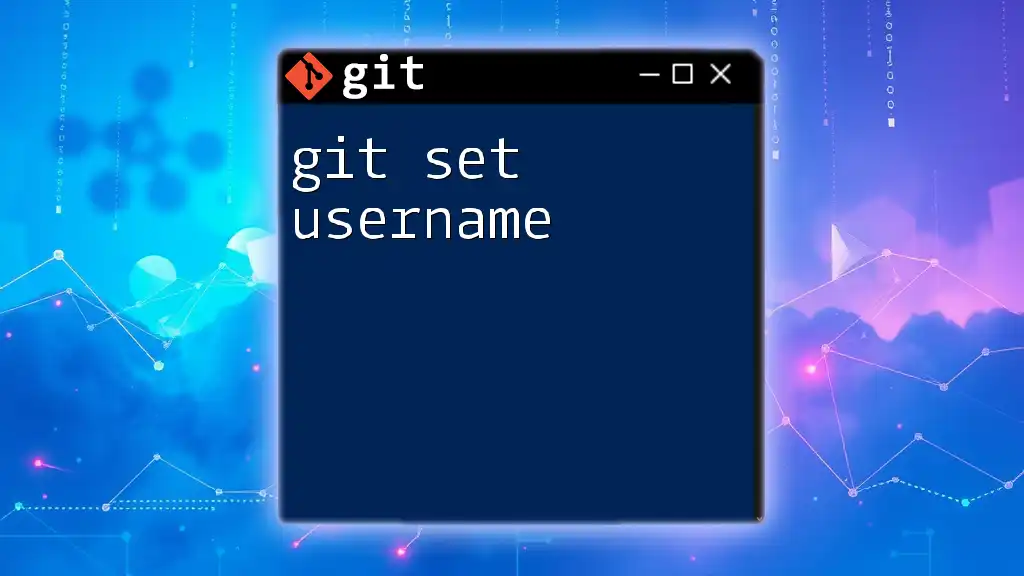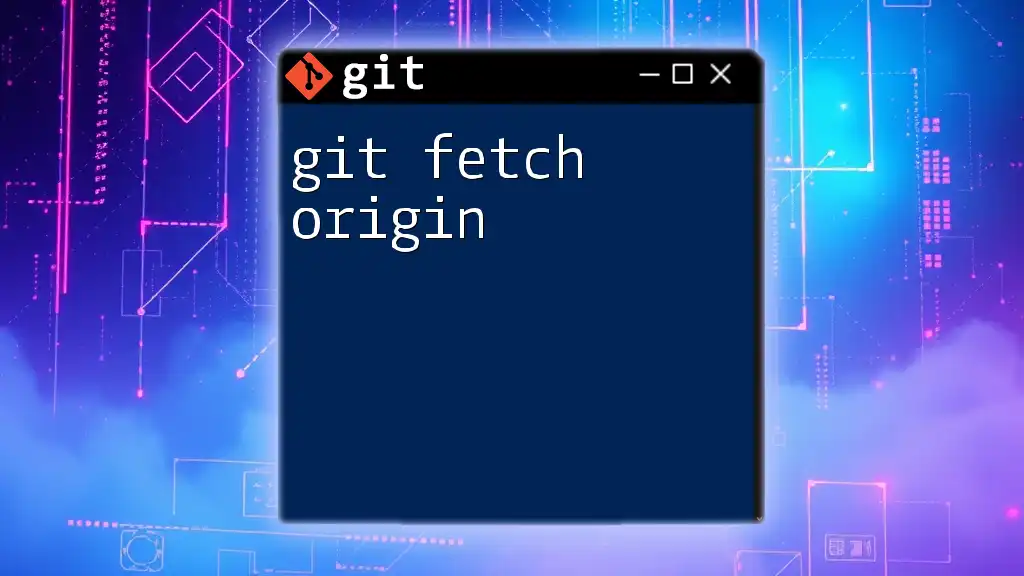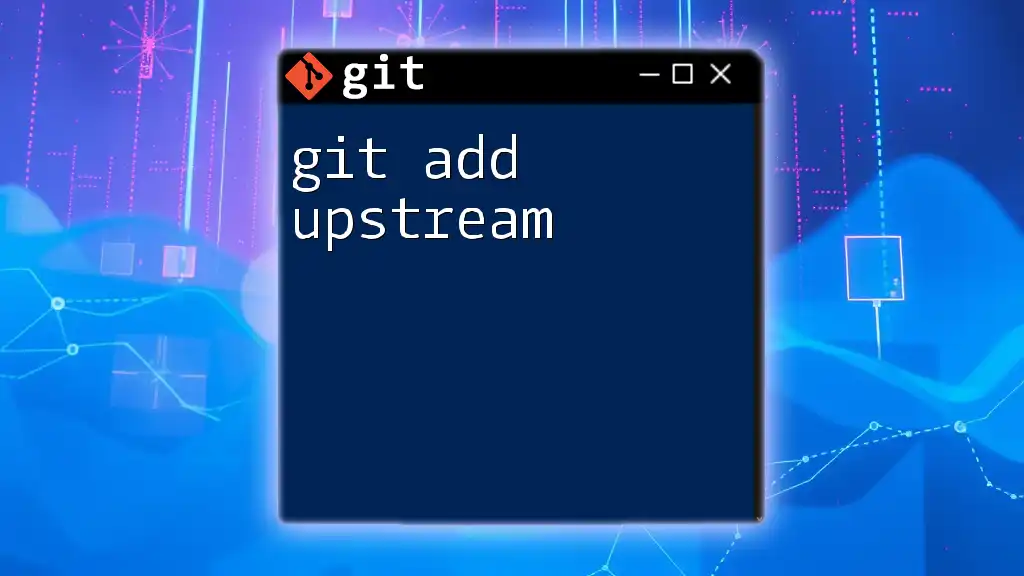To set the upstream branch to the `origin` repository for your current branch, use the following command:
git push --set-upstream origin <branch-name>
Make sure to replace `<branch-name>` with the name of your current branch.
What is `origin` in Git?
In Git, `origin` is the default name given to your remote repository when you clone a project. It acts as a bookmark to reference the original repository from where your local clone was created. This name connects your local work to the centralized version of your project, which is crucial for collaborative coding environments.
When you clone a repository, `origin` is automatically created to point to the URL of that repository. For instance, if you clone a GitHub repository, your local copy will have `origin` set to the URL of that GitHub repo, allowing you to interact with it easily.
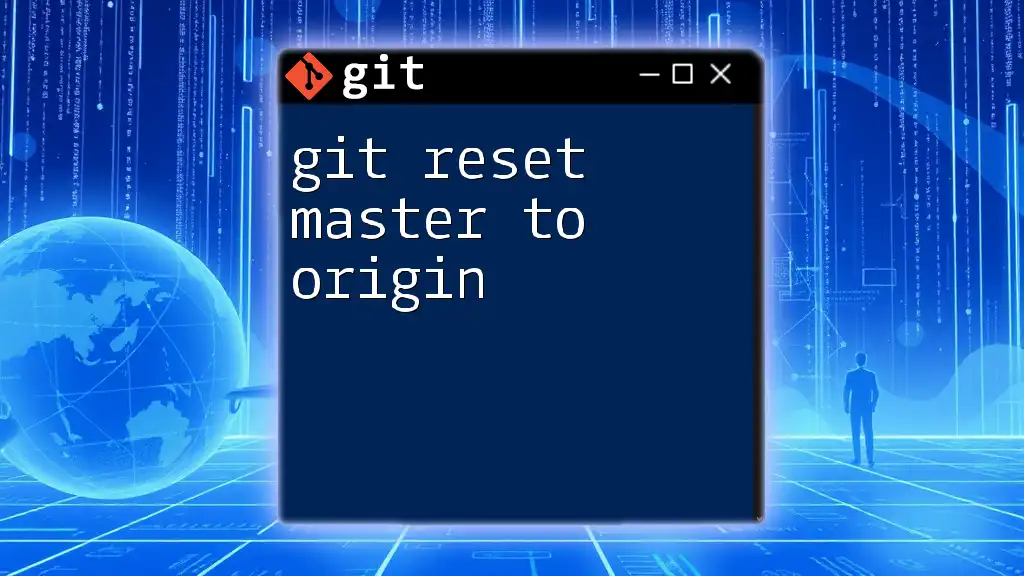
Understanding Upstream Branches
An upstream branch is a branch in your remote repository that your local branch tracks. By setting an upstream branch, you establish a direct link between your local branch and a branch on the remote repository.
This relationship has significant implications for your version control workflow. When you try to `git push` or `git pull`, Git uses the upstream branch as a reference point. If you don't have an upstream branch set, you may need to specify the remote and branch name every time you push or pull changes, making your workflow more cumbersome.
In essence, leveling up your Git skills means understanding how these upstream connections affect your interactions with remote repositories.
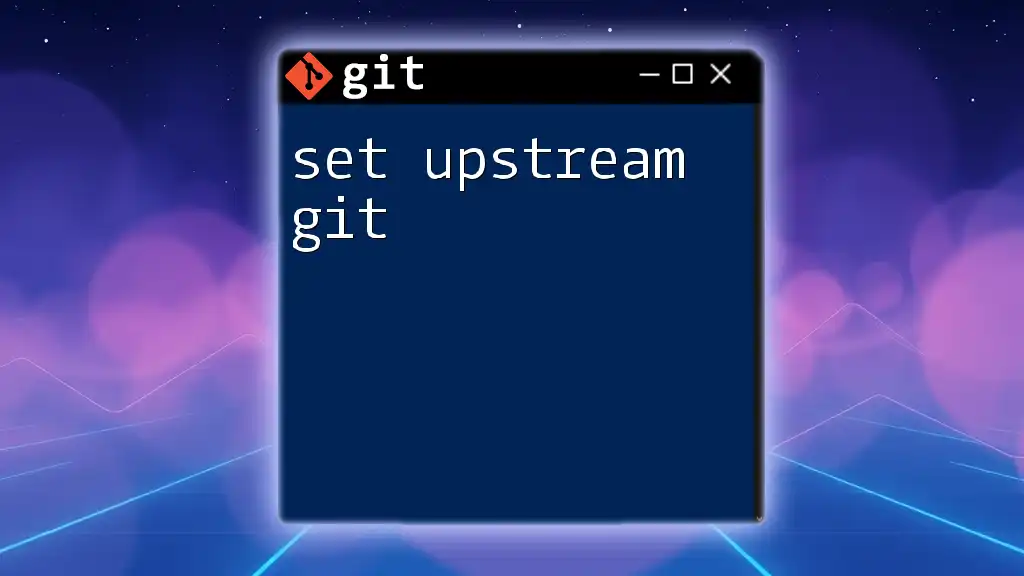
Why Set an Upstream Branch?
Setting an upstream branch comes with numerous advantages:
-
Easy synchronization with remote branches: With the upstream relationship established, commands like `git pull` and `git push` become streamlined. You won't need to specify the remote each time — Git automatically knows where to send your changes or from where to retrieve updates.
-
Simplified workflow for collaborative projects: In a team setting, when multiple contributors are making changes, having a clear upstream makes it easier to coordinate efforts and minimize merge conflicts.
You typically want to set an upstream branch when creating a new feature branch or if you want to reconnect a local branch to a remote branch that may have been deleted or moved.
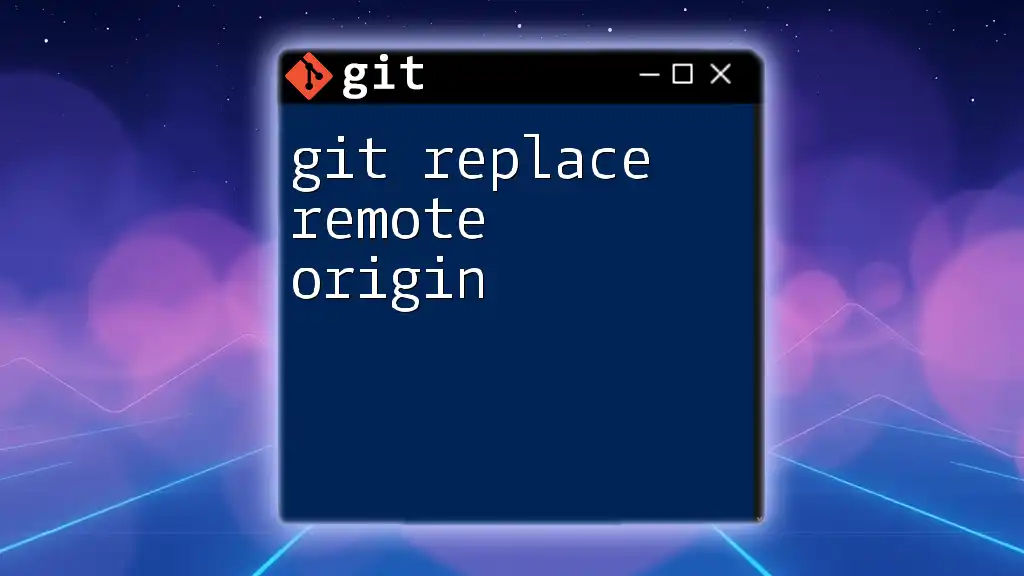
How to Set Upstream to `origin`
Initial Setup
Before setting an upstream branch, ensure you have Git installed on your machine and that you have a local repository with a remote connection established to `origin`. This foundational setup facilitates linking your branches effectively.
Step-by-Step Guide
Creating a new branch and setting upstream
When you create a new branch and want to push it to the remote repository while setting the upstream, you can use the following commands:
git checkout -b new-feature
git push --set-upstream origin new-feature
- The `checkout` command is used to create and switch to the new branch called `new-feature`.
- The `push` command with `--set-upstream origin` establishes that `new-feature` on your local repository should track the corresponding branch on `origin`.
Setting upstream for an existing branch
If you already have a local branch and want to set its upstream to the corresponding branch in the remote, use this command:
git branch --set-upstream-to=origin/existing-feature
This command tells Git that you want your local branch to track `origin/existing-feature`, facilitating effortless pushes and pulls in the future.
Editing a branch's upstream after it has been set
If you need to update an existing branch's upstream to a different branch, you can use:
git branch -u origin/another-feature
This command updates the upstream branch for your current branch to `origin/another-feature`. It’s useful if your team decides to organize branches differently or if you switch context in your project.
Common Mistakes and Troubleshooting
Errors can happen during the upstream setup. Here's a brief overview of common issues and how to solve them:
- Error: Cannot push because the upstream branch is gone.
Solution: This often signifies that the upstream branch no longer exists. You can validate this by using:
This command cleans up any local references to remote branches that have been deleted.git fetch --prune
Another common mistake is setting an upstream to a branch you don’t intend to track. Double-check the branch names you use whenever establishing or updating upstream settings.
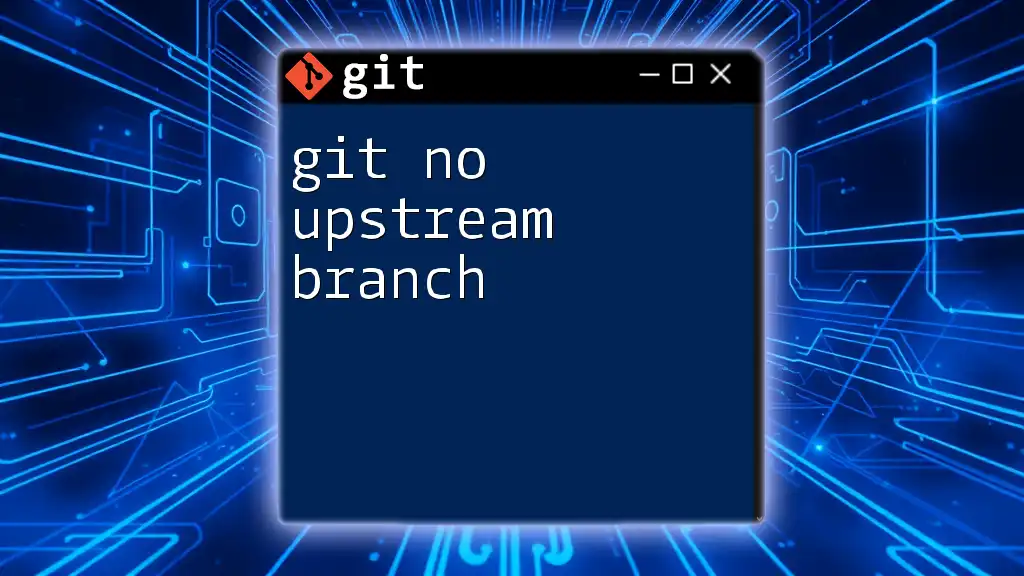
Checking Your Current Upstream Branch
To view your current upstream branches and their corresponding remote tracking information, use this command:
git branch -vv
The output will display all local branches alongside their upstream branches. You’ll see indicators showing the tracking status, which is helpful for managing your repositories effectively.
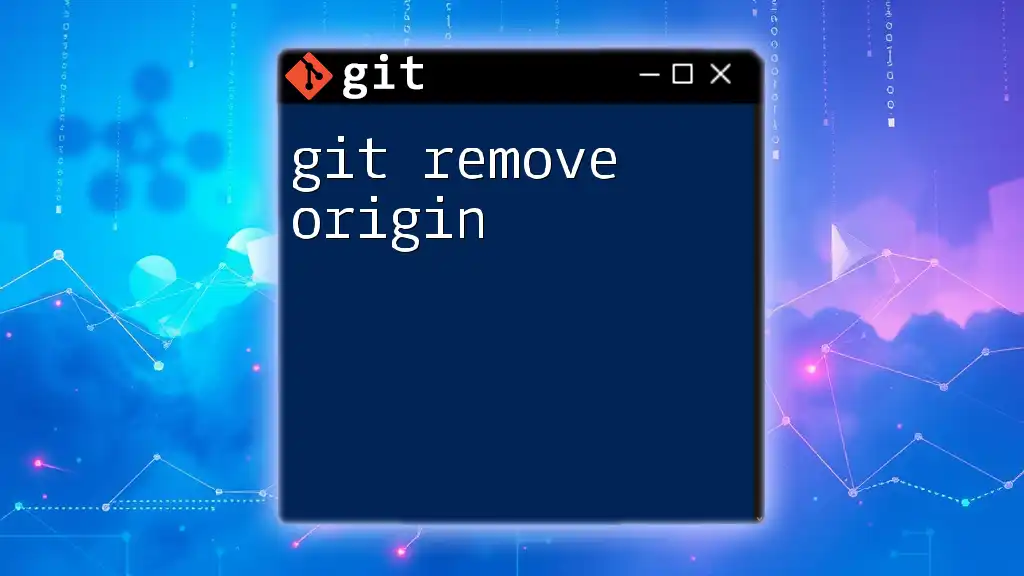
Best Practices for Using Upstream Branches
To streamline your Git workflow, consider adopting these best practices:
-
Consistency in naming conventions: Maintaining a standard naming convention helps you and your team understand branch purposes at a glance. For example, clearly distinguishing feature branches from bugfix branches enhances clarity.
-
Regular updates from upstream branches: It’s essential to keep your local branches synchronized with the upstream branches. Regularly use `git pull` to fetch and integrate changes, reducing the risk of significant merge conflicts.
-
Documenting your workflow in team settings: Whether through markdown documents or team wikis, having clearly outlined workflows and conventions ensures everyone is on the same page, facilitating a smoother collaboration experience.
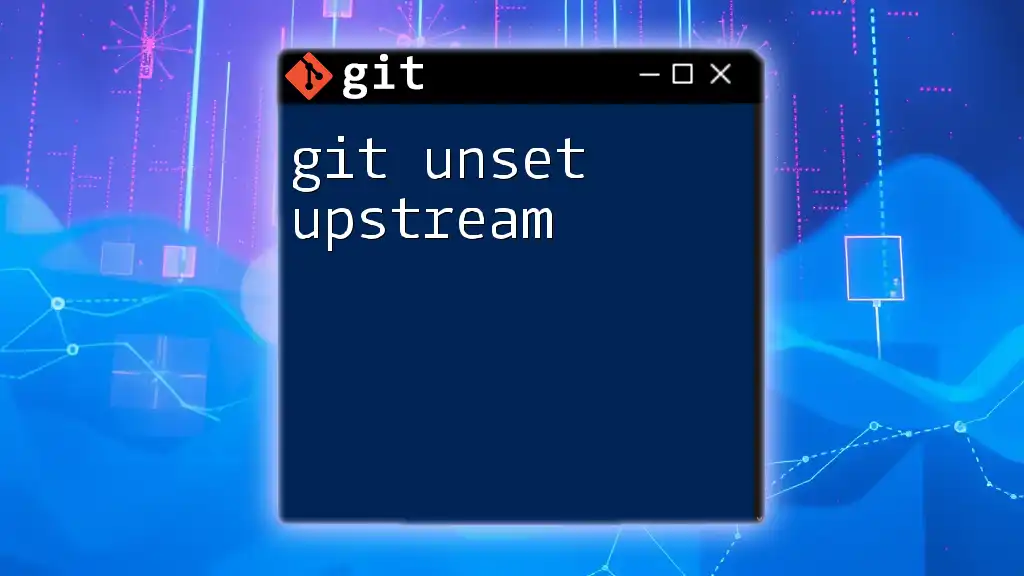
Conclusion
Setting upstream branches in Git, particularly to `origin`, is a critical aspect of effective version control. Understanding how to establish and manage these relationships enhances your ability to collaborate seamlessly with others and navigate your projects efficiently. With practice, you’ll find that these commands and the upstream structure significantly simplify your Git experience.
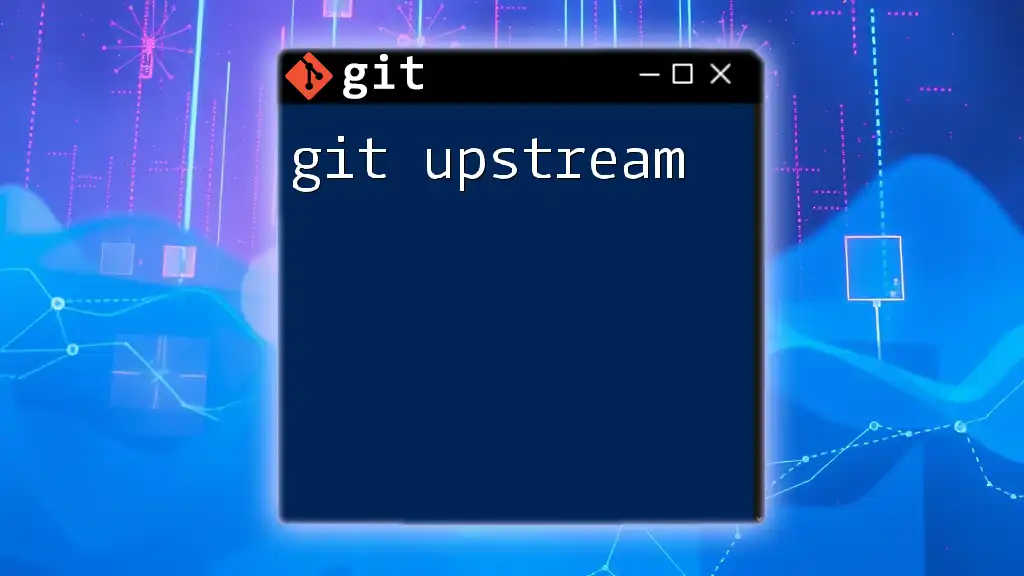
Additional Resources
For further information, consider exploring the official Git documentation, which provides comprehensive details about commands and workflows. Exploring online tutorials and books dedicated to Git can also broaden your understanding. Don’t hesitate to follow our company for more tips and resources as you continue your Git learning journey!