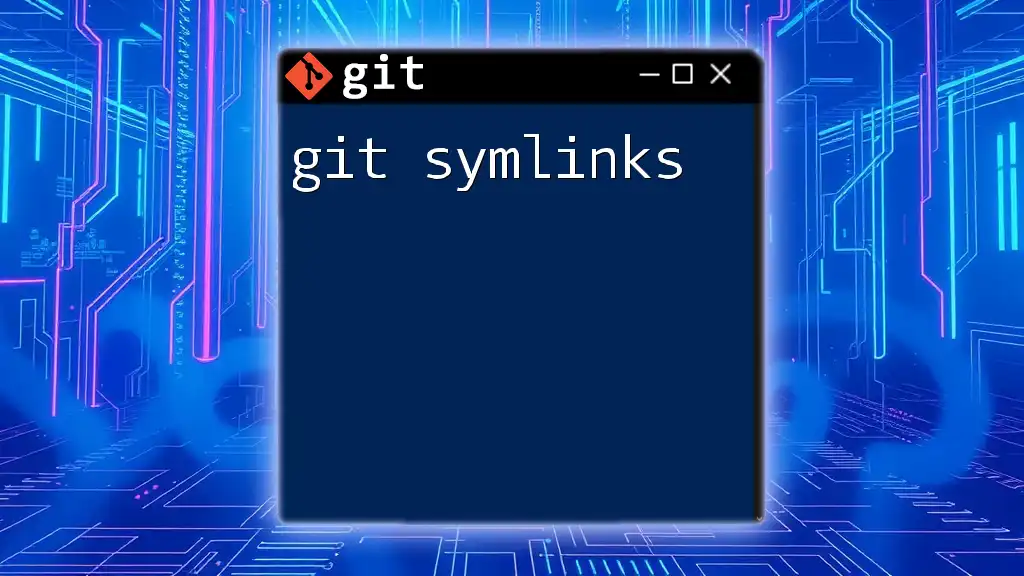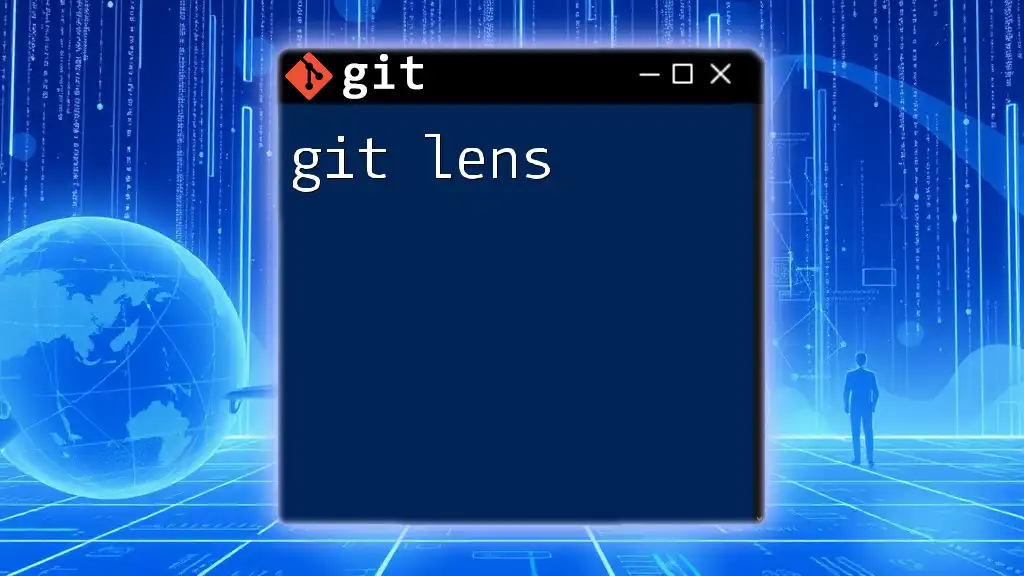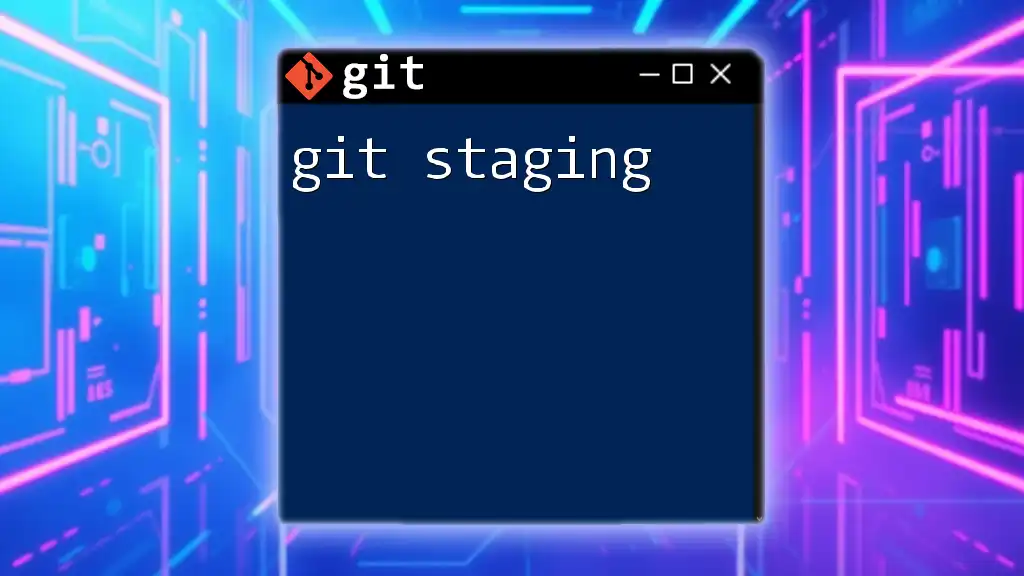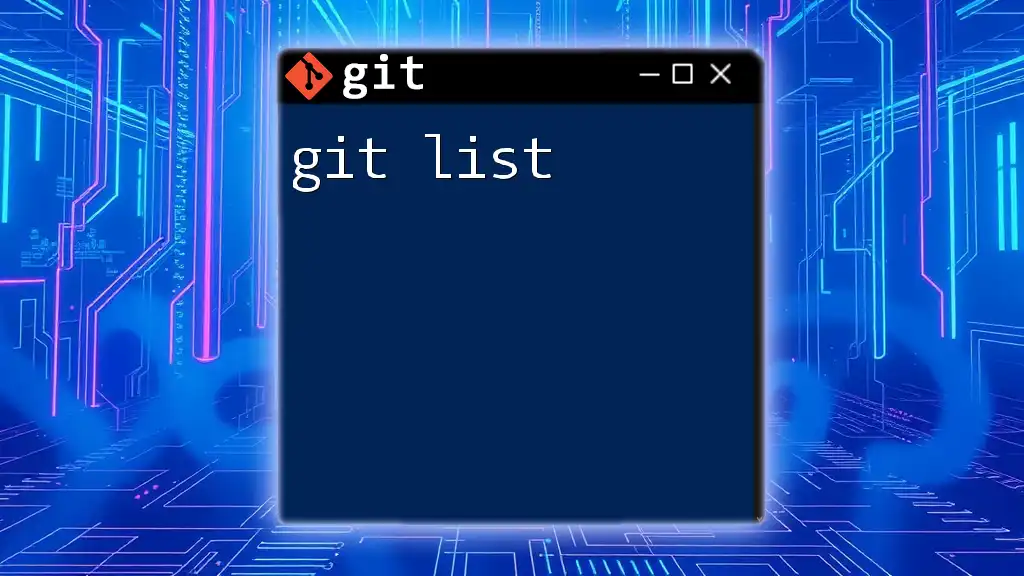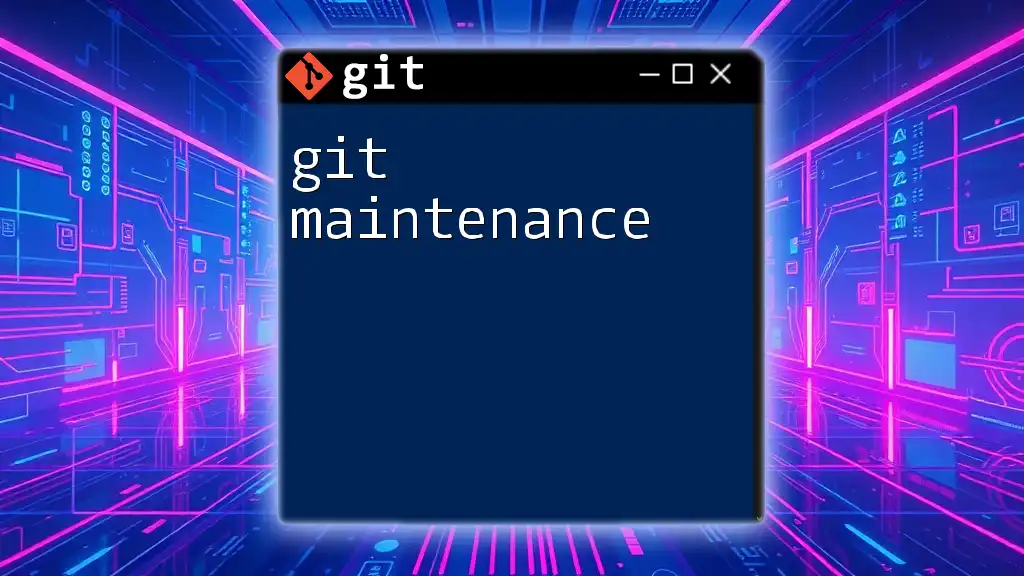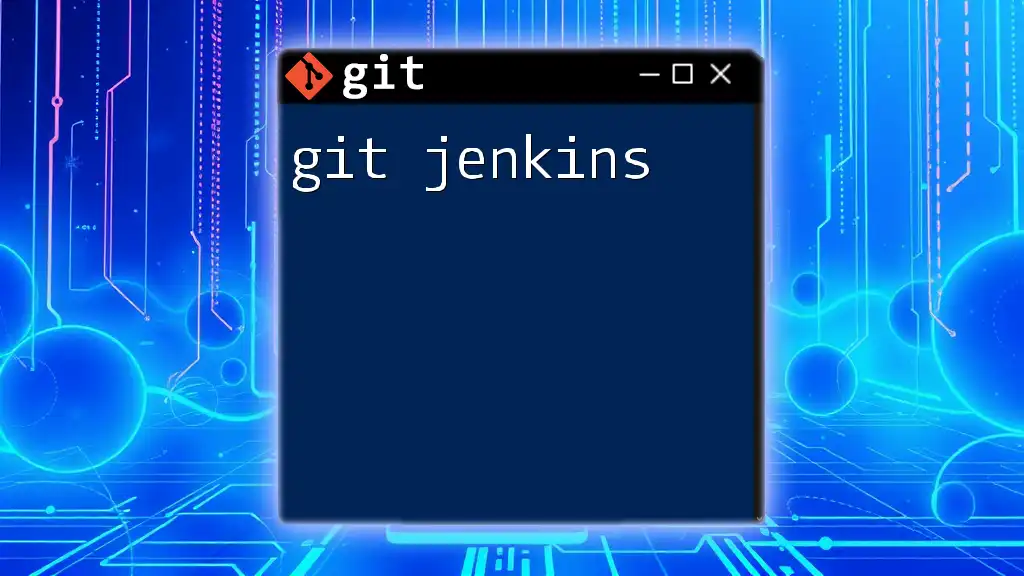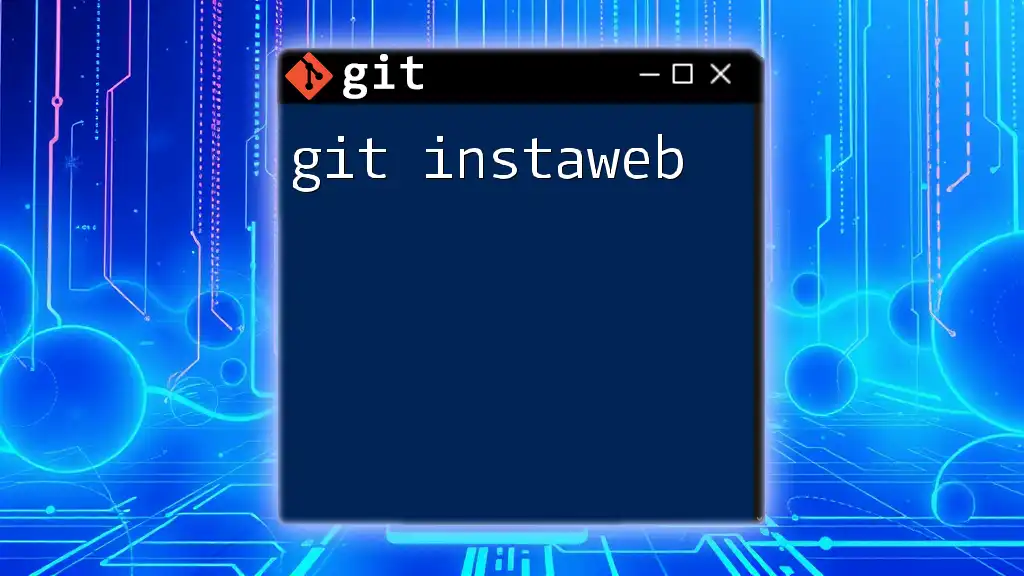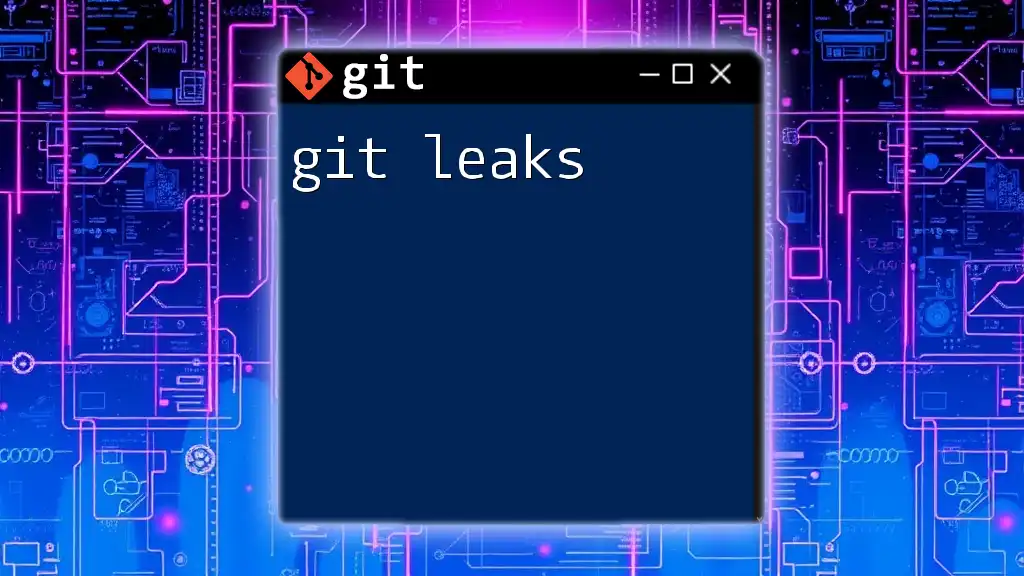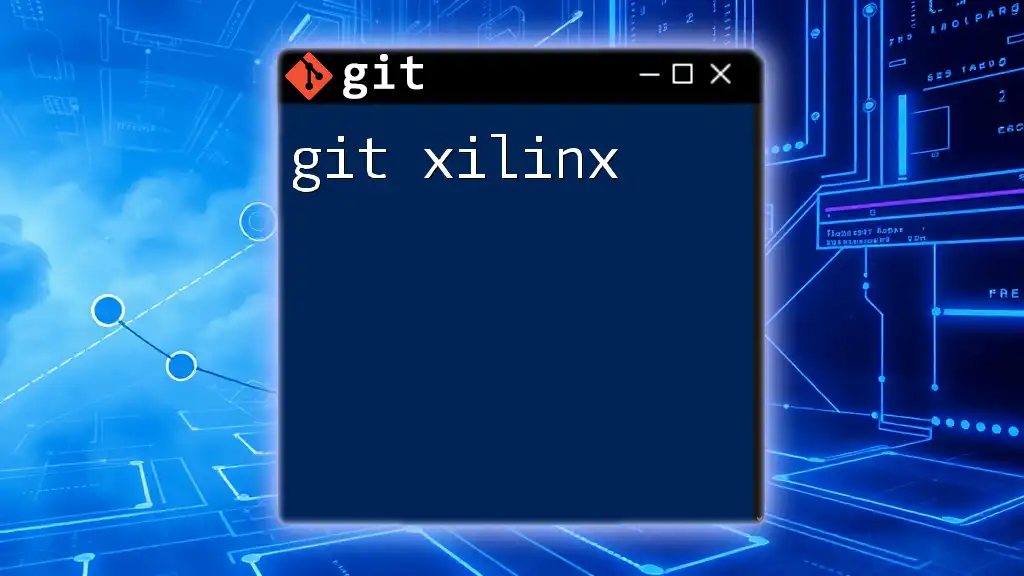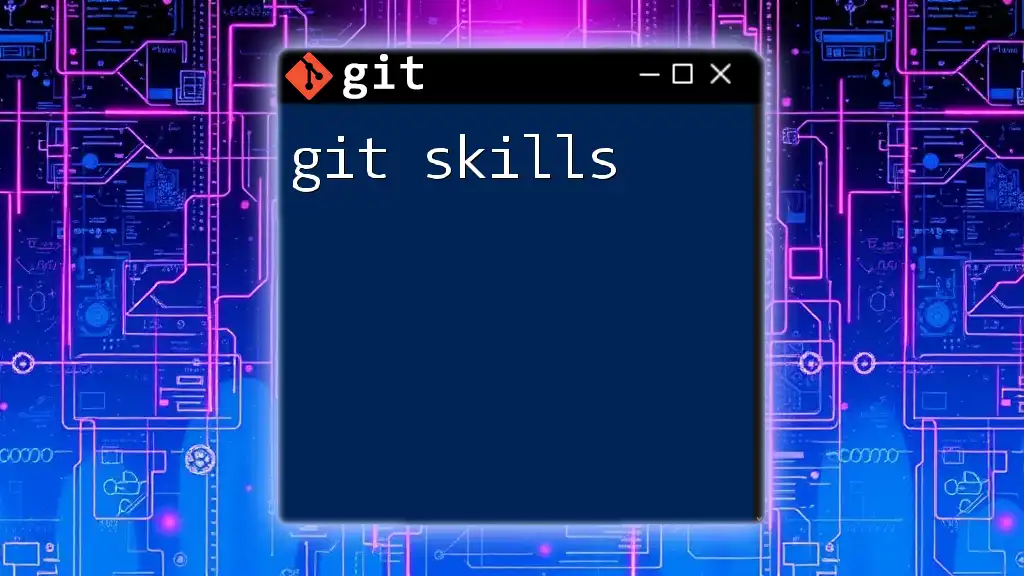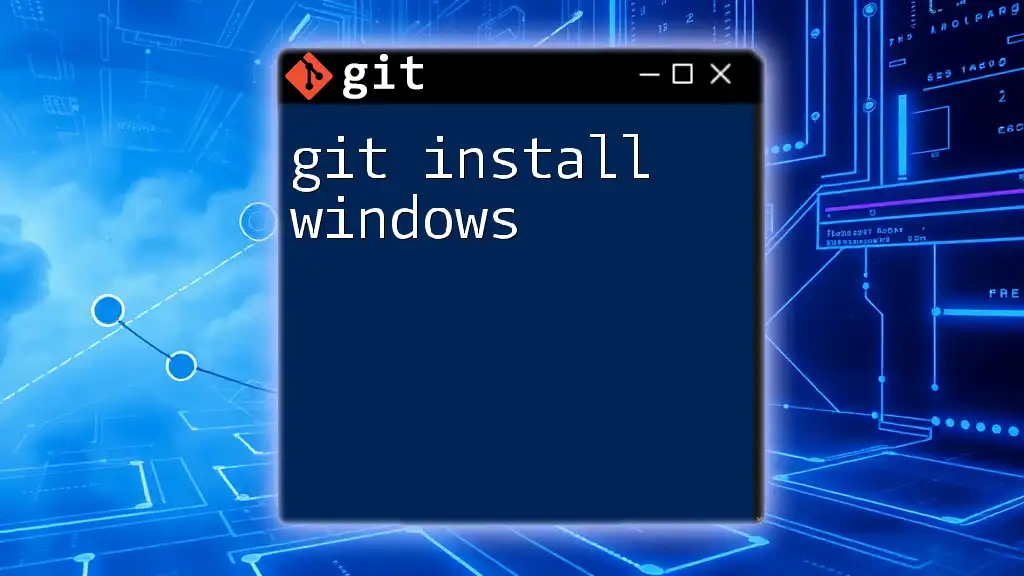Git symlinks (symbolic links) allow you to create a reference to a file or directory, making it easier to manage multiple versions or shared resources in your repository.
Here's how to create a symlink using the `ln` command:
ln -s /path/to/original /path/to/symlink
What are Symlinks?
Definition of Symlinks
Symlinks, or symbolic links, are special types of files that act as pointers to another file or directory within the filesystem. Unlike hard links, which are direct pointers to the data on disk, symlinks reference the original file's path. This characteristic allows them to link to files located on different filesystems or directories, making them versatile for organizing and referencing files.
Use Cases for Symlinks
Understanding when to use symlinks can optimize your workflow within a Git project. Here are some scenarios where symlinks prove invaluable:
- Sharing Code Across Projects: If you have common libraries or scripts you wish to use across multiple projects, symlinks allow you to maintain a single copy, preventing code duplication.
- Managing Configurations: For applications with configuration files that vary by environment (development, staging, production), symlinks can point to the appropriate config file dynamically.
- Organizing Resources: Instead of copying large files to different directories, symlinks let you create pointers to a single resource without consuming additional disk space.
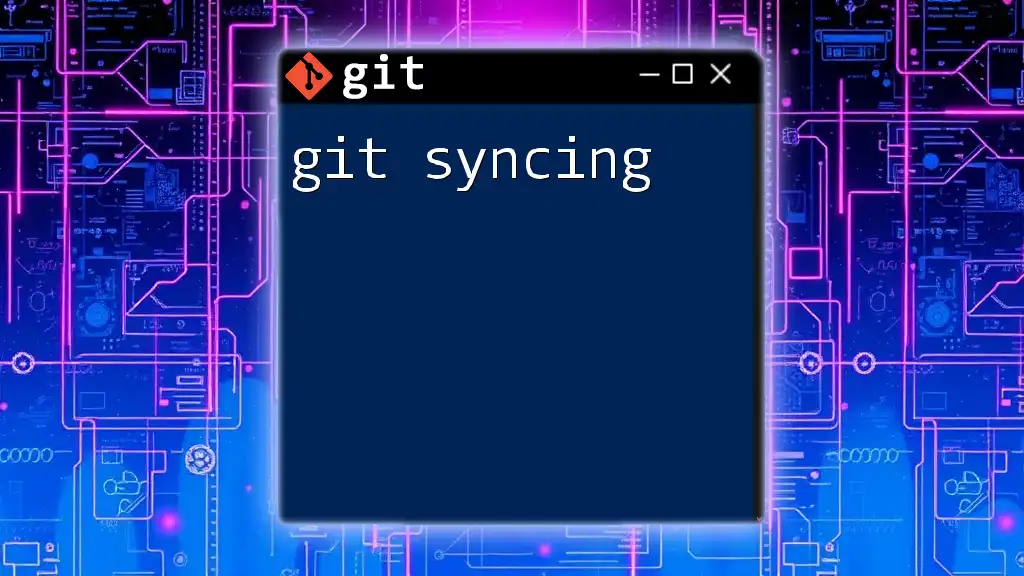
How to Create Symlinks in Git
Creating a Symlink
Creating a symlink is straightforward; you can use the `ln` command with the `-s` option. The syntax for creating a symlink is:
ln -s [TARGET] [LINK_NAME]
For example, if you want to create a symlink to a file named `example.txt` located in the `documents` directory, you would do it like this:
ln -s /path/to/documents/example.txt symlink_to_example.txt
This command creates a new symlink named `symlink_to_example.txt` that references the original `example.txt` file.
Verifying a Symlink
Once you have created a symlink, it’s crucial to verify whether it points to the desired target. You can do this by using the `ls -l` command, which will provide details about the link:
ls -l symlink_to_example.txt
If created successfully, you should see an output indicating where the symlink points, helping confirm that it’s set up correctly.
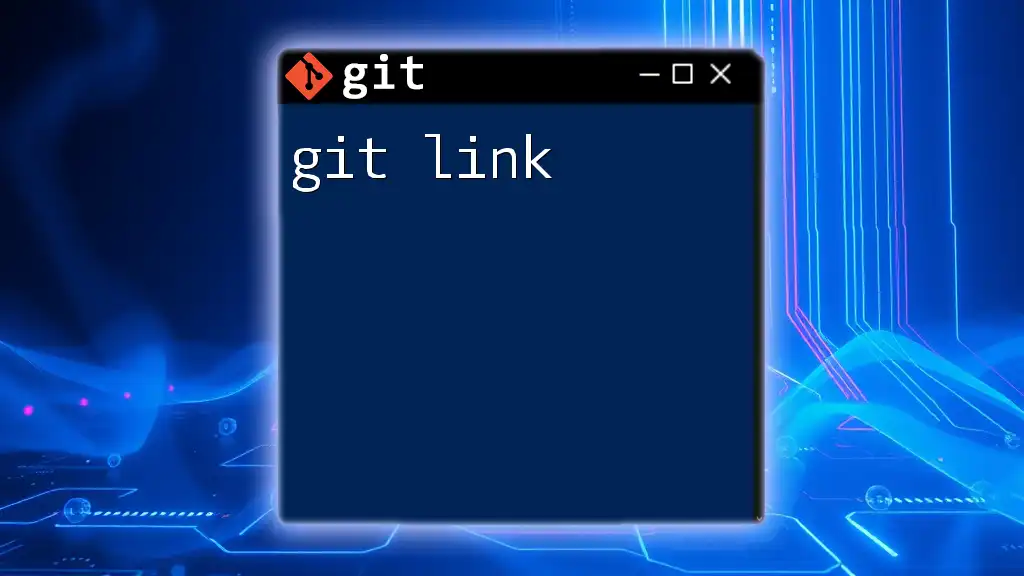
Working with Symlinks in a Git Repository
Adding Symlinks to the Git Repo
Adding a symlink to a Git repository is similar to adding any other file. After creating your symlink, you need to stage and commit the change. The command sequence will look like this:
git add symlink_to_example.txt
git commit -m "Added a symlink to example.txt"
This action ensures that the symlink is tracked by Git just like any other file, allowing collaborators to access and utilize it.
Cloning a Repository with Symlinks
When you clone a repository containing symlinks, Git preserves those links. The symlink structure will be intact, pointing to the same targets. This feature is particularly useful for maintaining a project’s architecture without requiring users to manually set up symlinks upon cloning.
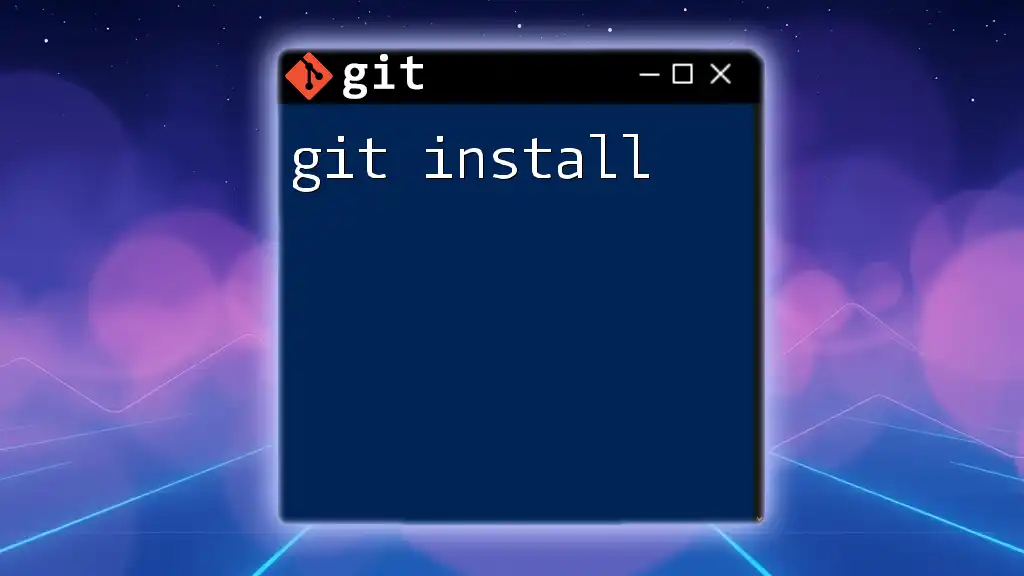
Limitations and Considerations
Platform Differences
Symlinks may behave differently depending on the operating system. Unix-based systems (Linux, macOS) handle symlinks natively. However, on Windows, symlink creation can require elevated permissions, and the behavior may vary in command-line interfaces. Be aware of these discrepancies when collaborating across different platforms; consistency is key.
Symlink and Git Ignore
When working with symlinks, you might want to manage which ones are tracked by Git carefully. These links can be included or excluded from version control through the `.gitignore` file. For instance, to ignore a specific symlink, you would add it to your `.gitignore` file:
symlink_to_example.txt
This prevents Git from tracking any changes made to that symlink, ensuring your repository remains clean.
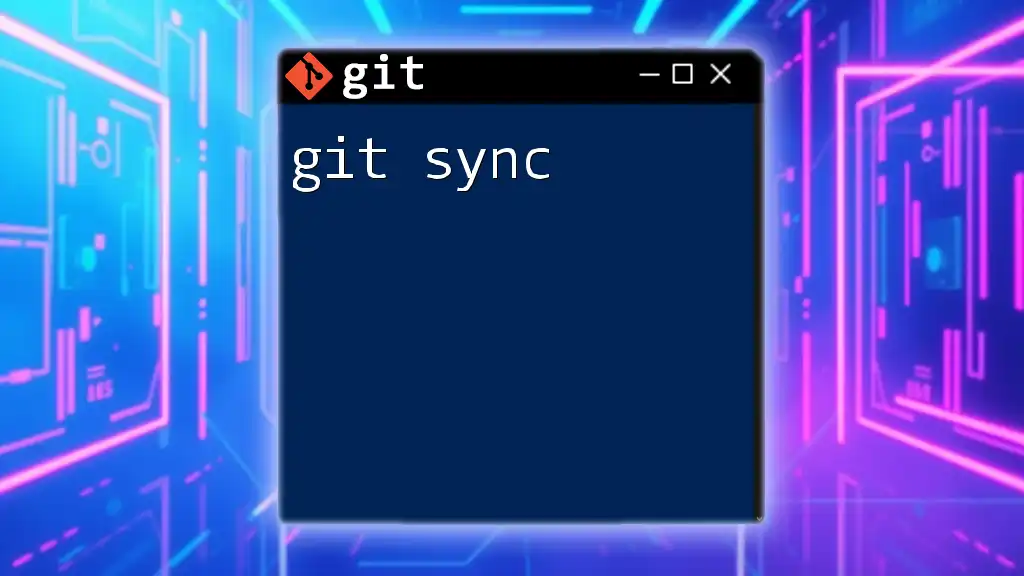
Common Problems and Solutions
Symlink Paths Not Resolving
A common issue with symlinks occurs when the target file or folder is moved or deleted. In such cases, the symlink becomes "broken," causing errors when trying to access it. To resolve this, ensure that all paths are relative whenever possible, making your symlink more resilient against changes in the file structure.
Deleting Symlinks
Removing a symlink without affecting the original file is simple. You can use the `rm` command:
rm symlink_to_example.txt
This command deletes only the symlink and leaves the original file untouched, maintaining your project's integrity.
Checking for Broken Symlinks
It’s also beneficial to periodically check for broken symlinks within your repository. You can run the following command to find any symlinks that no longer point to a valid target:
find . -type l ! -exec test -e {} \; -print
This command scans through your directory, checking for broken links and listing them out so you can address any issues.

Best Practices for Using Symlinks in Git
To maximize the utility of symlinks in your Git projects, consider the following best practices:
- Keep Symlinks Relative: Using relative paths makes your repository more portable. If files are moved within the project, the symlinks remain functional.
- Consistency in Directory Structure: Establish a standard directory structure so that symlinks remain valid and comprehensible for all project contributors.
- Document Symlinks: Clearly document any symlinks within your project's README file. Providing context helps collaborators understand the purpose and function of each symlink, enhancing overall project clarity.
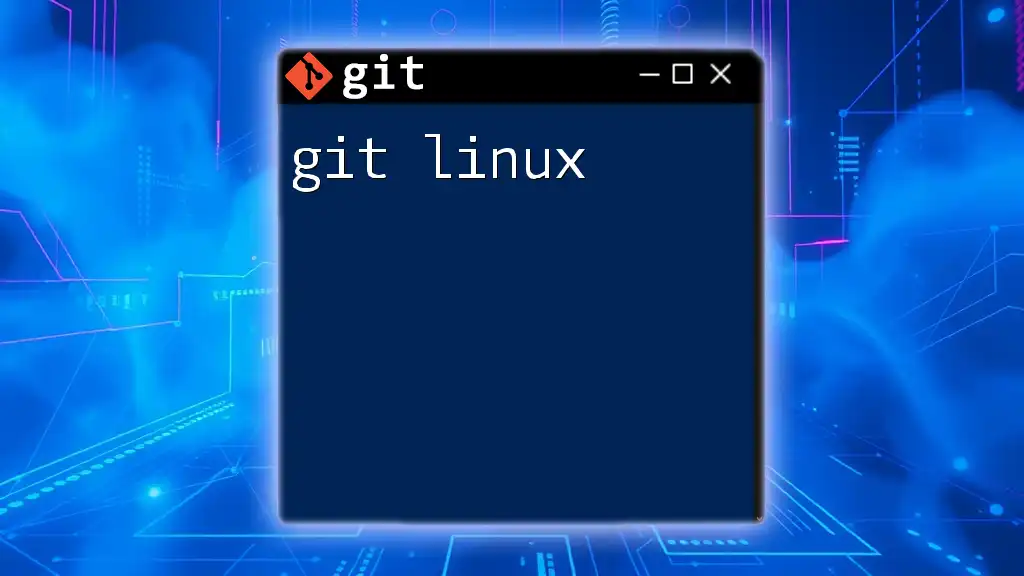
Conclusion
Understanding git symlinks is essential for effective file management in version-controlled environments. Symlinks offer flexibility and structure, allowing seamless reference to files across projects. Familiarizing yourself with their creation, use, and best practices can significantly enhance your development workflow, optimizing both collaboration and efficiency in managing resources. By integrating symlinks thoughtfully into your projects, you can streamline your development processes, avoid redundancy, and maintain a well-organized codebase.