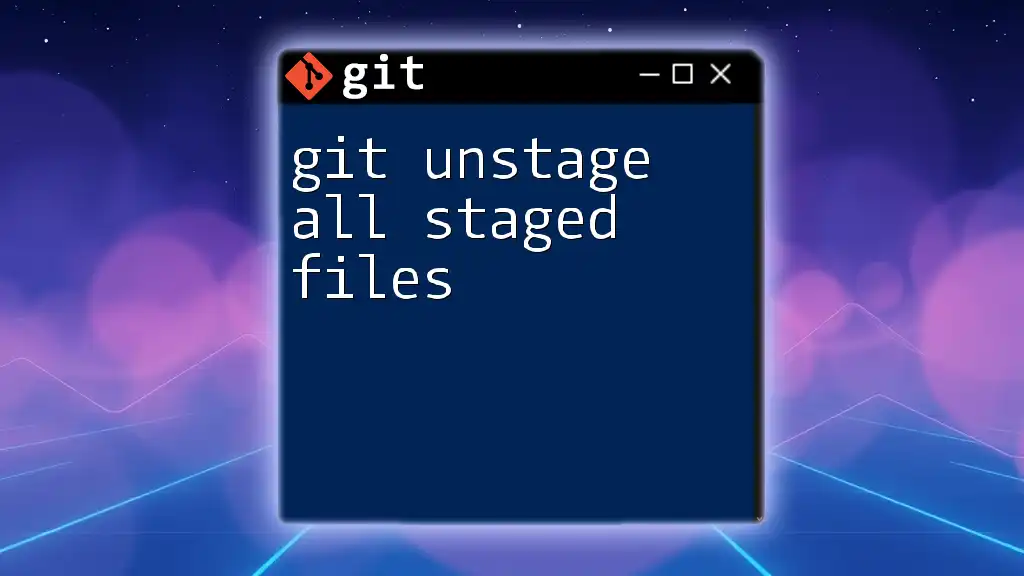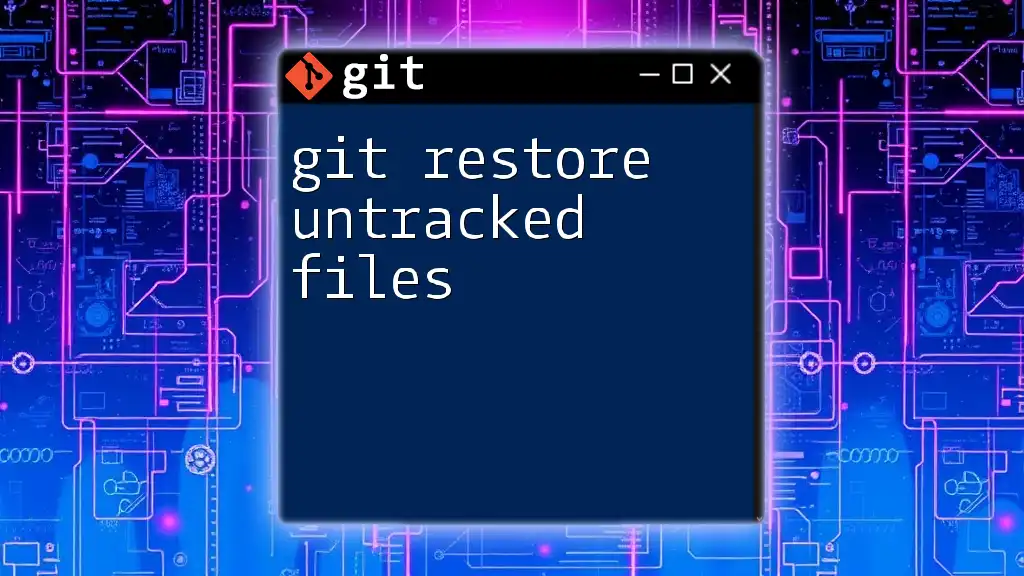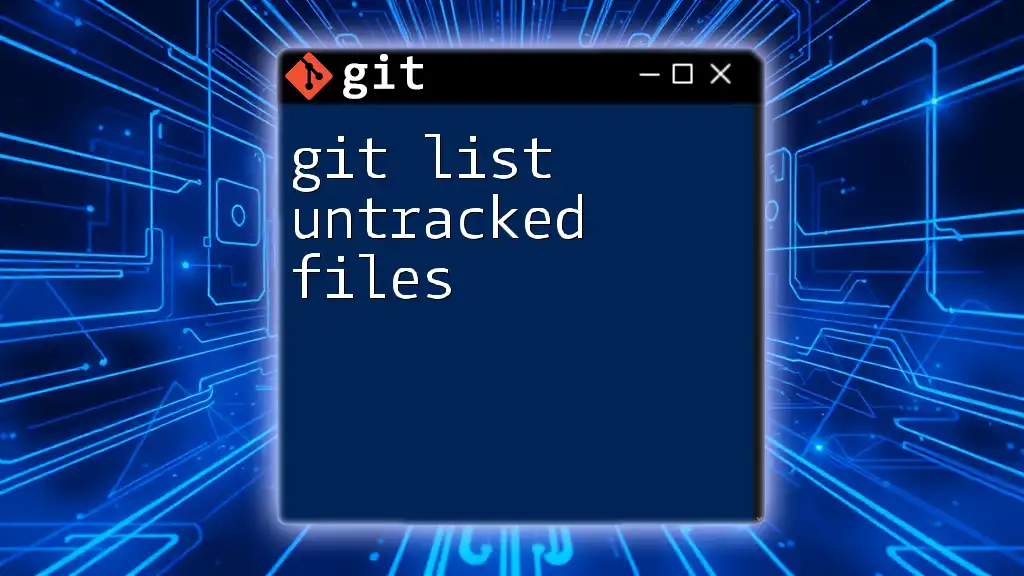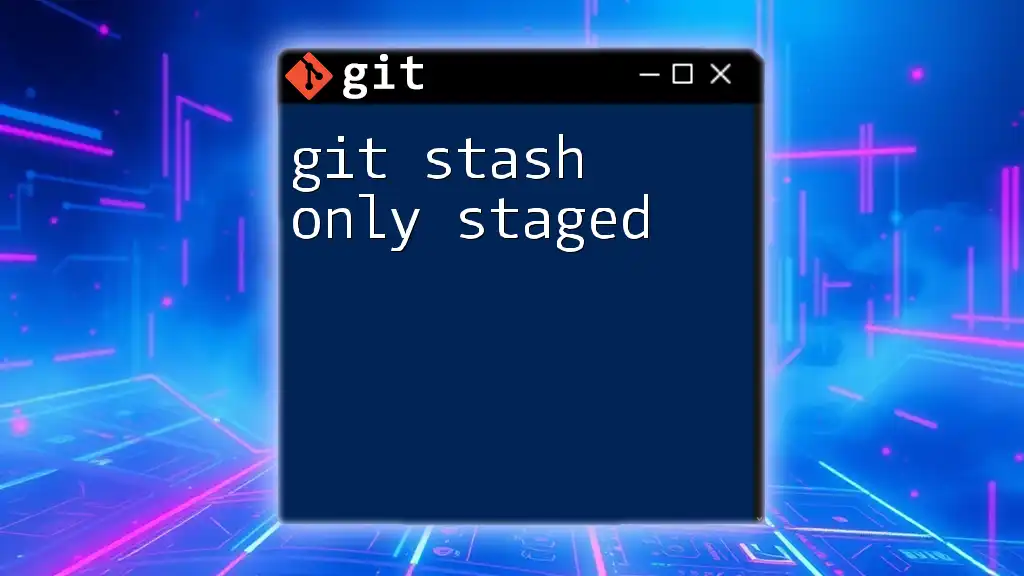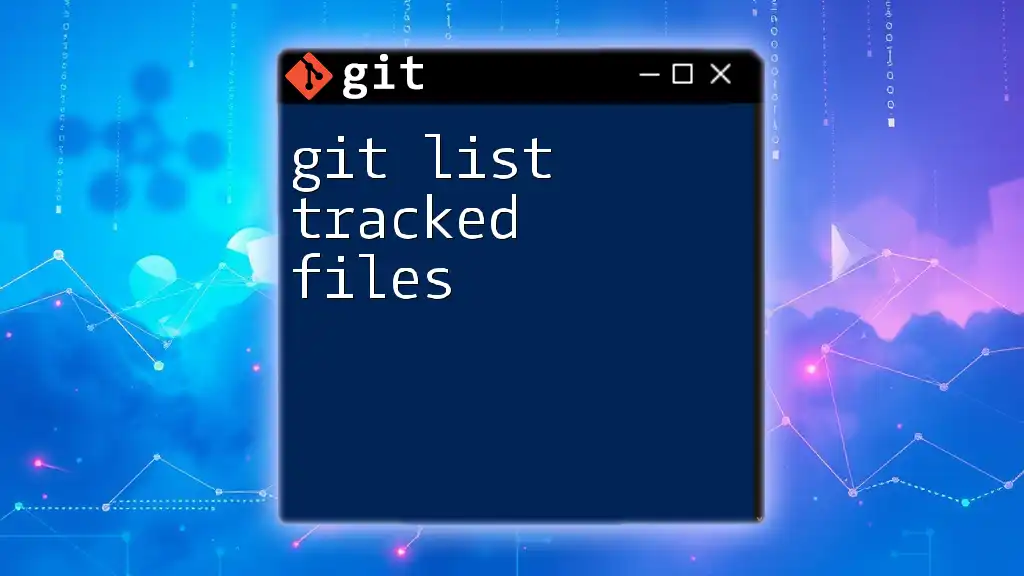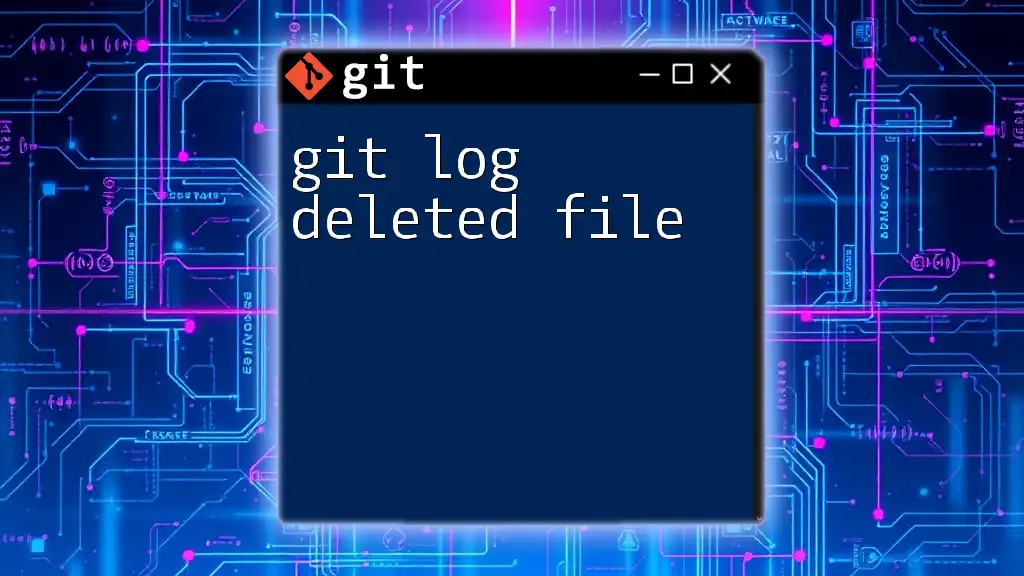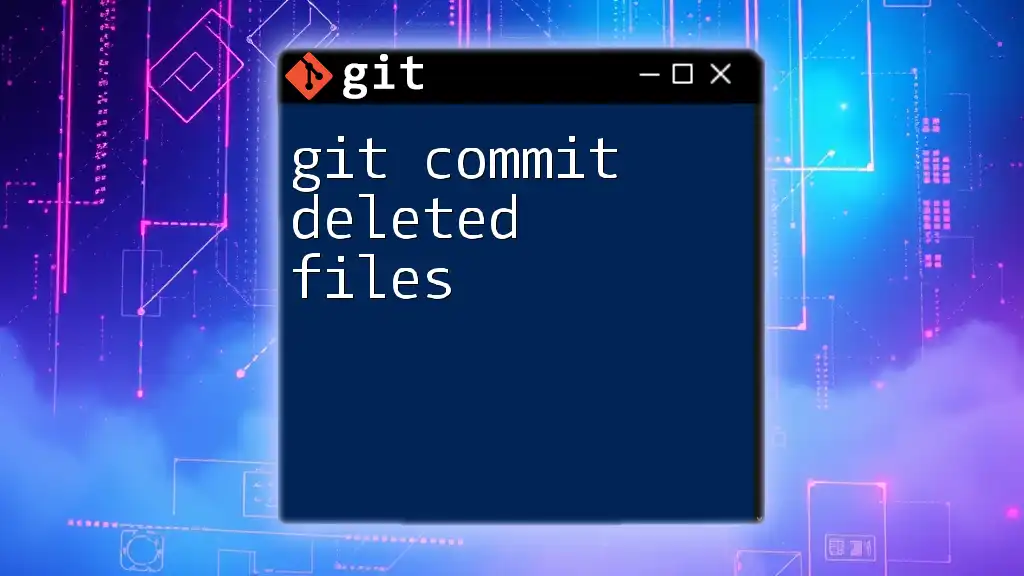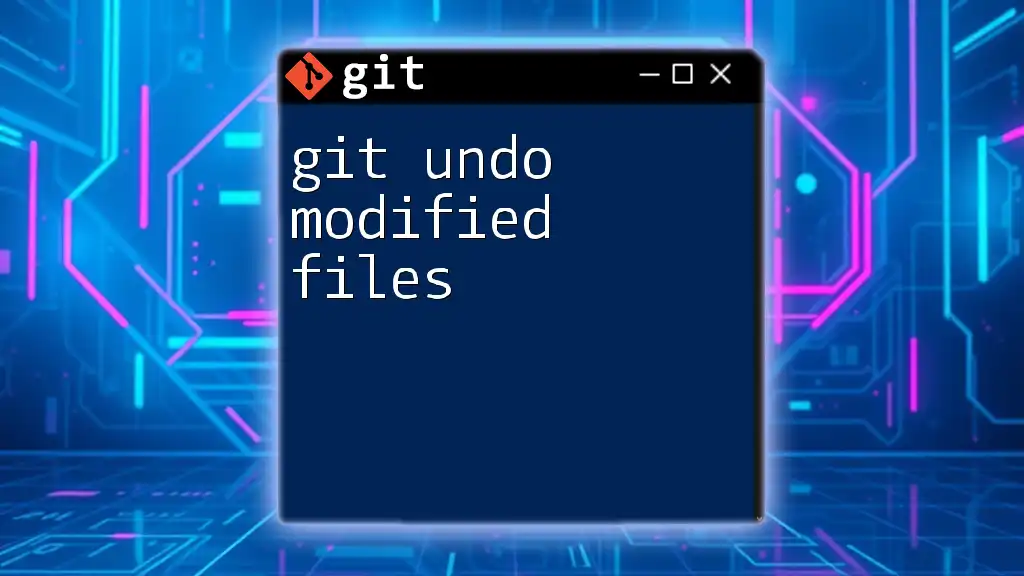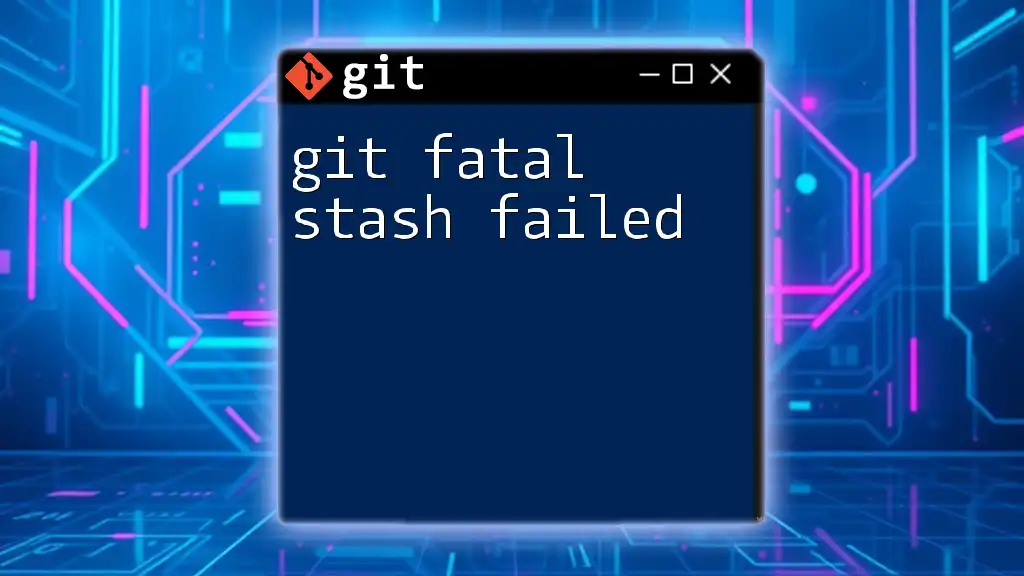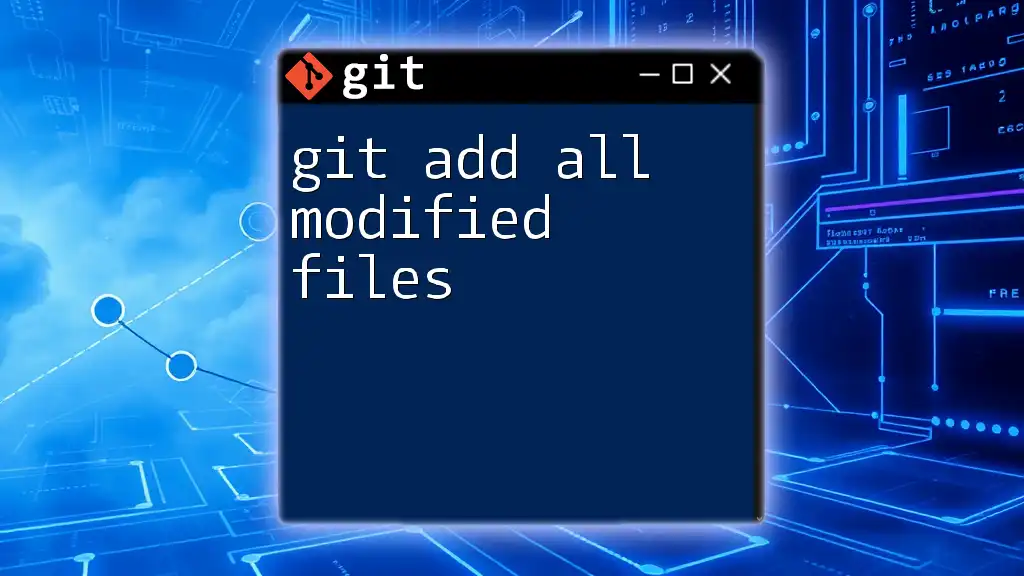To unstage all staged files in Git, you can use the command `git reset` which removes changes from the staging area while keeping them in your working directory.
git reset
What is Git Staging?
In Git, the staging area is a critical part of the version control process. It serves as a holding area for changes that need to be committed to the repository. When you stage a file, you're telling Git, "I want to include these changes in my next commit." This allows for a more organized and deliberate approach to managing changes, making it easier to review what you're about to commit.
Why You Might Need to Unstage Files
There are several scenarios where you might find yourself needing to unstage files:
- Accidental staging: You may have staged files that you didn't intend to commit yet.
- Refining commits: Perhaps you want to break up a large commit into smaller, more manageable chunks for clarity and review.
- Reverting to a prior state: You might want to discard changes for some files that were staged after further testing or review.
Understanding how to properly unstage files can significantly impact the quality of your project's version history and overall management.
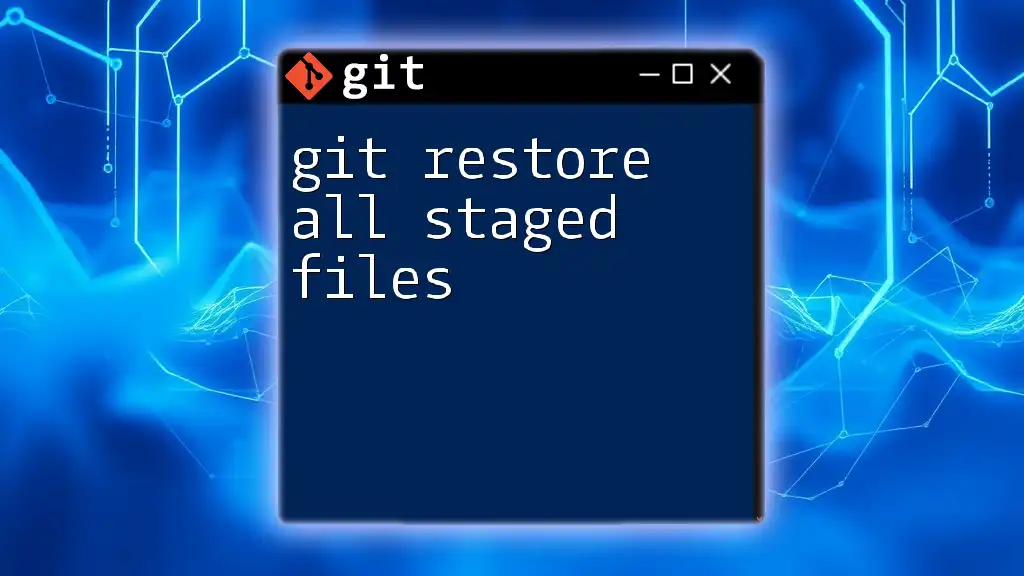
Understanding the Git Unstage Command
What Does "Unstage" Mean?
To "unstage" means to remove files from the staging area. This action does not delete your changes; it simply reverts them back to the working directory, allowing you to adjust, rework, or simply leave them out of your next commit.
Overview of Git Commands for Unstaging
There are key commands you will use when unstaging files:
- `git reset`: This command will unstage files, either specific ones or all arranged files.
- `git restore`: This newer command is designed to streamline unstaging processes, making it easier to handle multiple scenarios.
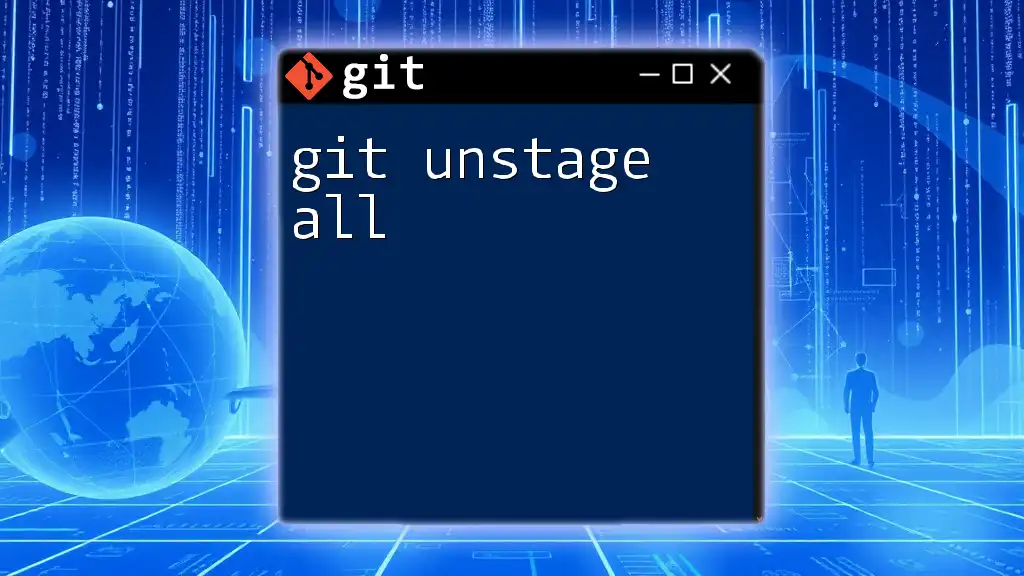
Using Git to Unstage All Staged Files
The `git reset` Command
The `git reset` command is a powerful tool in your Git toolkit. It alters where the HEAD points, depending on the options specified. When unstage a file, you can specify it by its name. The command is structured as follows:
git reset <file>
For example, if you want to unstage a single file named `file.txt`, you would execute:
git reset file.txt
This command effectively removes `file.txt` from the staging area while keeping your changes intact in your working directory. You'll notice that the file no longer appears in the `git status` output under the "Changes to be committed" section.
Unstage All Staged Files
To unstage all staged files at once, you can run a simplified version of the `git reset` command without specifying any file:
git reset
Upon executing this command, all files in the staging area will be reverted to the working directory. This action means you'll need to stage files again if you want to include them in your next commit.
Using `git restore`
The `git restore` command, which became popular in recent versions of Git, allows for a more straightforward approach to unstaging files. Its syntax is as follows:
git restore --staged <file>
To unstage all files all at once, you can use:
git restore --staged .
The dot (`.`) indicates that every file currently staged will be unstaged. This command serves to streamline the process and is particularly useful for users familiar with newer Git versions.
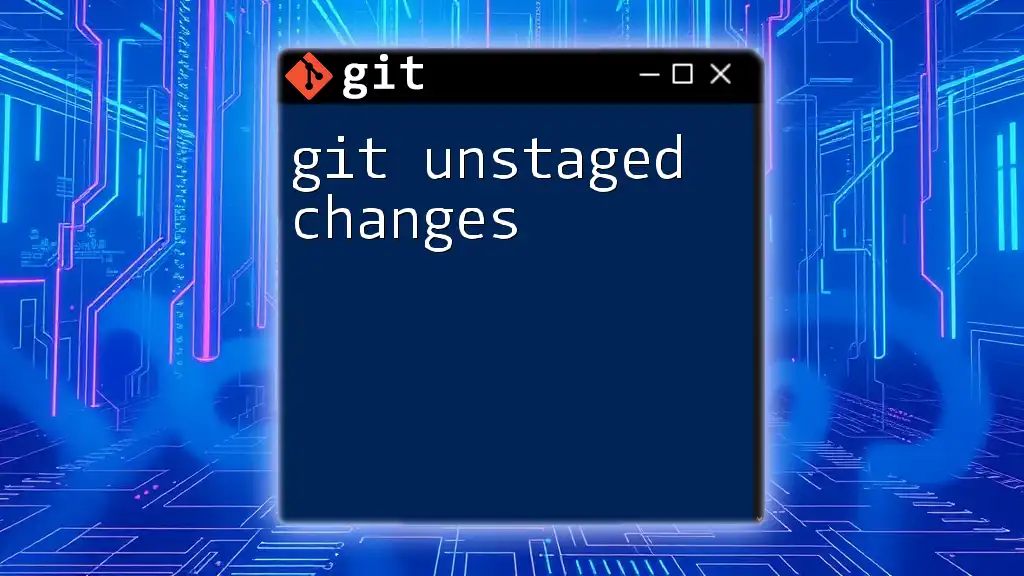
Comparing `git reset` and `git restore`
While both commands are effective in unstaging files, they serve distinct purposes and suit different scenarios.
- `git reset`: Typically used for altering the state of the index (staging area) as well as for commits, making it more versatile but also a bit riskier if used improperly for other options.
- `git restore`: Specifically intended for restoring files, making it a safer option for straightforward unstaging without implications for history or branches.
Understanding when to use one command over the other depends on your comfort level and the requirements of your workflow.
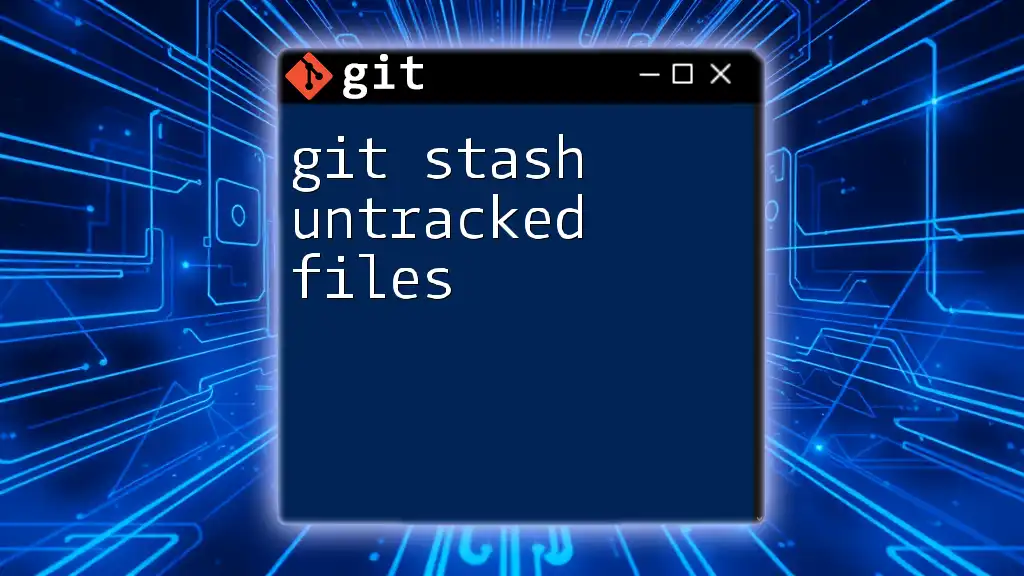
Common Issues and Troubleshooting
What to Do If You Unstage by Mistake
Mistakes happen, and if you unstage files accidentally, there’s no need to panic. You can inspect your changes by using:
git status
This command will show you the current status of your working directory and staging area. If you realize you've unstaged files you still want to commit, you can simply re-stage them using:
git add <file>
Understanding Your Repository State
Having a solid grasp of the state of your repository is crucial. Utilizing `git status` regularly helps you keep track of all changes – staged, modified, or untracked. This insight is essential in managing your commits effectively and ensuring that you do not accidentally lose changes.

Best Practices for Managing Your Staging Area
Regularly Check Your Staging Area
Make it a habit to frequently check your staging area before making a commit. This can help you prevent any oversights. Using commands like:
git status
and
git diff --cached
will provide insights into exactly what is staged for the next commit.
When to Use Staging Strategically
Incorporating strategic practices when staging changes can significantly enhance your workflow. Consider breaking larger sets of changes into smaller, logical units that are easier to understand and review. Not only does this pave the way for cleaner commit history, but it also improves collaboration with team members who rely on clear and concise commits.
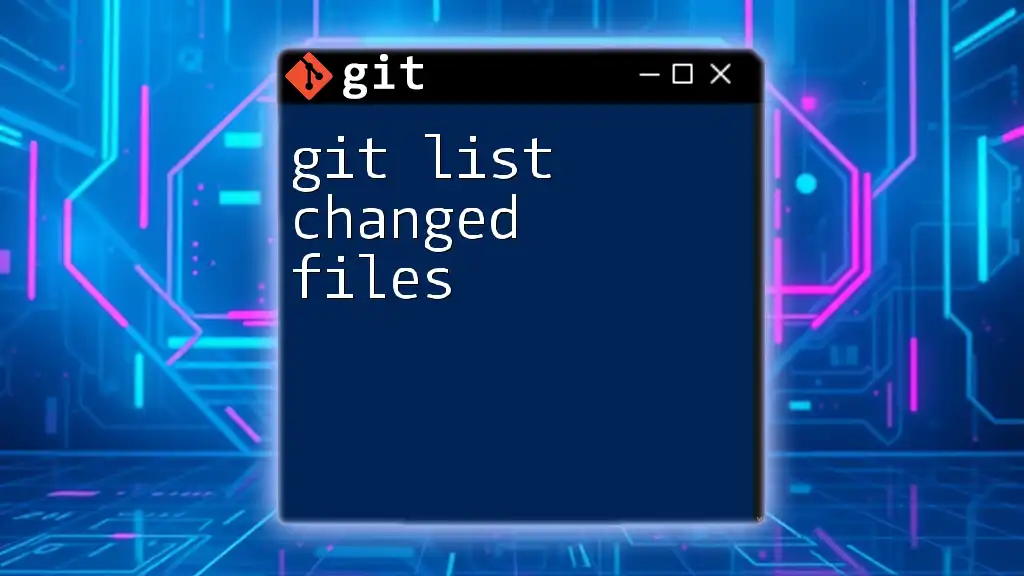
Conclusion
Being able to unstage all staged files effectively equips you with better control over your Git workflow. Whether you find yourself using `git reset`, `git restore`, or navigating potential issues, mastering these commands will help you refine your version control skills. Practice using these commands and regularly assess your changes to bolster your proficiency in Git. Stay inquisitive, and don't hesitate to delve deeper into Git's capabilities to further enhance your coding experience.