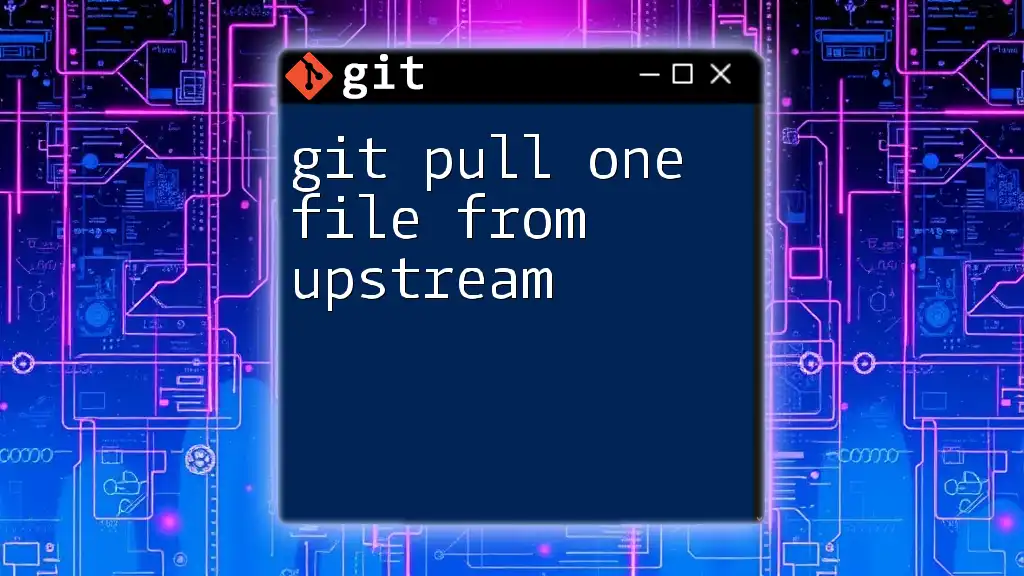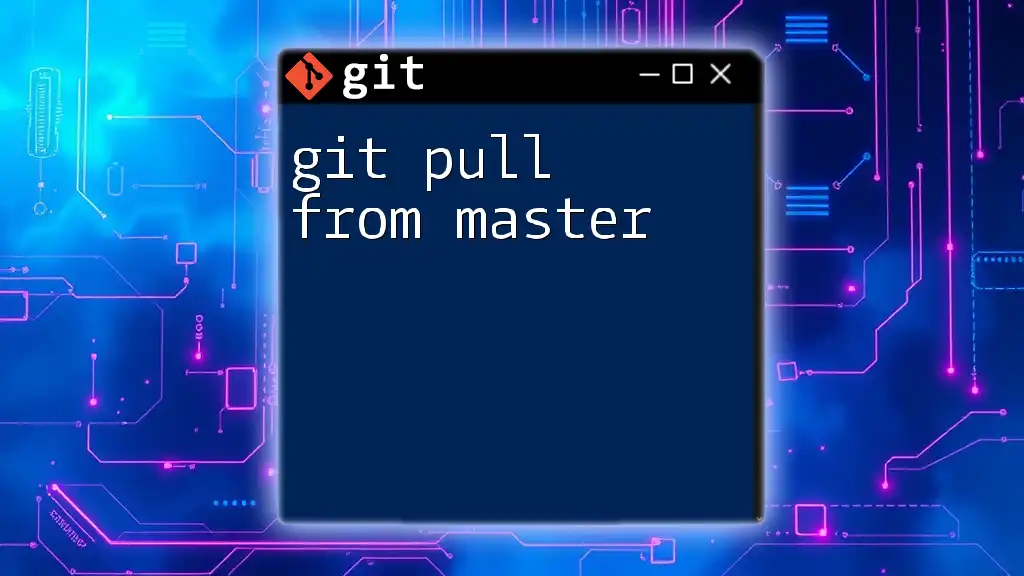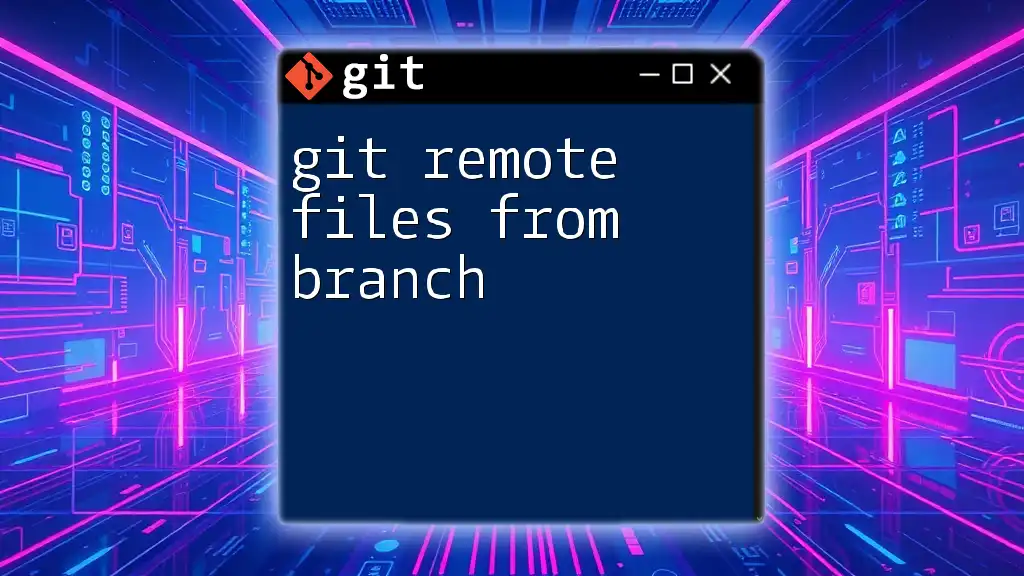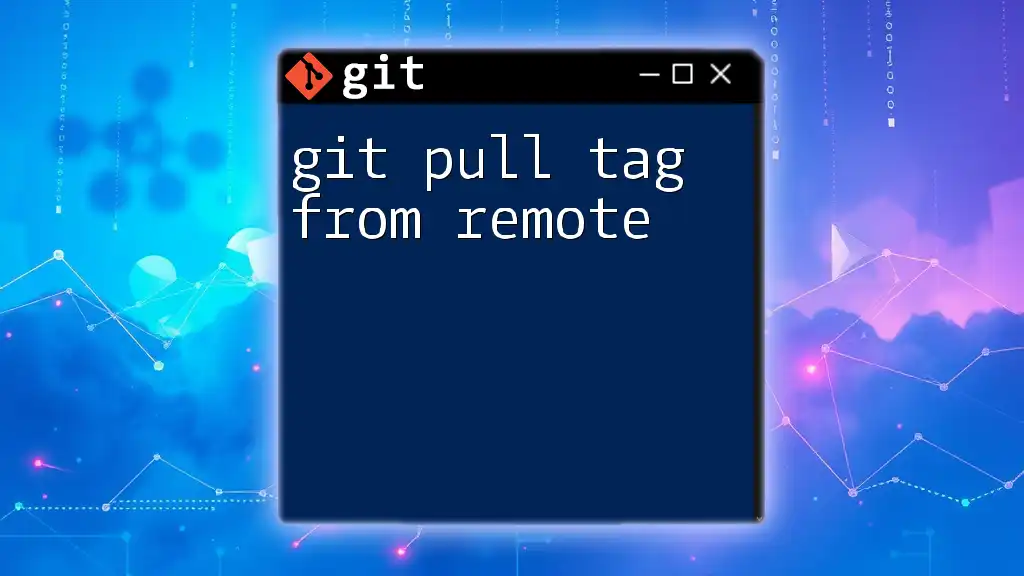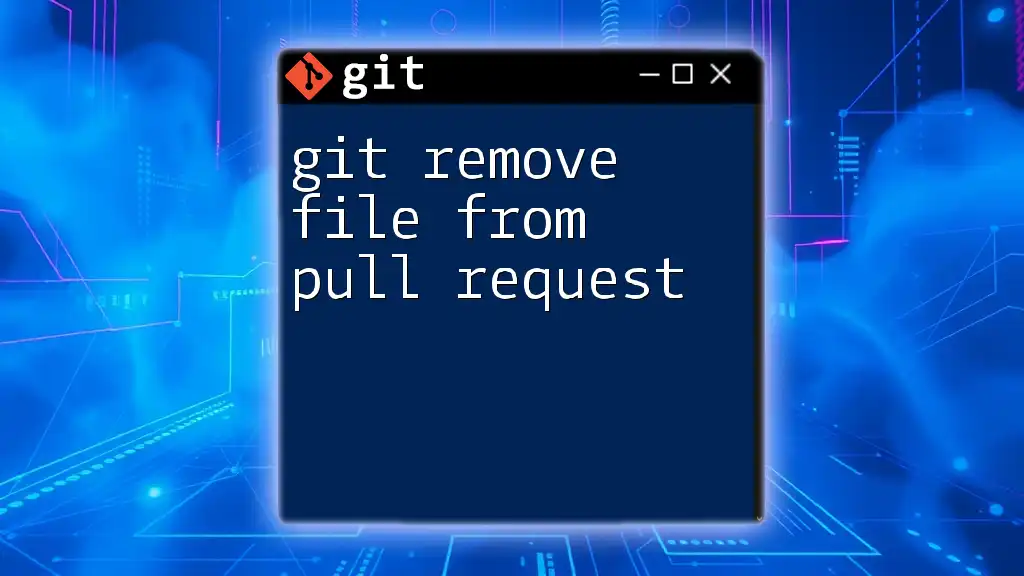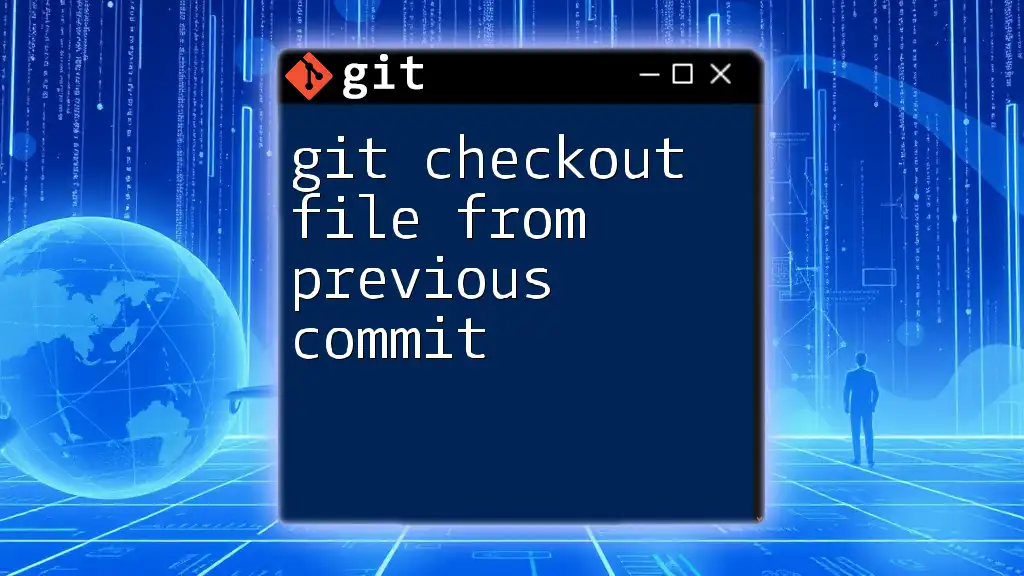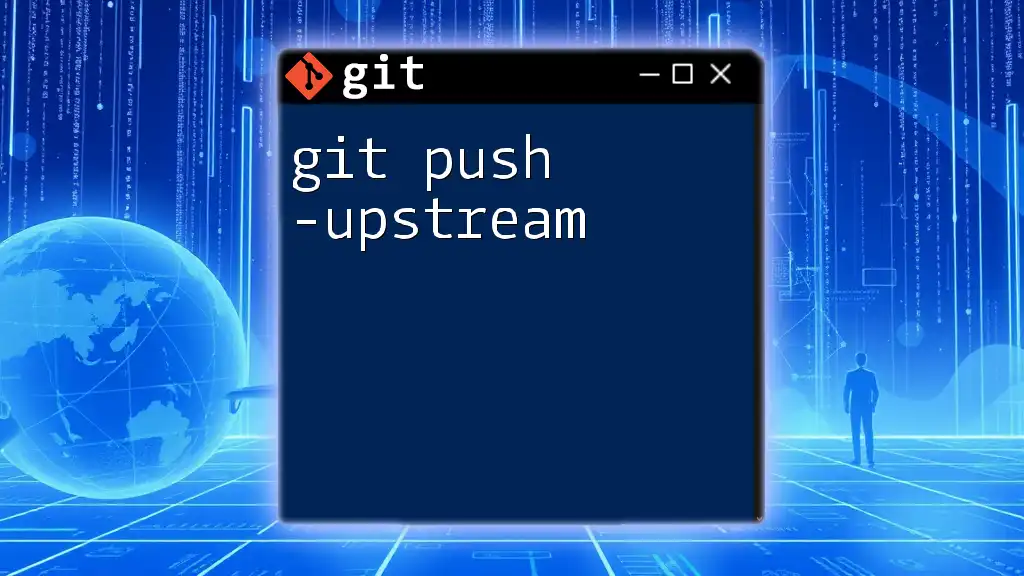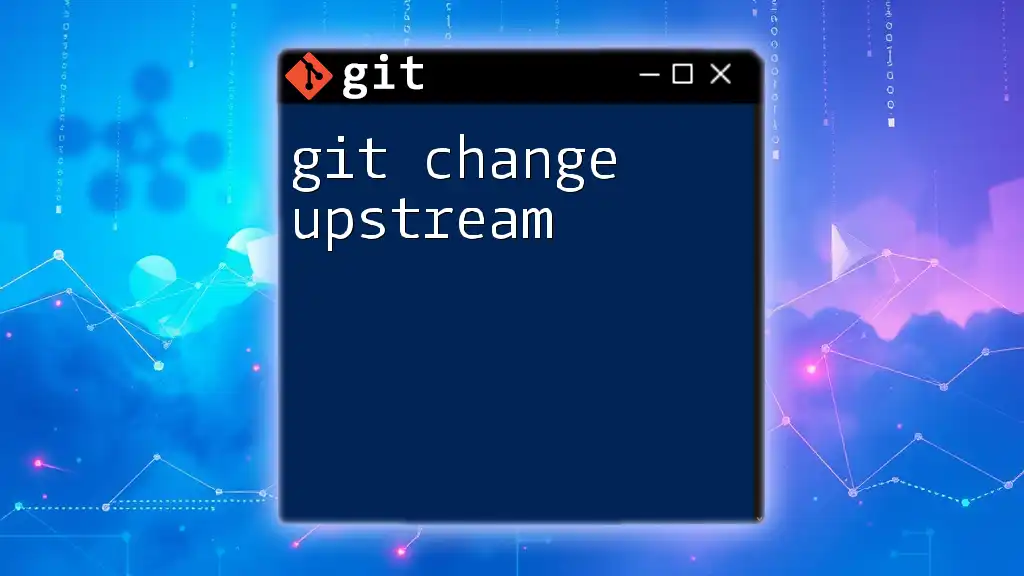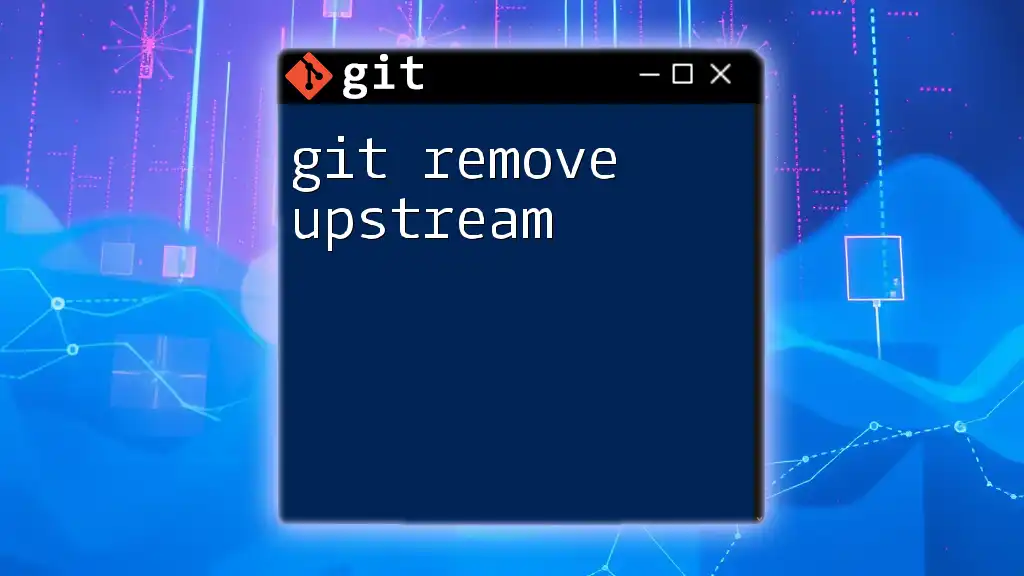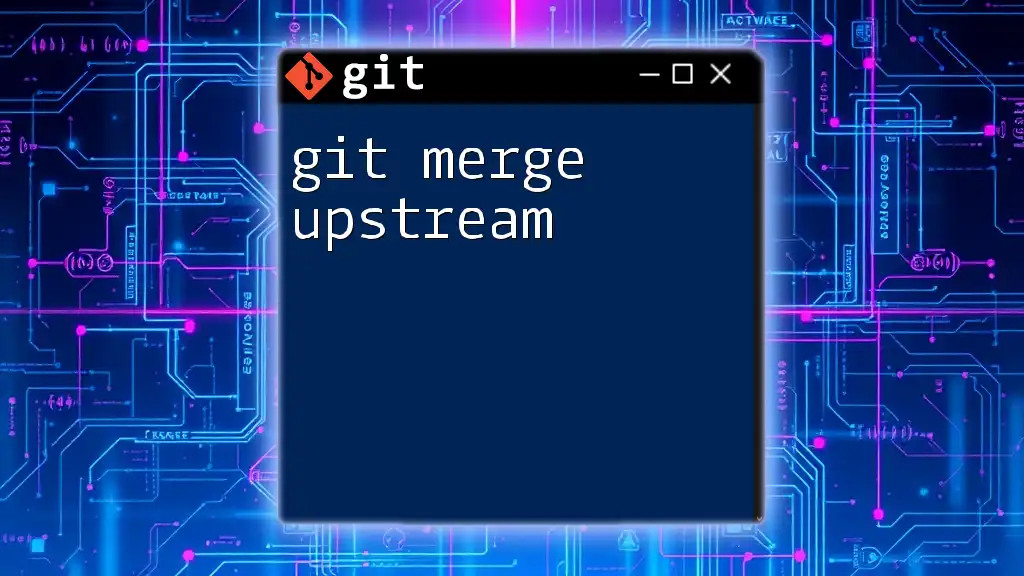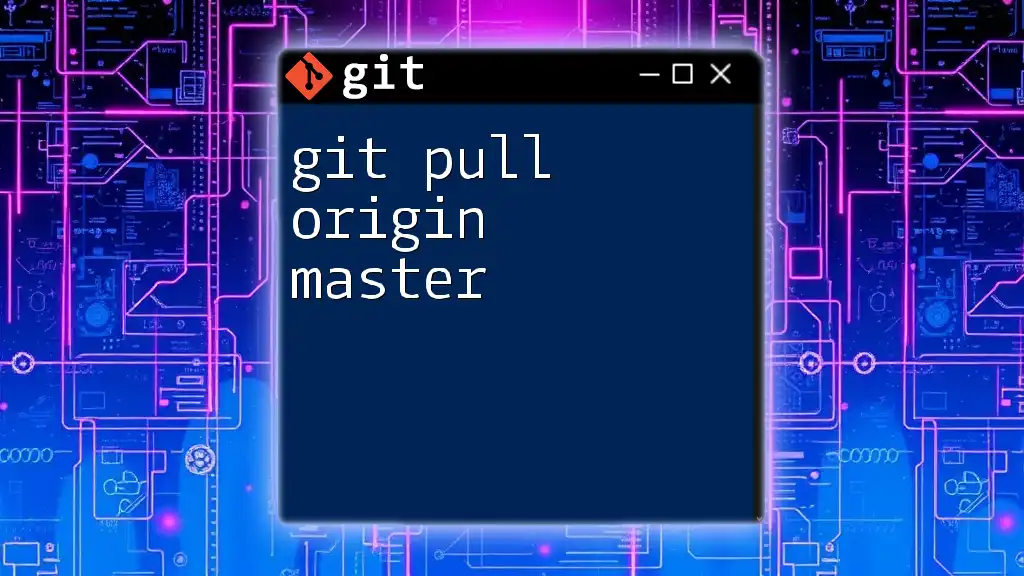To pull a single file from the upstream repository without merging all changes, use the `git checkout` command followed by the upstream branch and the file path.
git checkout upstream/main -- path/to/your/file.txt
Understanding Git Pull
What is `git pull`?
The `git pull` command is a powerful tool in Git that allows you to fetch changes from a remote repository and merge them into your current branch. This command simplifies the process of keeping your local repository up to date with changes made by collaborators. Normally, when you use `git pull`, you retrieve all changes from the upstream repository, which might include updates to multiple files across several branches.
When to Use `git pull`
There are scenarios where pulling all changes may not be ideal. For instance, if you're collaborating on a project with frequent updates, fetching only the files you are interested in can save time and reduce the potential for merge conflicts. Pulling specific files is particularly beneficial in large projects where you only need the latest version of a specific component or file, allowing you to maintain a cleaner workflow.
Prerequisites
Basic Requirements
Before diving into the process of pulling a single file, you need to ensure a few basics:
- Git Installation: Confirm that Git is installed on your system.
- Repository Setup: You should be working within a cloned repository that has an upstream branch configured.
- Branch Awareness: Know which branch you're currently on and understand the remote branch from which you want to pull the file.
Familiarity with Git Commands
Having a foundational understanding of commands like `git fetch`, `git checkout`, and `git commit` is essential. These commands lay the groundwork for efficiently managing your workflow when pulling specific files.
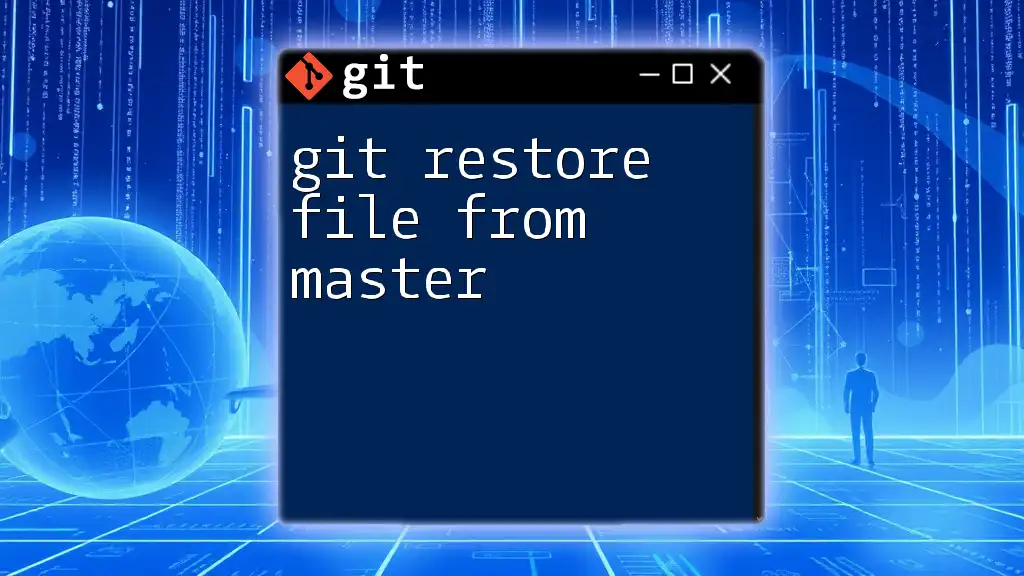
The Mechanics of Pulling a Single File
Overview of the Process
Pulling a single file from upstream may seem challenging at first, but it can be broken down into a few straightforward steps: fetching changes from the upstream repository and checking out the specific file you need.
Using `git fetch`
The first step involves fetching updates from the upstream repository. You can achieve this with the following command:
git fetch upstream
This command will pull in all changes from the upstream repository without merging them into your branch, allowing you to review updates before making any alterations to your working directory. If you have not yet set an upstream remote, you can establish it with the command:
git remote add upstream <remote-repo-url>
Checking Out the Specific File
Once you have fetched the latest updates, it's time to checkout the specific file you want to pull. The command looks like this:
git checkout upstream/branch-name -- path/to/file
- `upstream/branch-name`: Reference the specific branch in the upstream repository where the file exists.
- `--`: This syntax indicates that what follows is not a branch name, but a file path.
- `path/to/file`: Input the relative path to the file you wish to pull from the upstream repository.
Visual Example
Imagine your repository has a structure like this:
project-root/
├── src/
│ ├── main.py
│ └── utils.py
└── README.md
If you only need the latest `main.py` from the `upstream` branch called `development`, the command would be:
git checkout upstream/development -- src/main.py
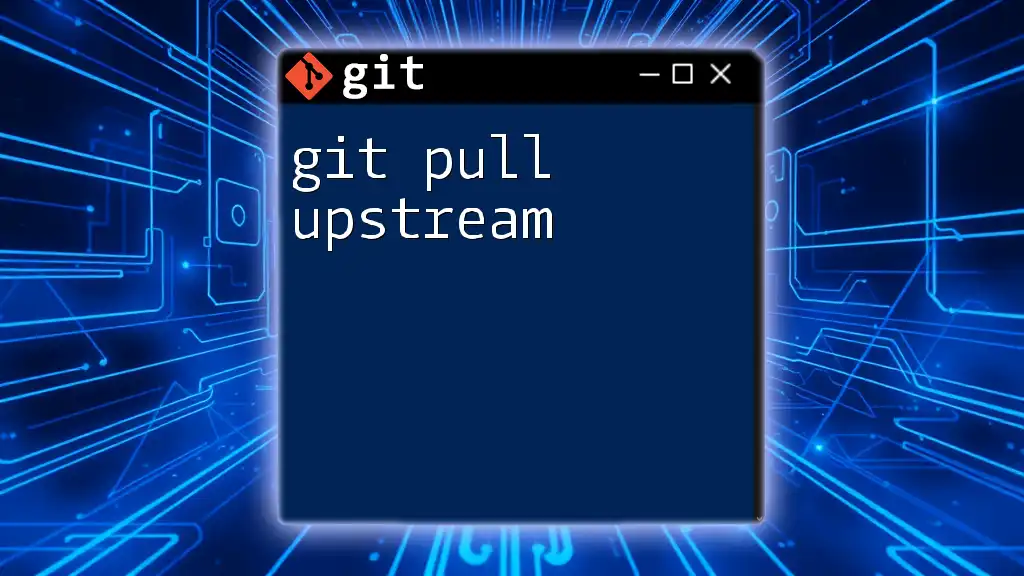
Confirming Changes
Viewing the Pulled File
After checking out the file, it’s essential to confirm that it has been updated correctly. You can use the following command to check the current status of your repository:
git status
This will show if the file has been modified and is ready to be staged for the next commit. Open the file to ensure it matches your expectations and functions correctly.
Committing the Changes
If everything looks good and you’re satisfied with the changes, you may want to commit them to your local repository. Here’s how to do it:
git add path/to/file
git commit -m "Pulled specific file from upstream"
Creating clear and informative commit messages is crucial for maintaining a clean version history and facilitating collaboration.
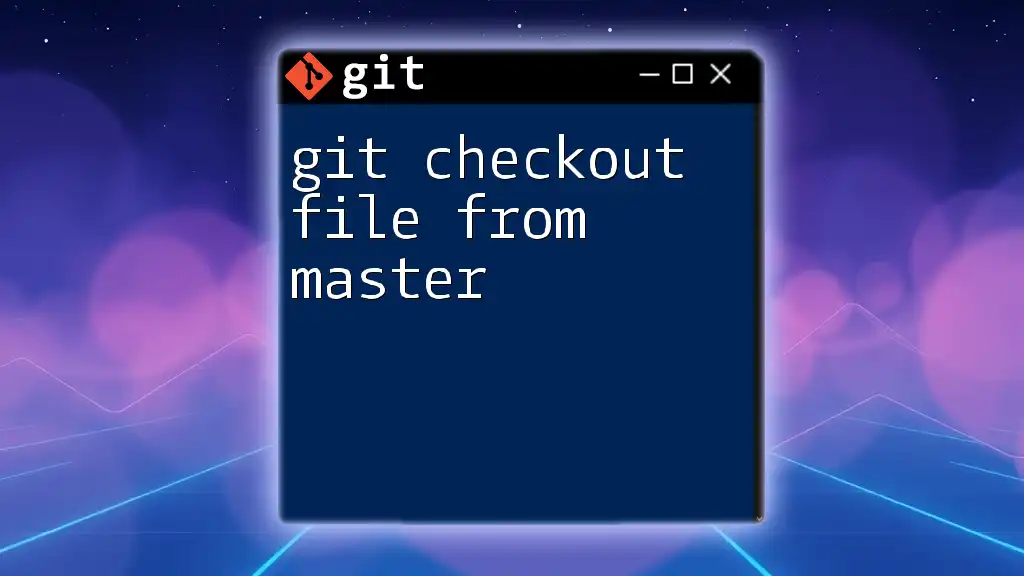
Handling Conflicts
Understanding Merge Conflicts
Merge conflicts arise when changes made in multiple locations clash with one another. If you pull a file from upstream that has been modified in your local branch, Git will notify you of the conflict.
Resolving Conflicts
Should a conflict occur after checking out the specific file, you’ll need to resolve it. Use the following command to manage conflicts visually:
git mergetool
This command opens a graphical interface or tool that allows you to compare versions of the file and resolve discrepancies. Follow the instructions provided by the tool to finalize the changes.
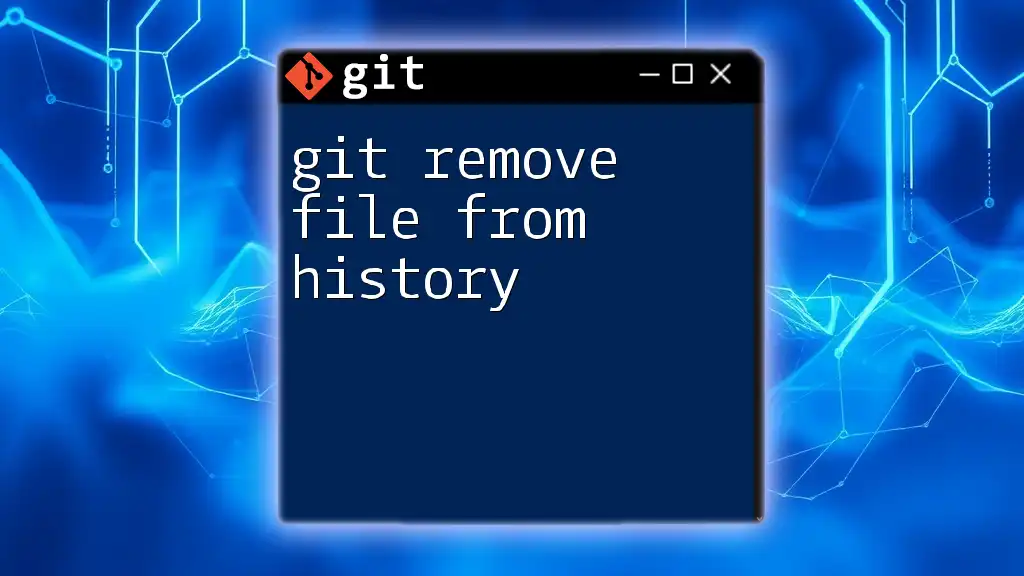
Best Practices for Pulling Files
Regularly Update Your Local Repository
To minimize conflicts and maintain a smooth workflow, regularly update your local repository, especially in collaborative environments.
Pull Specific Files Judiciously
While pulling specific files is a powerful feature, always consider the implications. Ensure that only the files you need are updated to prevent unexpected issues in your project.
Maintain Clear Commit History
Keep your commit messages succinct yet informative. This practice not only helps you track your own changes but also aids your collaborators in understanding the evolution of the project.
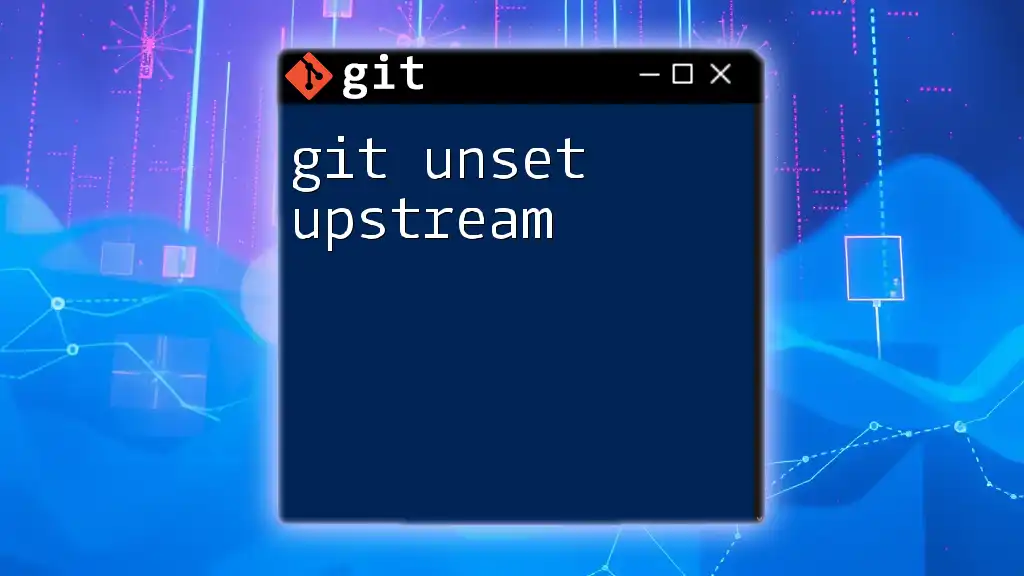
Conclusion
Pulling a single file from upstream is a valuable skill in Git that streamlines your workflow and enhances productivity. By mastering the commands and processes outlined above, you'll be well-equipped to manage your files proficiently and avoid unnecessary complications. Embrace these techniques and explore further learning resources to become an adept Git user!
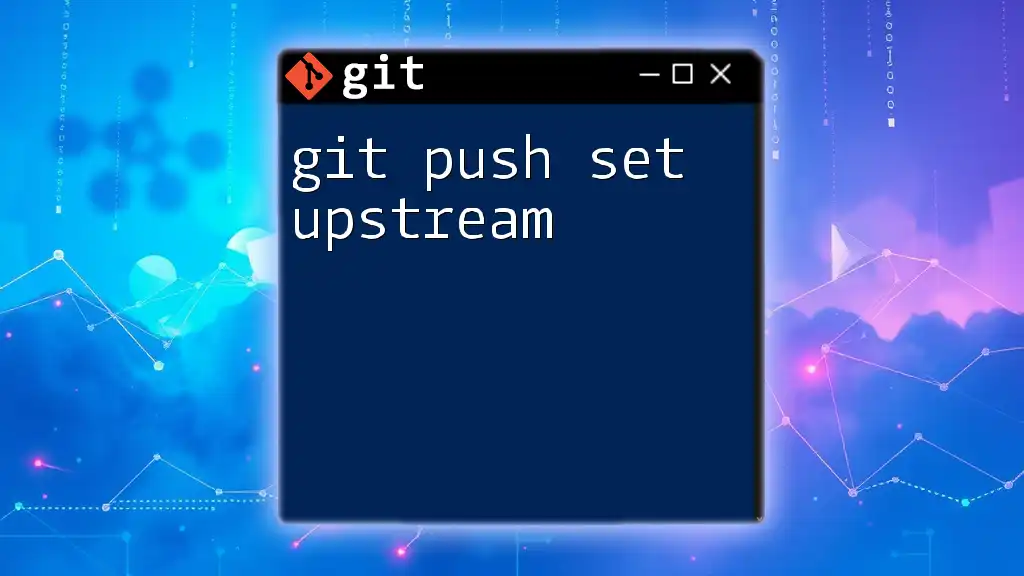
Additional Resources
For further learning, refer to the official Git documentation and consider exploring tutorials tailored for Git beginners. Moreover, using GUI tools for Git can enhance your experience when working with more complex repositories.