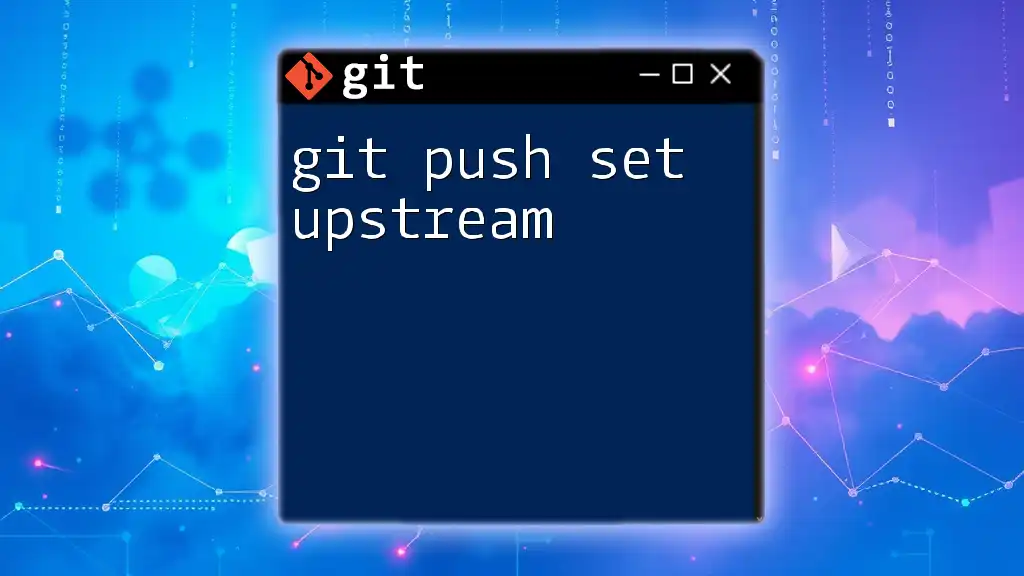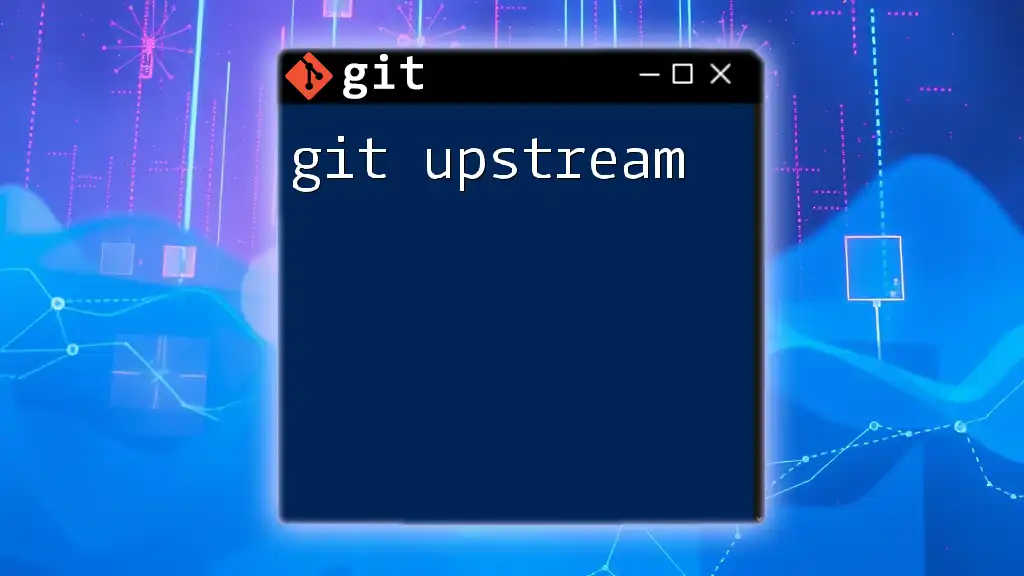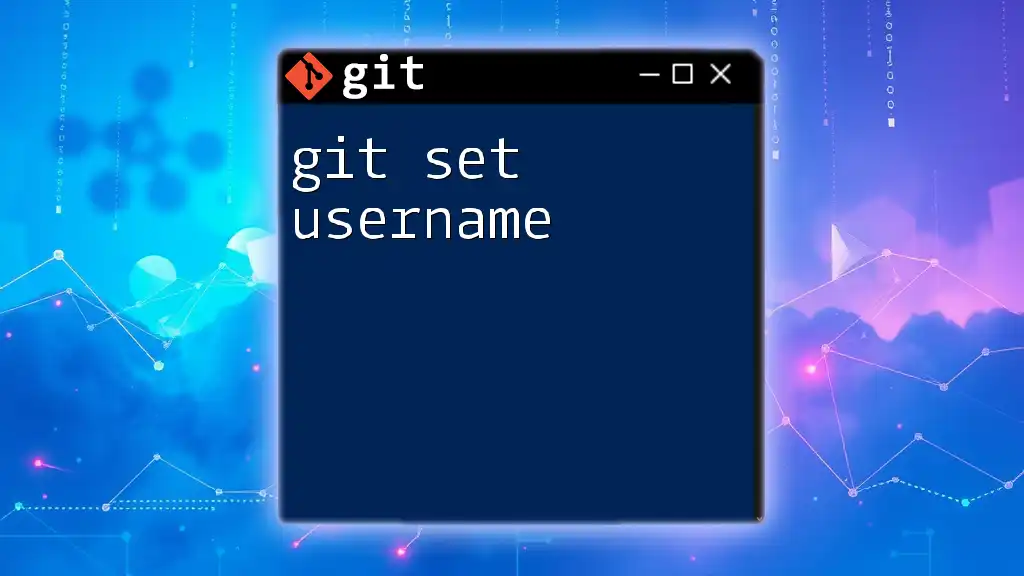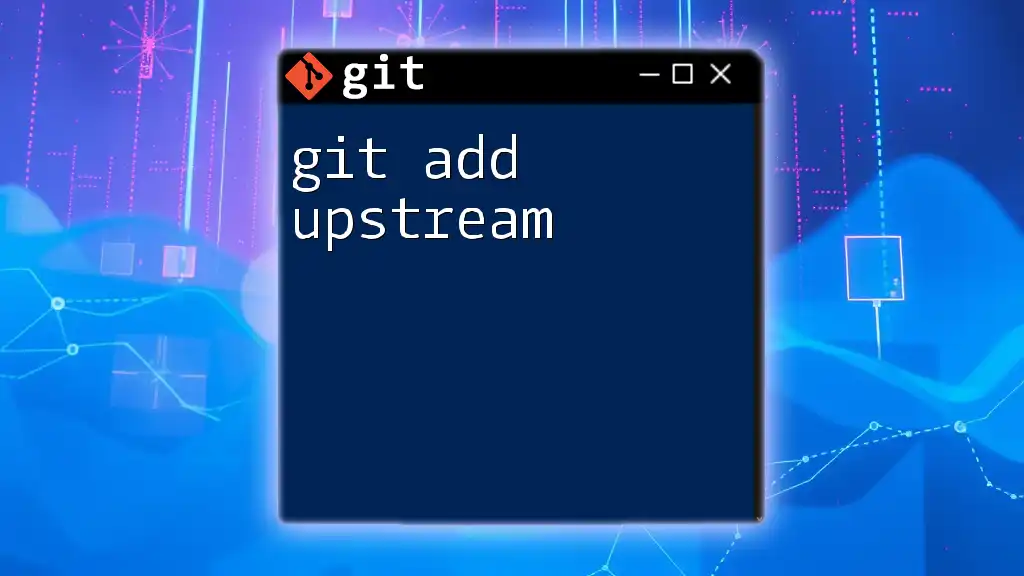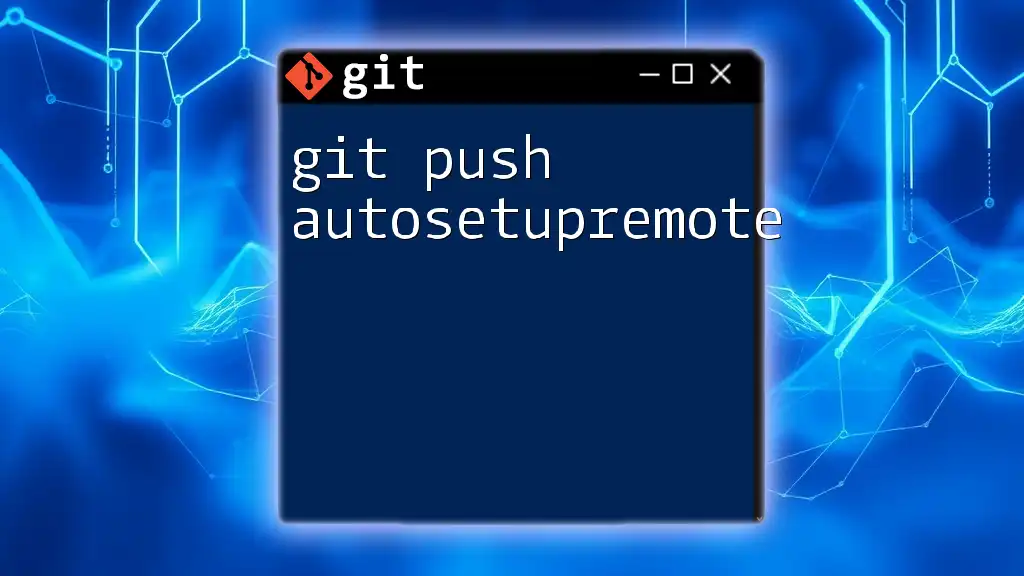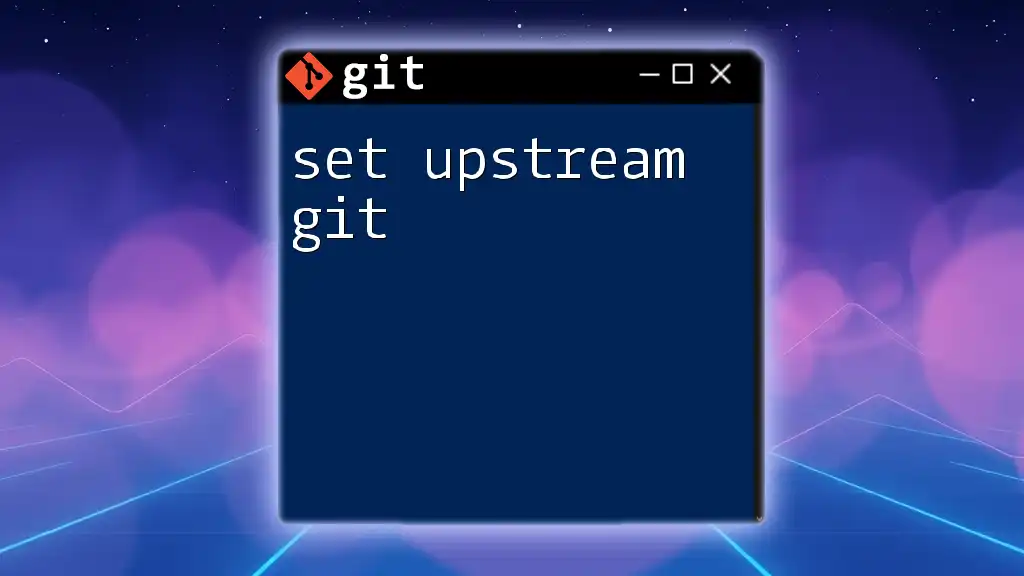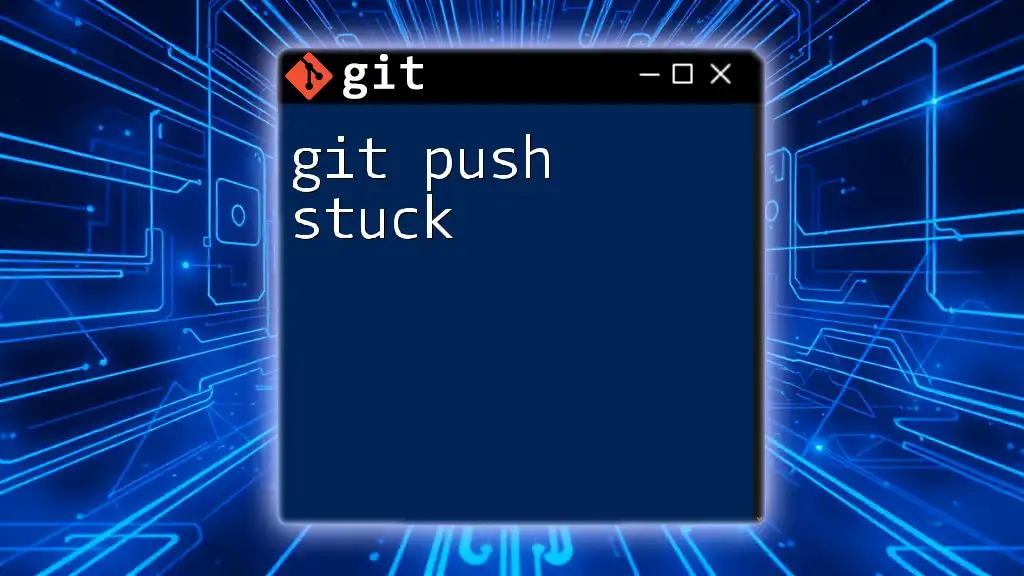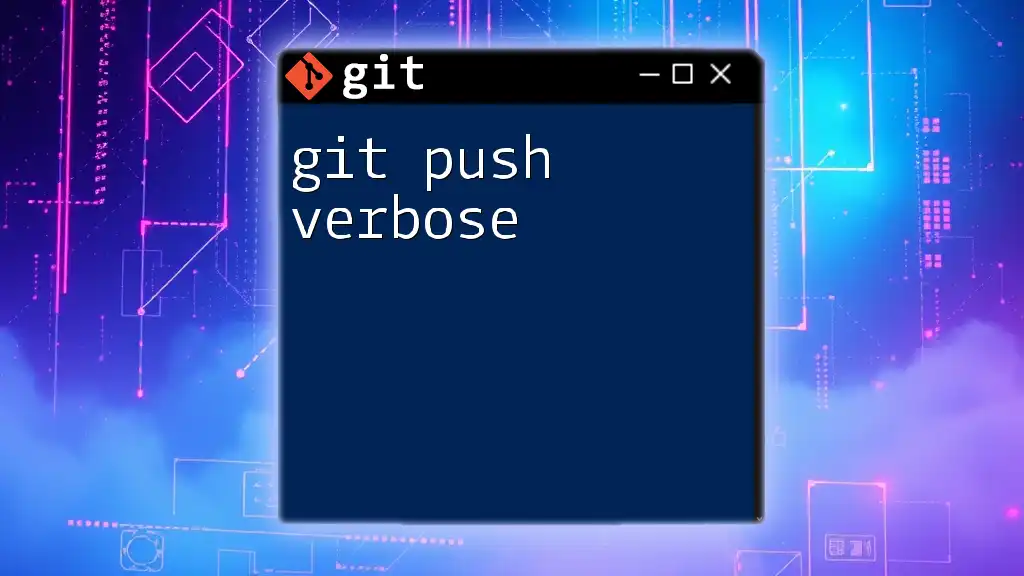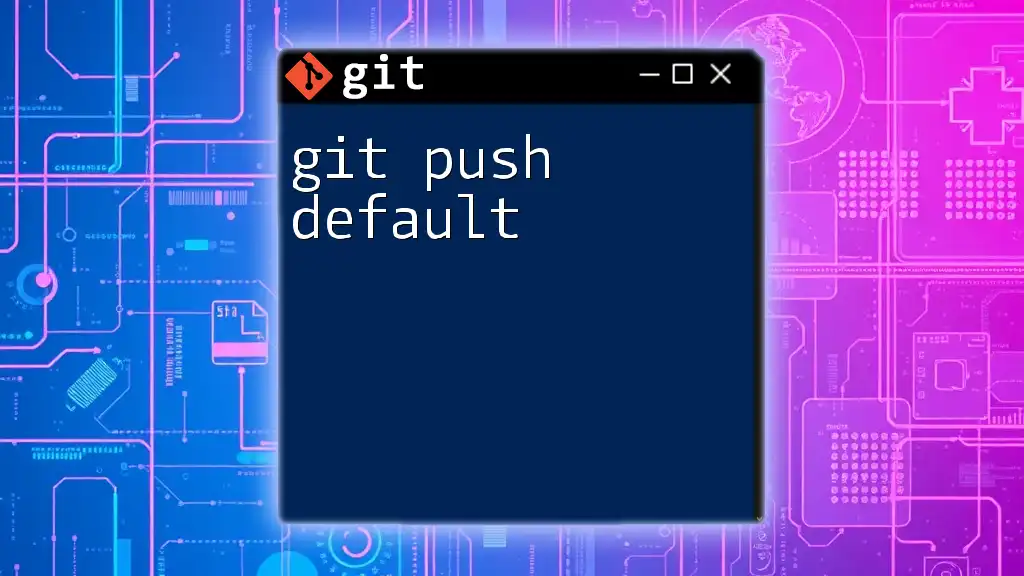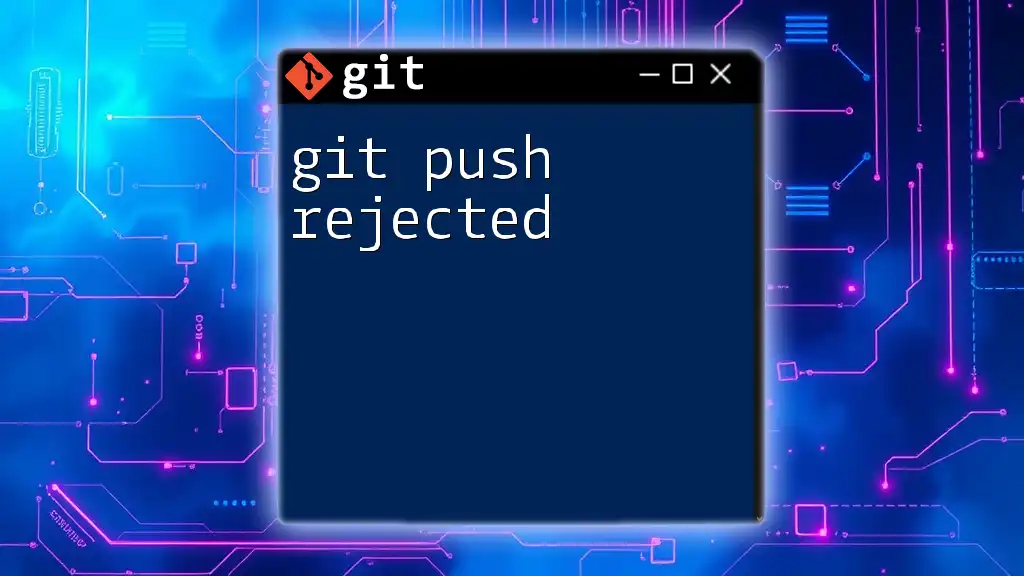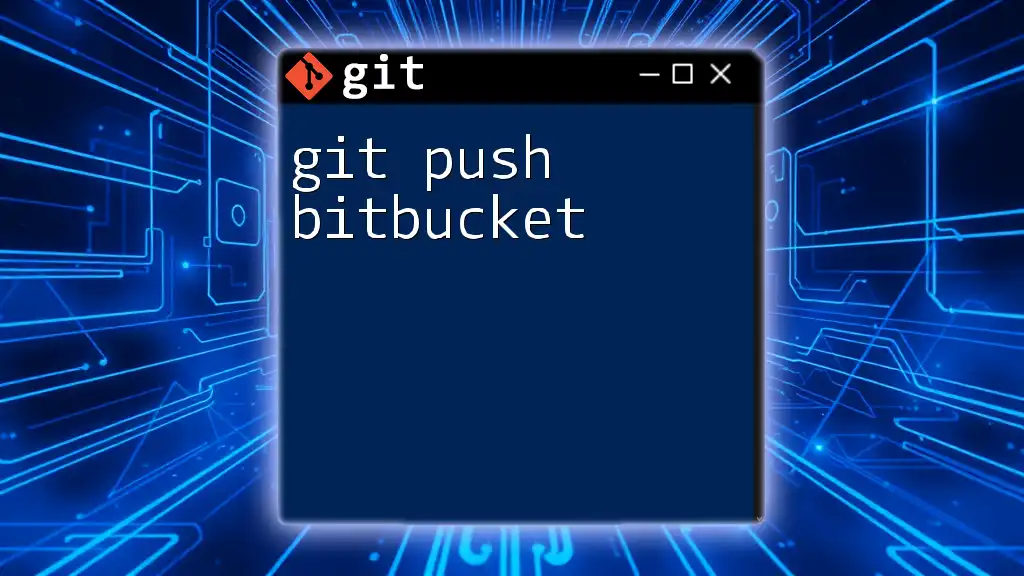The `git push --set-upstream` command is used to link a local branch to a remote branch, allowing you to easily push changes and pull updates in the future without needing to specify the remote repository and branch each time.
git push --set-upstream origin <branch-name>
What is Upstream in Git?
Definition of Upstream
In Git, the term upstream refers to the branch that your current branch is tracking. When you set an upstream branch for your local branch, you essentially create a relationship between the two. This way, commands like `git pull` and `git push` know which remote branch your changes should be fetched from or sent to.
Importance of Upstream Tracking
Establishing an upstream branch is crucial for facilitating collaboration within a team. When you link your local branch to an upstream branch, Git can automatically track and synchronize changes, reducing the need for additional parameters in your commands. Upstream tracking streamlines your workflow, allowing you to work efficiently, especially in environments where multiple developers are collaborating.
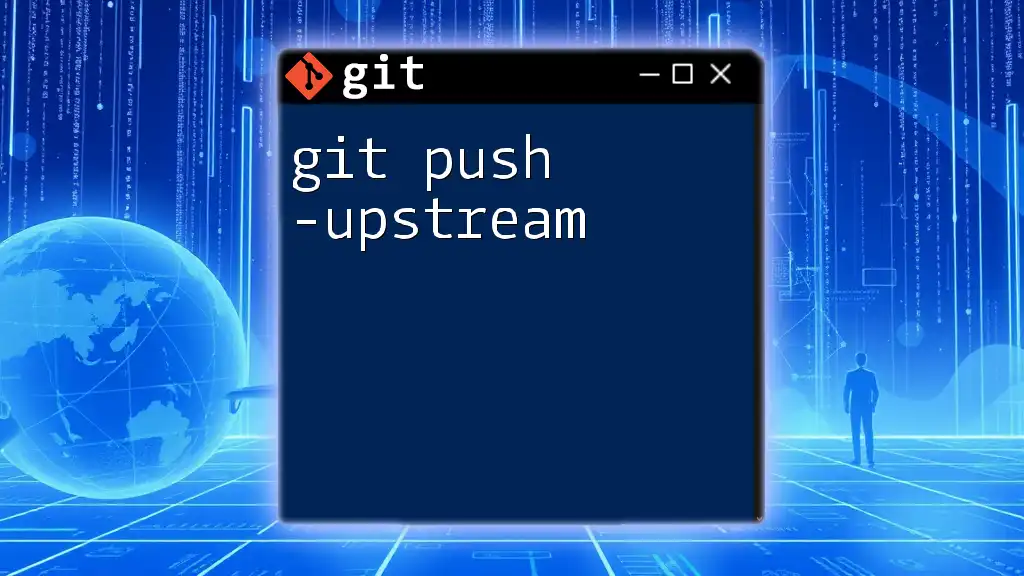
Understanding the `git push` Command
General Syntax of `git push`
The `git push` command is fundamental in Git for sharing your local commits with a remote repository. The basic syntax looks like this:
git push <remote> <branch>
Where `remote` typically refers to the remote server (like `origin`), and `branch` is the name of your current branch.
Role of `git push`
The `git push` command allows you to upload your local changes to a remote repository. It is crucial when you want to share your work with team members, deploy code, or store a backup on a server. By default, this command only works for branches that are already tracked. If a branch is not associated with a remote counterpart, you’ll encounter errors prompting you to set upstream.
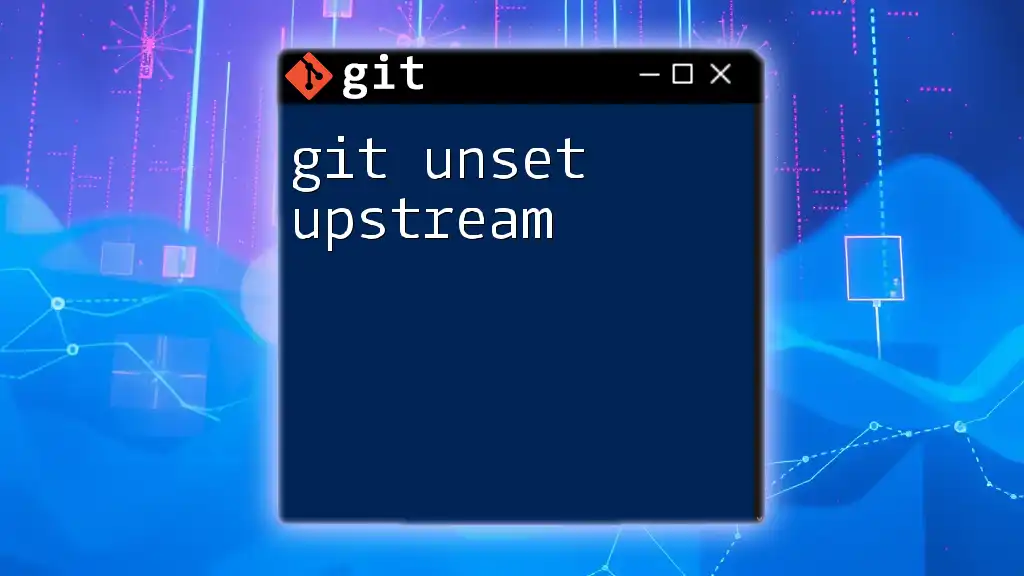
What Does `--set-upstream` Do?
Overview of the `--set-upstream` Flag
The `--set-upstream` (or `-u`) flag is a helpful option you can use with `git push`. It establishes a tracking connection between your local branch and a specified remote branch. This allows subsequent pushes and pulls to be done without needing to specify the remote and branch names, which enhances productivity.
When to Use `--set-upstream`
Using the `--set-upstream` flag is particularly advantageous when you are pushing a branch to a remote for the first time. If you accidentally forget to set the upstream branch during your initial push, you might find yourself having to write cumbersome commands later on. Thus, using `git push --set-upstream` helps set up that connection right off the bat.
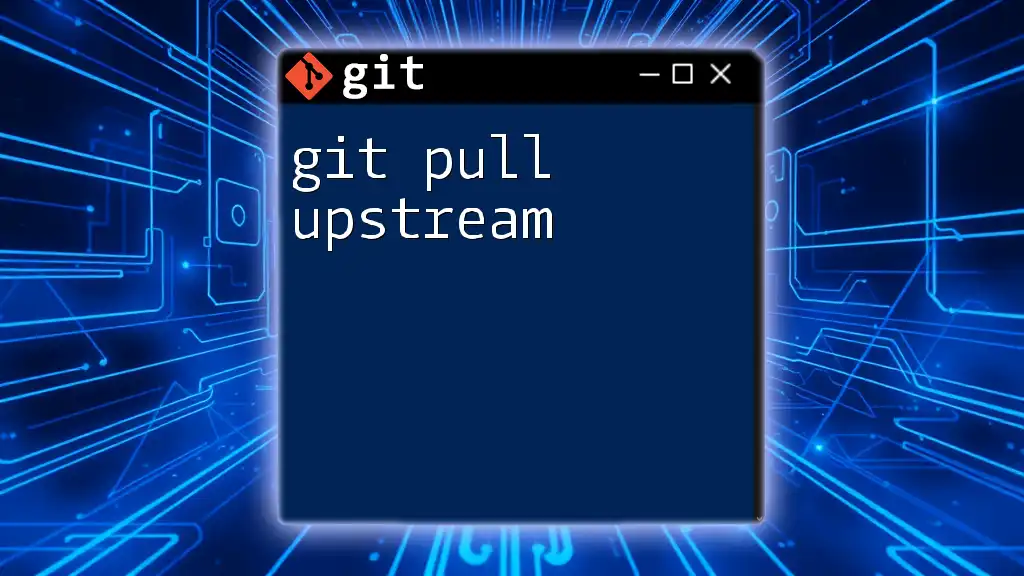
Detailed Steps to Use `git push --set-upstream`
Initial Setup
Creating a New Branch
Before you can push with upstream settings, you need to create a new branch. You can create a new branch and switch to it with the following command:
git checkout -b <branch-name>
Local Changes
Once you’re on your new branch, make some changes to your files. After editing, stage these changes with:
git add <file-name>
This command is essential as it prepares your changes to be committed and subsequently pushed.
Pushing with Upstream
Executing the Command
Now you are ready to push your new branch to the remote repository. Use the following command:
git push --set-upstream origin <branch-name>
Let’s break this command down:
- `git push`: Indicates that you want to push changes to a remote repository.
- `--set-upstream`: Sets the upstream branch for your local branch.
- `origin`: The default name for your remote repository (you may have named your remote differently).
- `<branch-name>`: The name of the branch you are pushing.
Confirmation of Upstream Setup
Verifying Upstream Configuration
After executing the previous command, it’s a good practice to confirm that your upstream branch has been set correctly. You can check this by running:
git branch -vv
This command will display all your branches alongside their tracking status. If the upstream is set correctly, you’ll see an indication that your local branch is tracking the specified remote branch.
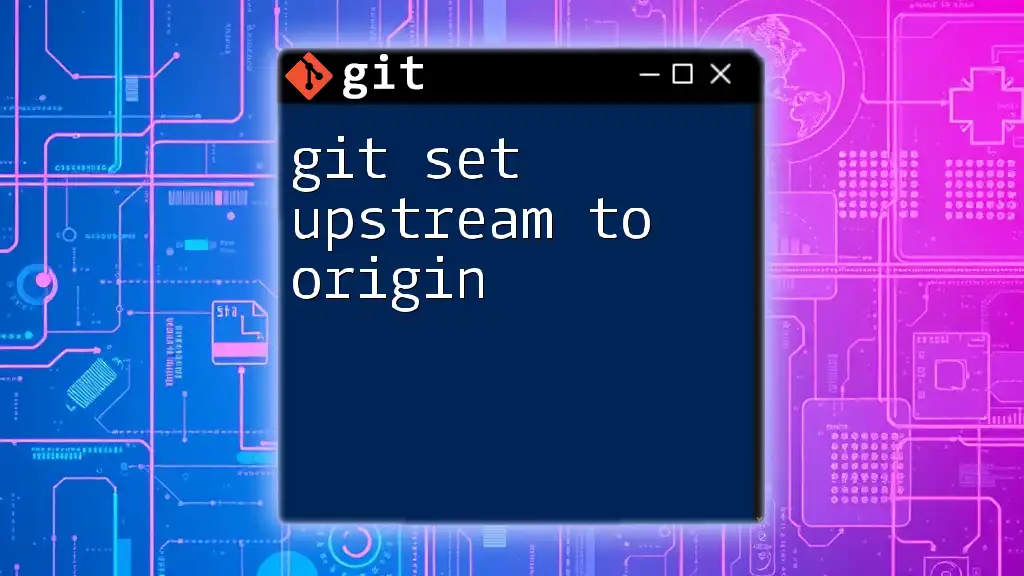
Common Issues and Troubleshooting
Error Messages Related to Upstream
One common error when pushing without an upstream set is the message: “fatal: The upstream branch of your current branch does not match the name of your current branch.” This indicates that Git does not know where to push your changes. Setting the upstream branch using the aforementioned command resolves this issue.
Conflicts During Push
If the remote branch has changes that are not present in your local branch, you may encounter conflicts during your push. When this happens, Git will typically show an error message indicating a non-fast-forward update. To resolve these conflicts, you can pull the latest changes from the remote branch and merge them into your local branch:
git pull origin <branch-name>
After resolving any conflicts, you can perform a successful push.
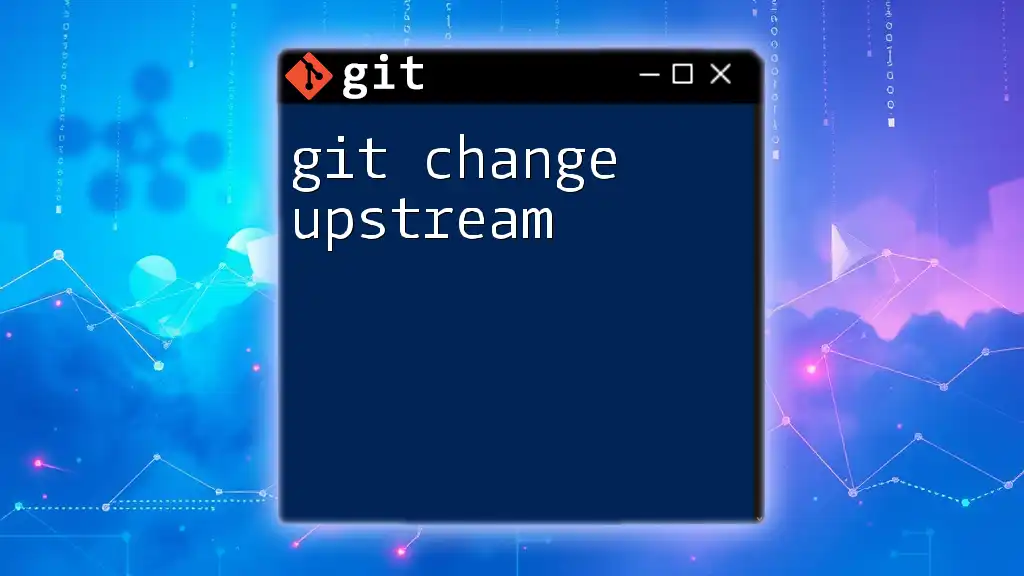
Best Practices for Using `git push --set-upstream`
Establishing a Consistent Workflow
To maximize efficiency when managing branches in a Git repository, it is good practice to consistently use upstream tracking. Each time you create a new branch for a feature or a bug fix, make it a habit to set the upstream branch right away. This can save time and prevent confusion down the line.
Collaborating with Teams
Clear communication with team members regarding branch management is vital in collaborative environments. Make sure everyone is on the same page about which branches they are working on and how to manage upstream connections. Having an agreed-upon branching strategy can further streamline collaboration.
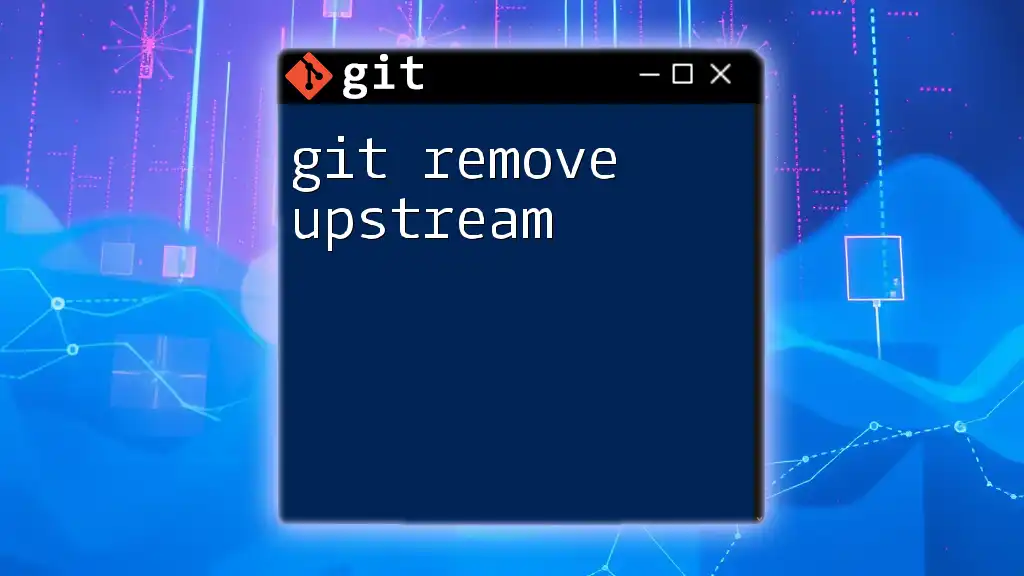
Conclusion
In conclusion, understanding and utilizing the `git push --set-upstream` command is essential for efficient version control using Git. By establishing upstream relationships, you enhance your workflow and facilitate better collaboration with your team. Regular practice and adherence to best practices will ensure you navigate Git with confidence and ease.
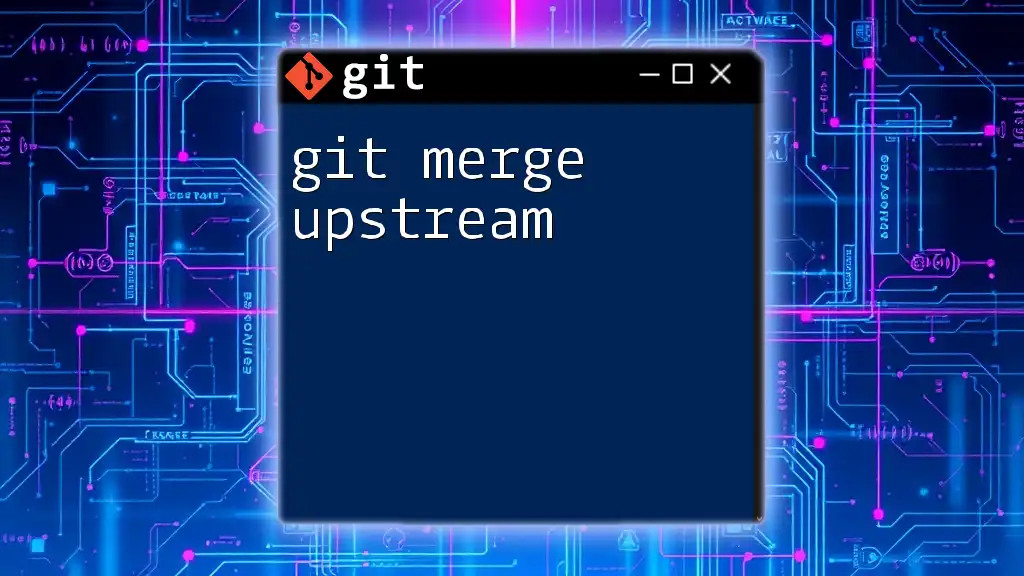
Further Reading and Resources
For those keen to deepen their understanding of Git, don't hesitate to consult the official Git documentation or seek out additional learning materials and tutorials. Git is a powerful tool, and with the right knowledge, you can unlock its full potential.