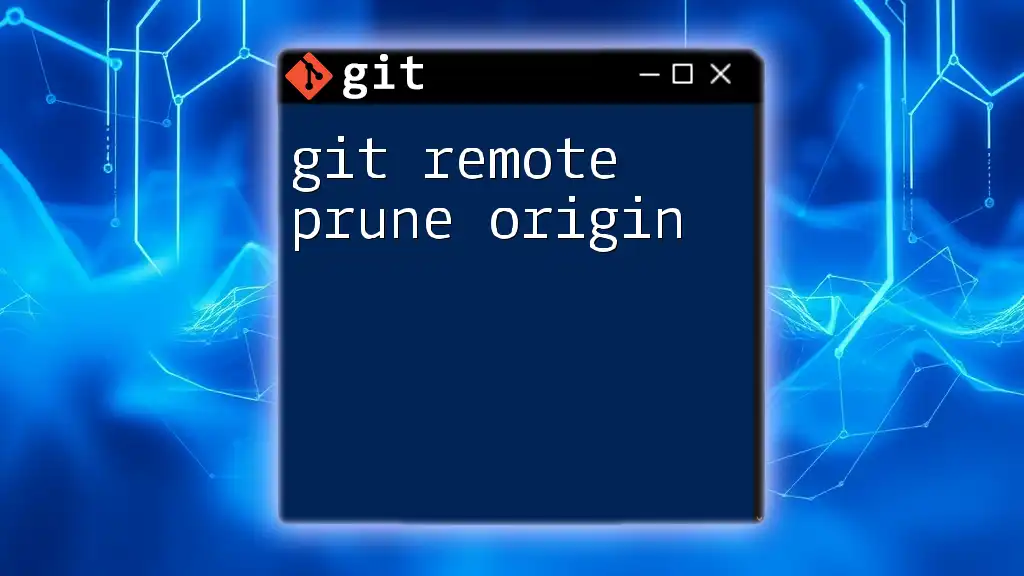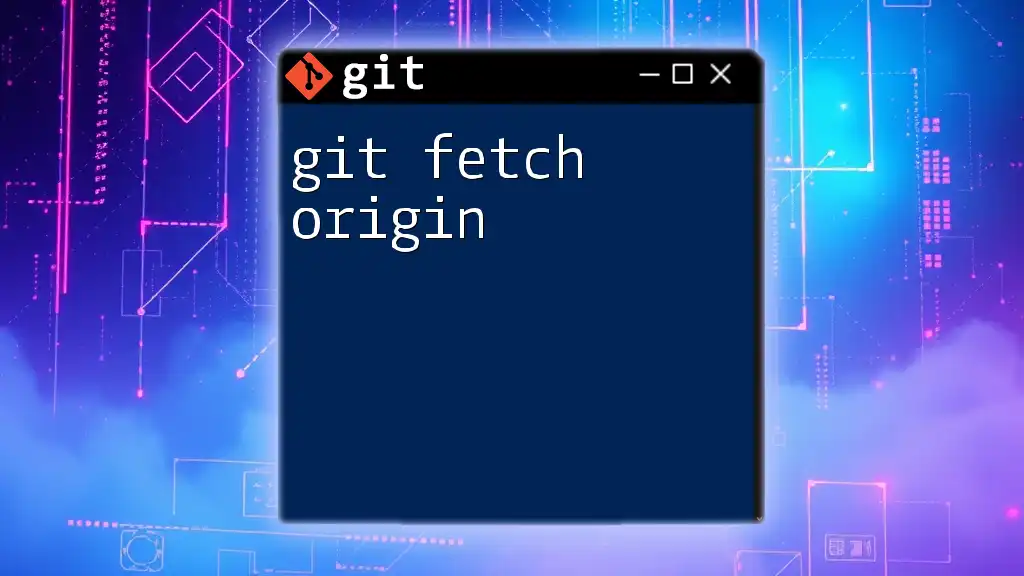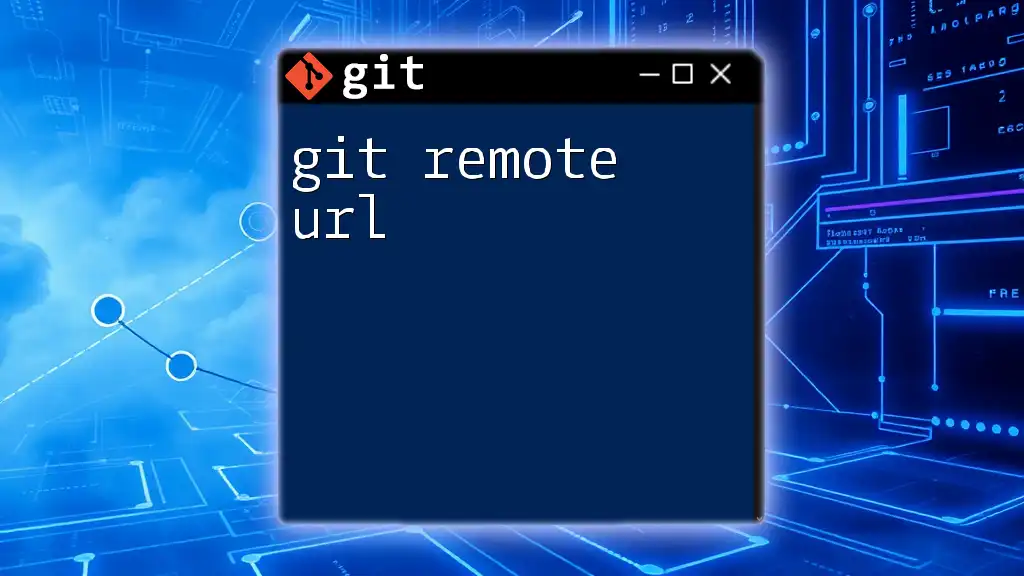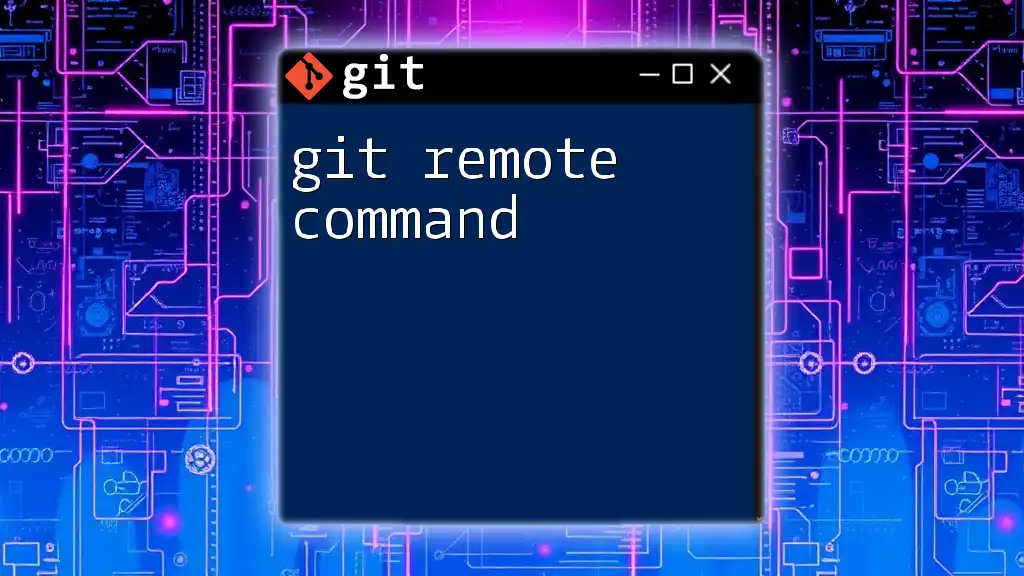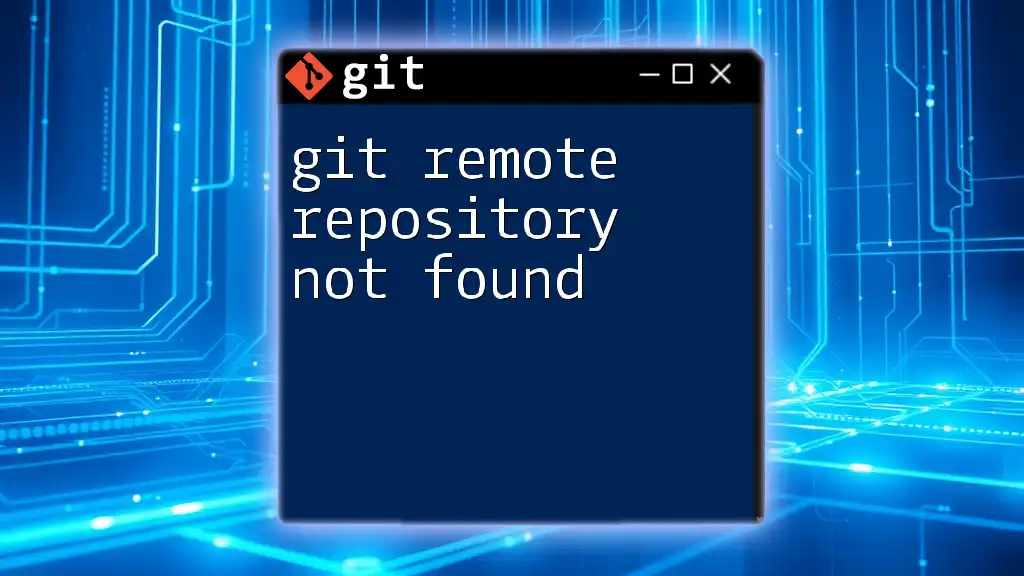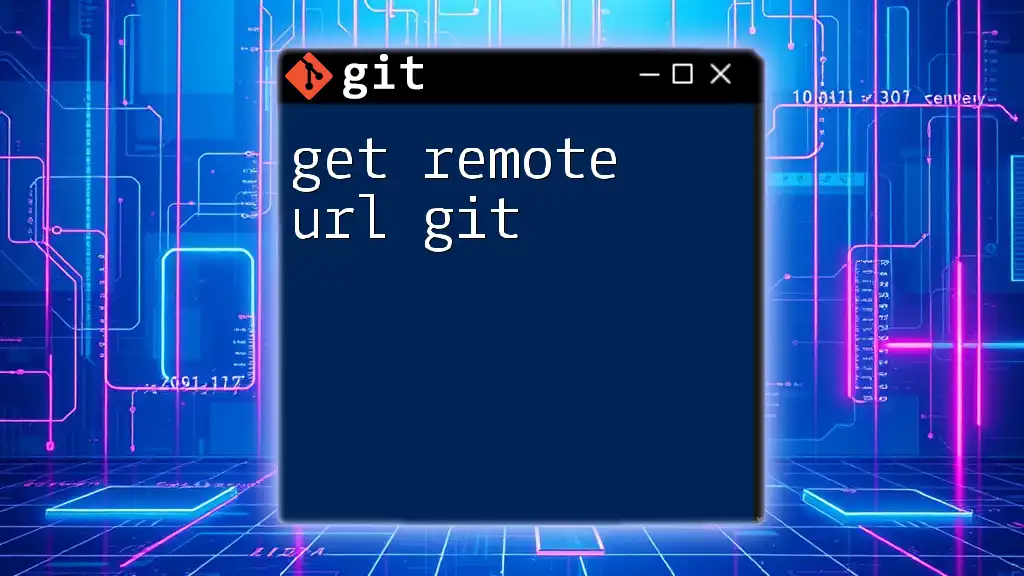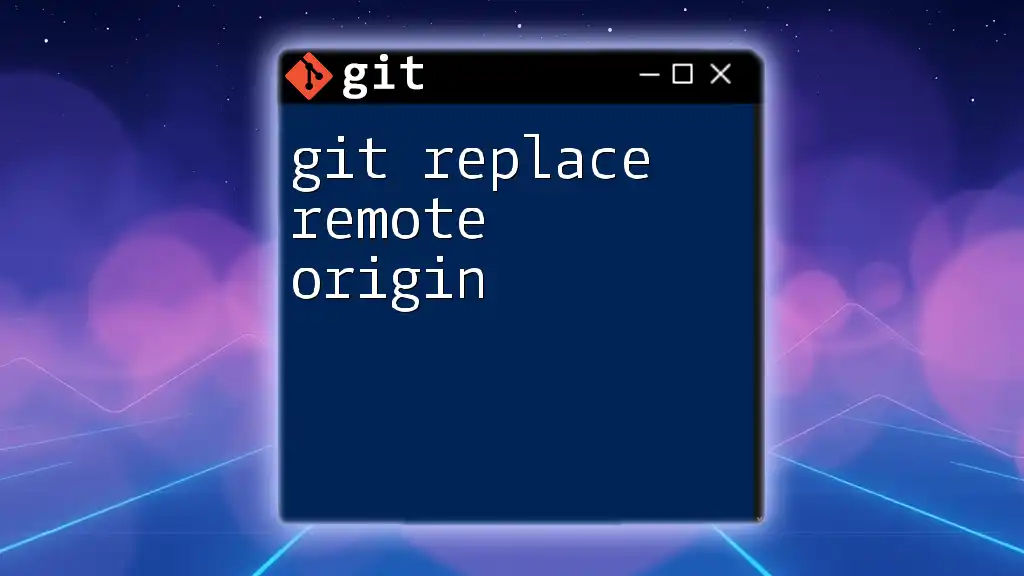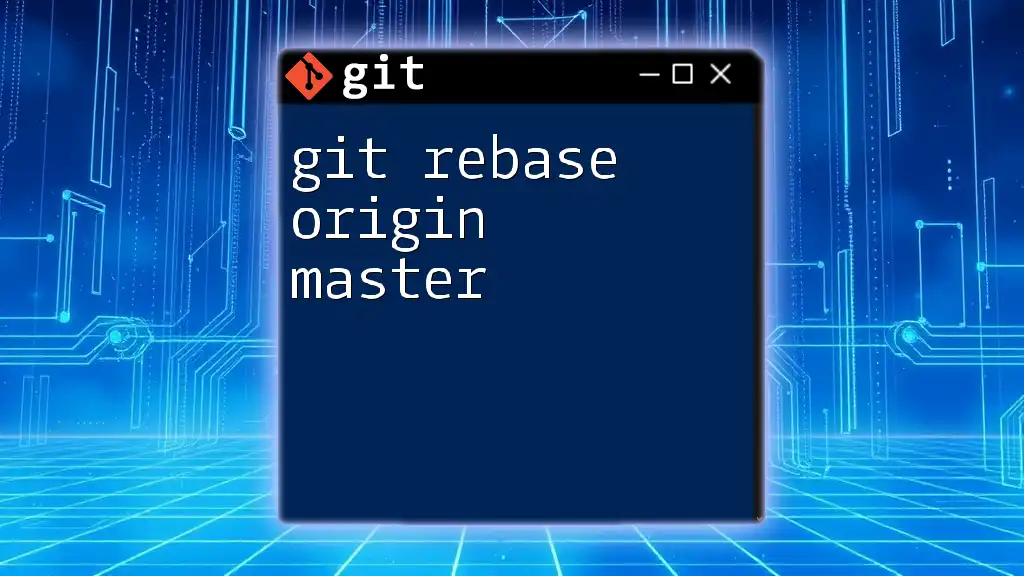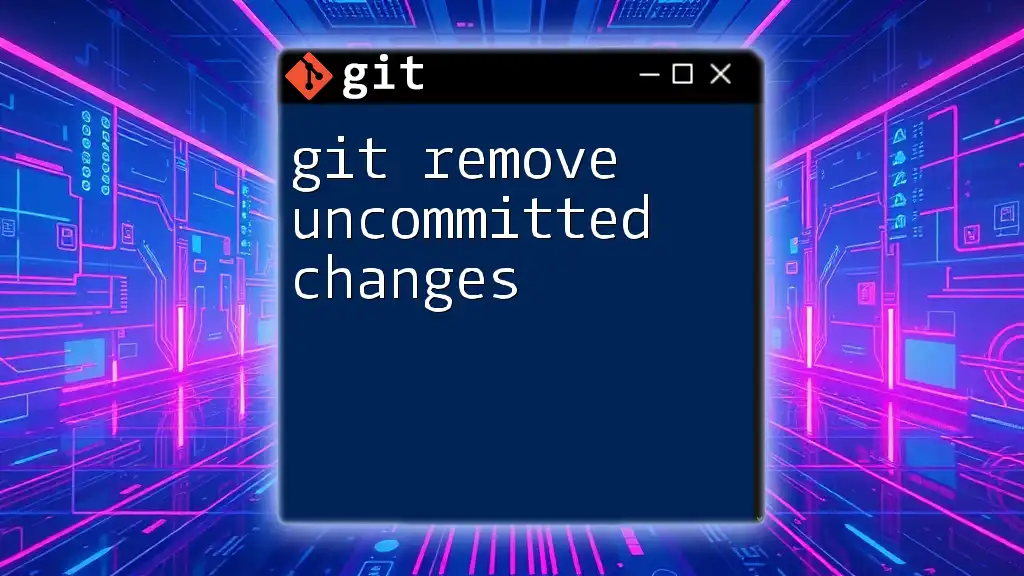The command `git remote prune origin` is used to clean up stale remote-tracking branches that no longer exist on the remote repository, ensuring your local repository is in sync with the remote.
git remote prune origin
What is a Remote Repository?
A remote repository in Git is a version of your project that is hosted on a server, typically making it accessible to multiple users. This repository may reside on platforms like GitHub, GitLab, Bitbucket, or even your own server.
Remote repositories allow for:
- Collaboration among team members.
- Version control across different machines.
- Disaster recovery through backup options.
To interact with remote repositories, you first need to understand what "remotes" are. They refer to named connections to these repositories. The most common remote name is `origin`, which is the default name given to the remote repository when you clone it. You can view the remotes in your project by executing:
git remote -v
This will show you the URLs associated with each remote, indicating where Git will push and pull changes.
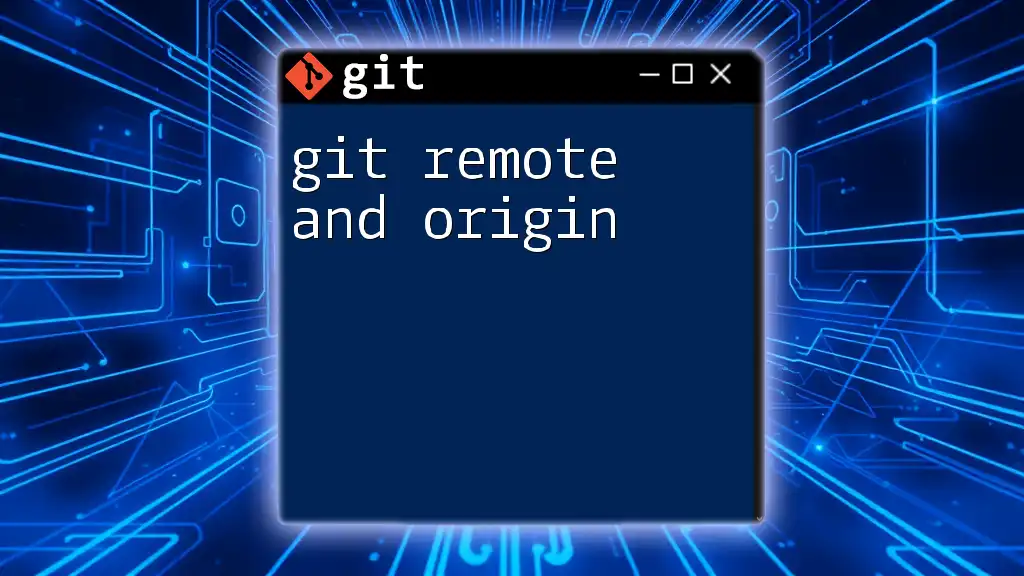
Understanding Pruning
What Does Pruning Mean in Git?
In Git, pruning refers to the process of removing references to branches that no longer exist on the remote repository. When branches are deleted from the remote, the local repository might still hold references to those branches, leading to clutter and confusion. Pruning helps maintain a clean and organized workspace by eliminating these stale references.
When to Prune?
Pruning is most necessary in situations where:
- A remote branch has been deleted, but your local repository still shows it.
- You have switched teams or projects and inherited a repository with many obsolete branches.
- Regular maintenance is part of your workflow to keep your project clean and organized.
Failing to prune could result in confusion when trying to find active branches, leading to errors and a breakdown in team collaboration.
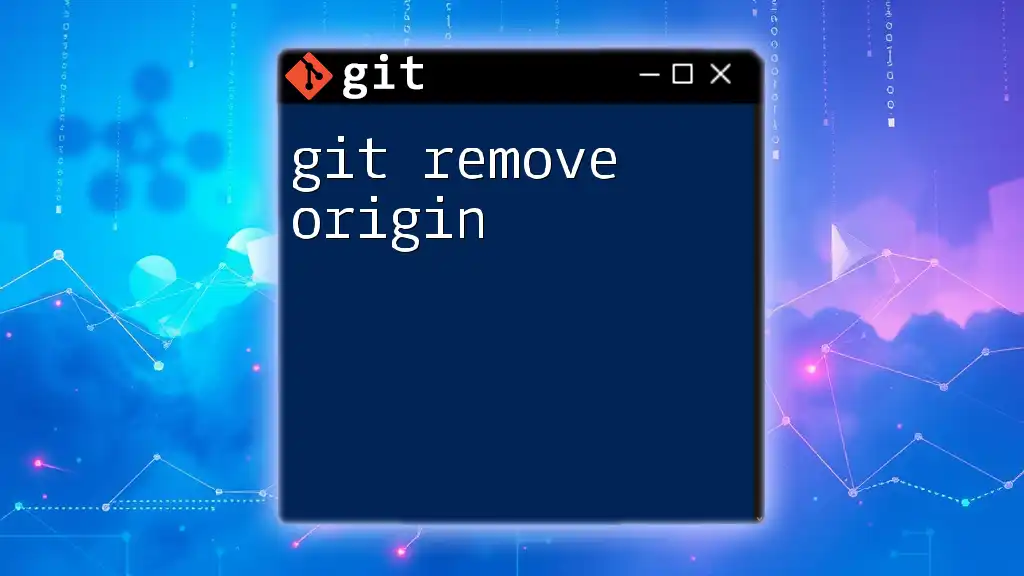
Using `git remote prune origin`
What is `git remote prune origin`?
The command `git remote prune origin` is specifically designed to eliminate references to branches in your local repository that are no longer available on the remote named `origin`. This command streamlines your project and ensures that your local repository accurately reflects the current state of the remote repository.
Syntax and Usage
The syntax for this command is straightforward:
git remote prune <remote-name>
For the most common use case, you would input:
git remote prune origin
Executing this command will fetch the latest updates from the remote repository and delete any stale references to branches that have been removed.
Explanation of the Command Components
- `git`: This is the base command for all Git operations.
- `remote`: This specifies that the command deals with remote repositories.
- `prune`: This is the action taken—to remove unnecessary or stale references.
- `origin`: The default name that points to the main remote repository you clone from or push to.
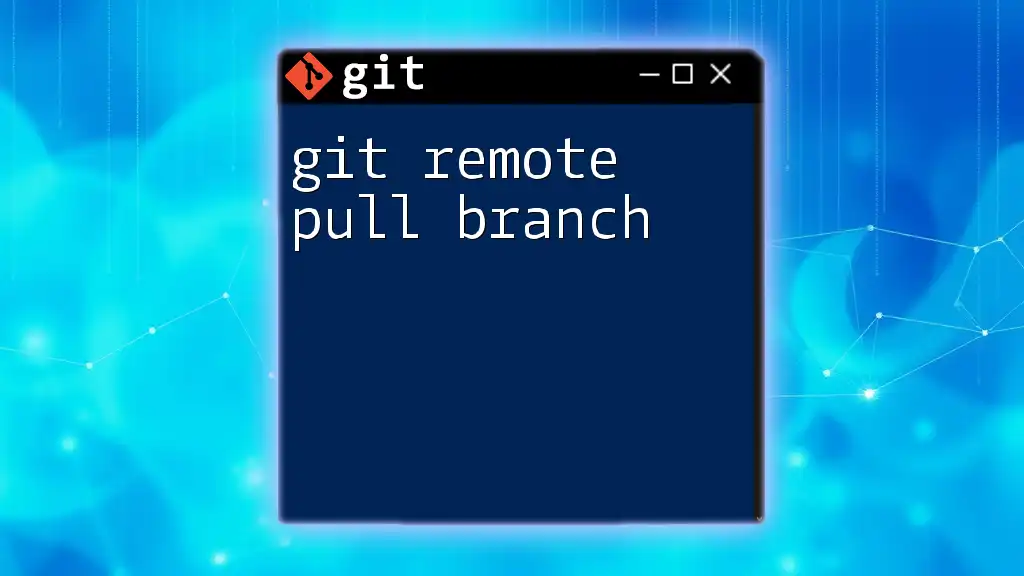
The Process of Pruning Remote Branches
Step-by-Step Guide
When you execute `git remote prune origin`, Git performs the following tasks:
- Fetch Latest Changes: Git first retrieves the latest information about the remote branches.
- Identify Dead Branches: It then checks for branches which no longer exist on the remote but still have references locally.
- Remove Stale References: Finally, it deletes those stale references from your local repository.
Example Scenario
To illustrate how pruning works, let's walk through an example:
-
You create a remote branch named `feature-xyz` in a GitHub repository.
-
Later, you decide to delete the `feature-xyz` branch on GitHub.
-
When you check your local repository with:
git branch -rYou will still see `origin/feature-xyz` as a remote branch.
-
Now, execute:
git remote prune originAfter running the prune command, if you check the remote branches again using `git branch -r`, you will notice that `origin/feature-xyz` has been removed, as it no longer exists on the remote.
Viewing the Results of Pruning
To verify the outcome of the pruning, you can execute:
git branch -r
This command lists all current remote branches in your local repository, allowing you to confirm that the stale branches have indeed been removed.
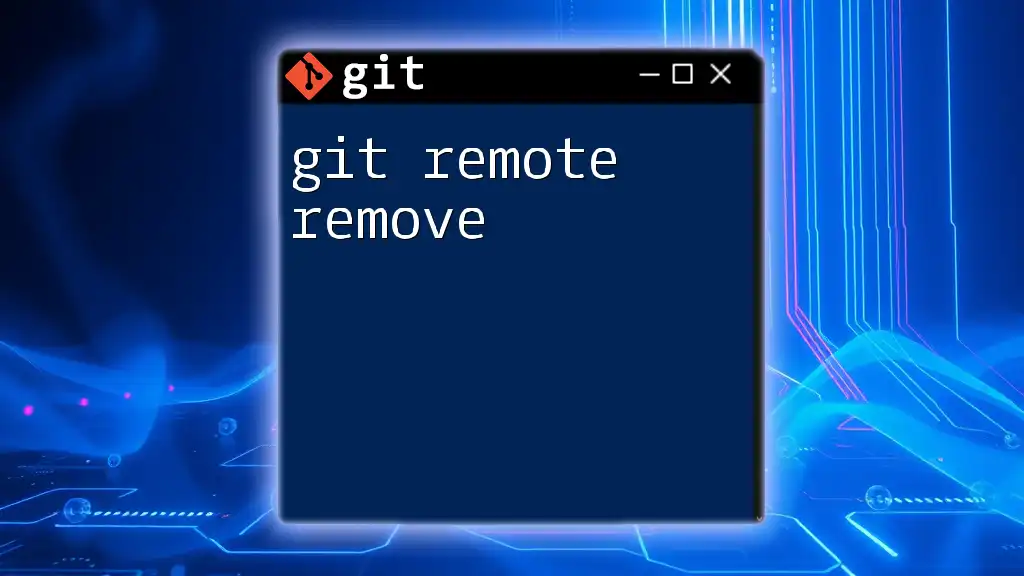
Best Practices for Pruning
Regular Maintenance
Integrating regular pruning into your workflow keeps your repository tidy. Set a reminder to check for and prune stale branches periodically, especially in collaborative projects where branches are frequently created and deleted.
Cautionary Measures
Before executing the `git remote prune origin` command, ensure that you:
- Double-check with your team to confirm that no important branches are inadvertently deleted.
- Consider running `git fetch --prune` as a gentler alternative, which automatically prunes dead branches while fetching the latest changes. It’s a good practice to combine updating your local copy with cleaning it.
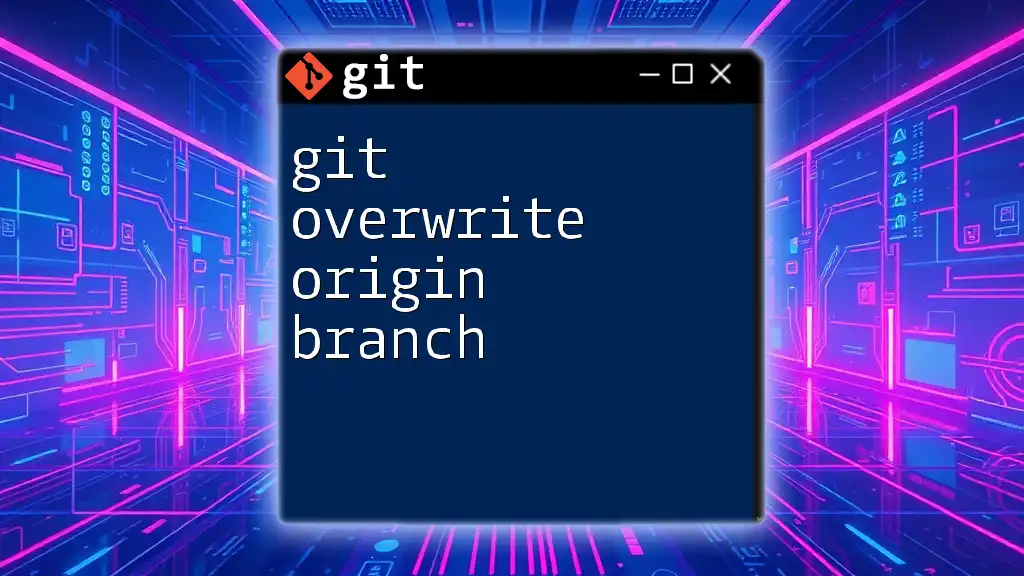
Troubleshooting Common Issues
Errors You Might Encounter
While using `git remote prune origin`, one common error can be related to network issues or being disconnected from the remote repository. Issues may arise if the remote repository's address is incorrect or if the user does not have the necessary permissions.
Solutions and Workarounds
Here are some tips to troubleshoot problems:
-
If you encounter issues, verify the remote repository URL with:
git remote -v -
Ensure you have access by testing your connection with:
git ls-remote <remote-url> -
If errors persist, check your local Git configuration or consult your network settings.
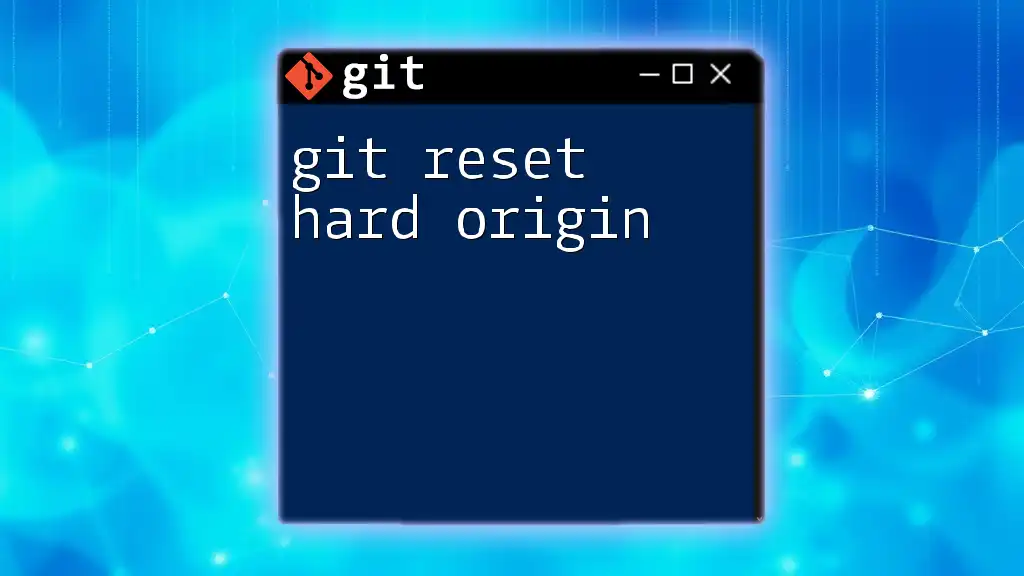
Conclusion
Regularly using `git remote prune origin` is crucial for maintaining a clean and organized Git repository. By removing stale references, you can streamline your workflow, reduce confusion among team members, and foster a more efficient collaborative experience. Consider incorporating this command into your routine to ensure your local repository accurately reflects the remote state. Feel free to reach out with feedback and suggestions for other Git commands you’d like to learn more about!
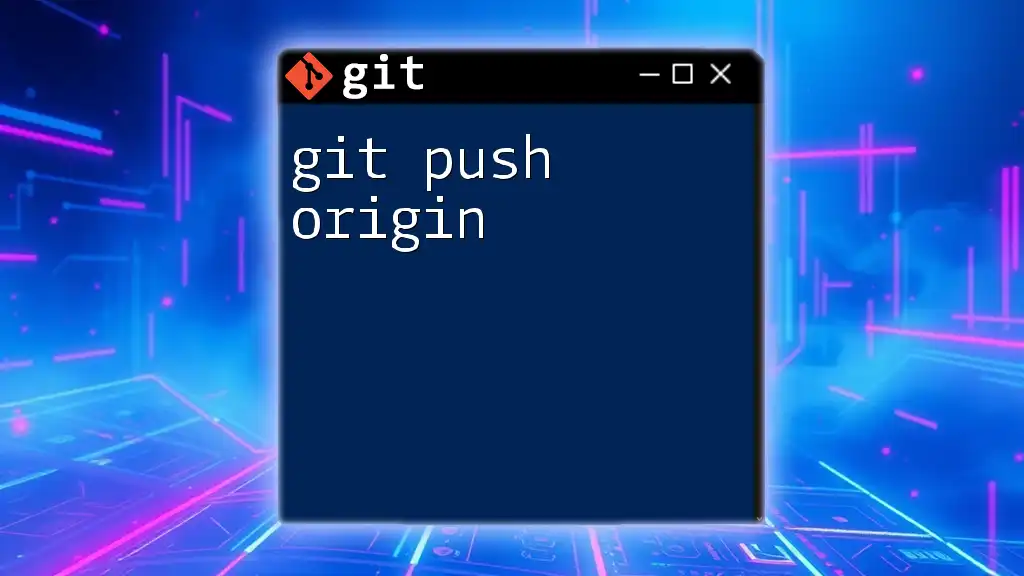
Additional Resources
For further exploration, check out the official Git documentation, which provides comprehensive information. You might also consider online courses and tutorials for a more hands-on experience in mastering Git and its commands.