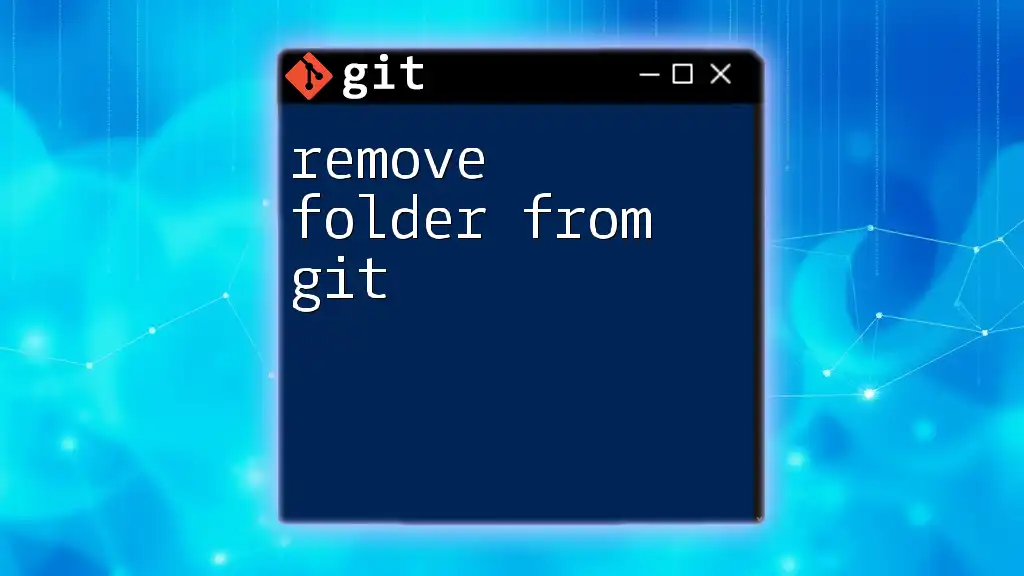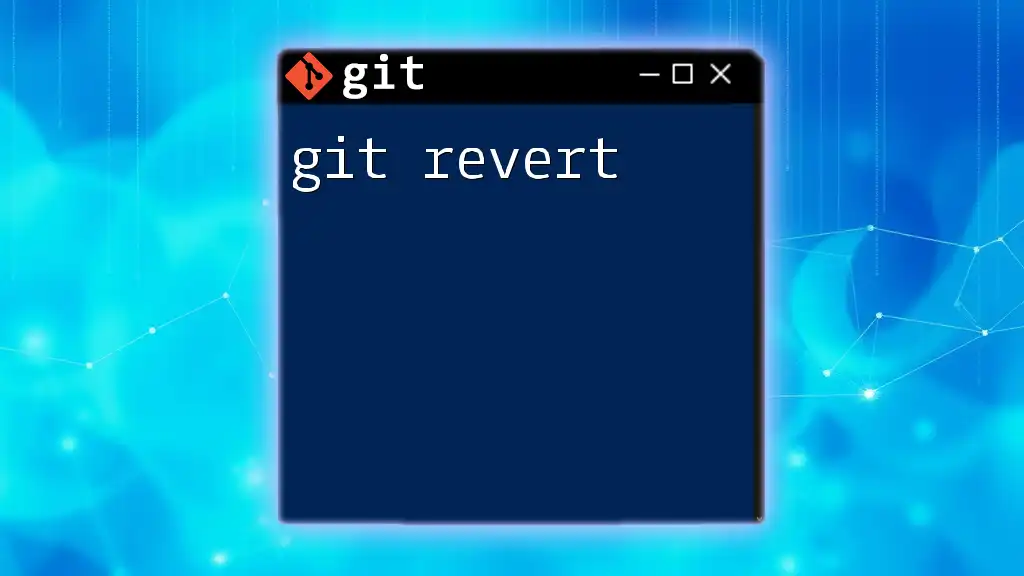To remove a folder from a Git repository, use the `git rm -r` command followed by the folder name to stage it for deletion, as shown in the example below:
git rm -r folder_name
Understanding Git Basics
What is Git?
Git is a widely-used version control system that allows developers to track changes in their code and collaborate with others efficiently. With features like branching, staging, and commits, Git enables multiple users to work on the same project concurrently, all while maintaining an organized history of modifications. Understanding how to manipulate your repository effectively, including the ability to remove folders, is essential for maintaining a clean and functional codebase.
Why Remove a Folder?
There are several situations where you might need to remove a folder from a Git repository:
- Mistakes in folder placement: Sometimes, files or folders may accidentally end up in the wrong location.
- Reorganizing projects: As projects evolve, the structure may need to change, necessitating the removal of outdated or redundant folders.
- Deleting irrelevant files: To keep the repository clean and focused, it's vital to remove folders that no longer serve a purpose.
Methods to Remove Folders from Git
Using the Git Command Line
Mastering the command line is crucial for effective Git management. Here’s how you can efficiently remove a folder.
Removing a Folder from Working Directory
To permanently delete a folder from both your local directory and your Git repository, use the following command:
rm -rf folder_name
Explanation of the command:
- `rm` is the command used to remove files or directories.
- The `-r` option allows you to remove directories and their contents recursively.
- The `-f` option forces the removal process, ignoring nonexistent files and suppressing prompts.
Updating Git Index After Removal
Just deleting the folder won’t inform Git of this change. To update the Git index and stage this deletion for your next commit, execute:
git add folder_name
Explanation of the command: This command adds the deletion of the folder to the staging area, making Git aware that the folder has been removed and preparing it for the upcoming commit.
Committing Changes
After staging the changes, it’s essential to commit the update to keep track of the repository’s history. Use this command:
git commit -m "Removed folder_name from the repository"
Explanation of the command:
- The `-m` flag allows you to include a commit message directly. This message serves to inform other collaborators about what changes were made.
Removing a Folder without Deleting Files
If you want to remove a folder from version tracking without deleting it from your local file system, you can use:
git rm --cached -r folder_name
Explanation of the command:
- The `--cached` option tells Git to remove the folder from its index without affecting the working directory. This means the folder will remain on your local disk, but Git will no longer track changes in it.
Committing Changes
As with previous removals, always remember to commit:
git commit -m "Removed folder_name from tracking"
This action maintains a clean history, ensuring all collaborators are informed about the changes.
Common Scenarios & Troubleshooting
Responses to Common Errors
You may encounter various errors when trying to remove folders. If the folder isn’t removed as expected, check the status of your repository to troubleshoot:
git status
This command will show you any uncommitted changes, including any issues related to the folder removal.
Recovering Deleted Folders
If you’ve accidentally removed a folder and wish to restore it, you can easily retrieve it using:
git checkout HEAD -- folder_name
Explanation of the command:
This command retrieves the folder as it existed in the last commit, effectively undoing the removal operation.
Best Practices
Backup Before Removal
Before making significant changes, such as removing folders, it’s always advisable to create a backup. This precaution allows you to recover valuable data if something goes wrong during the process.
Using .gitignore
To avoid tracking certain folders in your repository from the start, consider implementing a `.gitignore` file. This file tells Git to ignore specific files or directories, ensuring that irrelevant content doesn’t get added to your repository in the first place.
Conclusion
In summary, knowing how to remove a folder from Git is key for maintaining a well-organized and efficient repository. Whether you choose to delete the folder entirely or stop tracking it while keeping it on your local machine, practicing the commands covered in this guide will aid your Git proficiency.
Additional Resources
For deeper understanding and additional reference material, check the official [Git documentation](https://git-scm.com/doc). The learning curve of Git can be steep, but with these foundational skills, you’re well on your way toward becoming a proficient user.
Call to Action
If you found this guide helpful, feel free to share your experiences or ask questions in the comments section below. Also, consider signing up for our comprehensive Git training courses to further enhance your skills!