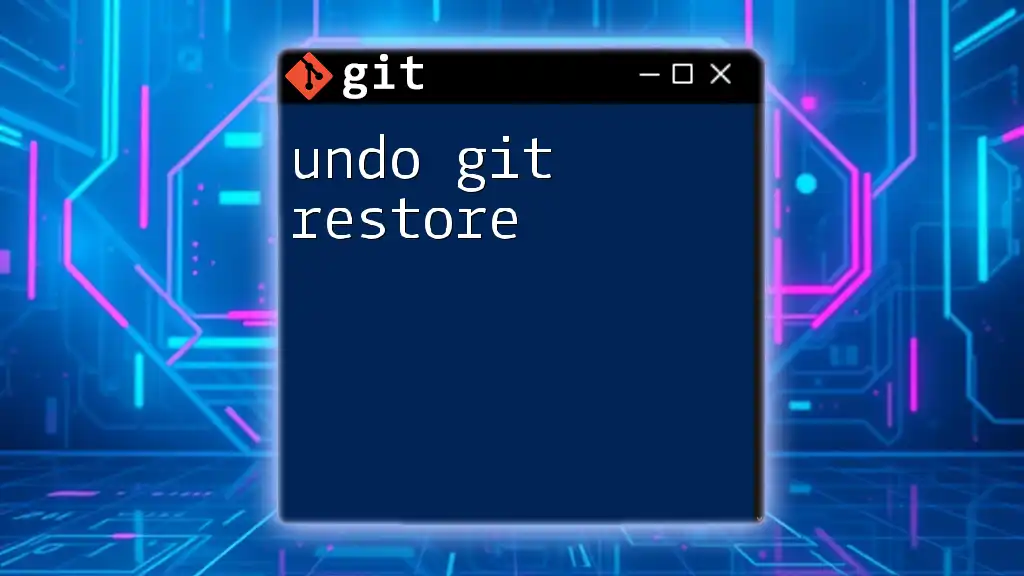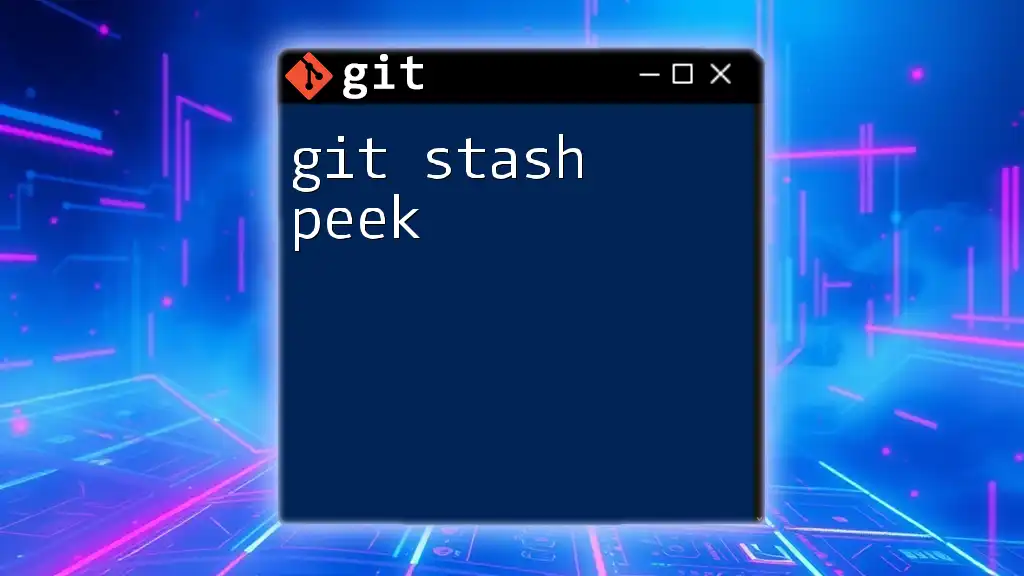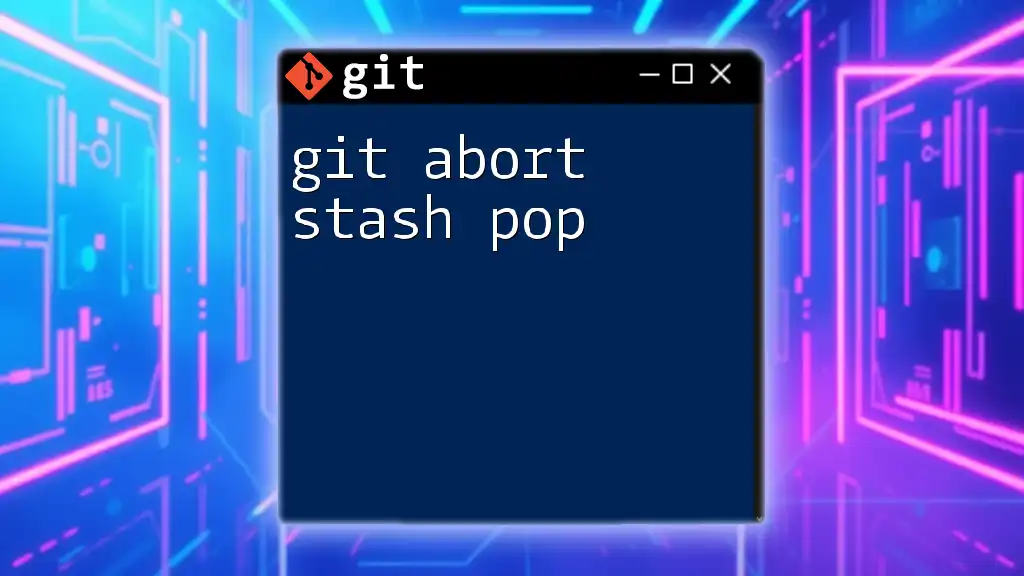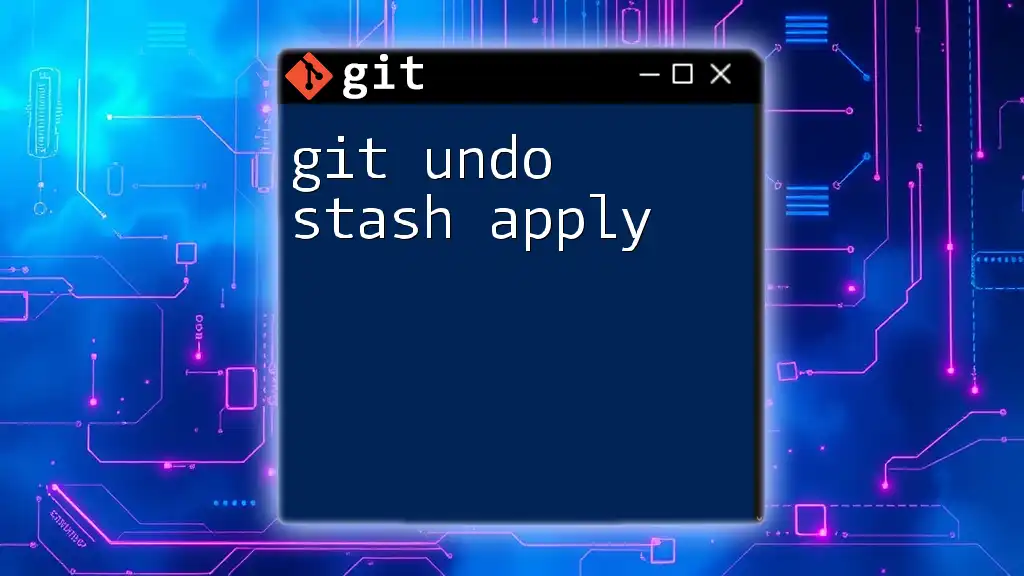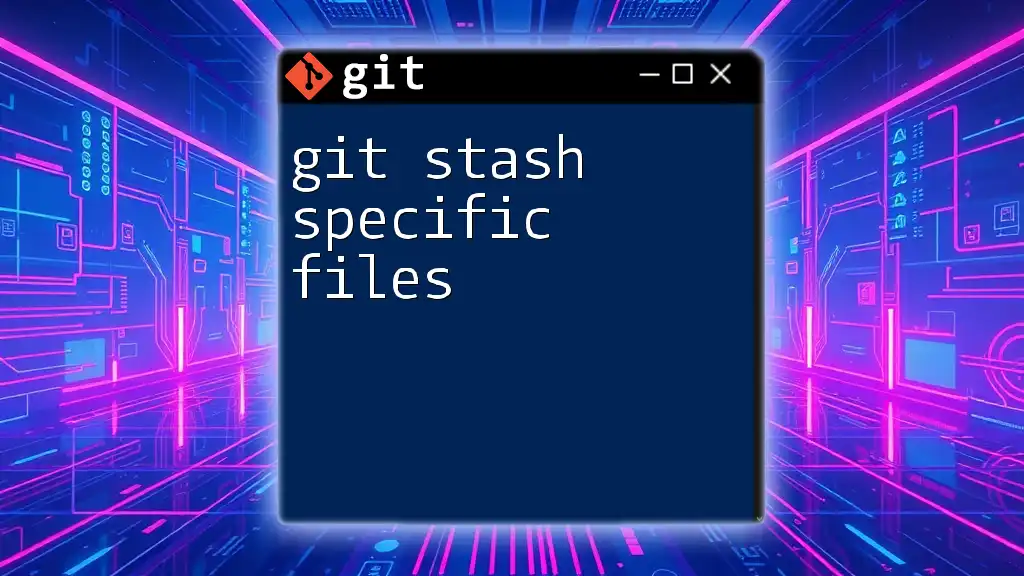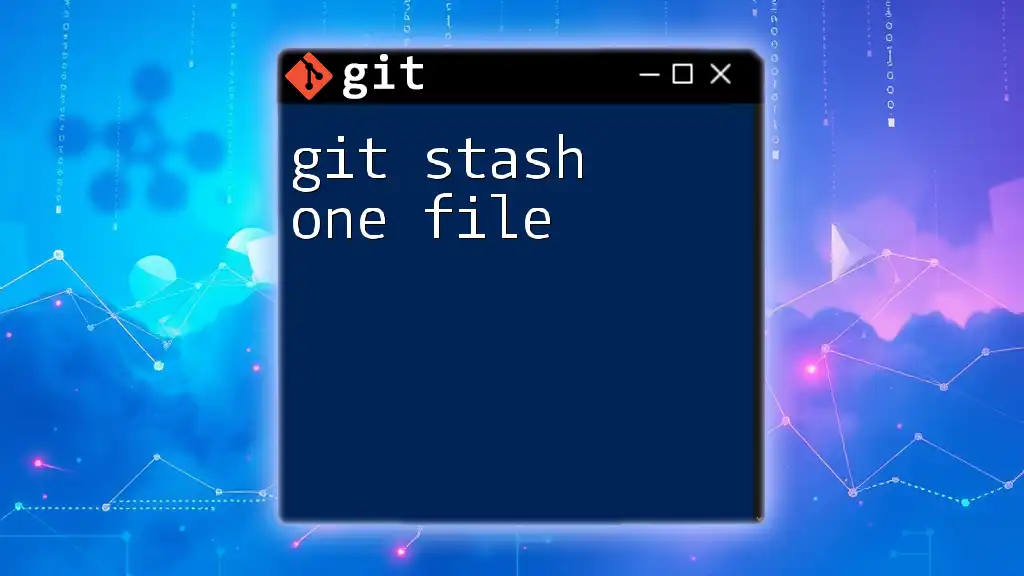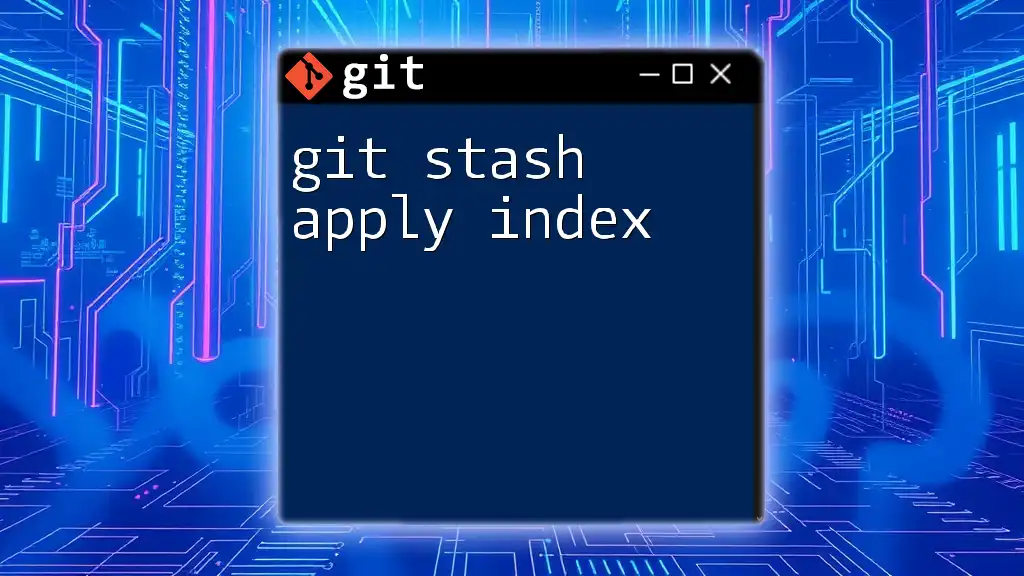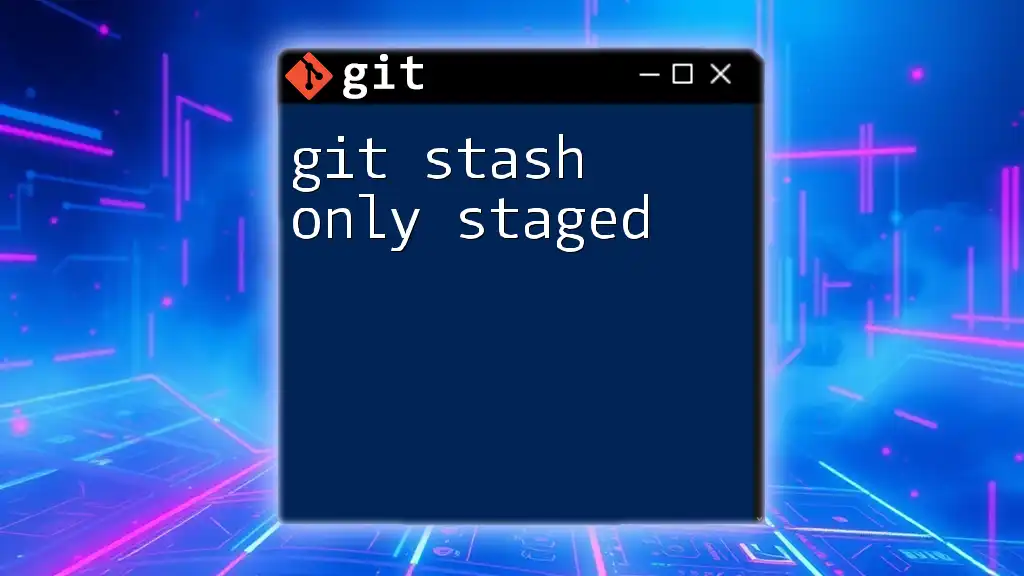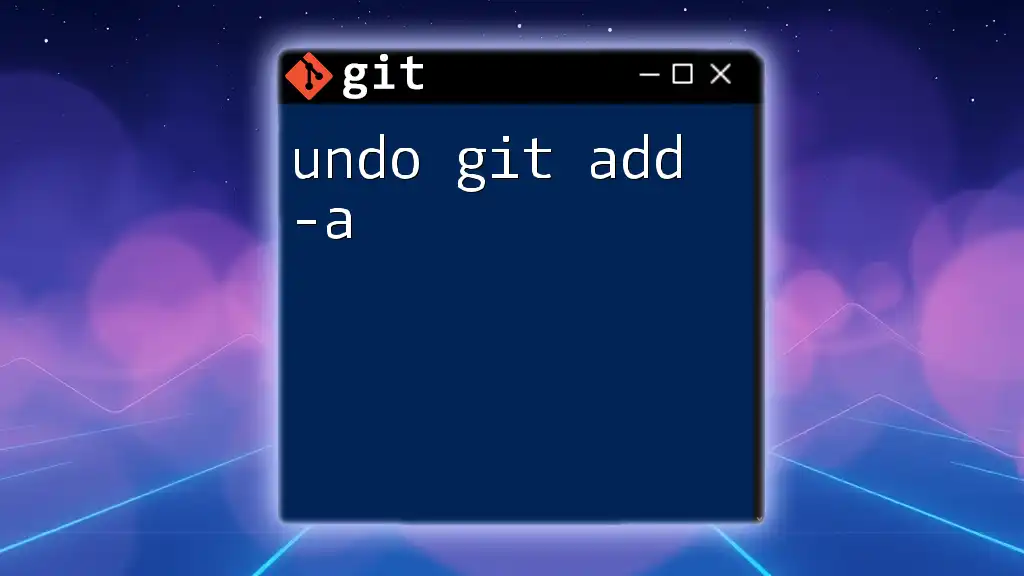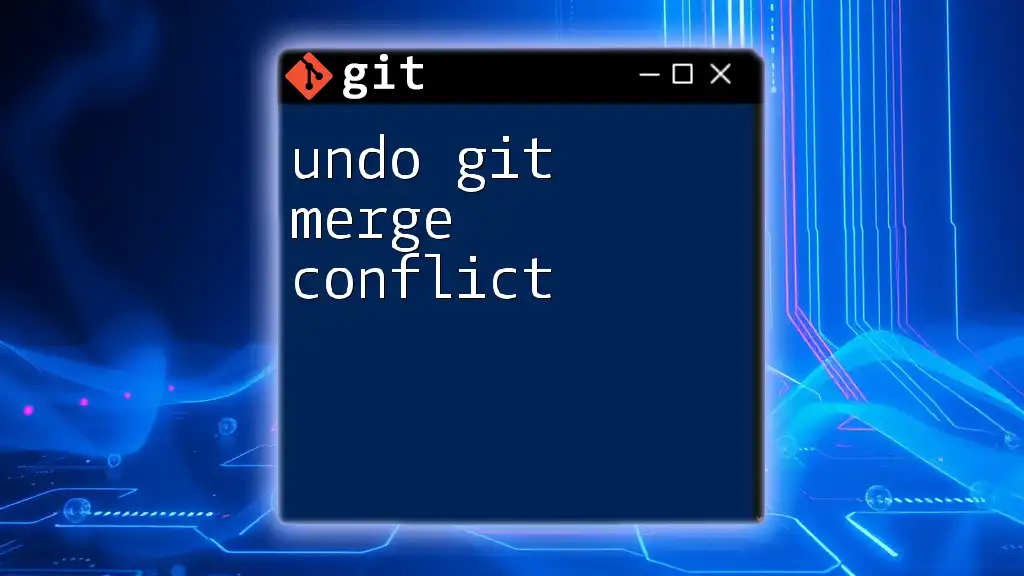To undo a `git stash pop` and restore the stashed changes back to your working directory, you can use the following command to reapply the latest stash without removing it:
git stash apply
Understanding Git Stash and Git Stash Pop
What is Git Stash?
Git stash is a powerful feature in Git that allows developers to temporarily save changes that are not yet ready to be committed. This is particularly useful when you want to switch branches or pull updates without including uncommitted changes. The primary purpose of stashing is to help maintain a clean working directory, enabling you to focus on the task at hand without the distraction of incomplete work.
When you run the command:
git stash
Git takes your modified tracked files and saves them on a stack, enabling you to revert back to the last committed state. You can stash specific files or all uncommitted changes.
What Does Stash Pop Do?
Git stash pop is another command that retrieves the most recently stashed changes and applies them to your current working directory. It combines the functionality of `git stash apply` and `git stash drop`, effectively reapplying changes while removing the stash entry from the stack. This command can streamline your workflow, but it also requires careful use, especially if you have uncommitted changes that may conflict.
When you execute:
git stash pop
you may encounter situations where the applied changes lead to unintended modifications or conflicts, making it necessary to know how to undo git stash pop.
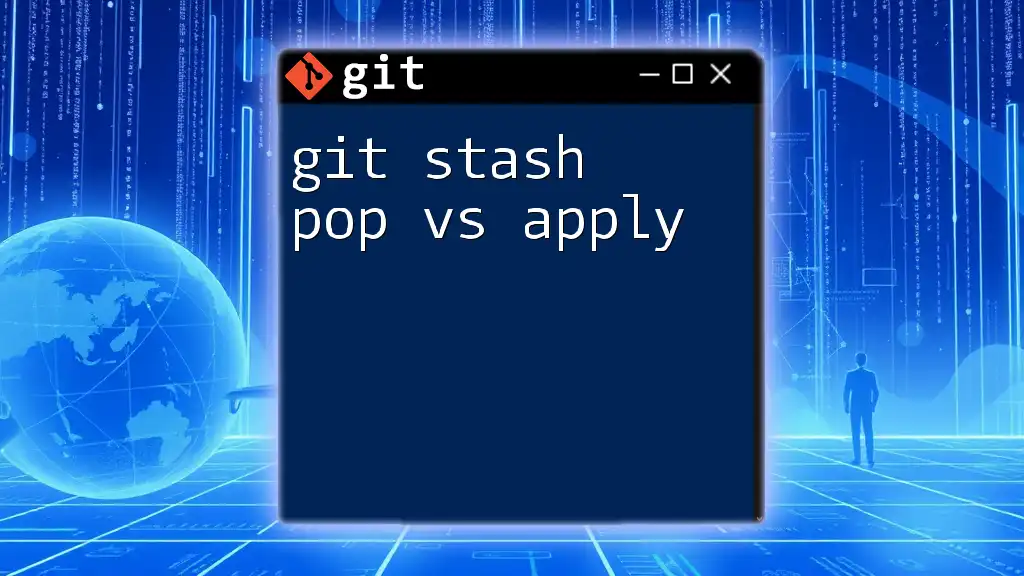
Common Scenarios That Necessitate an Undo
Accidental Stash Pop
Mistakes can happen in any development environment. One such error occurs when you run `git stash pop` without realizing that the files you are working on are not backed up. This situation can lead to your local changes being overwritten, causing frustration and potentially lost work.
For example, if you are in the middle of developing a new feature and run a stash pop without committing or saving your work, you might find that your changes are replaced by the stashed ones. Recognizing this scenario is the first step towards recovering your lost work.
Conflicts Arising from Stash Pop
Another scenario involves merge conflicts that can arise when the changes in the stash conflict with the current state of your working directory. These conflicts may occur if:
- The same lines of code were modified both in the stashed changes and the current branch.
- There are structural changes in files that lead to incompatibilities during the merge.
Understanding how to manage these conflicts becomes crucial for smooth operations.
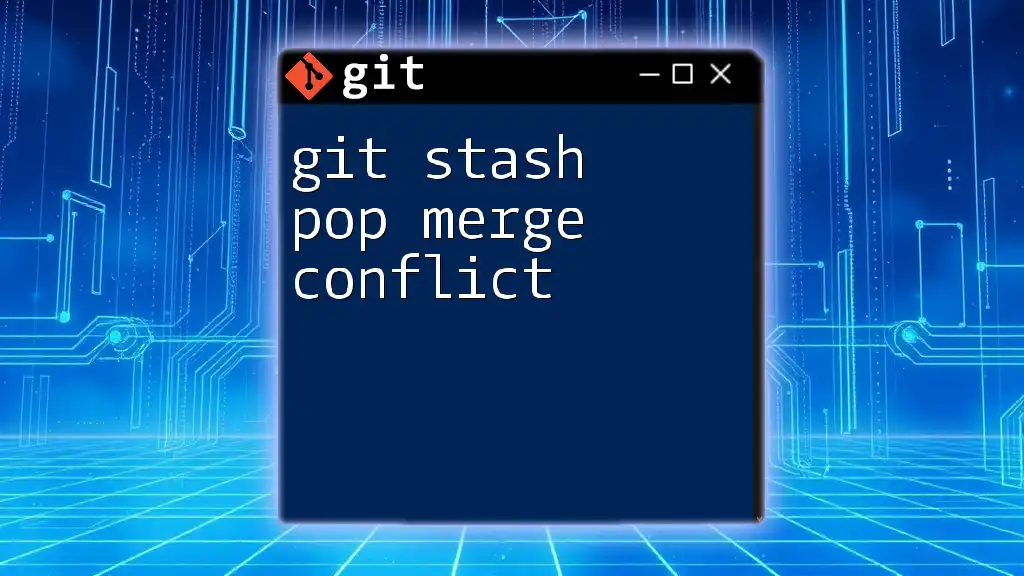
How to Undo Git Stash Pop
Using Git Stash Application
If you realize that you need to undo git stash pop after applying the changes, you can simply reapply the stash again. Although `git stash pop` removes the stash entry after application, you can use:
git stash apply
This command lets you reapply the changes without removing them from the stash, allowing you to manage them with less risk.
Manual Recovery of Changes
To effectively recover from a situation where you've accidentally lost changes after executing a stash pop, you can rely on Git's reflog and reset capabilities.
Checking Git Reflog
Git reflog is a helpful feature that keeps track of all the changes made in the repository, providing a chronological log of every commit or stash action. You can access this log by running:
git reflog
This command will display a history of your Git activities, including any commits or stashed changes. By reviewing the reflog, you can find the commit hash of your state just before the stash pop, allowing you to retrieve lost changes.
For example, if you discover the commit hash labeled as `HEAD@{1}` corresponds to your state before the stash operation, you can restore it by checking out:
git checkout HEAD@{1}
This will revert your files back to that state, effectively undoing the effects of the stash pop.
Resetting to a Previous Commit
In cases where you want to undo git stash pop but need to take a more drastic approach, you can use git reset. This command reverts your working directory to a previous commit, discarding all changes made since that point.
To perform this action, you can use:
git reset --hard <commit_hash>
However, be careful! This command wipes out any changes you might have made since the specified commit, so use it only when necessary.
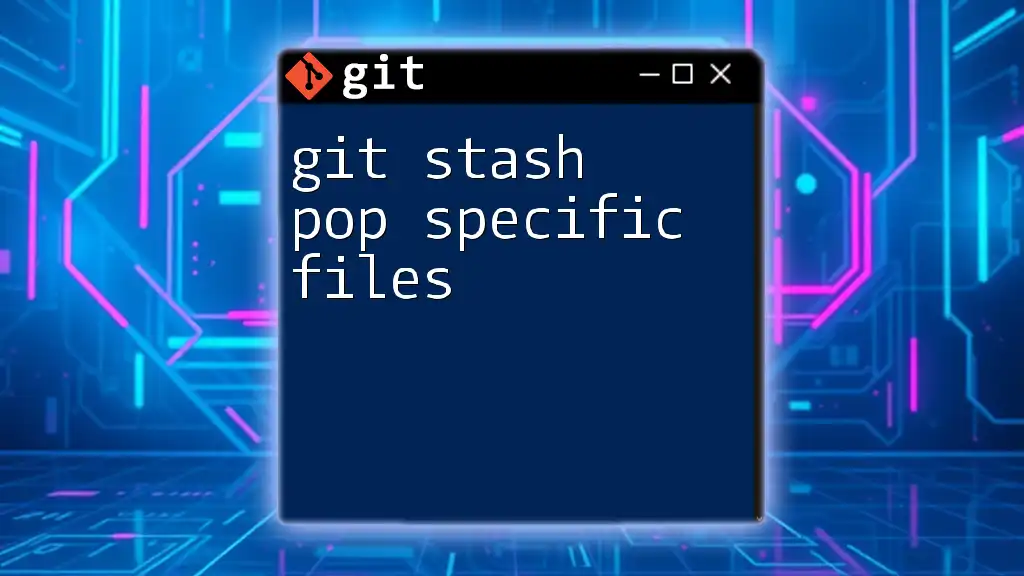
Best Practices to Avoid Issues with Git Stash
Use Stash with Care
While git stash is a powerful tool, it's essential to use it judiciously. Make sure to only stash changes when absolutely necessary and to review your working directory before executing a stash pop. Understand the nature of the changes being applied to prevent overwriting important modifications.
Consistent Commit Practices
One of the most effective ways to minimize reliance on stashing is to adopt consistent commit practices. By making small, frequent commits, you can reduce the need to stash uncommitted changes. This not only ensures a cleaner project history but also makes it easier to recover from mistakes without relying heavily on stashing.
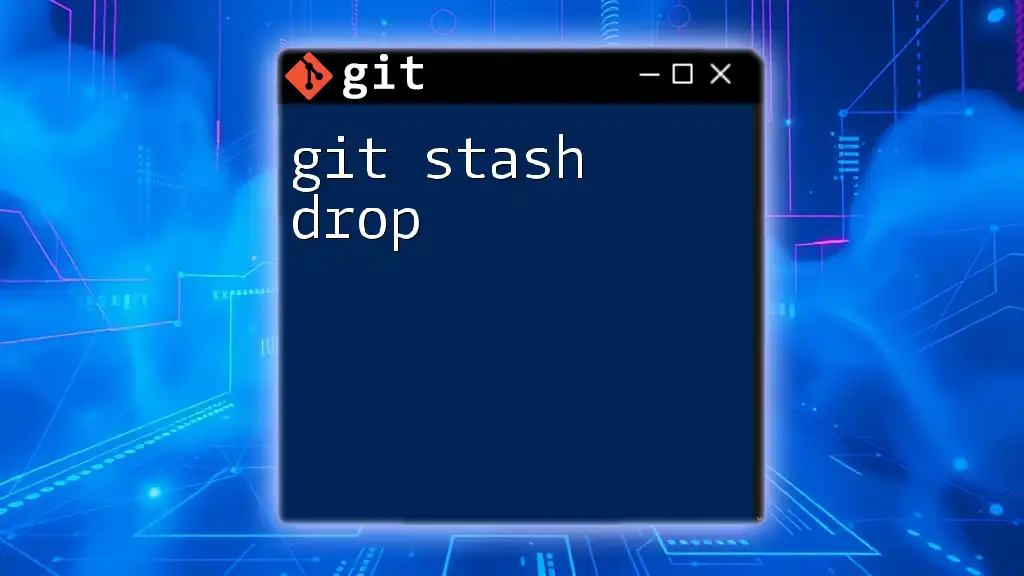
Conclusion
In summary, understanding how to undo git stash pop is a key skill for any developer using Git. From reapplying stashed changes to navigating conflicts, it's vital to know the tools at your disposal. Leveraging commands like `git stash apply` and `git reflog` can effectively safeguard your work while promoting a clean and efficient development workflow. As you continue to refine your Git skills, practicing safe stashing and committing will lead to a smoother coding experience.