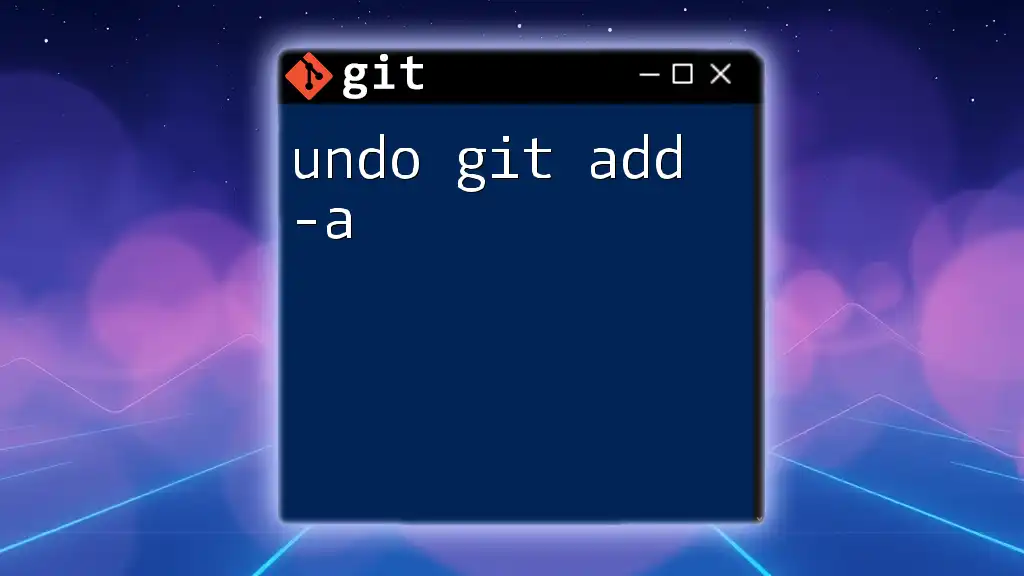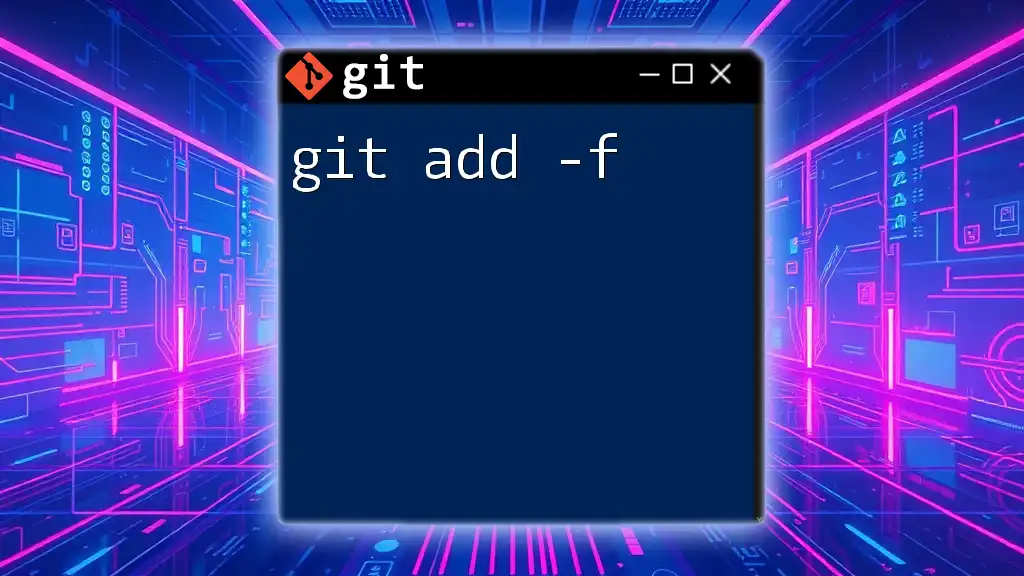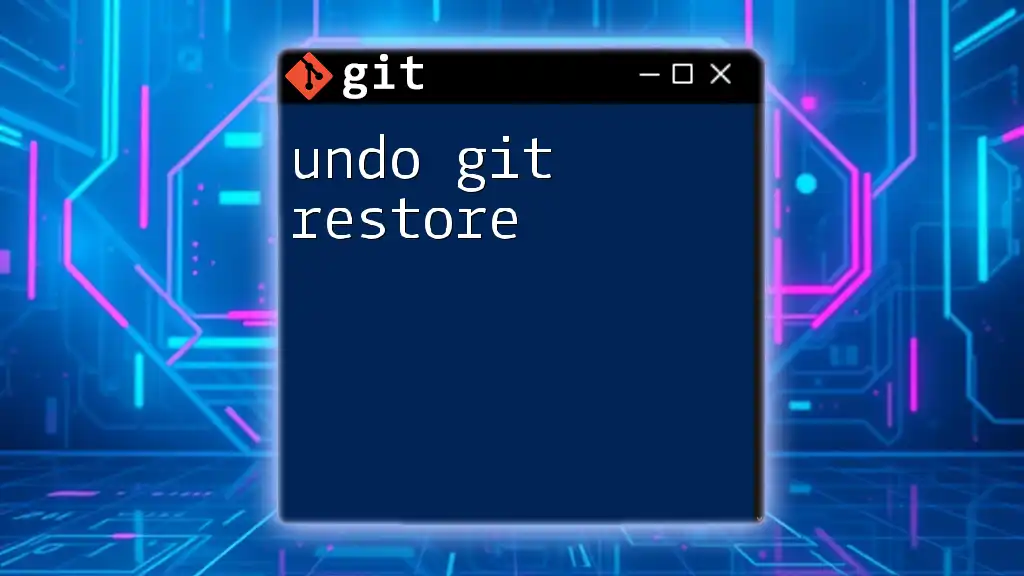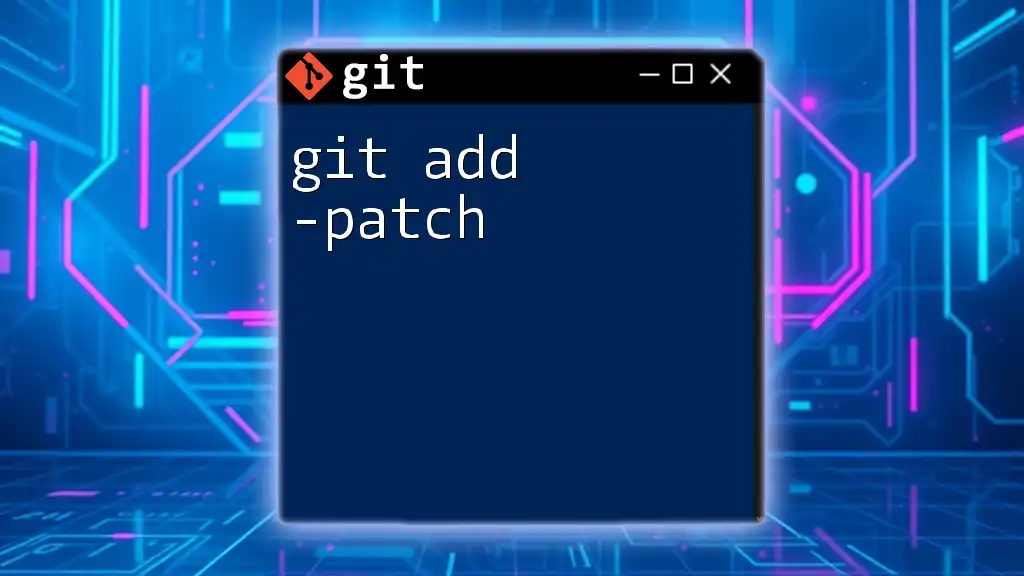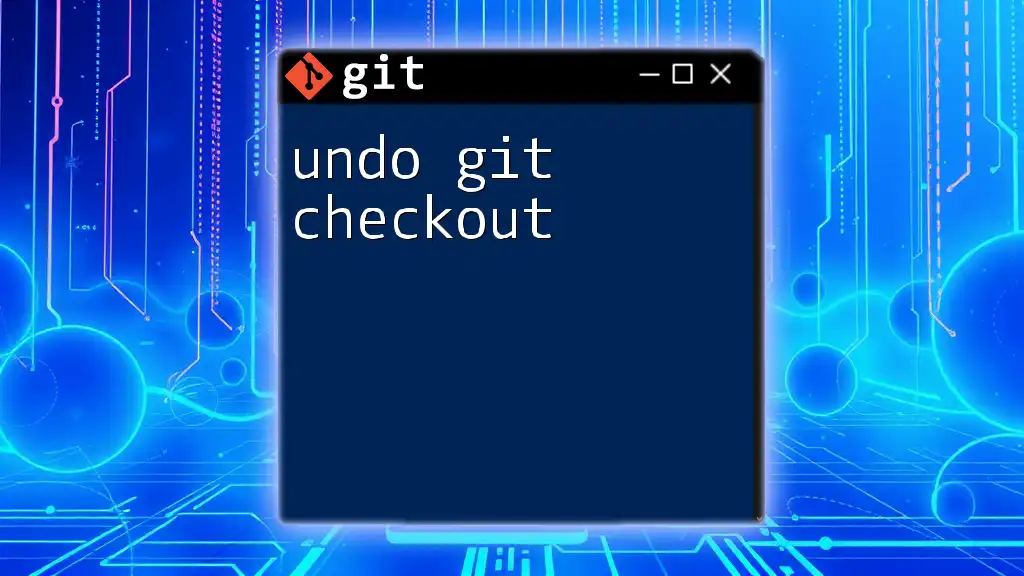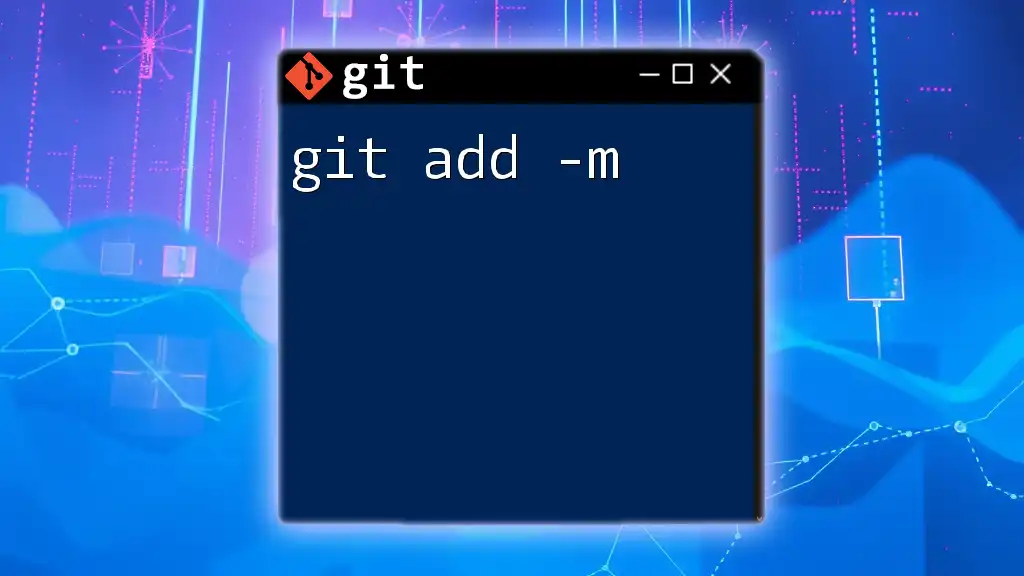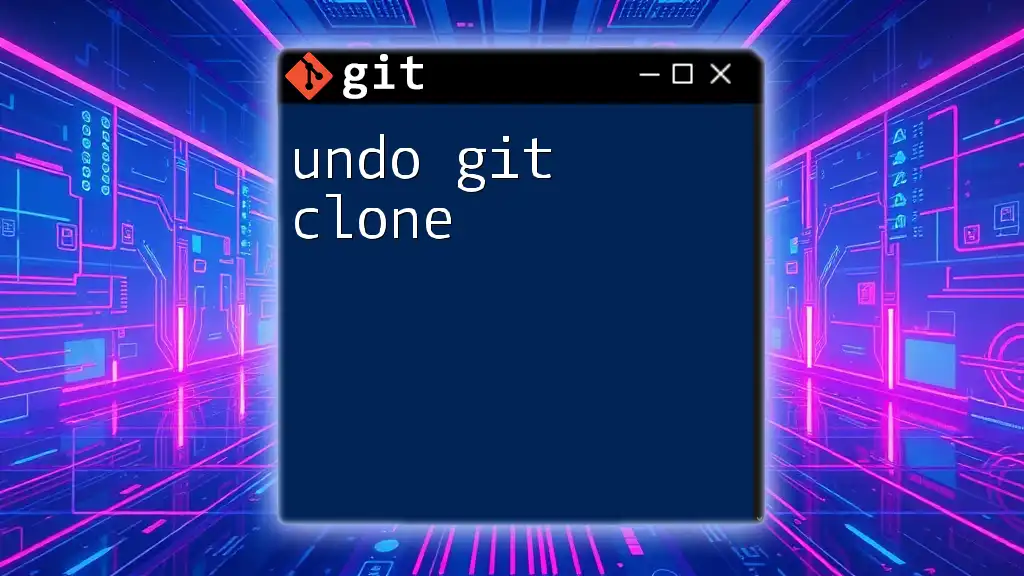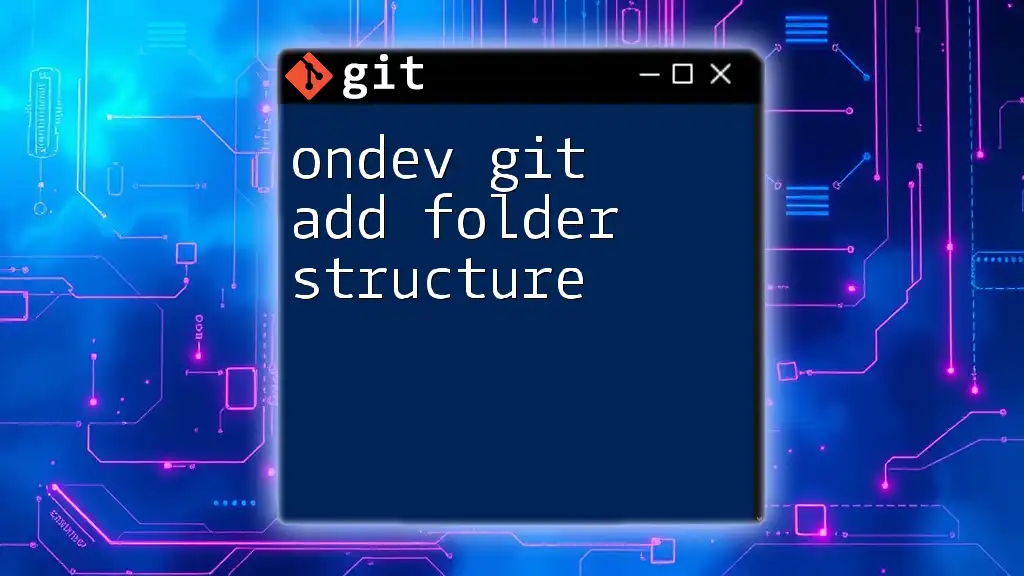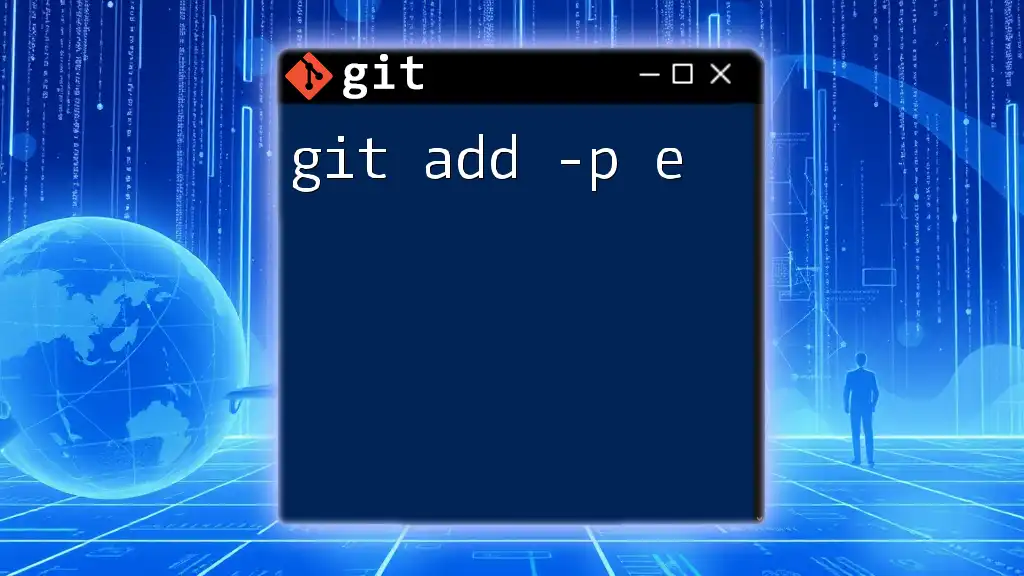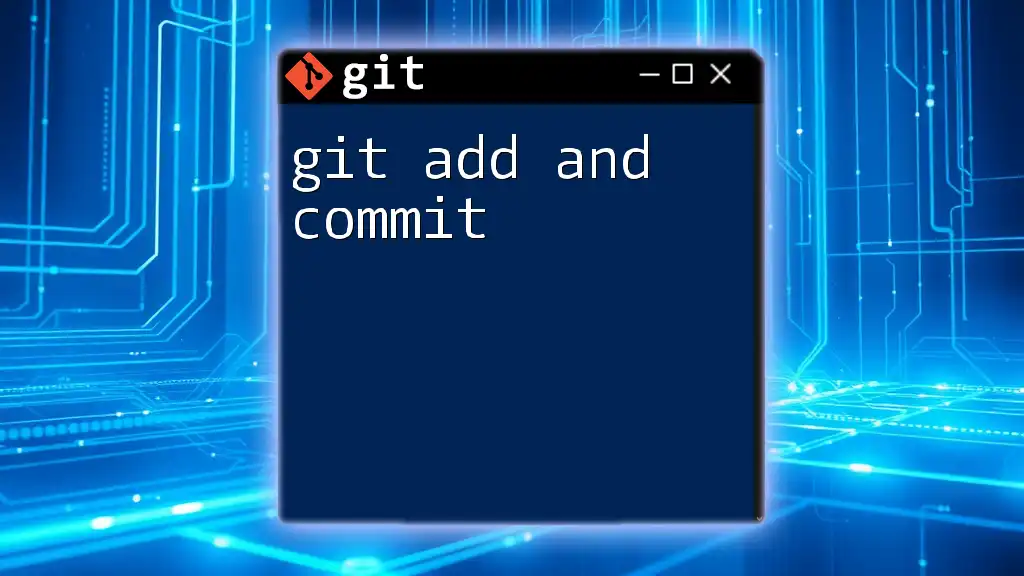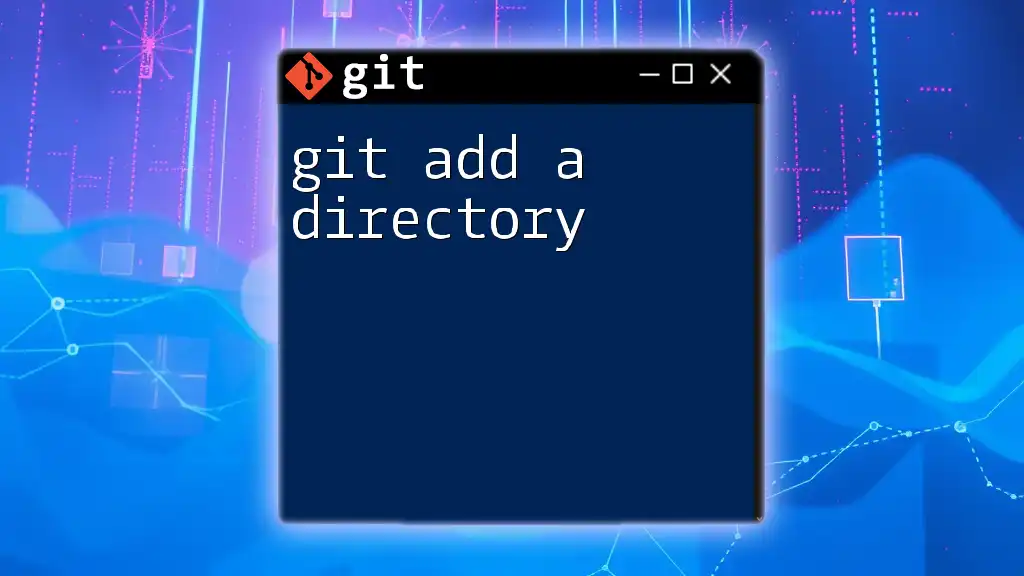To undo a staged `git add -a`, you can unstage all changes by using the following command:
git reset
Understanding Git Staging Area
What is the Staging Area?
The staging area, also known as the index, is an essential component of the Git workflow. It acts as a middle ground where changes are gathered before committing them to the repository. Understanding this concept is crucial because it significantly influences how changes are tracked and managed in Git.
Overview of `git add`
The `git add` command is a fundamental Git operation that tells Git which changes you want to include in the next commit. When you use the `-a` or `--all` option with `git add`, Git stages changes for all tracked files. This means it stages both modified and deleted files, making it a powerful command to ensure you're committing everything you need.
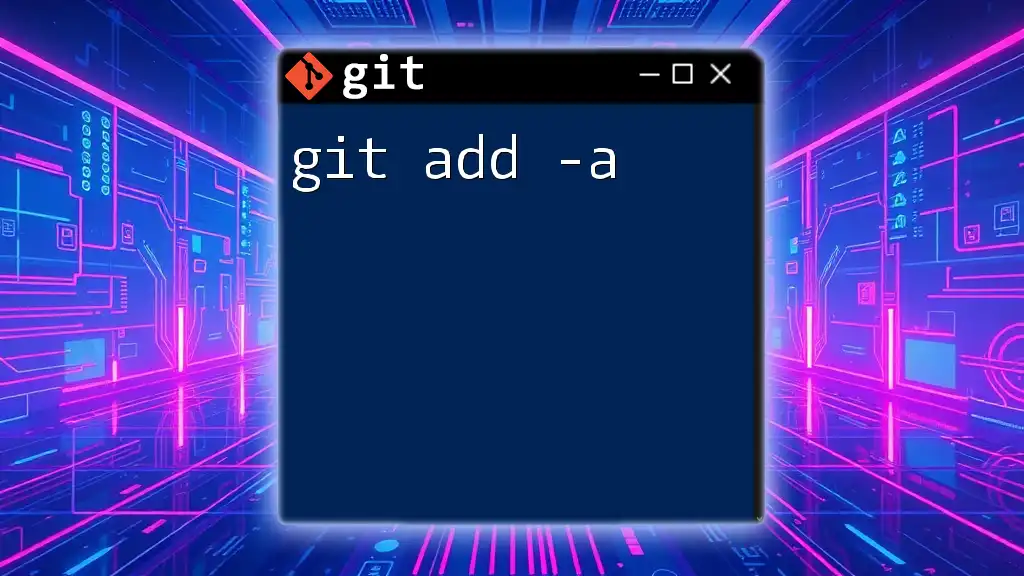
The Need to Undo `git add -a`
Common Scenarios for Undoing
We all make mistakes, and in Git, that often involves accidentally staging files we didn't intend to. Here are a few scenarios where you might need to undo a `git add -a` command:
- Accidental Staging of Files: You may have included files that were not ready to be committed.
- Staging Unintended Changes: Perhaps you made alterations to a file that you didn’t want to include in the next commit.
- Stage-Only Specific Files: You may have meant to add just one or two files but ended up adding everything instead.
Recognizing these situations is the first step in managing your Git workflow effectively.
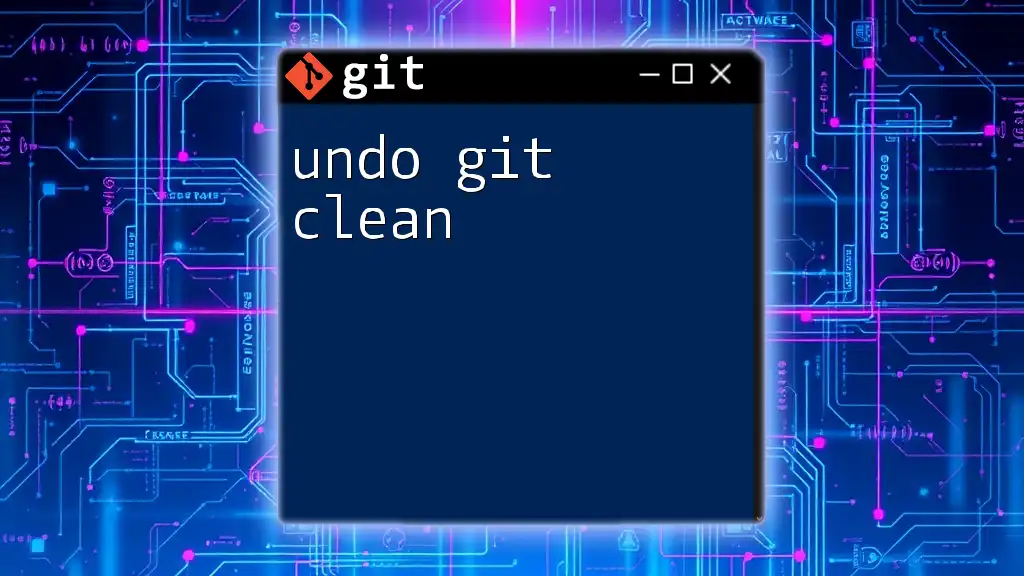
How to Undo `git add -a`
Using `git reset`
What is `git reset`?
The `git reset` command is a versatile and powerful tool in Git that allows you to unstage files and modify the state of your repository. It's important to understand that there are different types of resets (soft, mixed, hard), but in the context of undoing staging, we typically use it in the mixed form, which is the default behavior.
How to Use `git reset` to Undo Staging
To unstage all changes that were added with `git add -a`, you can run:
git reset
This command will remove all files from the staging area but leave the working directory as it is, meaning any changes you made will still be present in your files.
Example: Imagine you have modified multiple files and accidentally staged them all. Running `git reset` allows you to go back and selectively stage only the changes you want.
Specific File Undos
Undoing Specific Files
If you want to unstage only specific files after using `git add -a`, you can specify those files with the command:
git reset <file1> <file2>
For instance, if you staged `file1.txt` and `file2.txt`, but realize that you only want to keep `file1.txt` staged, you can run:
git reset file2.txt
This will unstage `file2.txt` while keeping `file1.txt` staged, allowing for more precision in what you commit.

Differences Between `git reset` and Other Commands
Comparing with `git checkout`
While `git reset` is used to unstage files, the `git checkout` command can be used to discard changes in the working directory. If you're unsure of your modifications and want to return to the last committed state, you may opt for `git checkout` instead:
git checkout -- <file>
This command will restore `<file>` back to its last committed state, effectively discarding any uncommitted changes. However, remember that this command should be used carefully, as you will lose any unsaved changes to the file.
Exploring `git restore`
The Newer Way to Unstage
In more recent versions of Git, the `git restore` command has been introduced, making it a bit easier to manage unstage operations. To unstage a file, you can use:
git restore --staged <file>
This command specifically targets files you wish to unstage, providing a clear alternative to using `git reset` for selective unstaging.
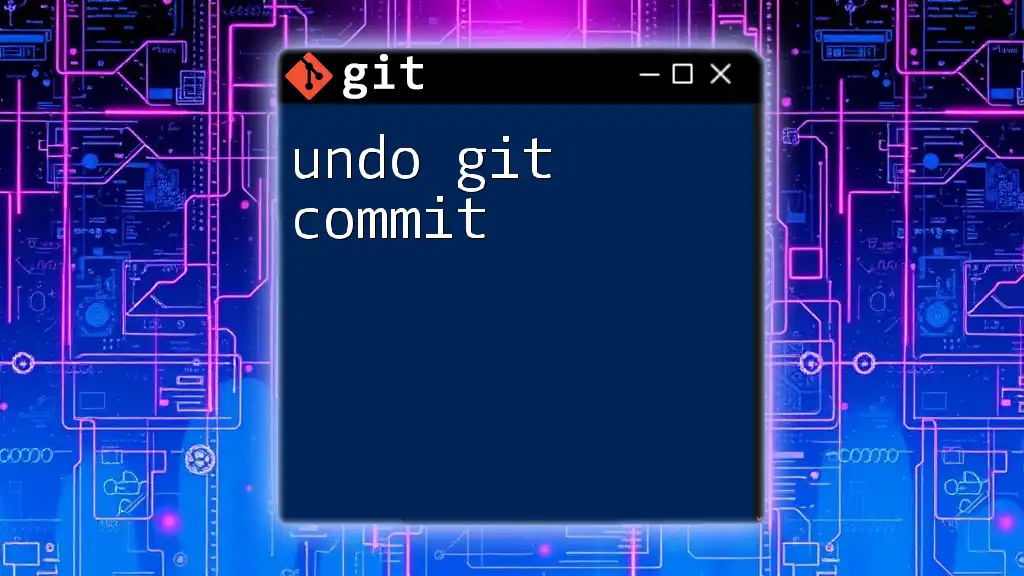
Practical Tips and Best Practices
Avoiding Common Mistakes
To minimize the need to undo `git add -a`, maintain a checklist to ensure you only stage what you intend to commit:
- Always review changes with `git status` before staging.
- Make use of `git diff` to see what changes have been made.
- Stage files selectively using `git add <file>` to avoid accidentally including unwanted files.
Recommendations for Git Workflow
Incorporate regular practices such as frequent commits to keep changes manageable. Instead of using `git add -a` blindly, adopt a habit of staging changes file by file to have better control over your commits.
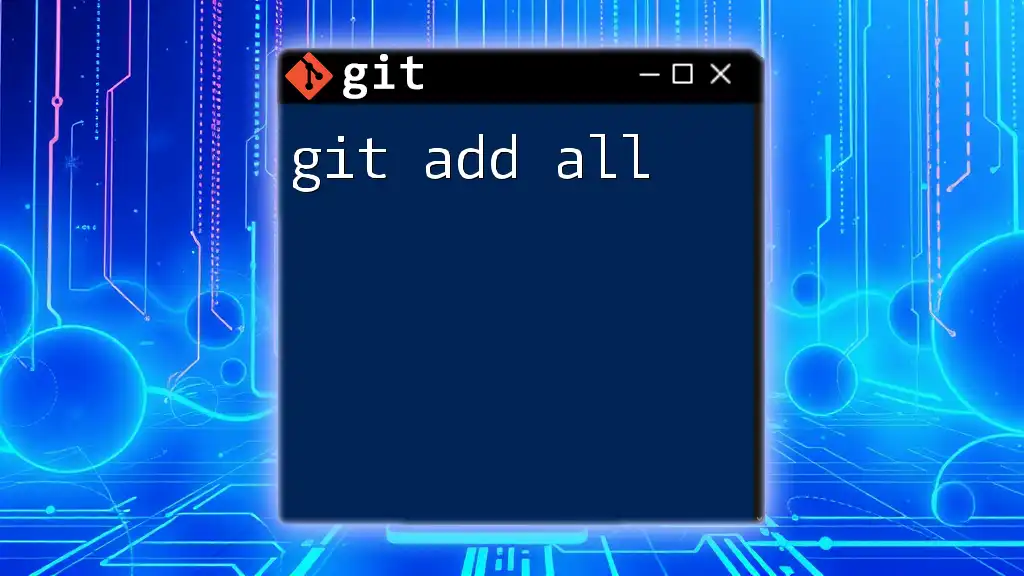
Conclusion
Understanding how to undo git add -a is crucial in your Git workflow. This command can make the difference between committing incomplete work or unintended files and effectively managing your project history. Practice these techniques, and you’ll find that handling your changes becomes a seamless part of your development process.
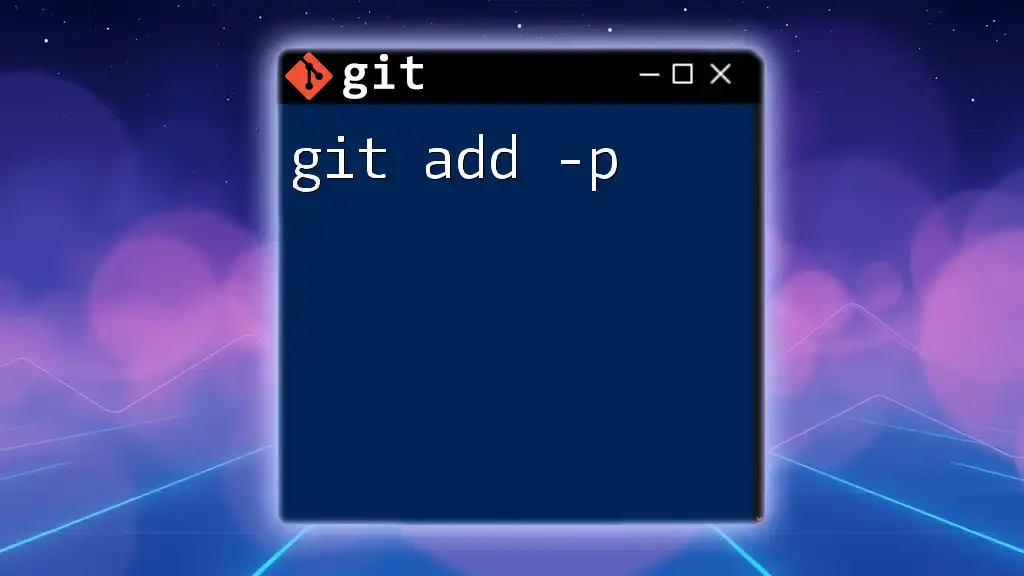
Additional Resources
For more in-depth learning about Git commands and best practices, check out the official [Git documentation](https://git-scm.com/doc). You can also explore advanced topics on version control strategies to enhance your Git skills.
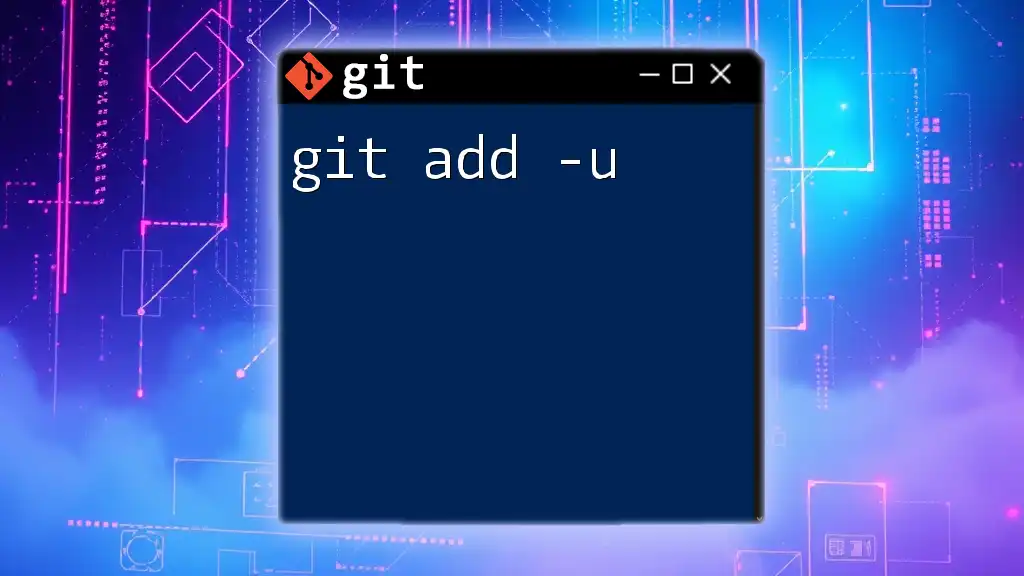
Call to Action
Subscribe to our blog for more concise Git tutorials, tips, and updates. Share your experiences with using `git reset` or other commands in the comments! Your journey with Git can inspire others to improve their workflows.