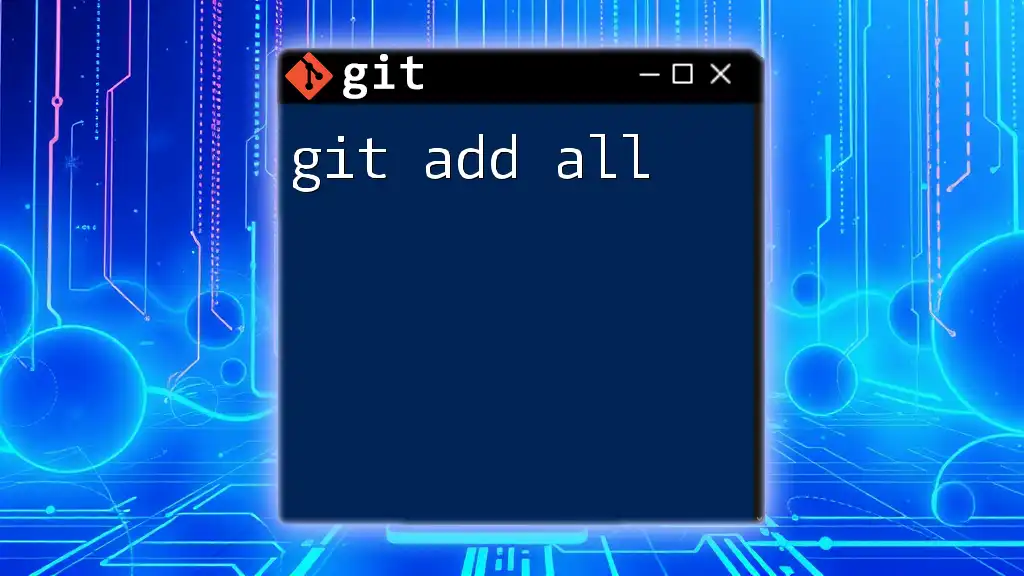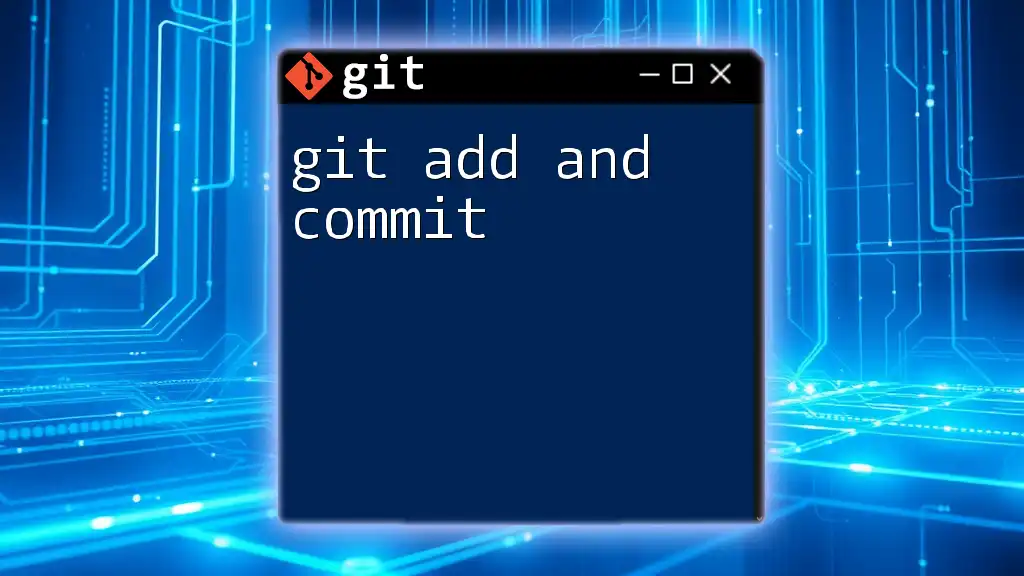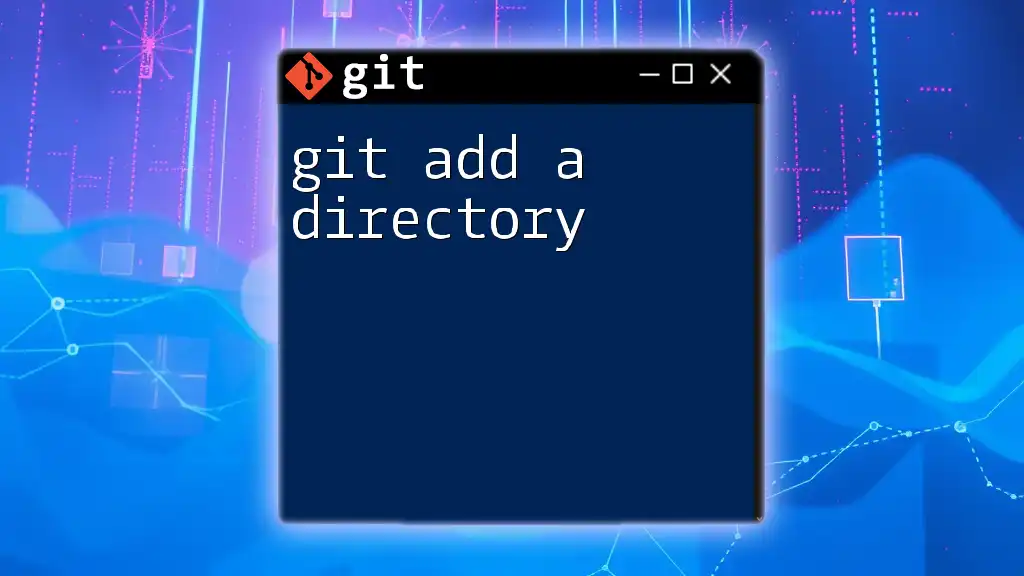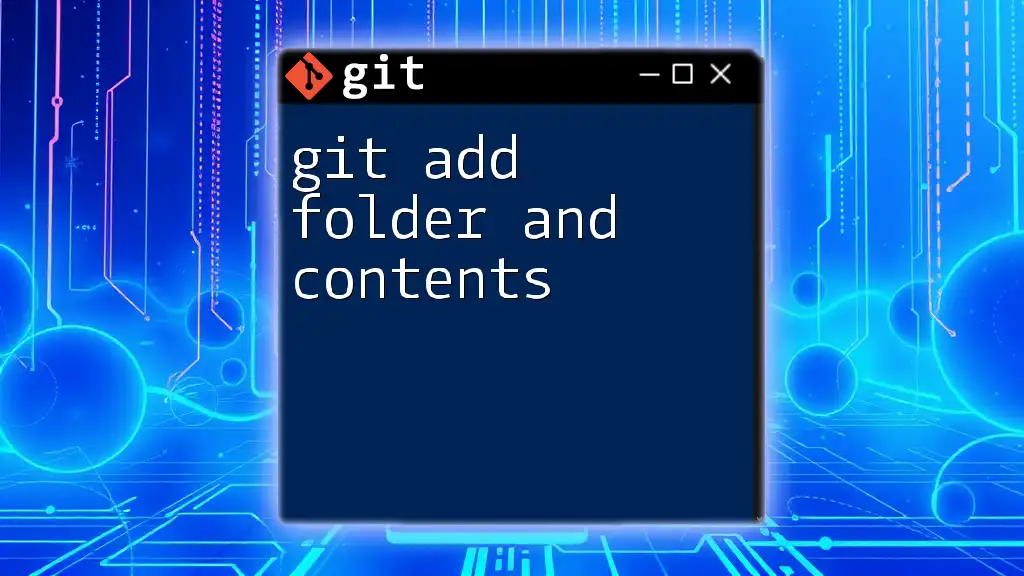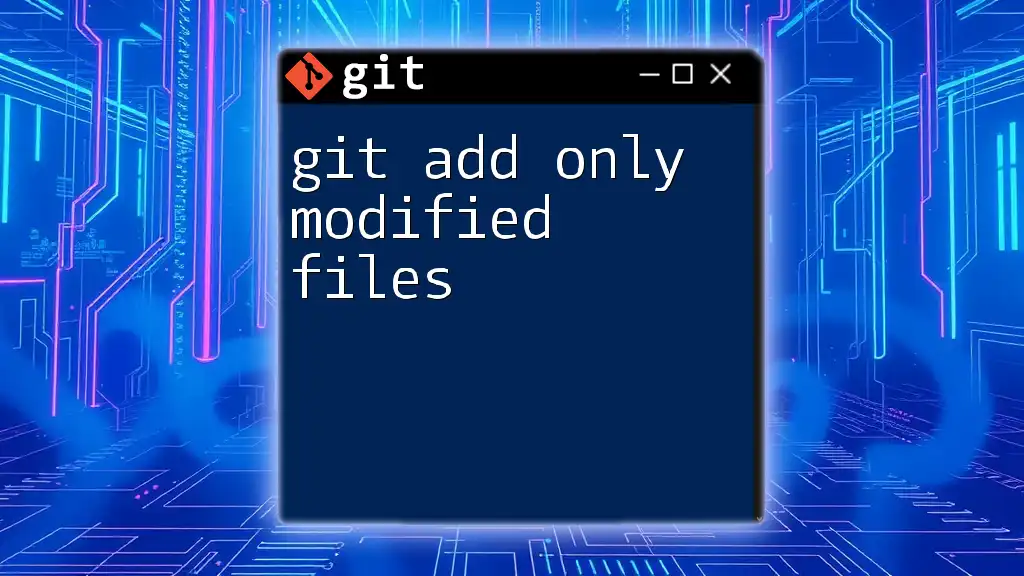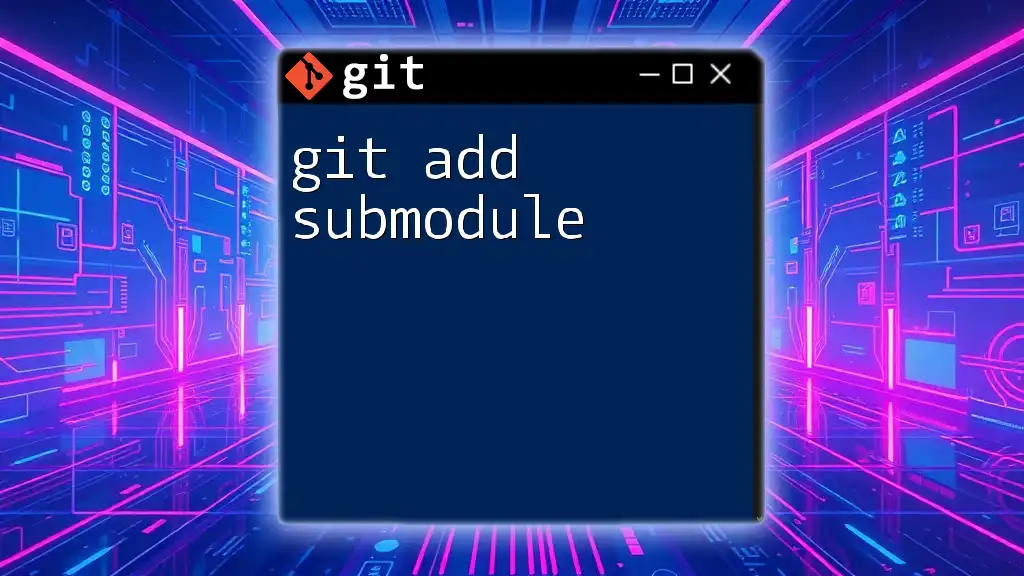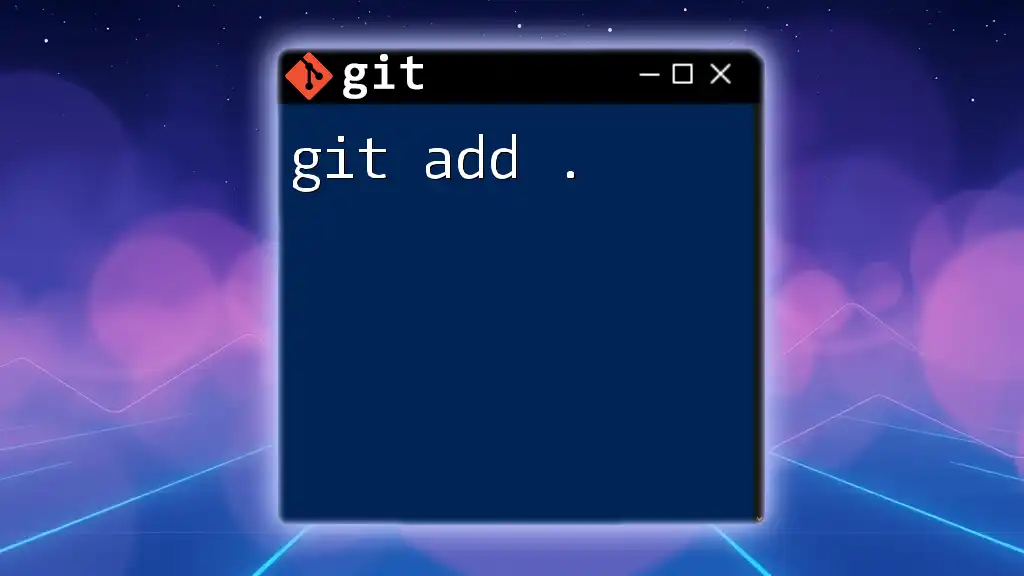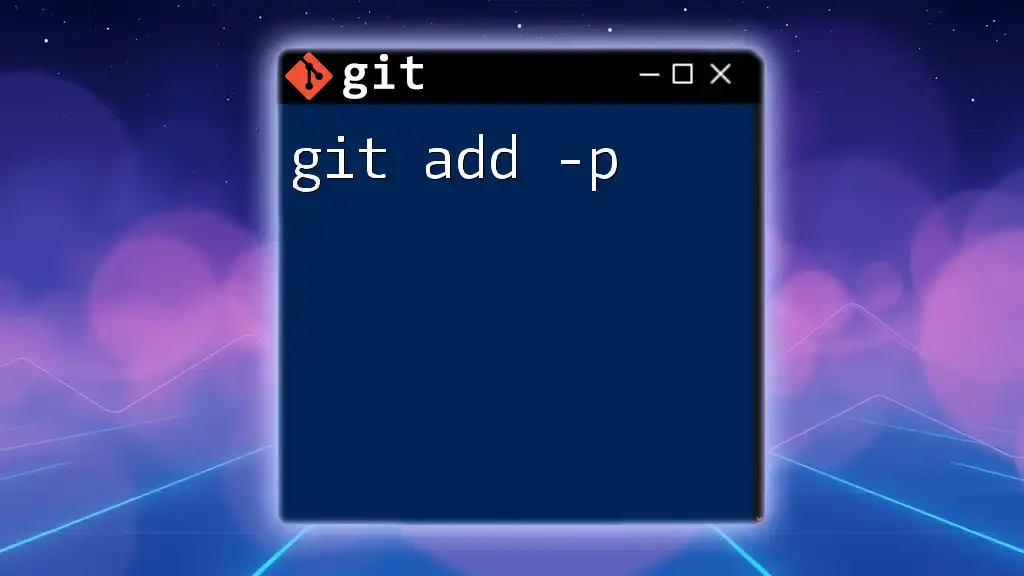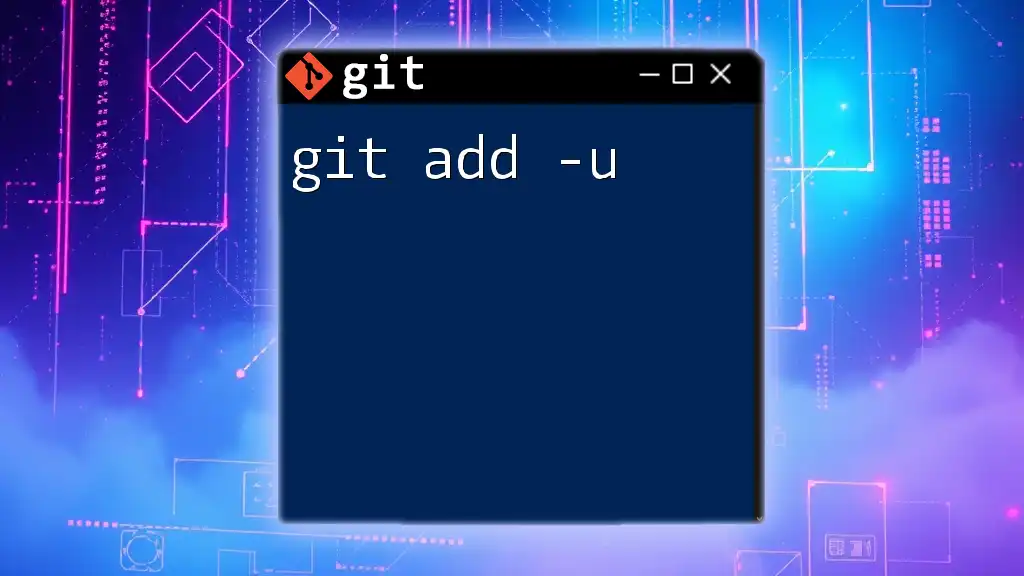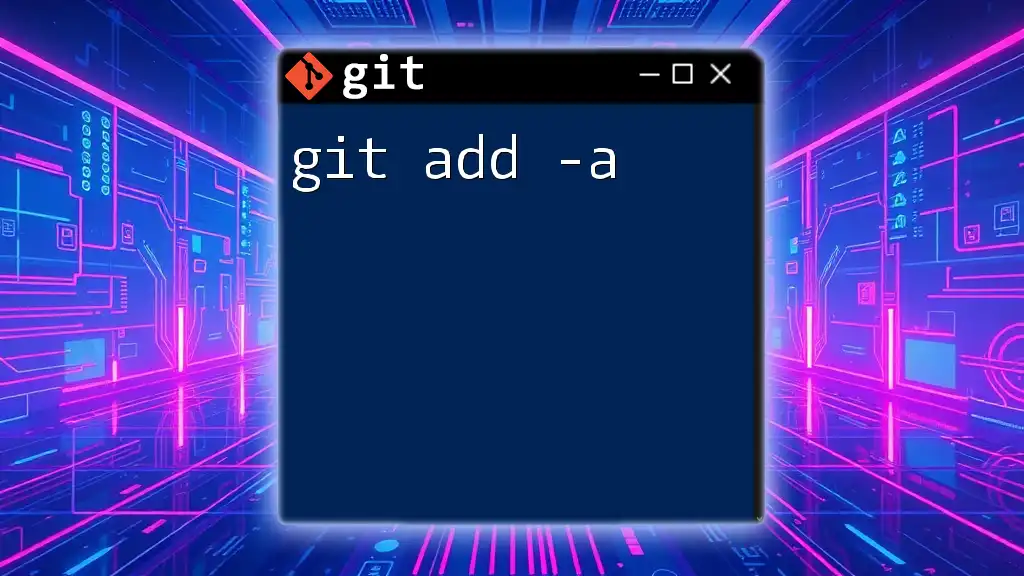The `git add .` command stages all changes in the current directory and its subdirectories for the next commit.
git add .
Understanding `git add all`
What Does `git add all` Do?
The command `git add all` simplifies your workflow by staging all changes in your repository. When you execute this command, it prepares all modified, deleted, and newly created files for the next commit. This makes it a powerful tool for developers who want to quickly track and prepare their work for sharing or versioning.
Why Use `git add all`?
Using `git add all` can offer several benefits:
- Efficiency: Instead of adding files one by one, this command allows you to stage everything at once, saving time.
- Convenience: When working on a large project, there may be numerous file changes. With `git add all`, you ensure that no important updates are overlooked.
Situational use cases might include:
- When you're completing a feature and have several files to stage.
- When working on a bug fix that impacts multiple areas of the codebase.
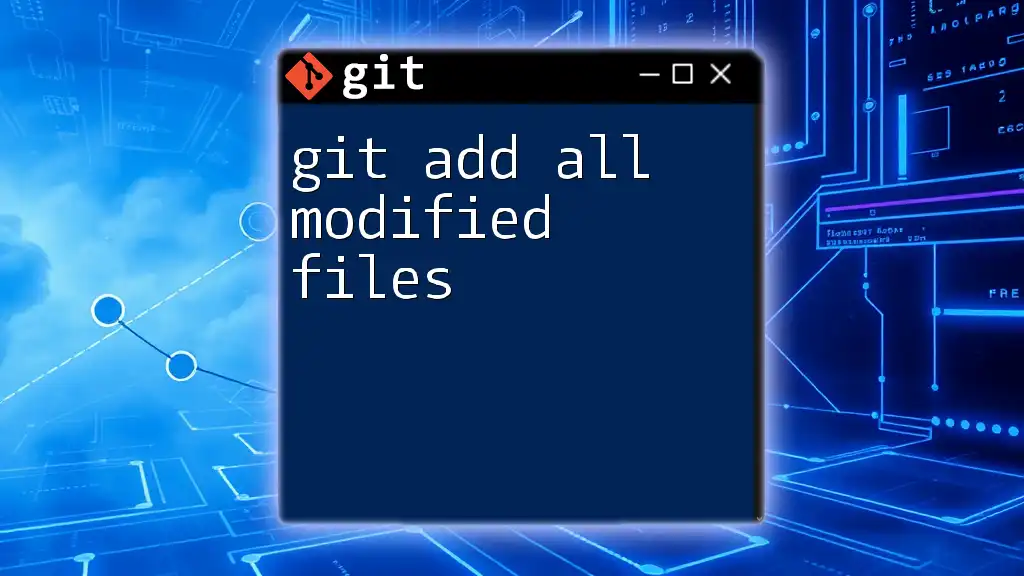
The Basics of Git Commands
Introduction to Git
Git is a distributed version control system that allows developers to manage changes to code repositories intelligently. Using Git promotes collaboration among teams, ensuring everyone can track changes, revert to previous versions, and work in parallel without stepping on each other's toes.
Overview of Git Workflow
A typical Git workflow involves a series of commands:
- git init - Initializes a new Git repository.
- git clone - Retrieves an existing repository.
- git status - Displays the state of the working directory and staging area.
- git add - Stages changes for the next commit.
- git commit - Saves changes to the local repository.
The staging area is crucial in this workflow, as it holds changes until you're ready to commit them.
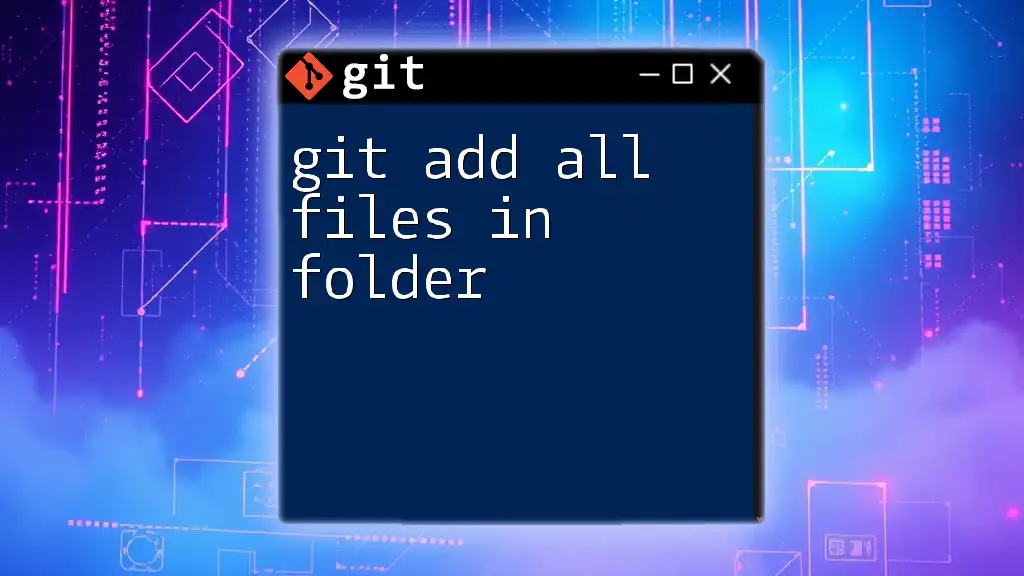
Breaking Down `git add all`
What is the `add` Command?
The `add` command in Git serves to add changes from the working directory into the staging area. It's important to note that files added using this command are not yet in the repository; they need to be committed afterward. Understanding this distinction is fundamental for effective version control.
Using `git add .` vs. `git add -A`
When discussing `git add all`, it's essential to differentiate between two similar commands: `git add .` and `git add -A`.
-
`git add .`: This command stages all changes in the current directory and its subdirectories but excludes deleted files. Example of usage:
git add . -
`git add -A`: This option stages all changes, including modifications, additions, and deletions, in your entire repository. It's a more comprehensive approach. Example of usage:
git add -A
Best Practices for `git add all`
While `git add all` is a powerful tool, using it indiscriminately can lead to issues. Here are some recommendations:
- Always perform a `git status` before using `git add all`. This will help you review which files will be staged and ensure no unintended files (e.g., configuration files, compiled code) are included.
- Consider breaking down your commits logically. Instead of staging everything at once, think about grouping changes by functionality or task, allowing for clearer commit history.
- Implement a `.gitignore` file to avoid staging unnecessary files right from the start.
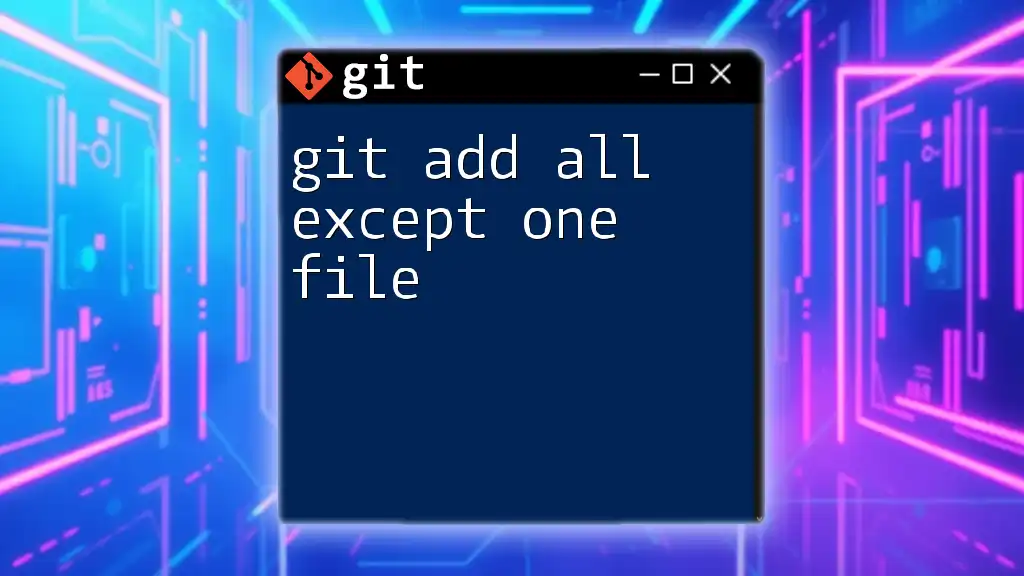
Advanced Usage of `git add all`
Adding Specific File Types
In scenarios where you only want to stage certain file types, you can create and use a `.gitignore` file. This file tells Git which files or directories to ignore. This is particularly useful for keeping temporary files, logs, or sensitive information out of version control.
Managing Untracked and Modified Files
In Git, files can be untracked (not yet added to version control) or modified (already tracked but changed). When using `git add all`, both types of files can be managed effectively, allowing you to prepare your changes for commit without worrying about forgetting a file.
Using `git add -u`
Another nuanced option is `git add -u`. This command stages any modified or deleted files but ignores new, untracked files. It’s useful for updating existing files without adding any stray items that have not been previously committed.
Example of usage:
git add -u
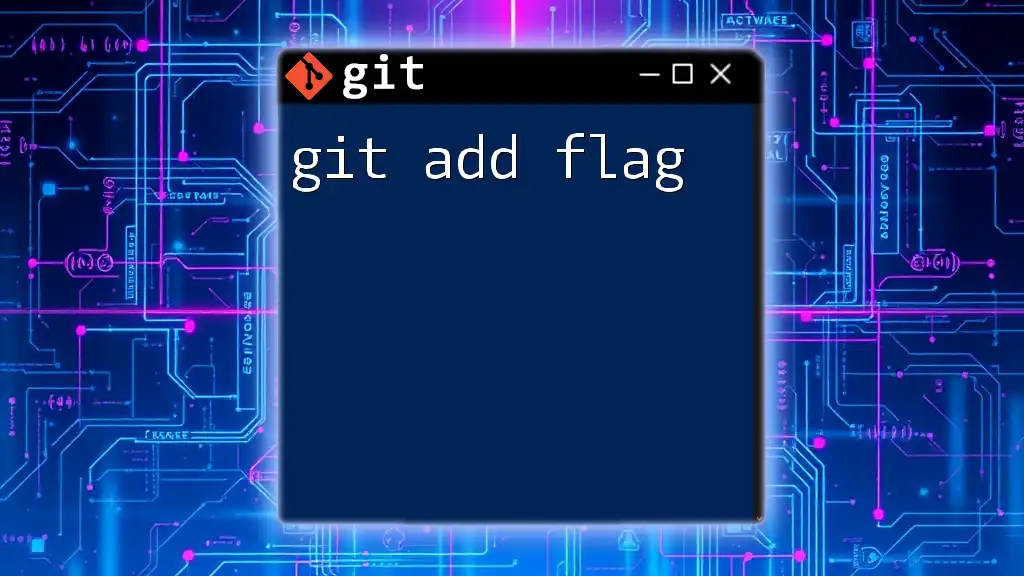
Common Issues and Troubleshooting
Dealing with Errors
When using `git add all`, users may encounter common errors such as:
- “Untracked files” - It may attempt to track files that were supposed to be ignored. Ensure your `.gitignore` is properly configured.
- “Permission denied” - This could indicate issues with file access rights. Confirm that you have the proper permissions to the files and directory.
Understanding the Staging Area
The staging area (or index) in Git acts as a buffer between the working directory and the repository. `git add all` populates this area with changes, ensuring you're only committing the modifications you wish to preserve. Familiarity with the staging area will enhance your understanding of how commits are structured and recorded.
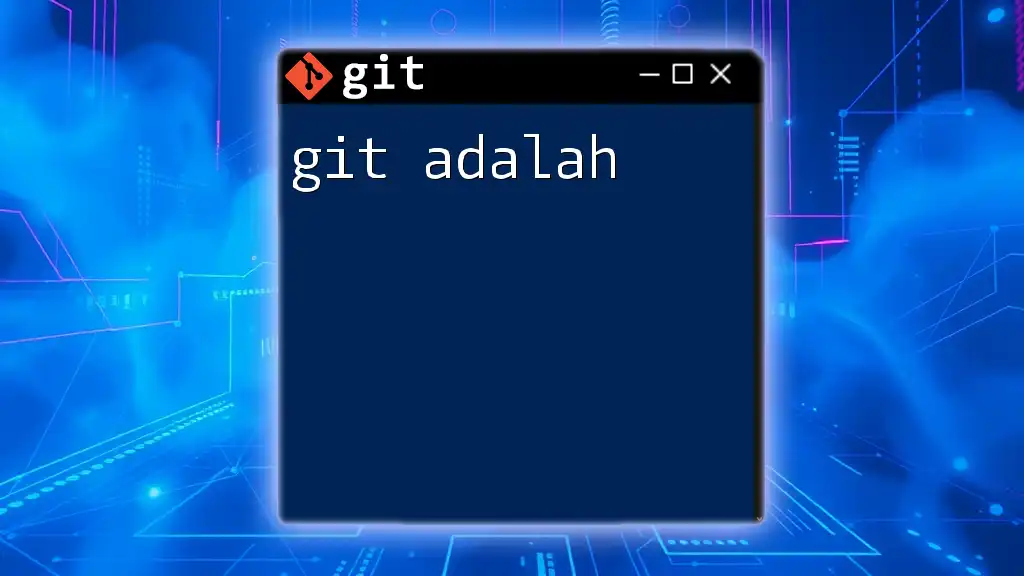
Conclusion
Recap of Key Points
Using `git add all` is a streamlined approach to preparing your changes for commits. However, it’s essential to apply it judiciously, incorporating checks like `git status` to prevent unwanted files from being staged.
Final Recommendations
To master Git and its commands, practice is essential. Incorporate `git add all` into your regular workflow, and take advantage of additional commands for more precise control over your versioning.
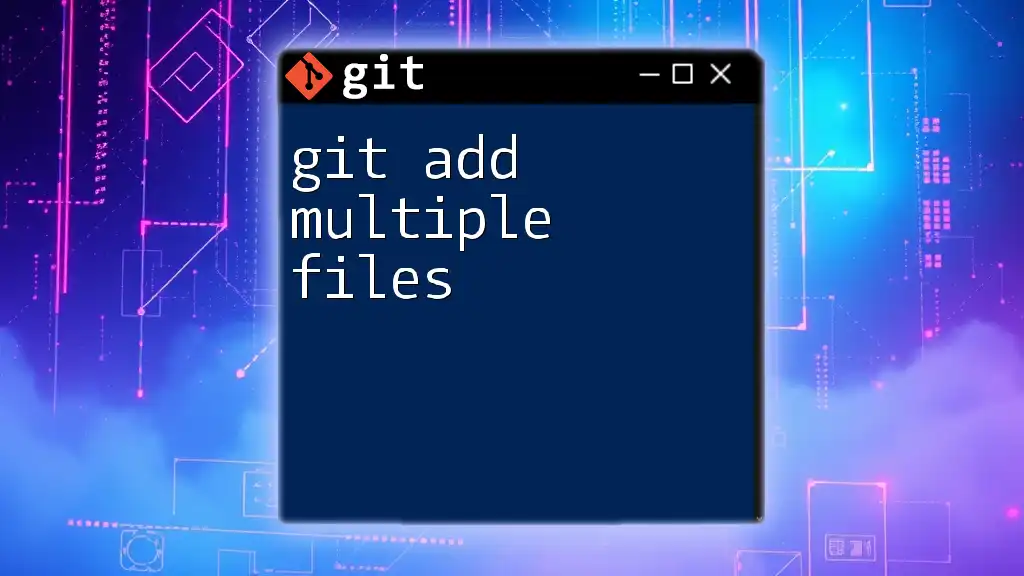
Additional Resources
For those eager to delve deeper, consider exploring various blogs and courses that focus on Git. Command cheat sheets can also serve as handy references as you enhance your expertise in this vital collaboration tool.
By mastering `git add all`, you will efficiently manage your project versions and streamline your development process.