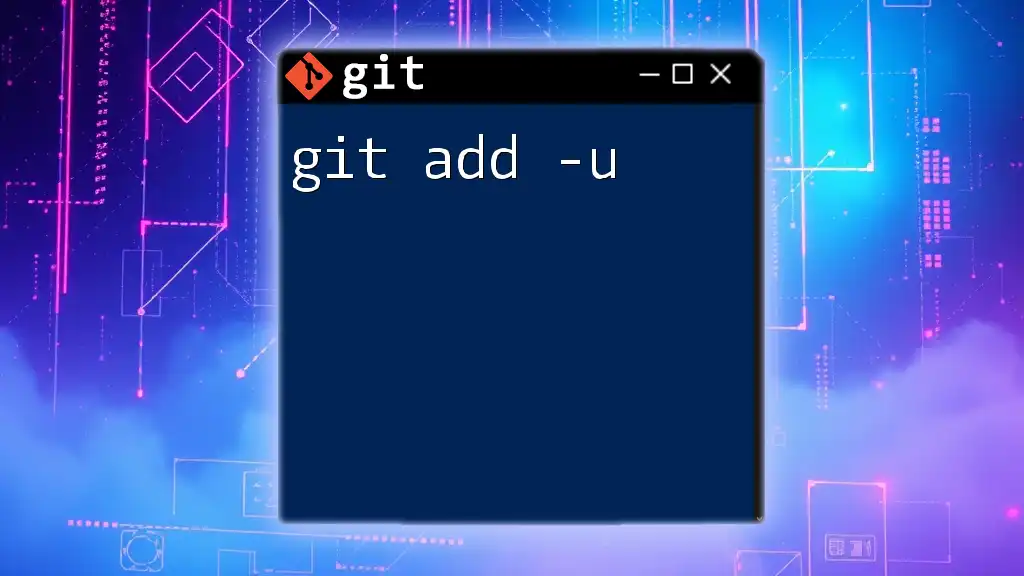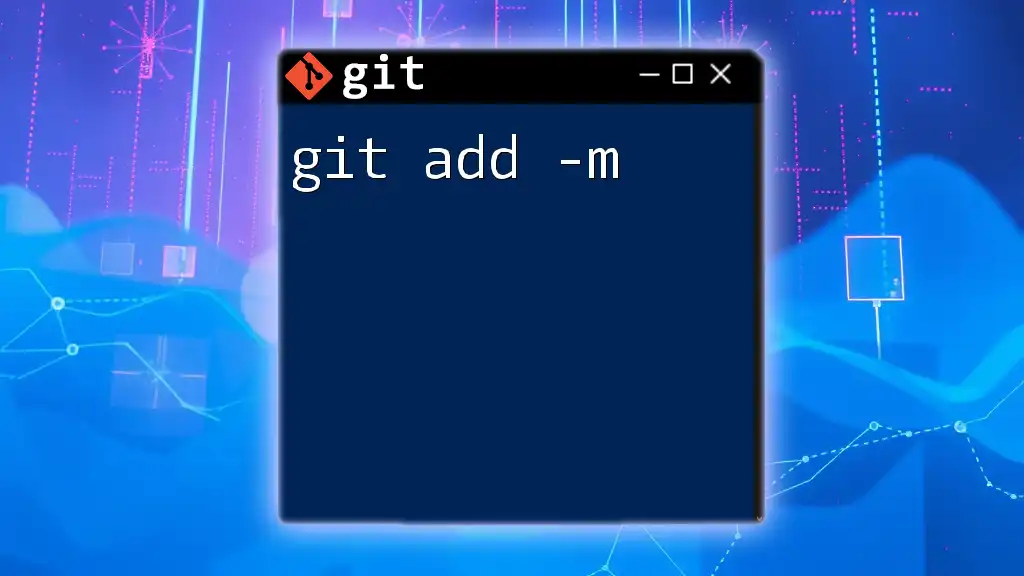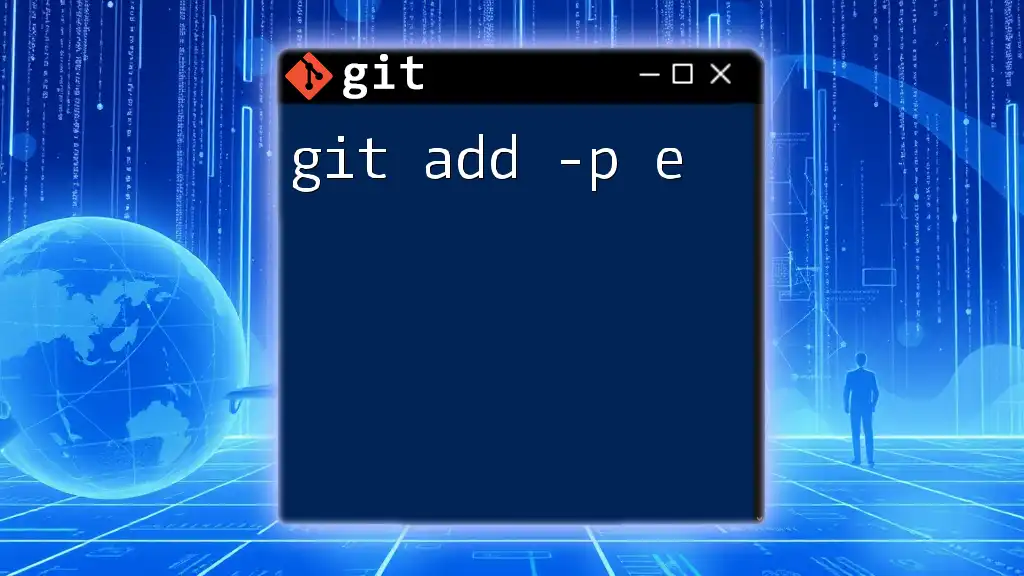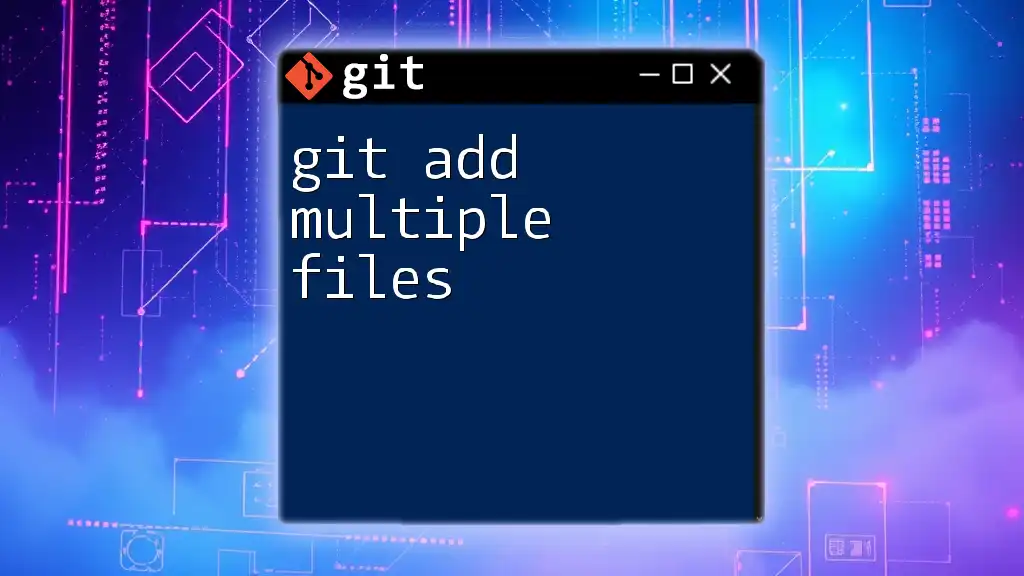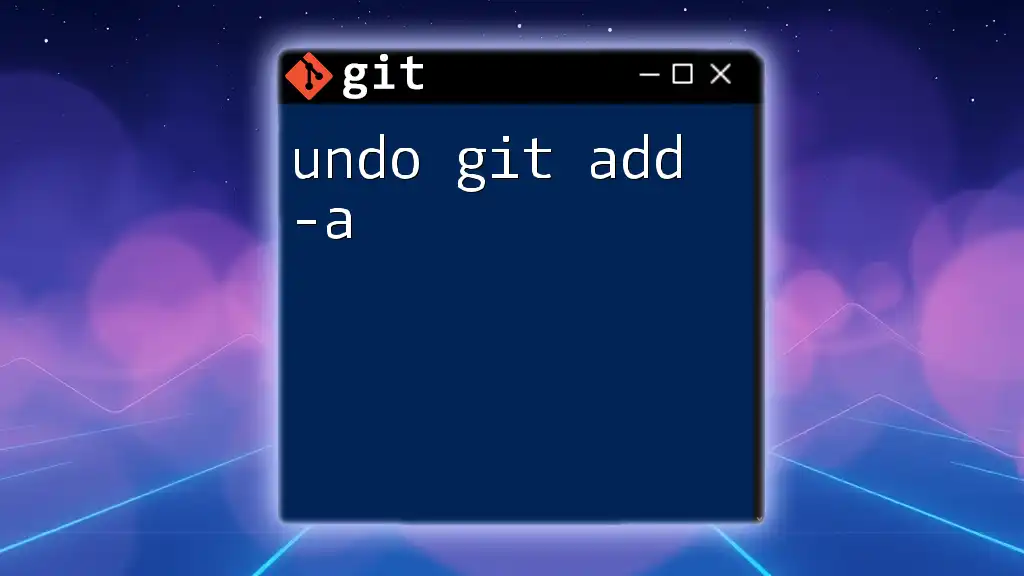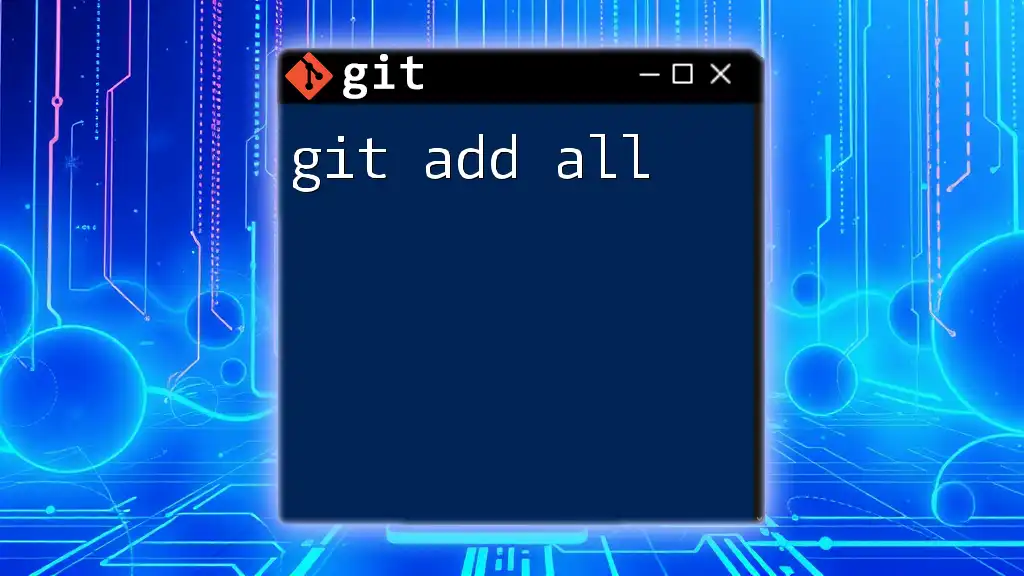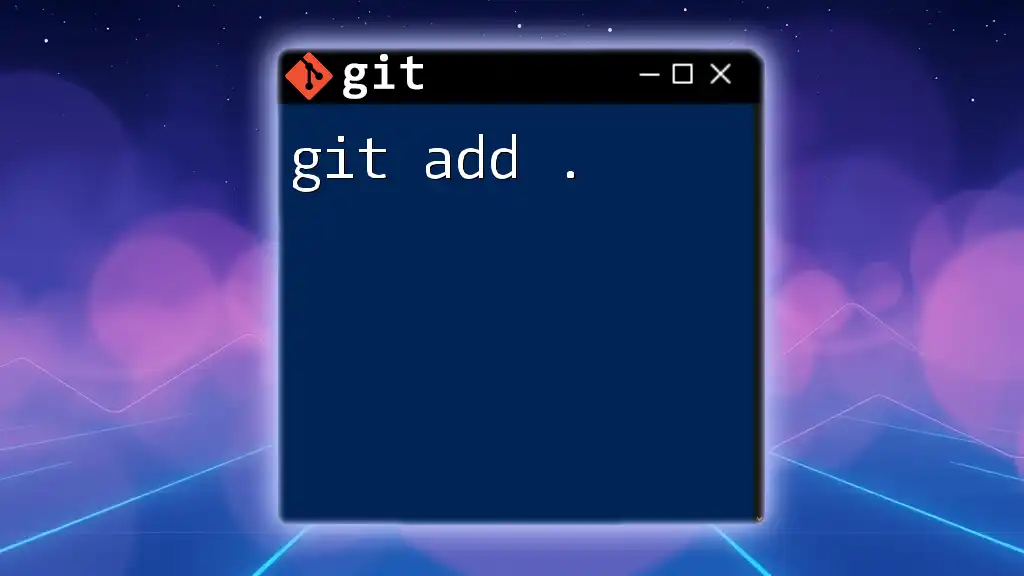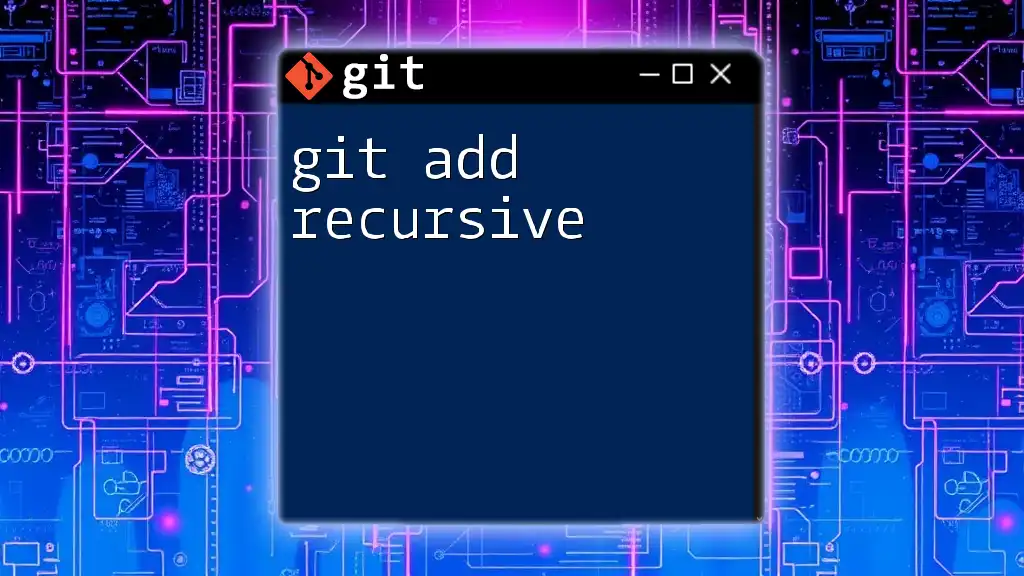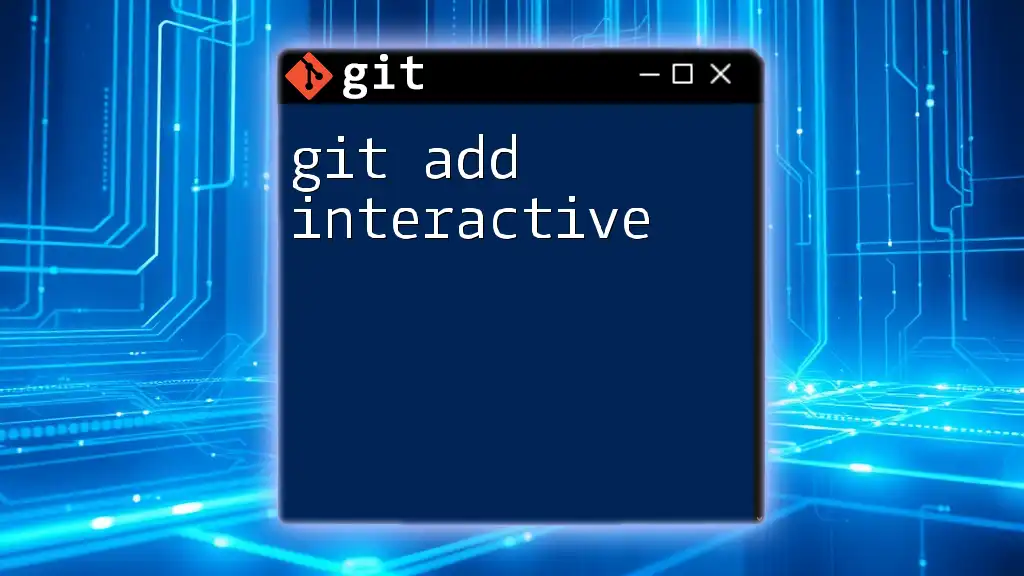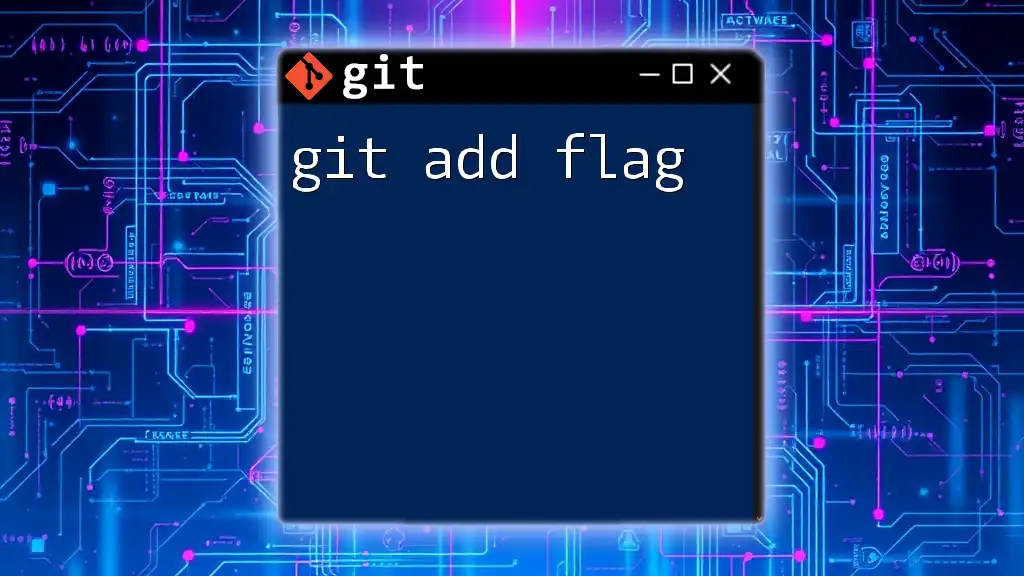The `git add -u` command stages changes to tracked files in your Git repository, including modifications and deletions, but does not stage new files.
git add -u
Understanding `git add`
What is `git add`?
The `git add` command is a fundamental part of the Git version control system. It is used to add changes in your working directory to the staging area, preparing them to be committed. Committing in Git is a crucial step in tracking changes—it's how you save snapshots of your project at specific points in time. The staging area acts as an intermediary where you can format your next commit.
By effectively utilizing `git add`, you ensure that only the changes you want included in your next commit are staged, providing you greater control over the version history of your project.
The Role of the Index
In Git, the index (or staging area) plays a vital role in the workflow. When you run `git add`, you update the index to reflect the changes you wish to stage. This means that the state of the index directly influences the next commit. It's important to understand that the index is not the same as the working directory; rather, it’s a snapshot of the changes you intend to include in your next commit.
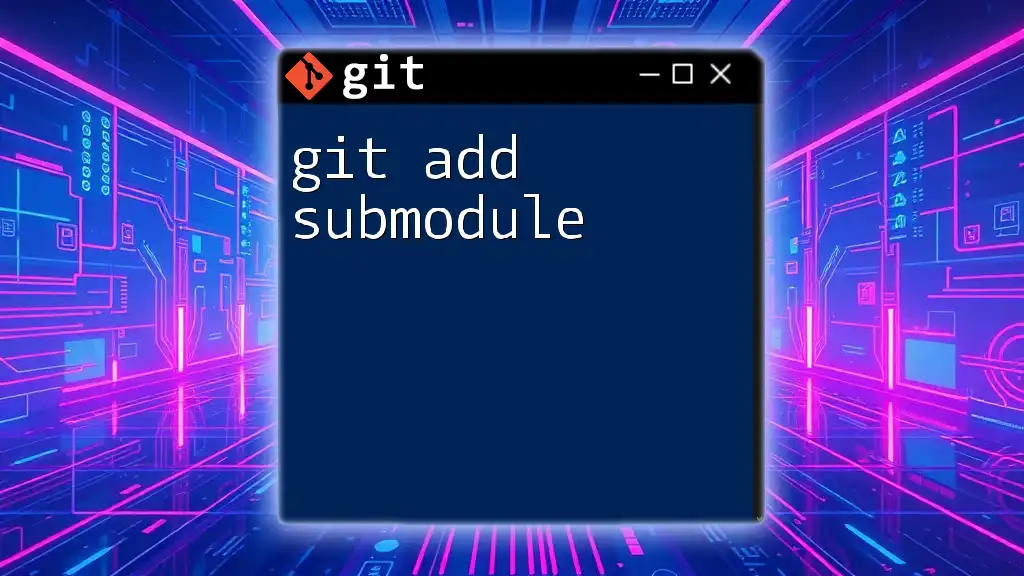
Exploring the `-u` Option
What Does `git add -u` Do?
The `-u` option with the `git add` command tells Git to stage changes to tracked files only. This means if you modified existing files or deleted files that are already being tracked by Git, those changes will be staged when you use `git add -u`. However, new files that haven't been tracked before will not be included.
This option stands in contrast to commands like `git add .` (which stages all changes, tracked and untracked) or `git add -A` (which stages all changes, including deletions and new files). Understanding these differences is key to efficiently managing your Git workflow.
Why Use `git add -u`?
Using `git add -u` is particularly beneficial in several scenarios:
- Efficiency: When you are working on a large project with many changes, `git add -u` allows you to stage only the modifications to tracked files without worrying about newly created files cluttering your staging area.
- Focus: It helps you focus on the current changes you want to commit. If you're editing multiple files and want to ensure that you only commit updates to those specific files, `git add -u` is your go-to.
To illustrate, consider modifying a couple of existing files while adding a new one that you don't want to commit just yet. By using `git add -u`, you stage only the changes you are ready to track.
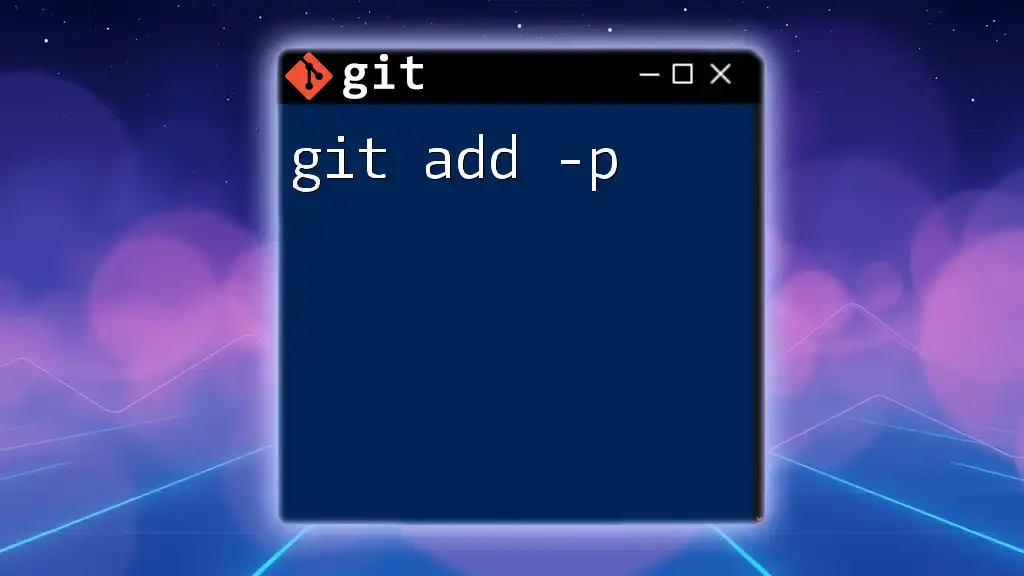
How to Use `git add -u`
Basic Syntax
To stage changes to tracked files with `git add -u`, simply use the following command:
git add -u
This command stages all updates and deletions to files that Git is already tracking.
Examples in Action
Staging Changes to Tracked Files
Suppose you have an existing file called `existing_file.txt`. After making changes, use the command:
# Make changes to an existing file
echo "New content" >> existing_file.txt
# Stage the changes with git add -u
git add -u
After executing this command, if you check with `git status`, you'll see that the changes in `existing_file.txt` are staged, ready to be committed.
Using `git add -u` with Multiple Files
If you modify multiple tracked files, `git add -u` efficiently stages all those changes without taking untracked files into account:
# Edit multiple tracked files
echo "Another change" >> another_file.txt
echo "Yet another change" >> existing_file.txt
# Stage all changes with git add -u
git add -u
Upon running this, you'll have all changes to existing files staged for the next commit—swiftly handling multiple modifications.
Common Pitfalls
One common pitfall of using `git add -u` is forgetting about untracked files. If you create a new file but forget to add it before running `git add -u`, that file will not be staged. For instance:
# Create a new untracked file
echo "This is a new file" >> new_file.txt
# Now stage with git add -u
git add -u
# Check status
git status
In this case, `new_file.txt` will not appear in the staging area because `git add -u` ignores untracked files. Always remember to include them explicitly using `git add new_file.txt`.
Advanced Usage
Combining with Other Commands
A powerful way to use `git add -u` is in combination with other commands for saving time. For example, you can stage your changes and commit them in one line:
git add -u && git commit -m "Updated tracked files"
This allows you to make your workflow smoother and more efficient, particularly for frequent small commits.
Using in Scripts
If you’re looking to automate tasks, `git add -u` can be easily integrated into deployment scripts or CI pipelines. By doing this, you can automate the staging of changes, ensuring that only relevant changes are committed during deployments.
#!/bin/bash
git add -u
git commit -m "Automated commit for deployment"
Such automation helps maintain consistency and reduces manual errors in your workflow.
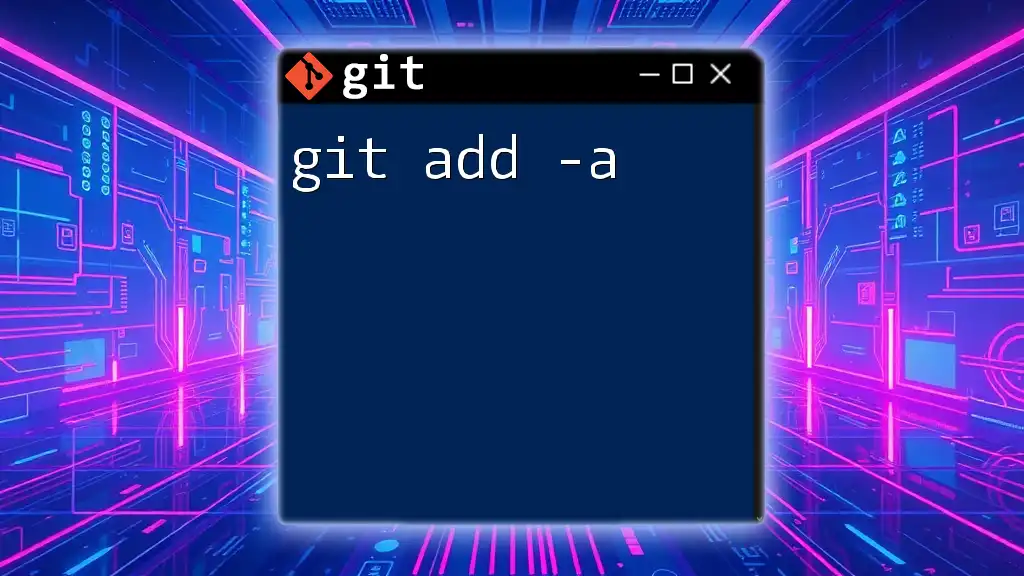
Best Practices
When to Use `git add -u`
In general, `git add -u` is best used when you want to stage modifications and deletions without the clutter of new untracked files. It's a practice worth embedding into your Git habits, especially in large projects where the risk of missing tracked changes is higher.
Maintaining a Clean Working Directory
Regularly running `git status` before staging changes is a best practice that provides clarity. It allows you to understand what files are modified, untracked, or staged, ensuring you keep control of your commits.
Avoiding the Snack Trap
One last point to consider is the pitfall of using `git add .` especially in projects where you'll want to exclude certain changes. The command `git add .` stages everything in the current directory, including untracked files. Therefore, to avoid adding files accidentally, `git add -u` is a safer choice when you're sure you only want to handle tracked files.
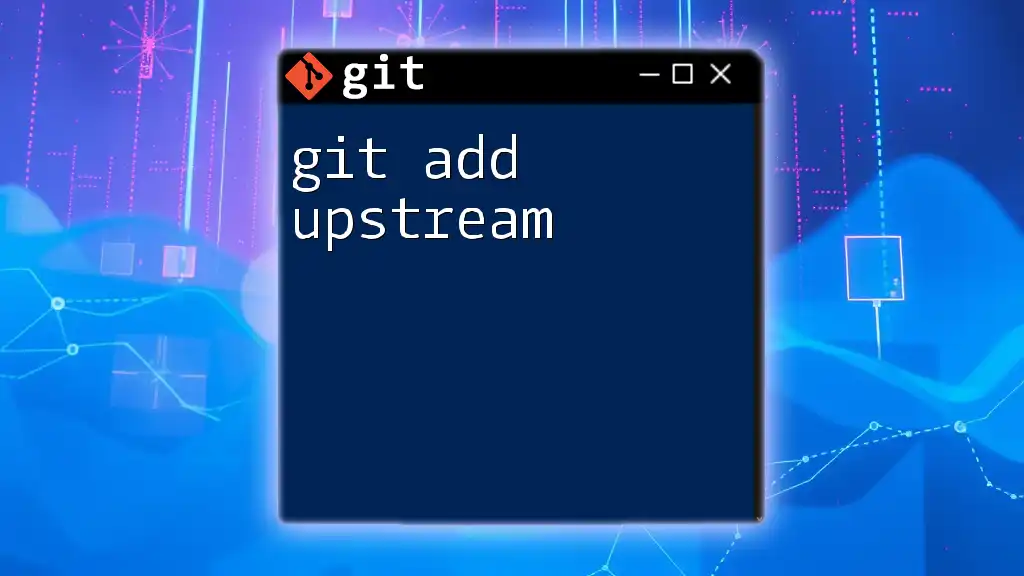
Conclusion
The `git add -u` command is a powerful tool in the Git command-line toolkit, enabling developers to stage changes to tracked files effectively. By understanding its purpose, applications, and best practices, you can improve your Git workflow significantly. Practice using `git add -u` in your projects to master this essential command and keep your version control practices sharp.
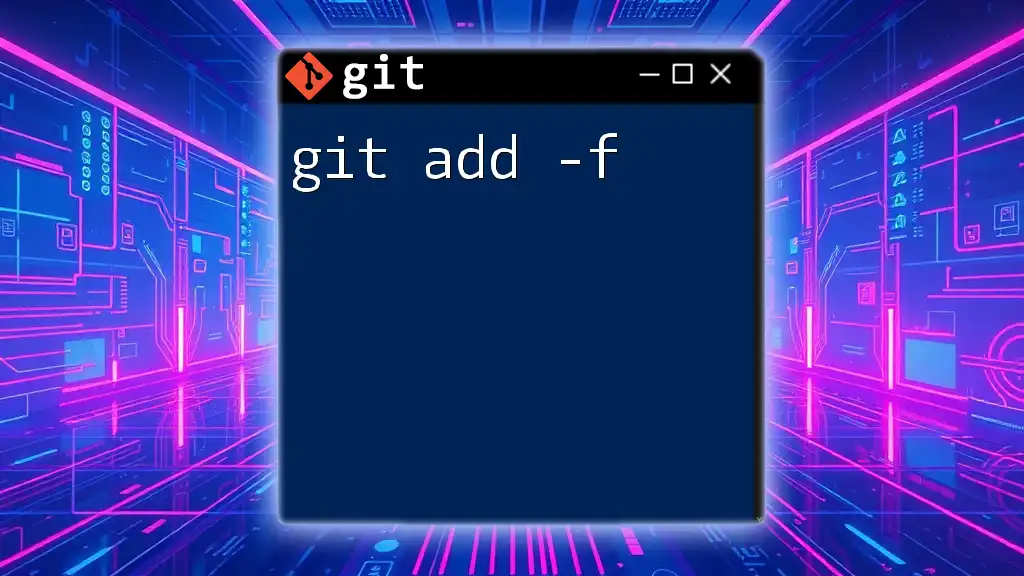
Additional Resources
For those looking to dive deeper into Git, consider checking out the [official Git documentation](https://git-scm.com/doc), along with various online tutorials and courses that cover Git commands in detail. Learning from these resources can further enhance your understanding and command of Git, allowing you to use it to its fullest potential.
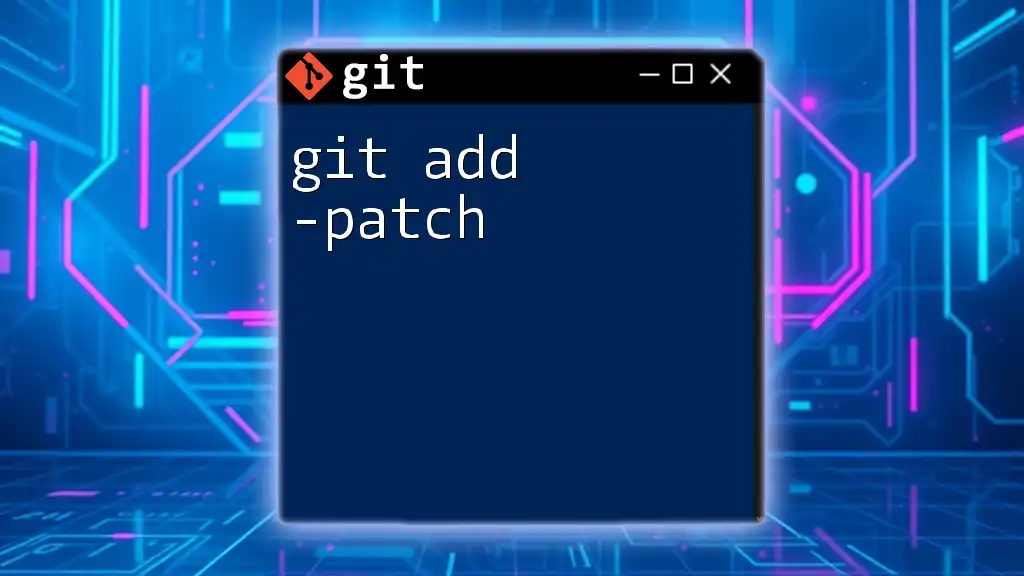
Call to Action
Have you experimented with `git add -u` in your projects? Share your thoughts and experiences with us! Also, don't forget to sign up for more tutorials on Git commands and insights to help you become a pro in version control.