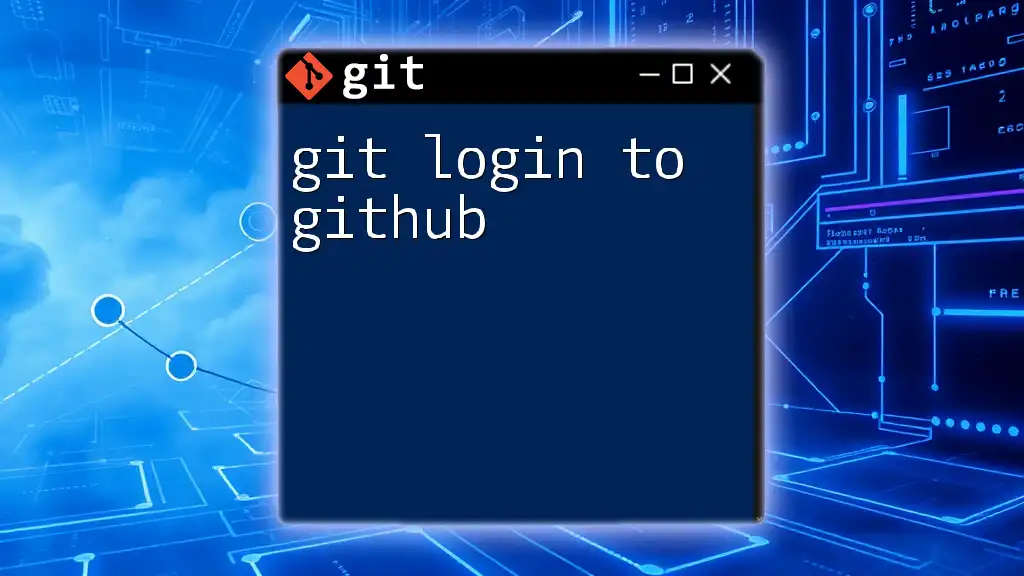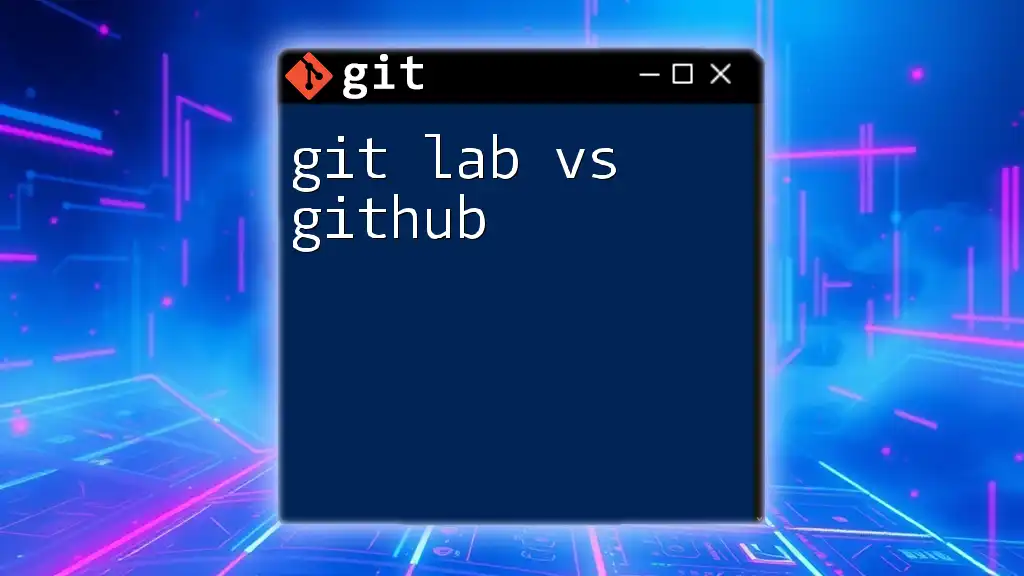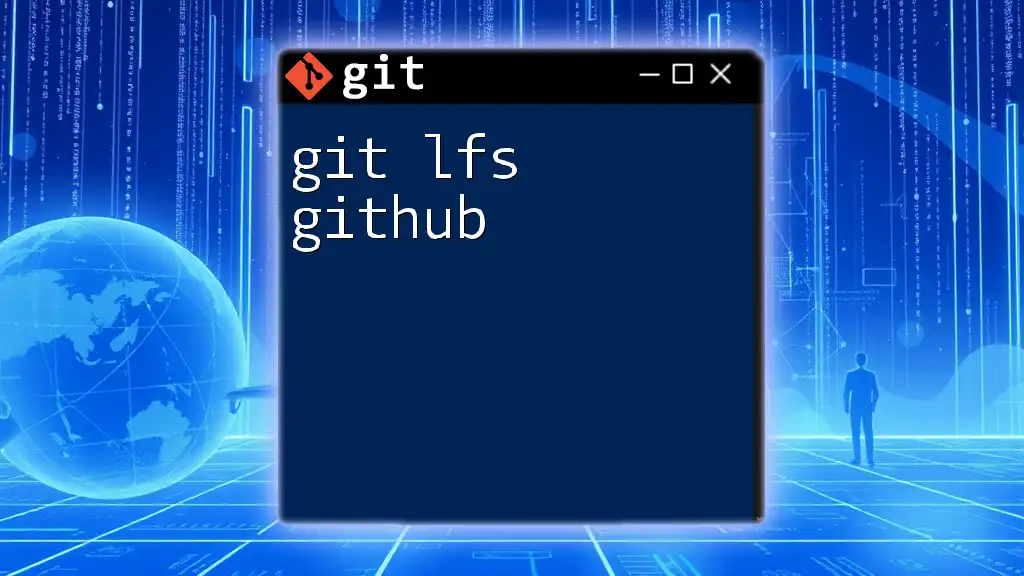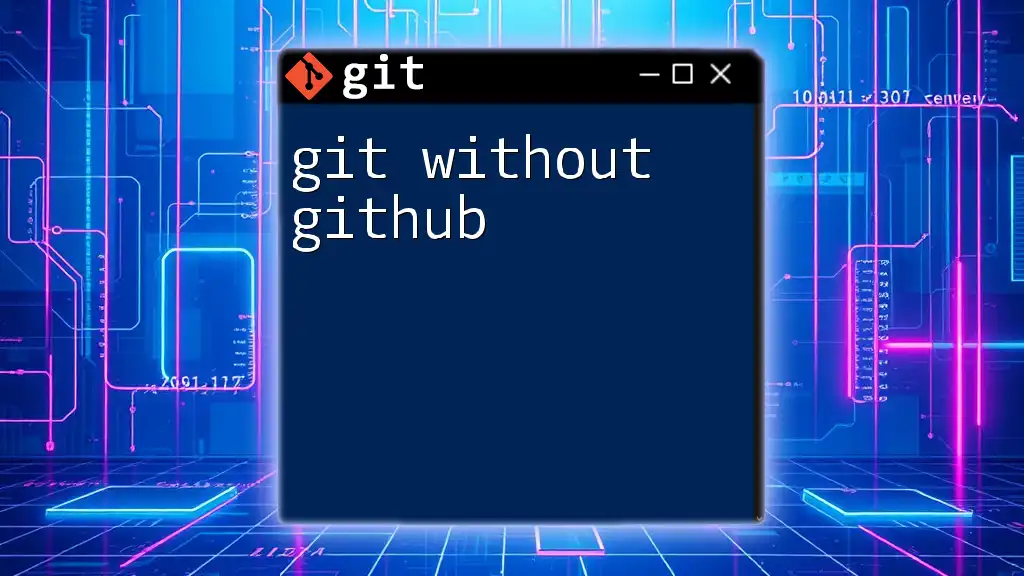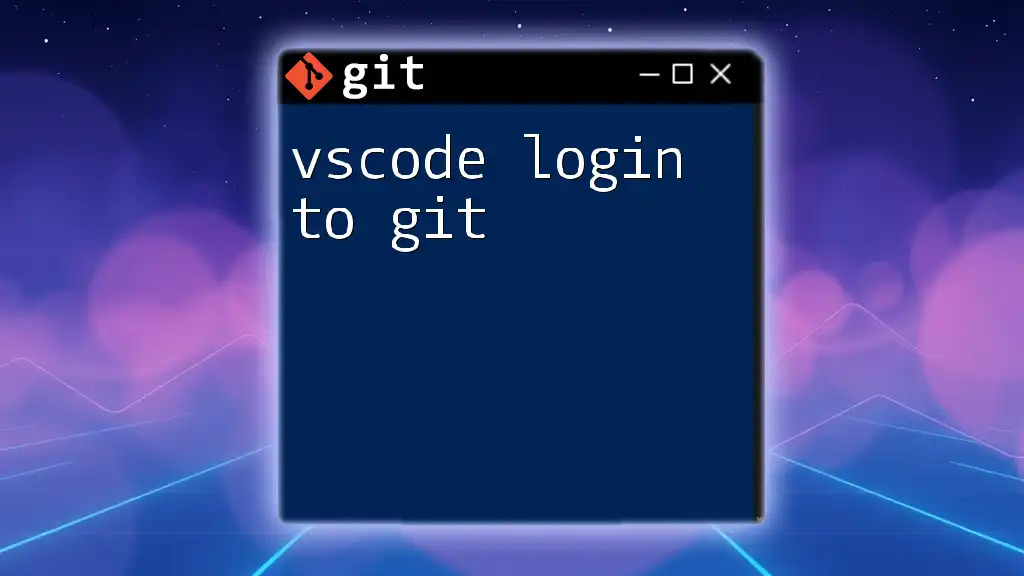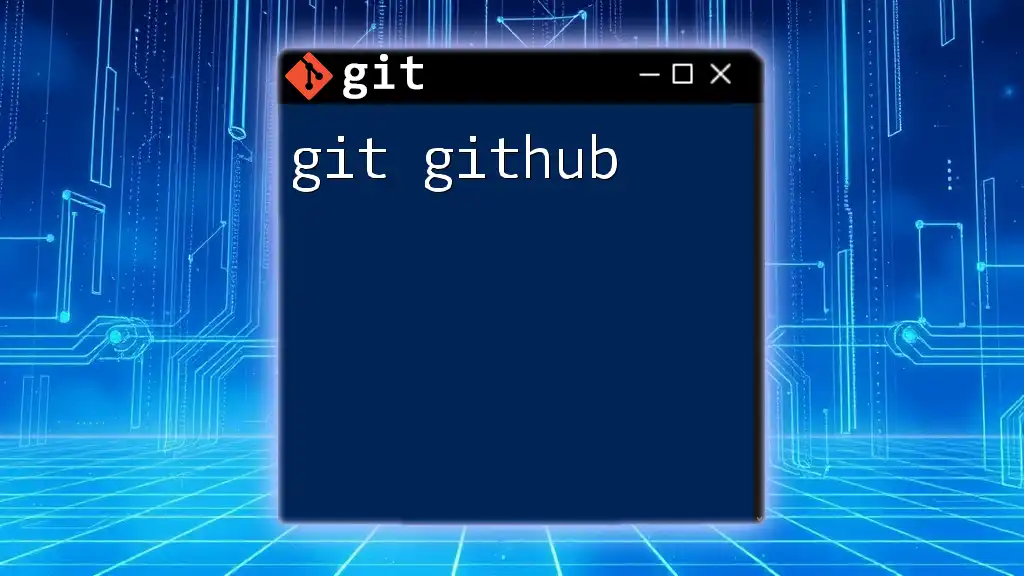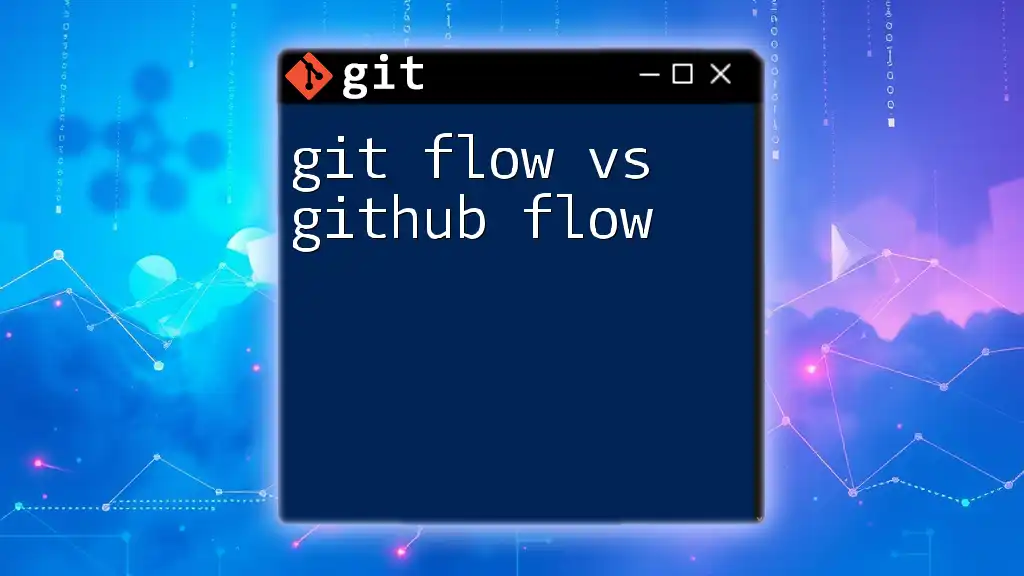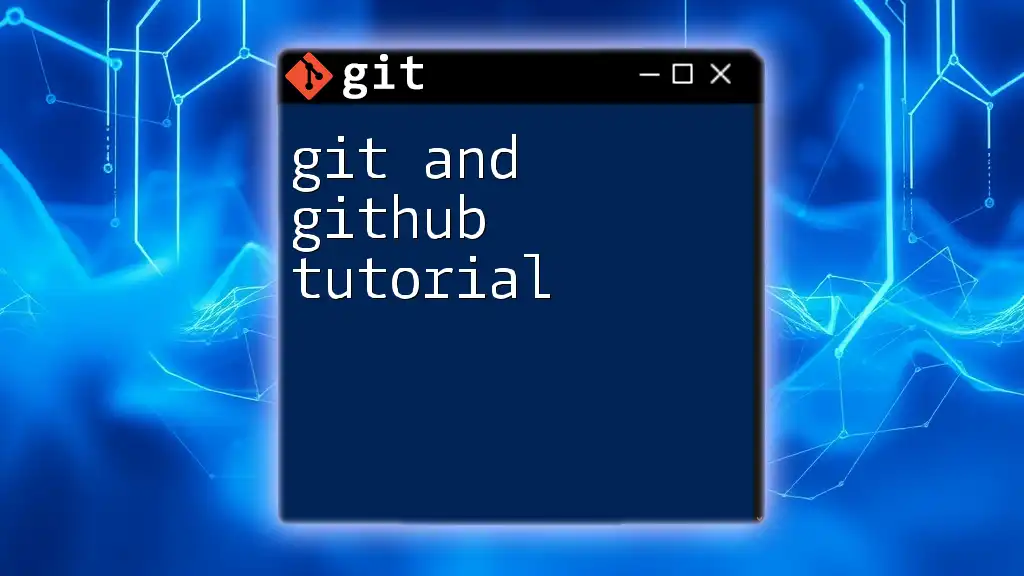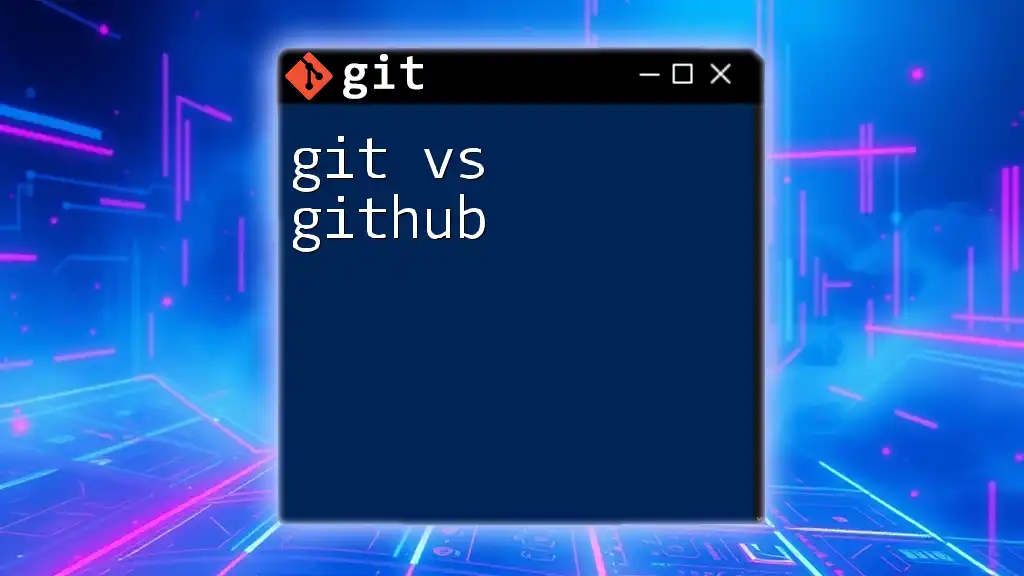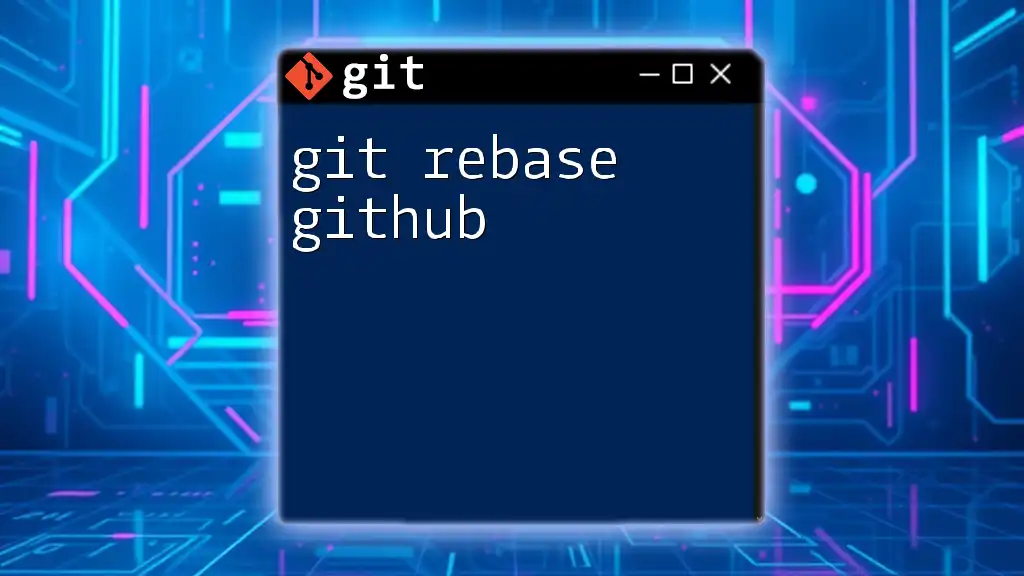To log in to GitHub using Git, you can set your GitHub username and email address with the following commands in your terminal:
git config --global user.name "your_username"
git config --global user.email "your_email@example.com"
Understanding Authentication on GitHub
What is Authentication?
Authentication is the process of verifying the identity of a user or system attempting to access resources. In the context of Git and GitHub, authentication ensures that only authorized users can access or modify repositories. It safeguards your work and maintains the integrity of your projects.
Why Authentication Matters?
The security of your code and repositories is paramount. Proper authentication mechanisms protect against unauthorized access and data breaches. By using secure authentication methods, you can also control your collaborations—deciding who can see or contribute to your work. GitHub offers various authentication methods, including traditional username/password combinations and more secure options like Personal Access Tokens (PAT) and SSH keys.
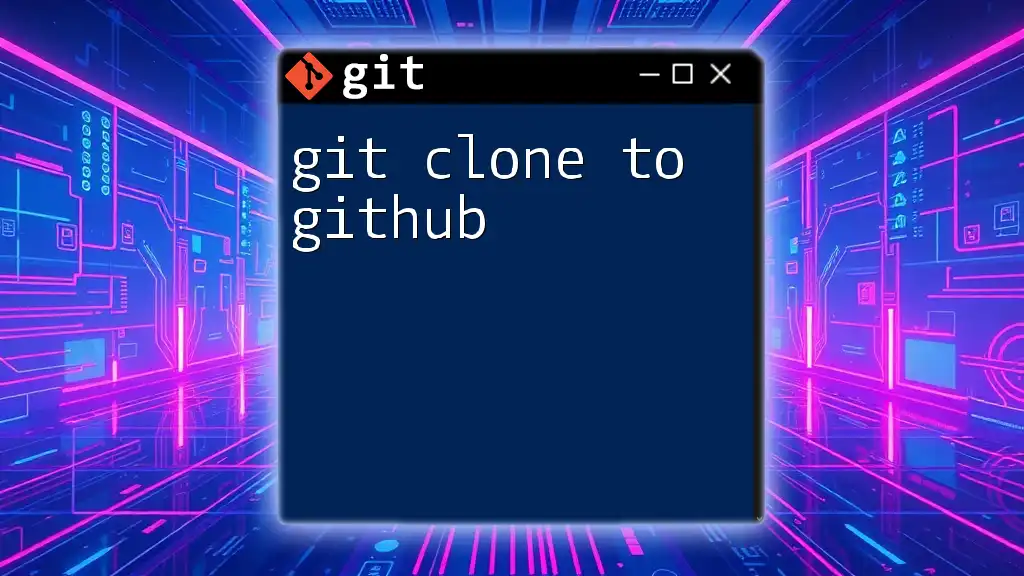
Setting Up Your Environment
Installing Git
Before you can log in to GitHub, you'll need Git installed on your system. Depending on your operating system, follow these instructions:
- Windows: Download the Git installer from the official Git website and run it.
- macOS: You can install Git using Homebrew with the command:
brew install git - Linux: Install Git using your distribution’s package manager. For example, on Ubuntu, use:
sudo apt-get install git
Configuring Your Git Identity
It's crucial to configure your Git identity before making commits. Use the following commands to set your name and email, which will be associated with your commits. This not only helps in identifying the author but also enhances your contributions' credibility.
git config --global user.name "Your Name"
git config --global user.email "you@example.com"
Replace "Your Name" and "you@example.com" with your actual name and email. This setup is essential for collaboration and tracking contributions effectively.
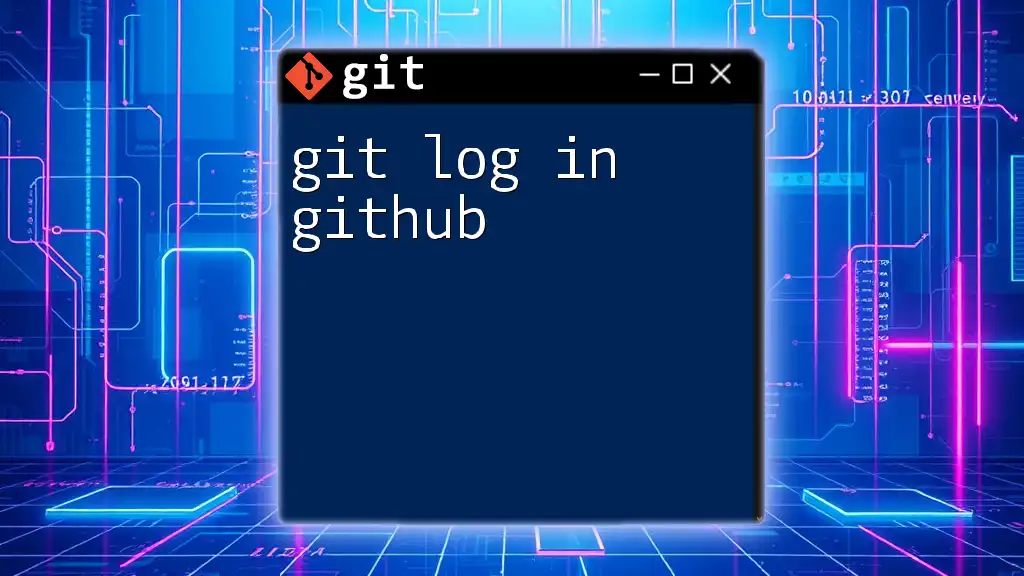
Logging In to GitHub: Methods Explained
Using HTTPS
Required Setup
When using HTTPS for Git operations, you'll need to authenticate with your GitHub credentials. However, GitHub has deprecated the use of account passwords for repository operations in favor of Personal Access Tokens (PAT). Here's how to generate a PAT:
- Log in to your GitHub account.
- Navigate to Settings > Developer settings > Personal access tokens.
- Click on Generate new token. Choose the scopes needed for your projects—e.g., `repo` for full control of private repositories.
Keep this token secure since it functions like a password.
Example Command to Clone a Repository
After setting up your PAT, you can now clone a repository. When prompted for your username, enter your GitHub username, and for the password, enter the generated token.
git clone https://github.com/username/repo.git
Replace `username` and `repo` with the actual repository details. During this process, your token will authenticate you for repository access.
Using SSH
Setting Up SSH Keys
The SSH method is often considered more secure. To generate an SSH key pair, use the following command:
ssh-keygen -t rsa -b 4096 -C "your_email@example.com"
This generates a public and a private key. Follow the prompts to save the key in the default location (usually `~/.ssh/id_rsa`).
Adding Your SSH Key to GitHub
After generating your SSH key, you need to add the public key to your GitHub account:
- Copy the SSH Key to the Clipboard:
pbcopy < ~/.ssh/id_rsa.pub # macOS cat ~/.ssh/id_rsa.pub | clip # Windows (Git Bash) - Go to GitHub, then navigate to Settings > SSH and GPG keys.
- Click on New SSH key, give it a title, and paste the key into the field.
Testing Your SSH Connection
To ensure your SSH setup is functioning correctly, use the following command:
ssh -T git@github.com
A successful connection will confirm that you’re logged in to GitHub and ready to push or pull repositories without needing your username and password each time.
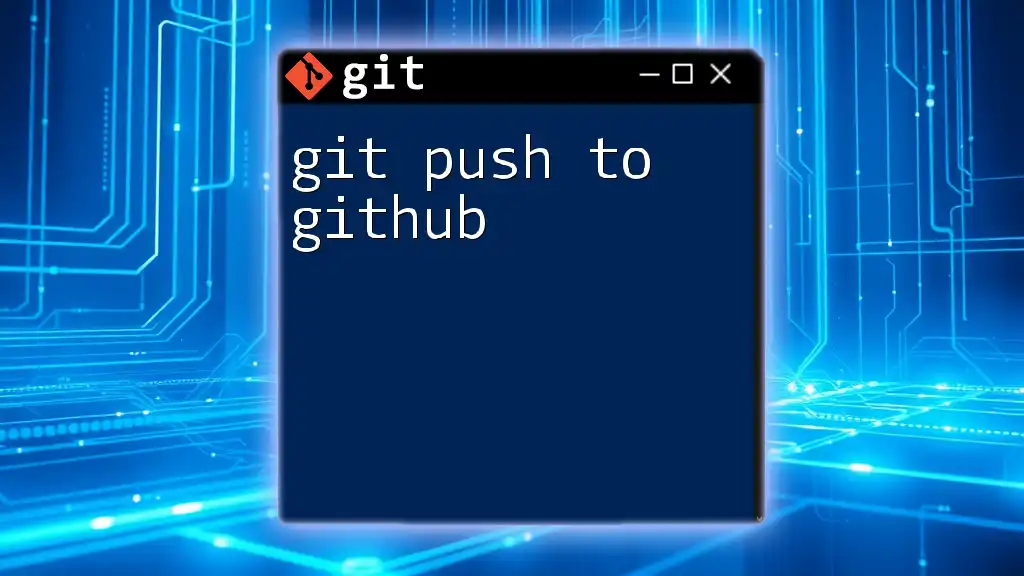
Troubleshooting Common Login Issues
Incorrect Credentials
A common error occurs when you input incorrect credentials. If you're using HTTPS, make sure you're entering the correct username and token. For SSH, verify that the correct public key is associated with your GitHub account.
SSH Issues
If you face issues connecting via SSH, check a few things:
- Firewall Restrictions: Ensure your network allows SSH connections. Some corporate or school networks might block certain ports.
- Permissions: Verify that your SSH key has the correct permissions. Set permissions to read/write for the user only:
chmod 600 ~/.ssh/id_rsa
What to Do If Access Is Denied
If you encounter “access denied” messages, double-check that your SSH key is properly added to GitHub or that your PAT has the necessary scopes. You can also regenerate the token if you're unsure about its validity.
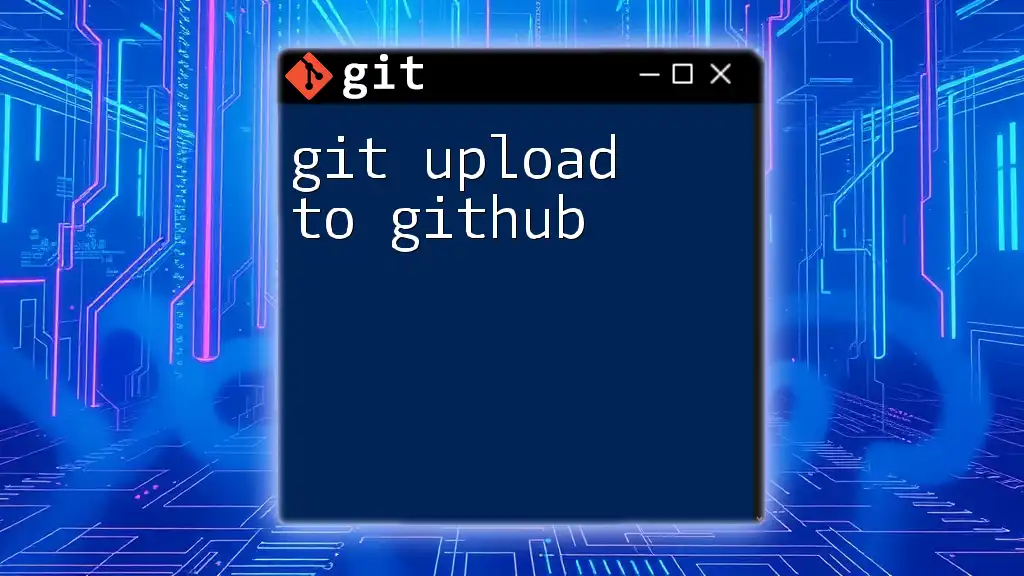
Conclusion
Logging in to GitHub correctly is essential for efficient workflow management and project security. Whether you choose to authenticate through HTTPS using Personal Access Tokens or through SSH with key pairs, ensuring a secure connection will allow you to fully utilize the features GitHub offers. Now that you are equipped with various methods to log in, it's time to practice and explore your repositories with confidence!
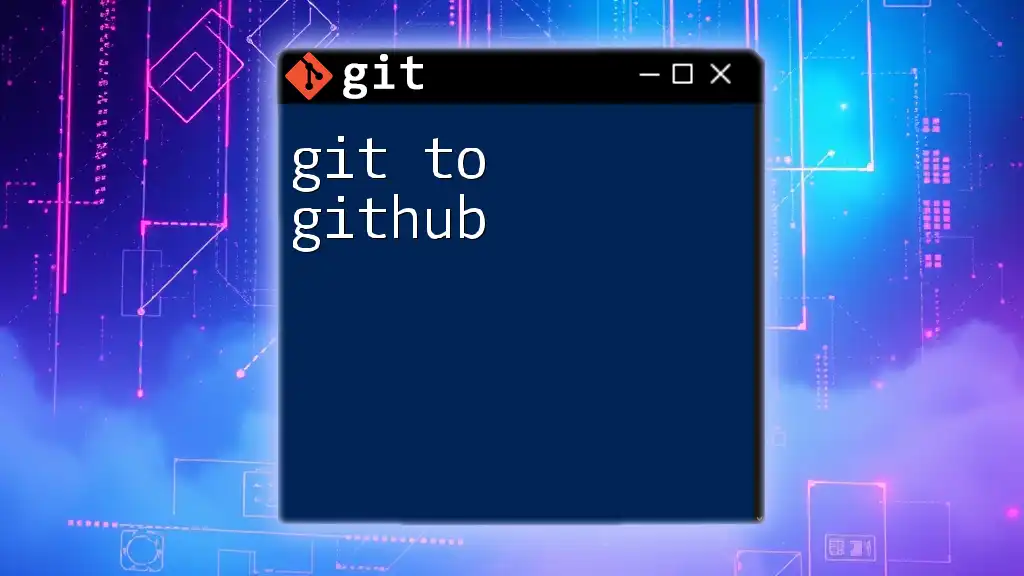
Additional Resources
For further learning, consider checking out the official Git and GitHub documentation for deeper dives into the topics discussed. Additionally, seek out books or online courses that elaborate on Git version control, as ongoing education is key to mastering these essential tools.