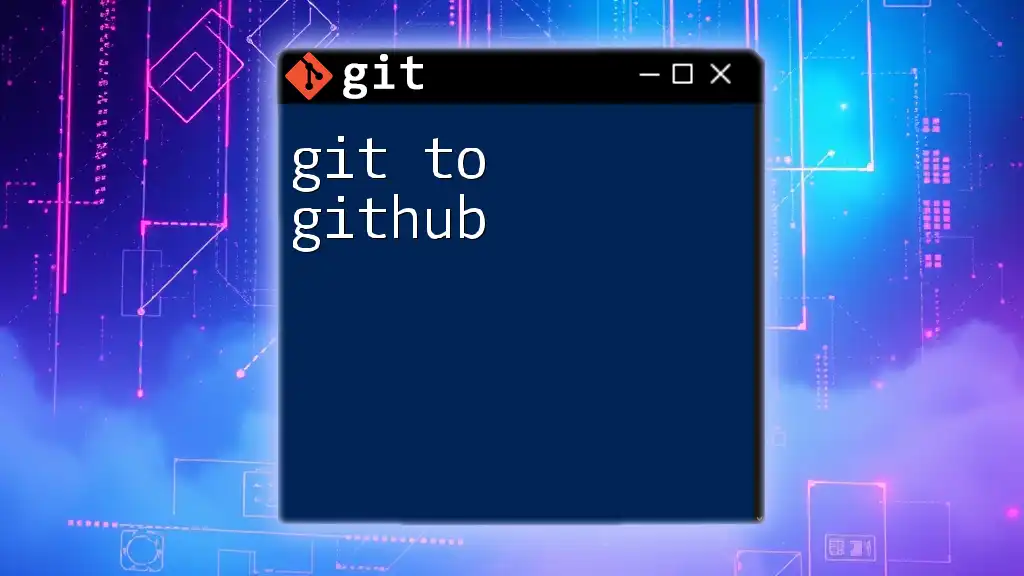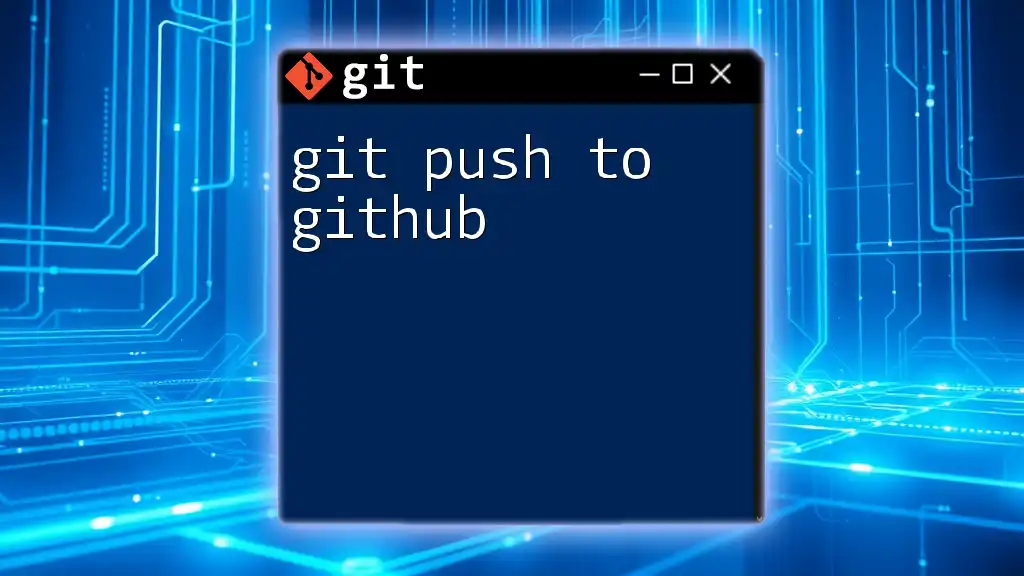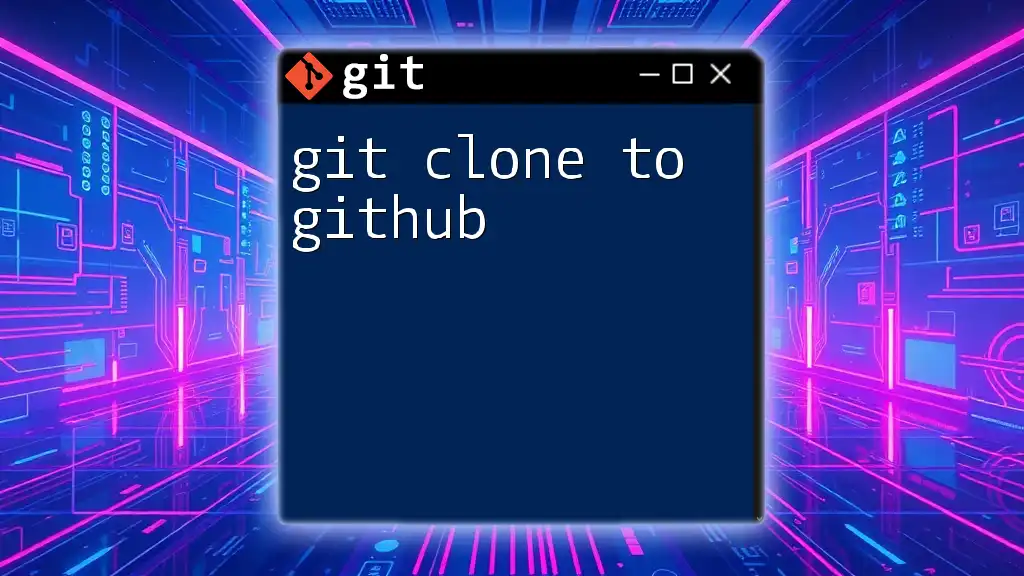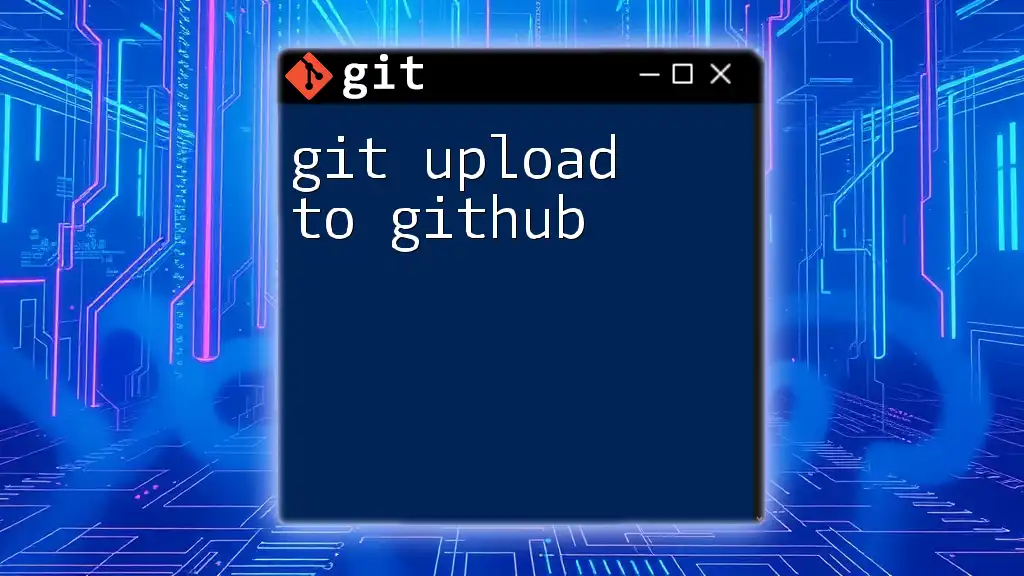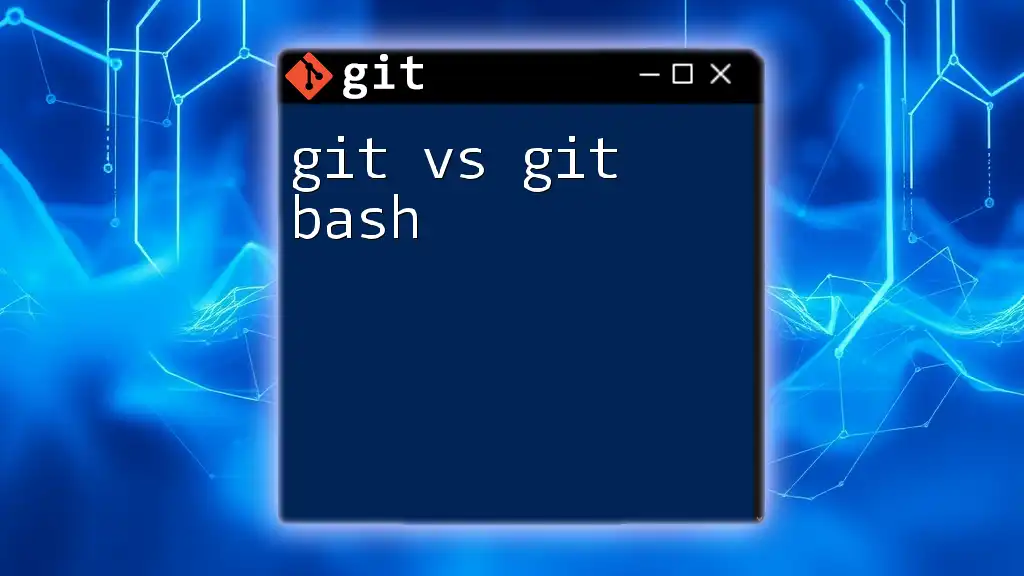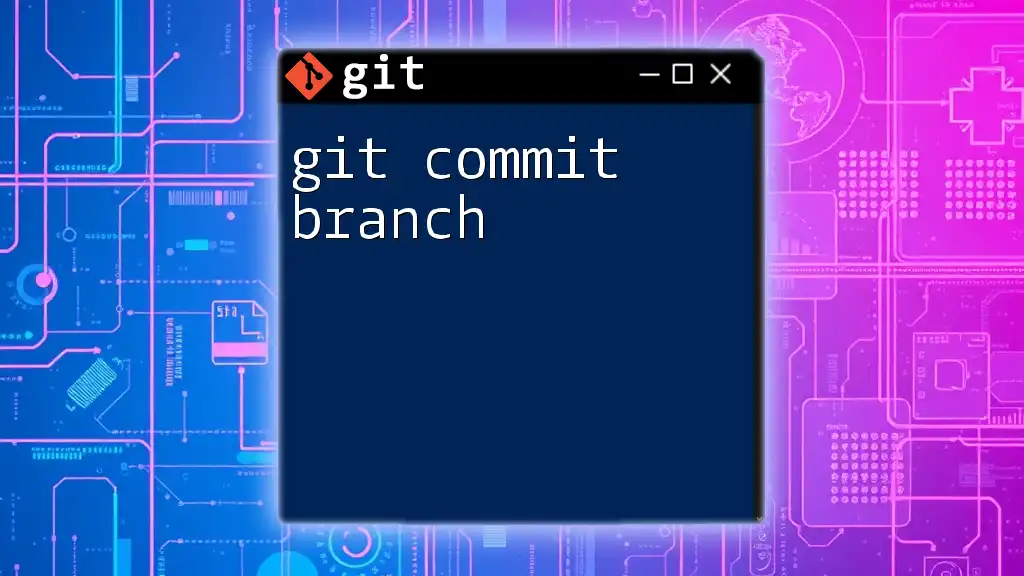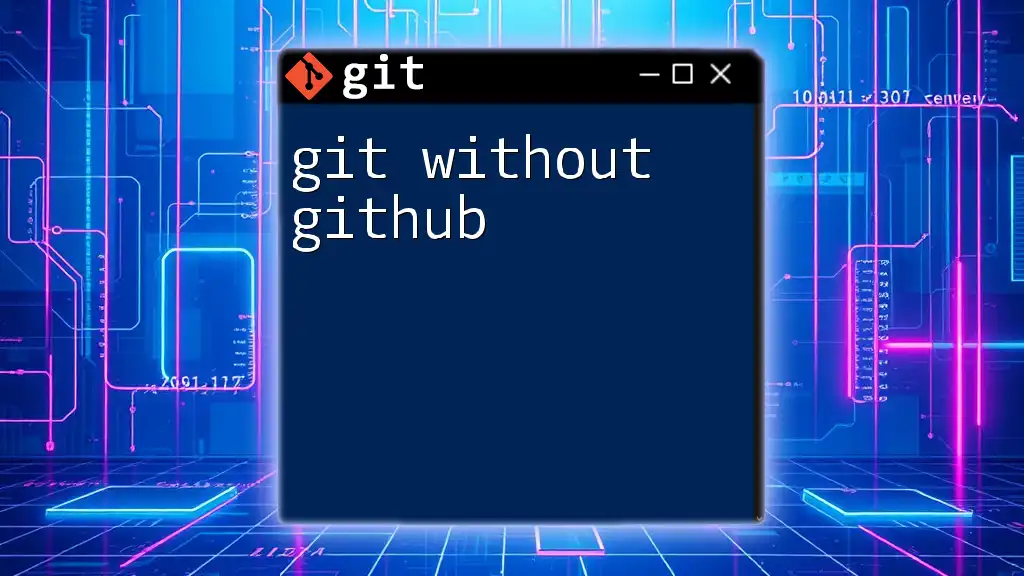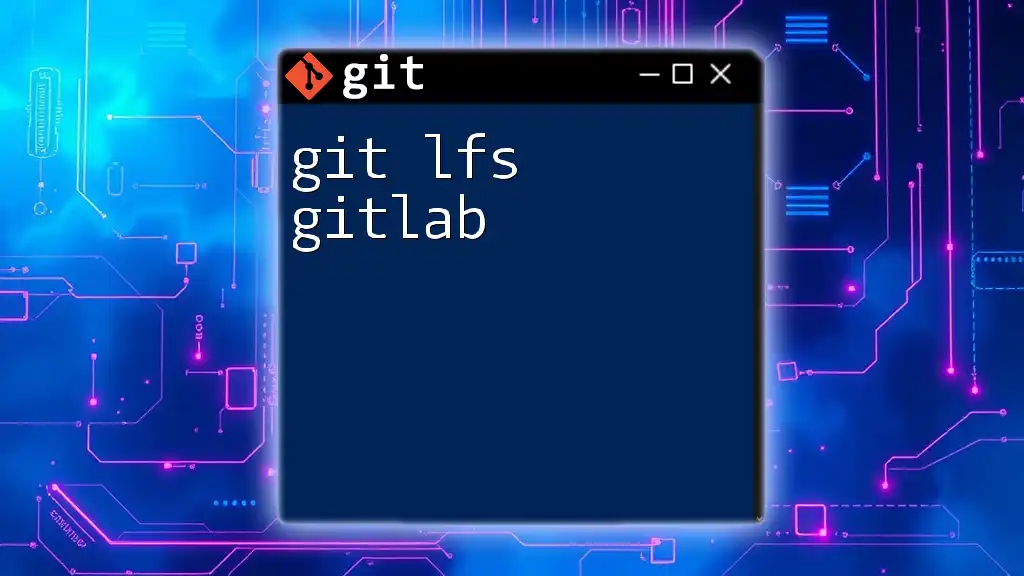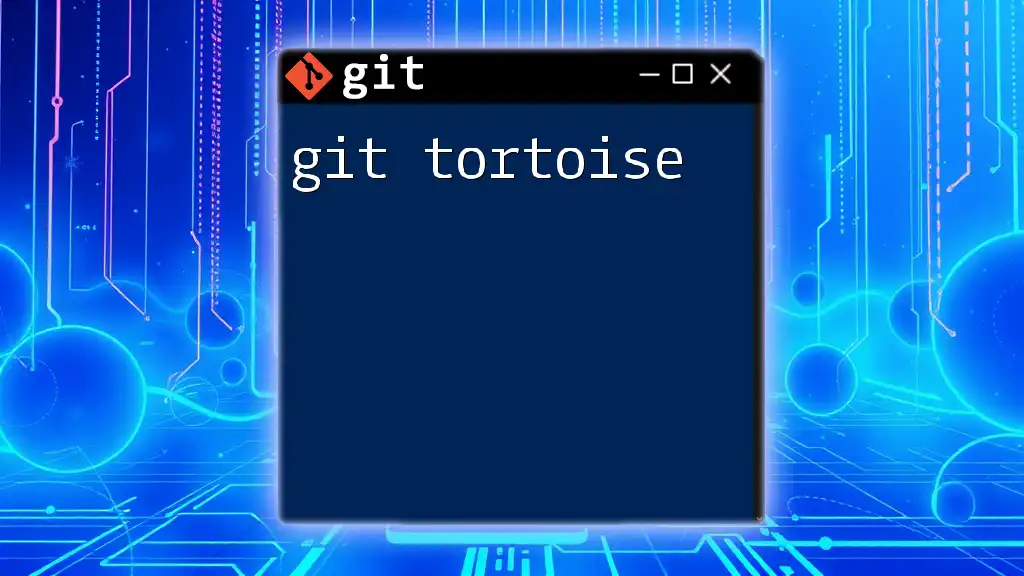"Git to GitHub" refers to the process of using Git commands to push your local repository to a remote repository on GitHub, enabling collaboration and version control.
Here’s a simple code snippet to demonstrate how to push your changes to GitHub:
git add .
git commit -m "Your commit message"
git push origin main
Understanding Git and GitHub
What is Git?
Git is a distributed version control system that allows developers to track changes in their files and collaborate with others more effectively. It is designed to handle everything from small to very large projects with speed and efficiency. Some key features of Git include:
- Local repositories: With Git, each developer has a full copy of the repository on their local machine, allowing for offline work and faster access.
- Branching: Git allows you to create autonomous branches where you can develop features, fix bugs, or experiment without affecting the main codebase.
- History tracking: Git keeps a detailed history of changes, allowing developers to revert to previous versions of code easily.
What is GitHub?
GitHub is a cloud-based platform that leverages Git for version control while providing a social network for developers. It allows for collaborative software development by hosting repositories in a remote server. Key functionalities of GitHub include:
- Collaborative features: GitHub enables multiple developers to work on a project concurrently, merging their changes seamlessly.
- Issue tracking: It provides built-in tools to track bugs and feature requests, streamlining the development process.
- Project management tools: GitHub integrates capabilities such as project boards and pull requests to enhance team organization.
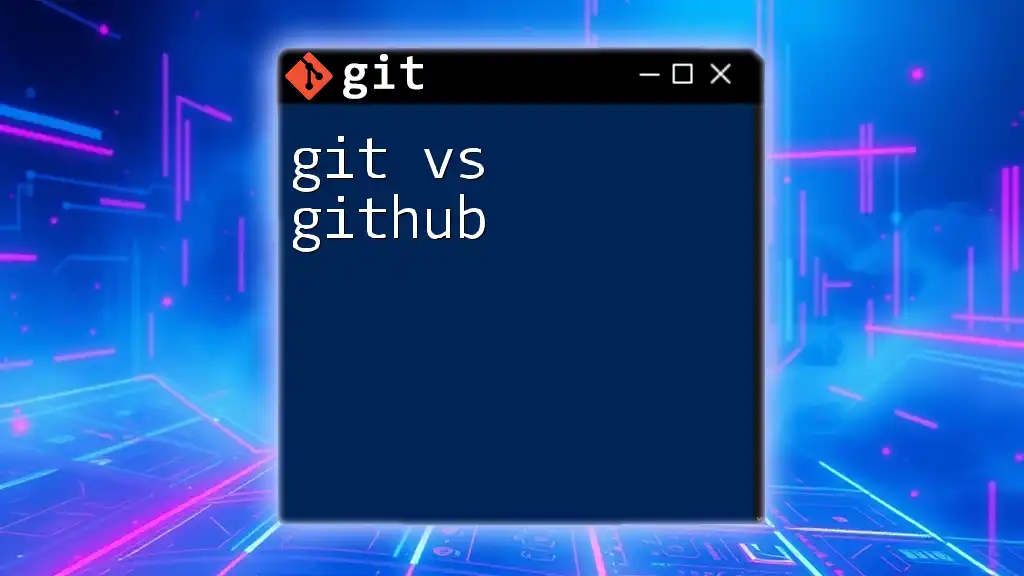
Setting Up Your Environment
Installing Git
Before diving into GitHub, you need to install Git on your machine. Here’s how to install Git on different operating systems:
-
For Mac users: You can use Homebrew:
brew install git -
For Ubuntu users: Use the apt package manager:
sudo apt-get install git -
For Windows users: Download the installer from the [Git for Windows site](https://gitforwindows.org/).
Creating a GitHub Account
Setting up a GitHub account is straightforward. Navigate to the [GitHub signup page](https://github.com/join), complete the required fields—including your email address, password, and username—and verify your email. After verification, familiarize yourself with the GitHub interface, where you can create and manage repositories.
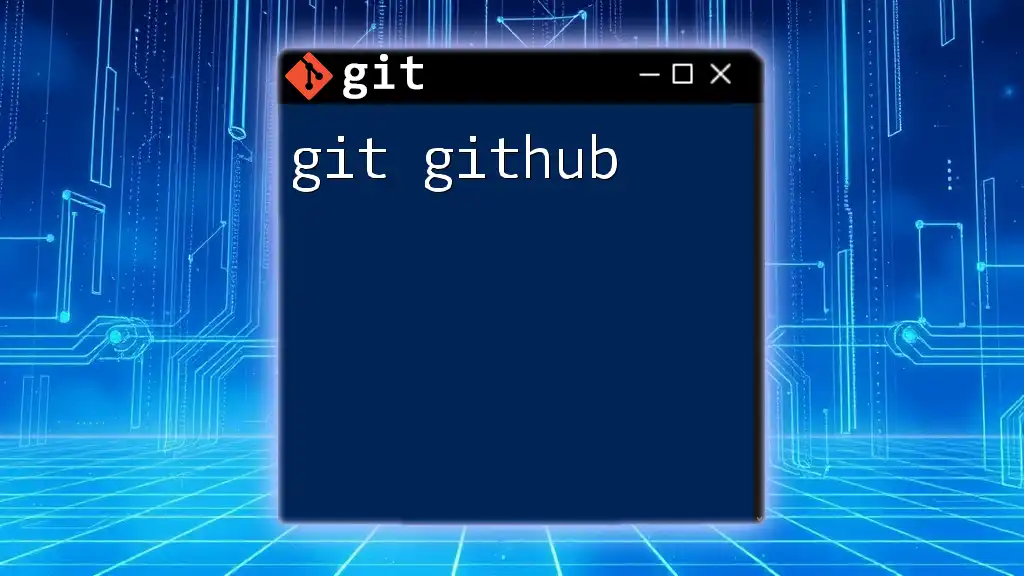
Initializing a New Git Repository
Starting a New Project with Git
Initializing a new Git repository enables you to start tracking your project. Here's how to create a new repository:
-
Open your terminal and create a new directory for your project:
mkdir my-project cd my-project -
Next, initialize the repository:
git init
This command creates a `.git` directory in your project folder, which is essential for Git to track changes.
Configuring Git
Once Git is installed and your repository is initialized, you need to configure it with your identity. Setting up your username and email is critical for properly attributing changes:
git config --global user.name "Your Name"
git config --global user.email "you@example.com"
This configuration ensures that your commits are linked to your GitHub account, enhancing the accountability of your contributions.
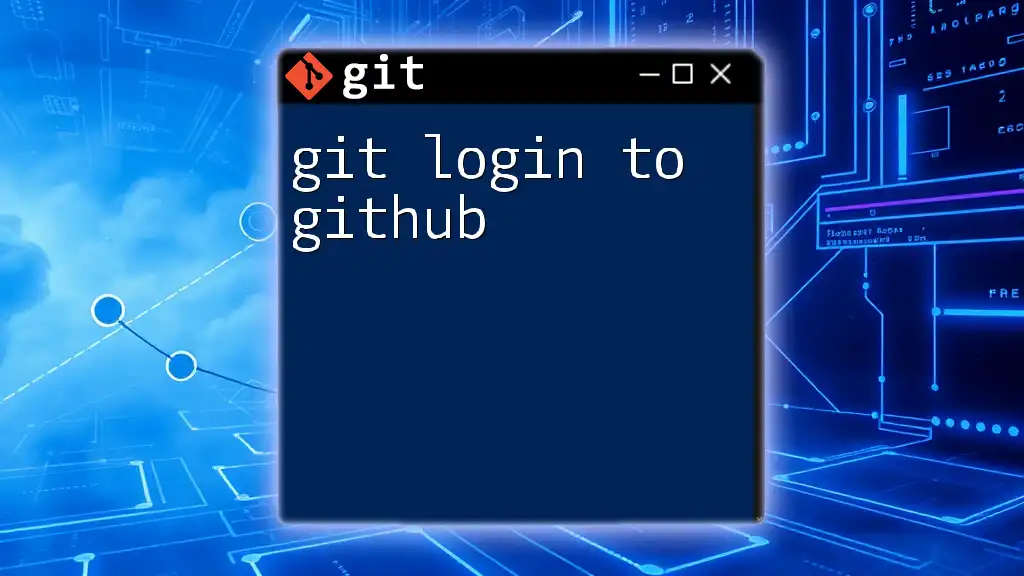
Connecting to GitHub
Creating a New Repository on GitHub
To push your local repository to GitHub, you first need to create a new repository on the GitHub platform. Login to your GitHub account and click on the New button located on the repositories page. Fill in the repository name, description, and set it to either public or private. Once done, click Create repository.
Linking Local and Remote Repositories
Now that you have a repository on GitHub, the next step is to connect it with your local repository using the `git remote add` command:
git remote add origin https://github.com/yourusername/my-project.git
This command links your local repository to the GitHub repository, enabling you to push changes seamlessly.

Basic Git Commands for Collaboration
Adding and Committing Changes
With your local and remote repositories connected, you can begin making changes. Before pushing these changes to GitHub, you need to stage and commit them. Here’s how:
-
Add your changes to the staging area:
git add . -
Commit your changes with a descriptive message:
git commit -m "Initial commit"
This two-step process allows you to manage changes effectively while maintaining a clear history.
Pushing Changes to GitHub
Once you’ve committed your changes, it’s time to push them to GitHub. Use the following command:
git push -u origin main
This command uploads your committed changes to the `main` branch of your GitHub repository. The `-u` flag sets the upstream branch, meaning subsequent `git push` commands can be executed without specifying the remote.
Pulling Changes from GitHub
To keep your local repository in sync with the remote repository, it’s essential to pull changes frequently. Use the `git pull` command to incorporate any updates:
git pull origin main
This command retrieves the latest changes from the `main` branch of your GitHub repository and merges them into your local branch, ensuring that you have the most up-to-date version of the code.
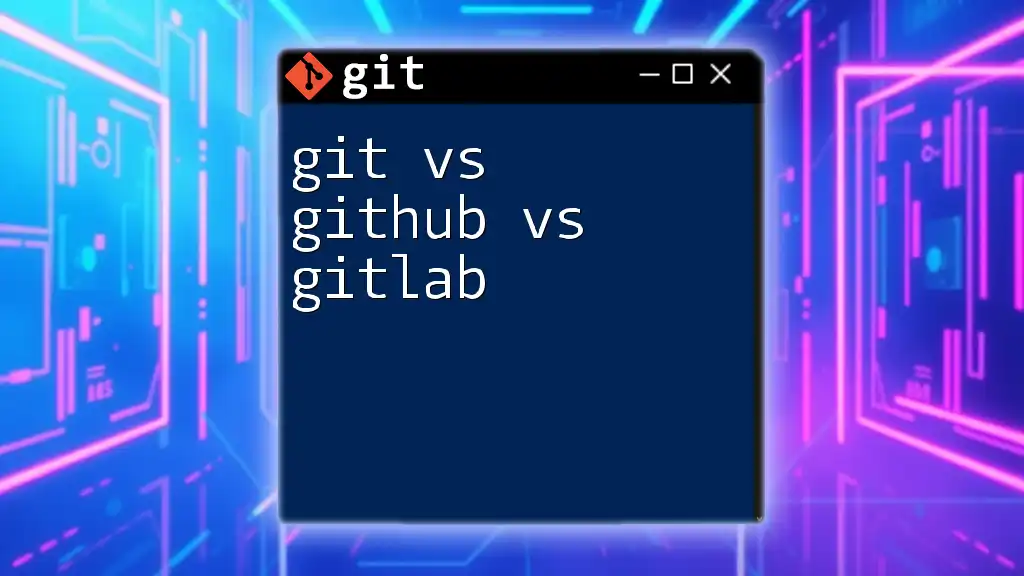
Best Practices for Using Git and GitHub
Writing Good Commit Messages
Effective commit messages are crucial for maintaining a clear project history. They should be concise yet descriptive, allowing developers to understand the context of changes at a glance. Here are some tips:
- Use the imperative mood: Write messages like "add function" instead of "added function."
- Be specific: Instead of vague messages like "fix bug," specify the issue being resolved.
Branching Strategies
Branching is a powerful feature of Git, allowing developers to work on separate tasks without complicating the main codebase. Common strategies include:
- Feature branching: Create a new branch for each new feature or bug fix.
git checkout -b feature/my-feature
- Git Flow: A popular branching model that incorporates branches for features, releases, and hotfixes, structuring team collaboration.
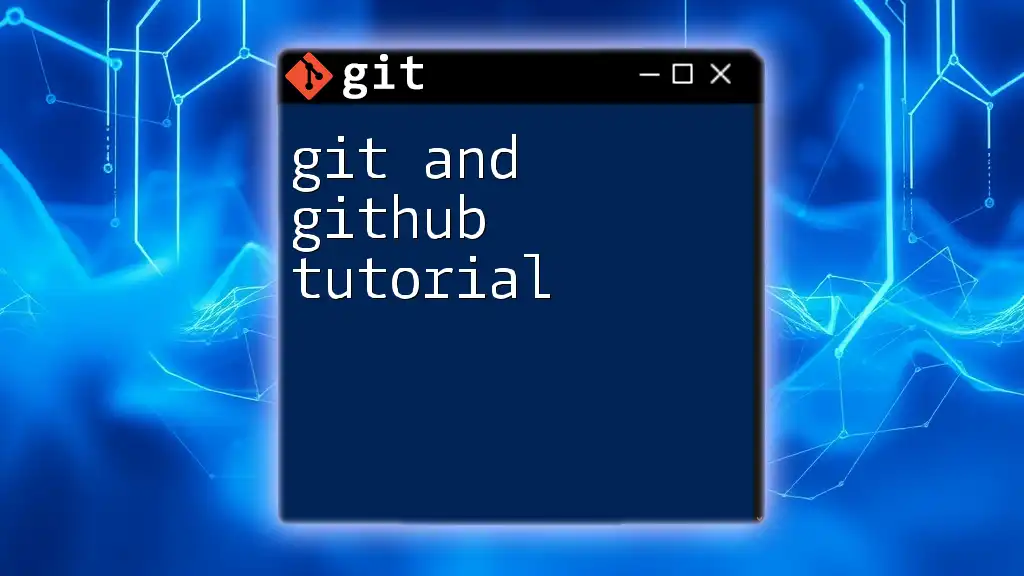
Conclusion
Mastering the connection from Git to GitHub empowers developers to efficiently manage their code and collaborate with others. By understanding how to set up repositories, commit changes, and utilize best practices, you prepare yourself for success in any software development endeavor. As you delve deeper into the world of Git and GitHub, you'll uncover additional tools and techniques to enhance collaboration and streamline your development workflow.
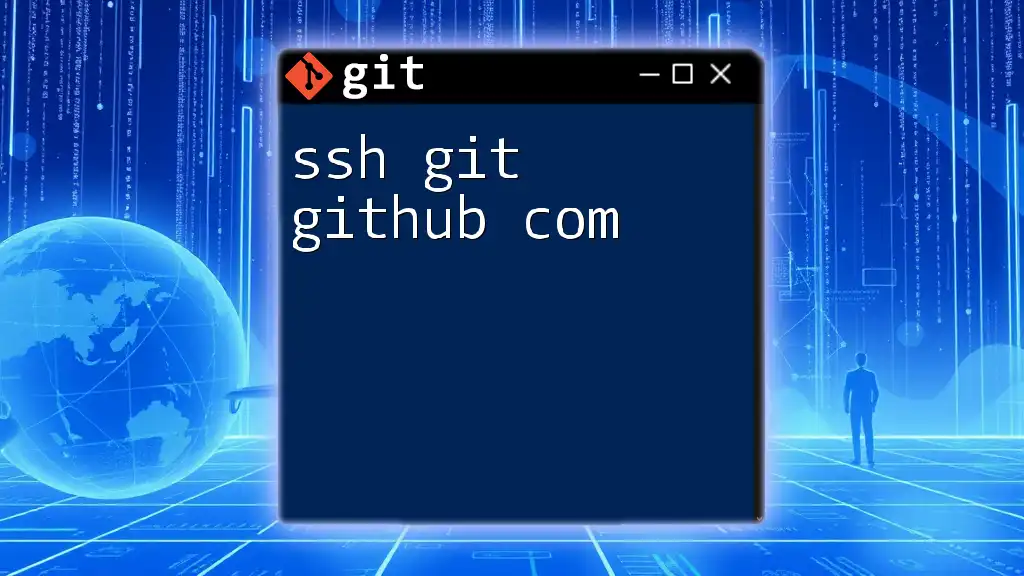
Additional Resources
For further learning, explore the official Git and GitHub documentation to understand their full capabilities. Engage with tutorials and join community discussions, where you can ask questions, share insights, and deepen your knowledge. The journey from using Git to integrating with GitHub is a rewarding one, leading to enhanced collaboration and productivity in your development projects.