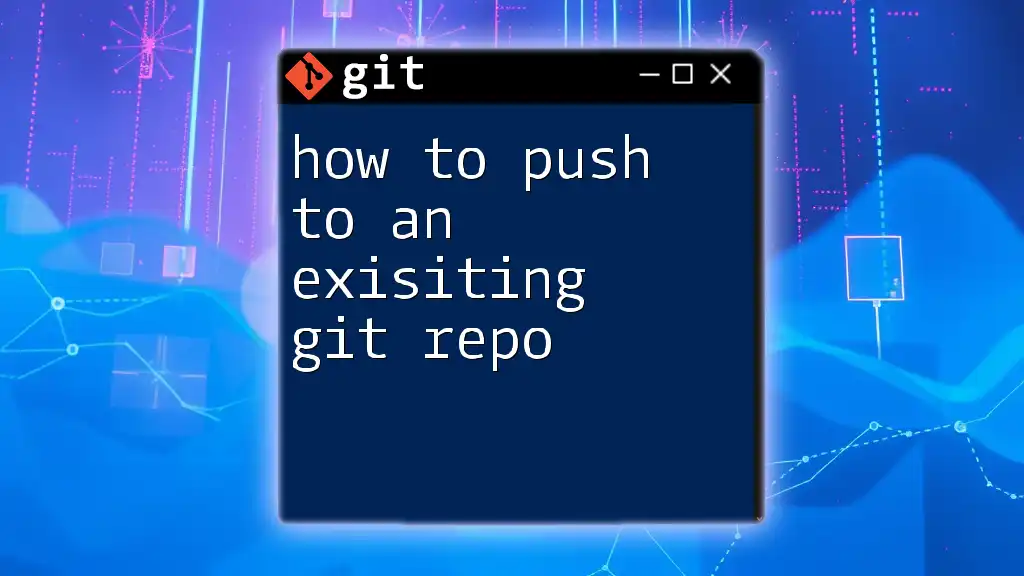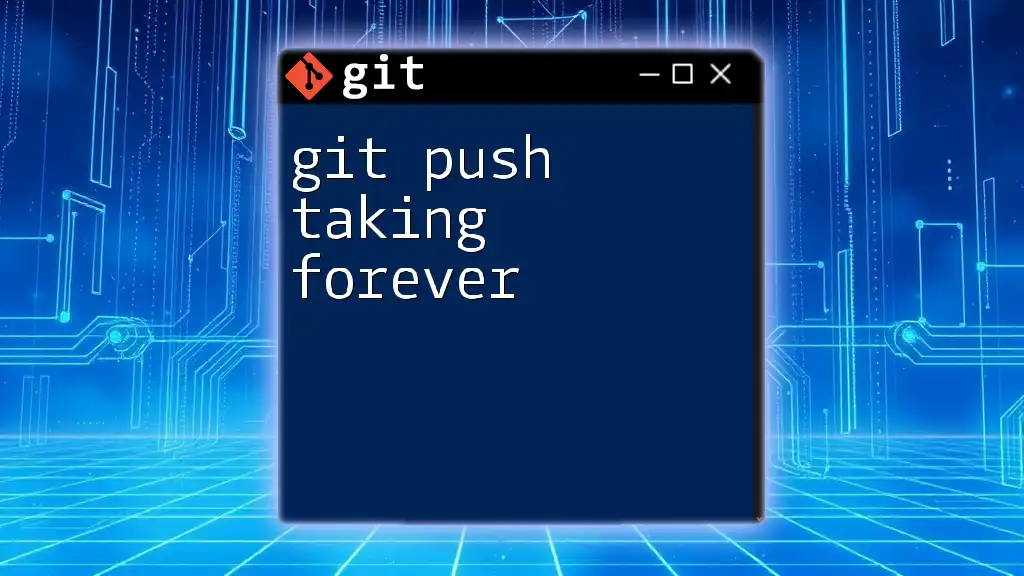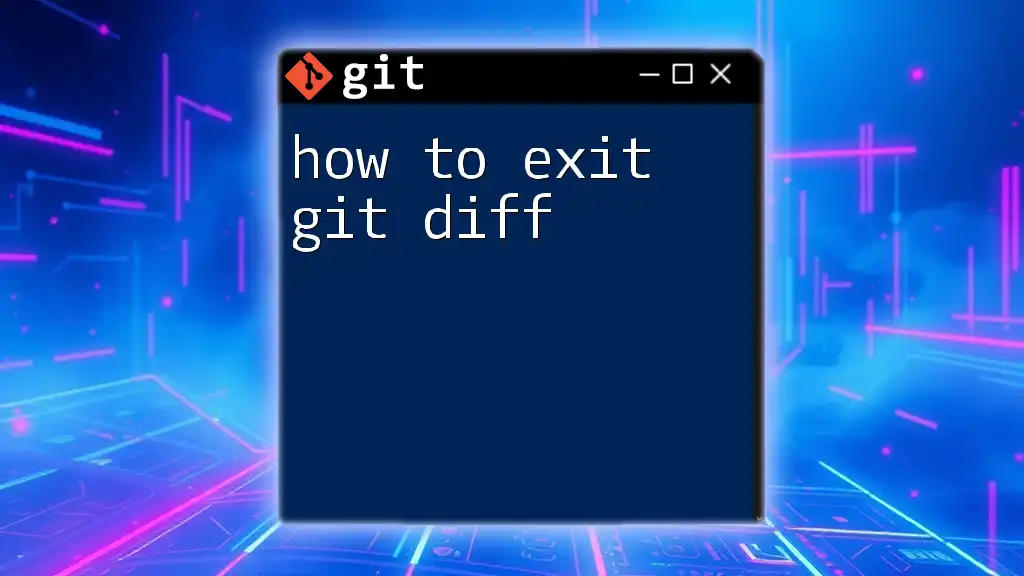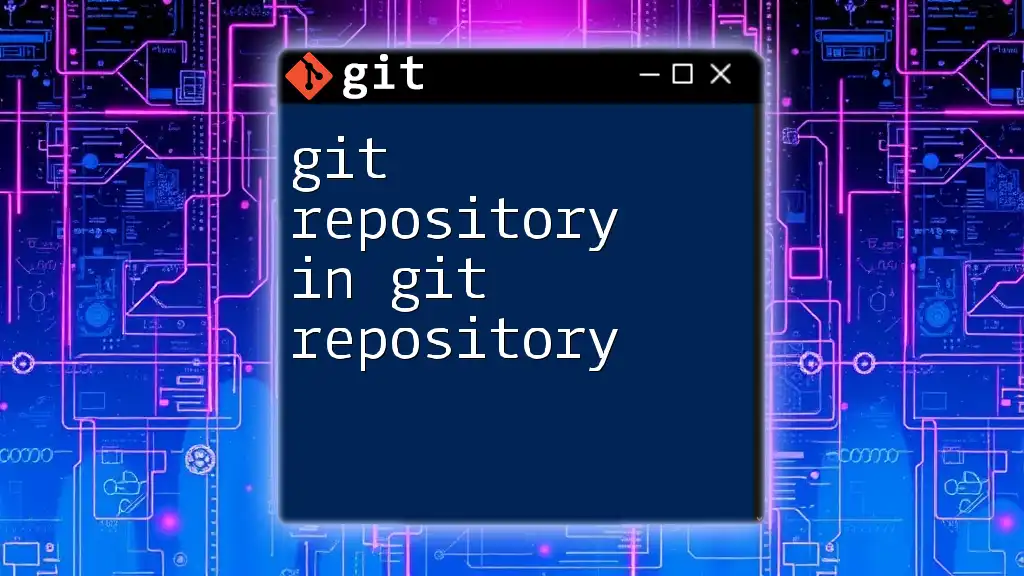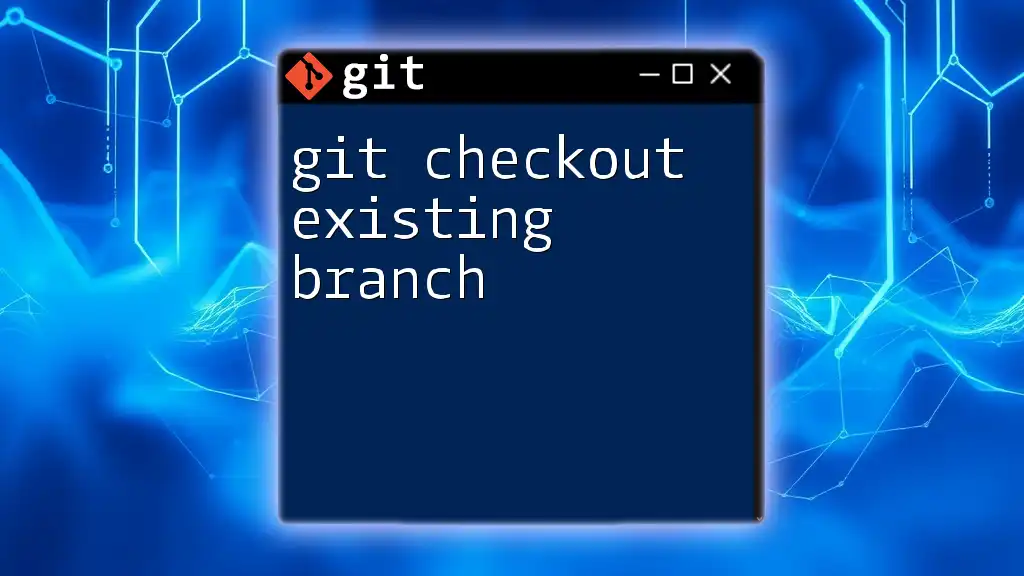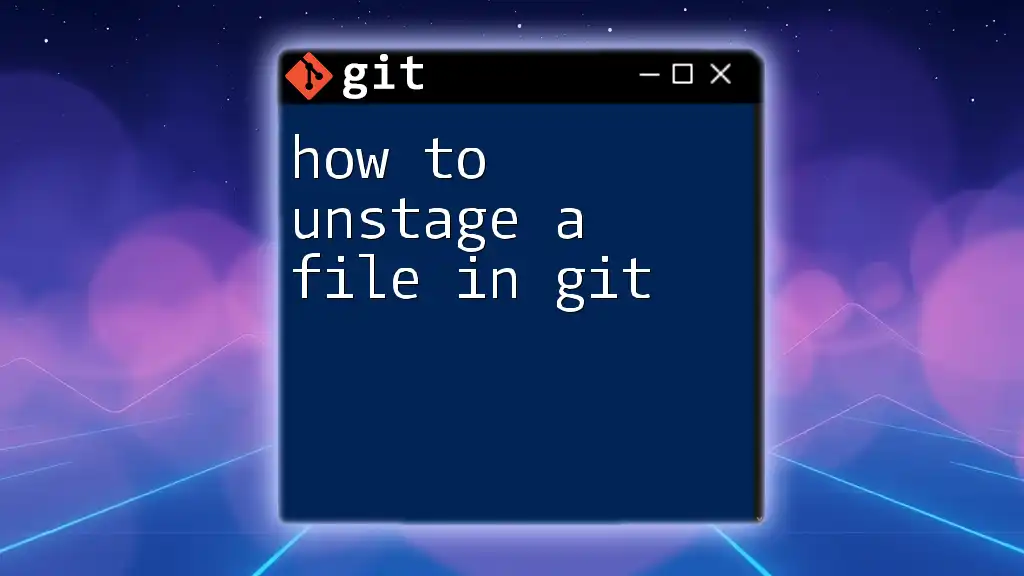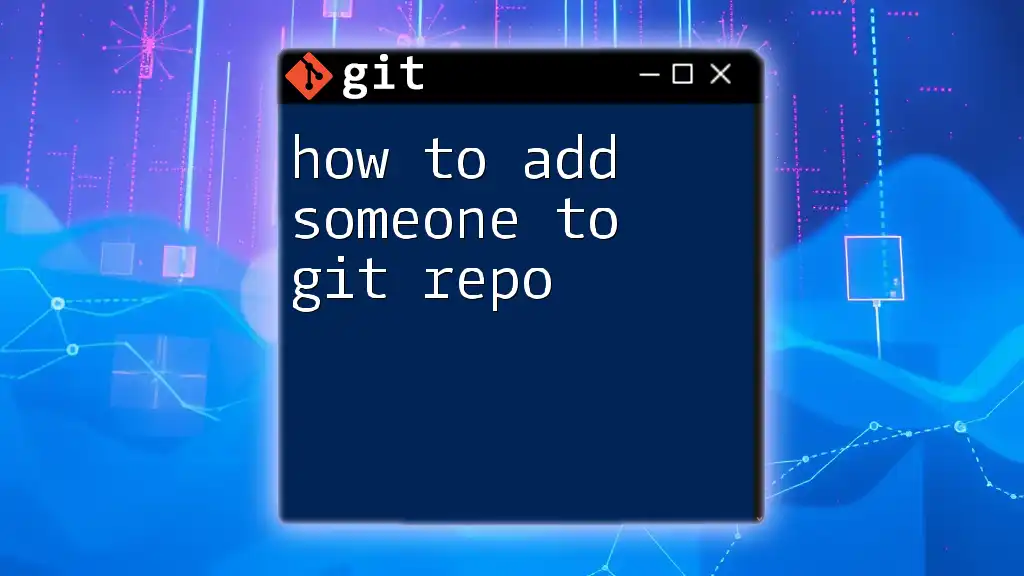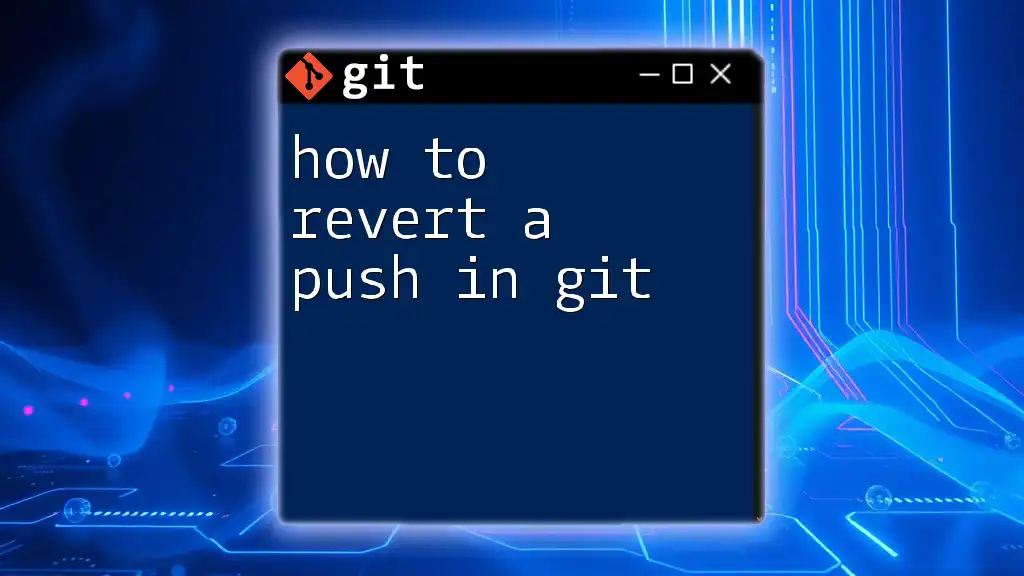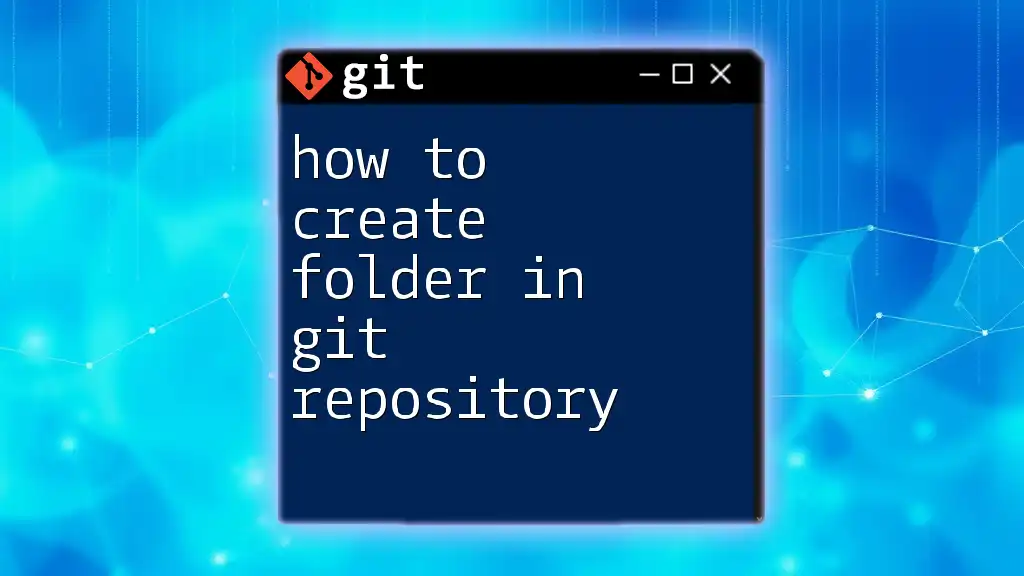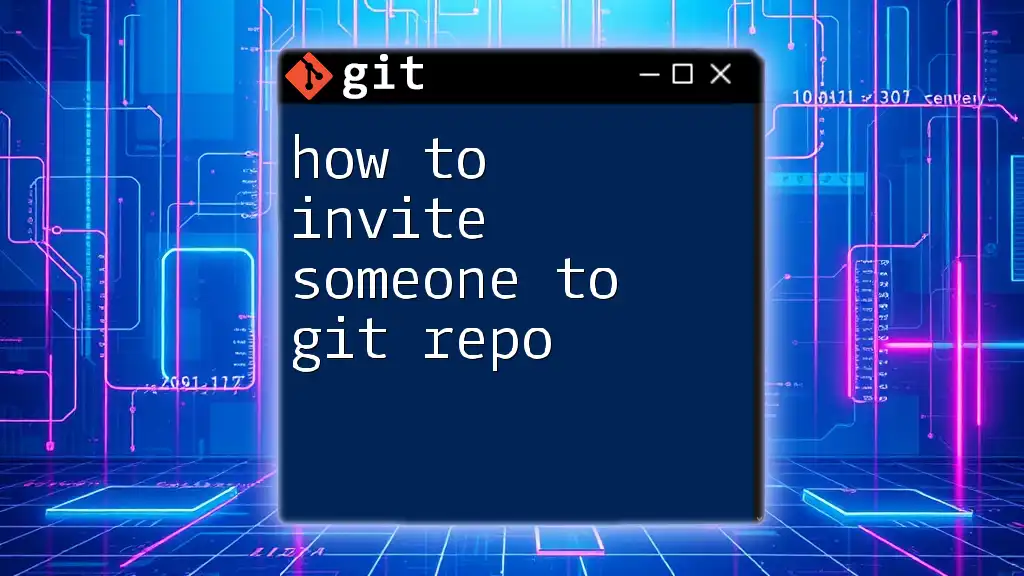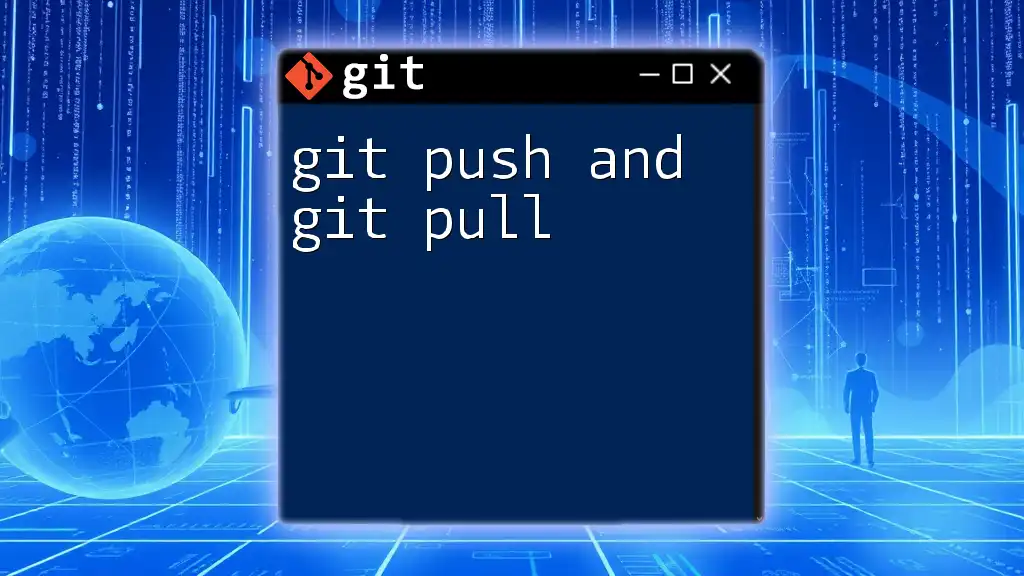To push changes to an existing Git repository, navigate to your project directory and use the following command to upload your commits to the remote repository.
git push origin main
(Note: Replace `main` with your branch name if it's different.)
Prerequisites
Before diving into how to push to an existing Git repo, it’s essential to have a basic setup ready. Here are the primary prerequisites:
Git Installation
First, ensure that Git is installed on your machine. You can check if Git is already installed by running the following command in your terminal or command prompt:
git --version
If Git is not installed, follow the installation instructions found on the [official Git website](https://git-scm.com/book/en/v2/Getting-Started-Installing-Git).
Understanding Repositories
Familiarize yourself with the difference between local and remote repositories. A local repository is a copy on your machine where you can make changes, while a remote repository is hosted on a server (like GitHub or GitLab) that stores the project's main code.
Setting Up Git
Before using Git, you should set your user information. This information will be associated with your commits. Set up your username and email with the following commands:
git config --global user.name "Your Name"
git config --global user.email "your_email@example.com"
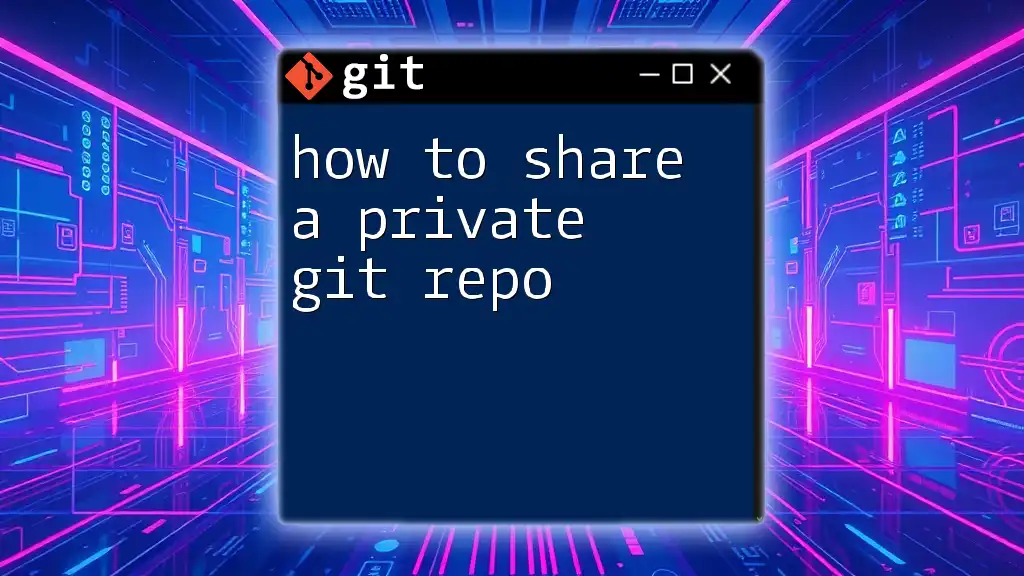
Connecting to an Existing Repository
Now that you have Git set up let's move on to connecting to an existing repository.
Cloning the Repository
To work with an existing repository, you need to clone it to your local machine. Cloning creates a local copy of the remote repository.
The command to clone a repository looks like this:
git clone <repository-url>
Replace `<repository-url>` with the URL of the repository you want to clone. You can typically find this URL on the main page of your repository on platforms like GitHub.
Navigating to the Repository
Once you've cloned the repository, navigate to its directory using the terminal. Change your current directory to the cloned repository:
cd <repository-name>
This command is critical, as you will be operating from within this directory for all upcoming commands.
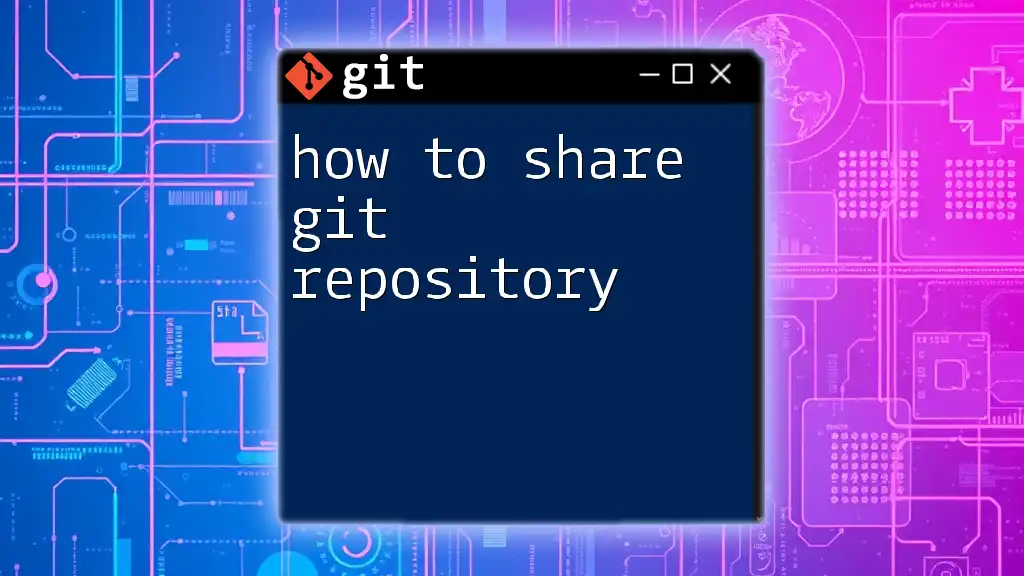
Making Changes to the Files
Creating or Modifying Files
You’re now ready to make changes. Use your favorite code editor or IDE to create a new file or modify existing ones.
For example, to create a new file, you can simply use:
touch newfile.txt
This command creates an empty file named `newfile.txt`.
Viewing Changes
Next, you'll want to check which files have been modified or created since you last committed changes. Use the command:
git status
This will provide you with a list of modified files, untracked files, and files ready to commit.
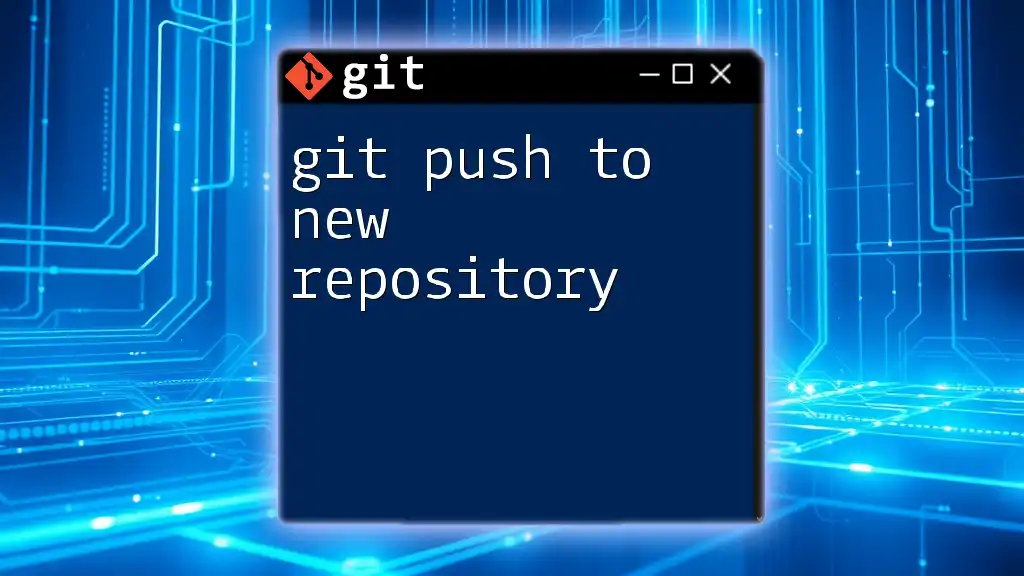
Staging Changes
Understanding the Staging Area
The staging area is a crucial concept in Git. It allows you to prepare your changes before applying them to the repository’s history. You'll need to stage your changes before you can commit them.
Staging Your Changes
To stage files for the commit, you can use the following command to stage a specific file:
git add <file-name>
If you want to stage all changes in your working directory, you can use:
git add .
This command stages all modified and newly created files in the current directory.
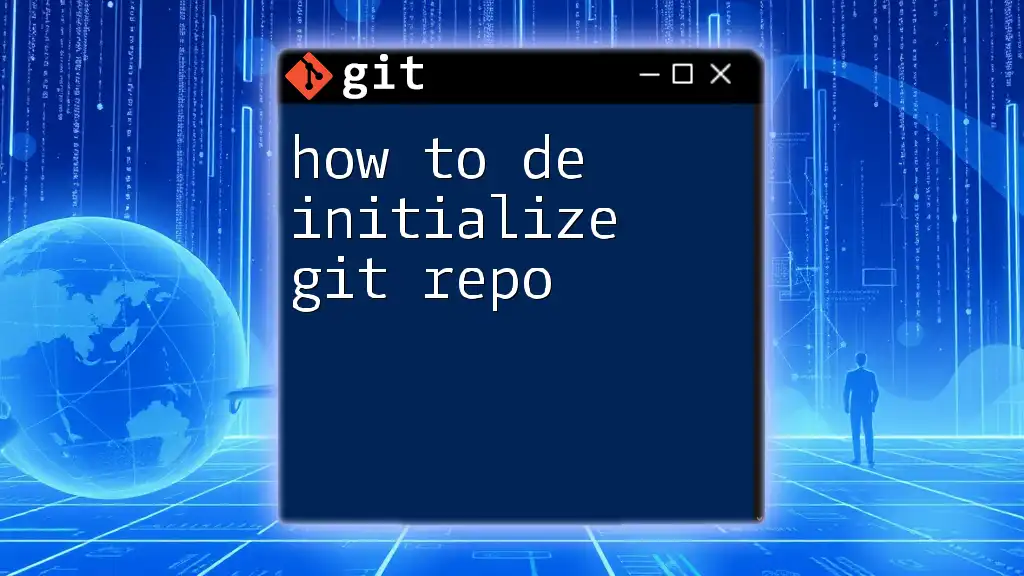
Committing Changes
Why Commits Are Important
Committing in Git captures a snapshot of your repository at a particular point in time. Each commit is a descriptive record of what changed.
Creating a Commit
To create a commit, use the command:
git commit -m "Describe your changes here"
It's crucial to include a clear and meaningful commit message that describes what you changed. This helps maintain a clear project history.
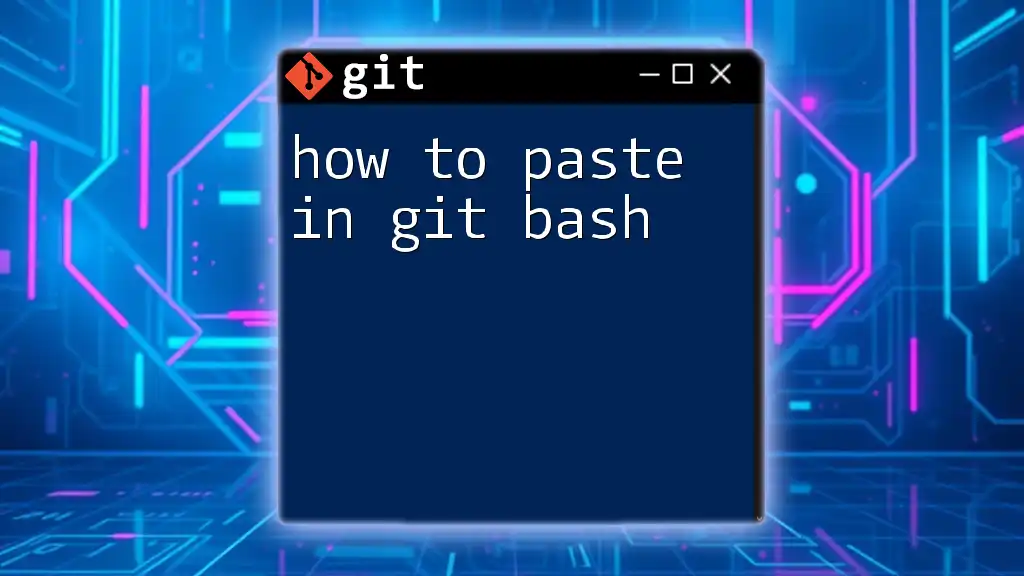
Pushing Changes to the Remote Repository
Understanding Remote Repositories
Remote repositories are integral to collaborative work in Git. Pushing your changes means you are sending your commits to the remote repository where others can access them.
Pushing Changes
To push your newly committed changes to the remote repository, use the command:
git push origin <branch-name>
Here, `origin` refers to the original remote repository (the one you cloned from), and `<branch-name>` is typically `main` or `master`, depending on how your project is set up.
Handling Errors During Push
Sometimes errors may occur when you try to push, such as a "rejected" error, which often happens if there are updates to the remote branch that you don’t have locally.
In such cases, you might need to pull the latest changes first:
git pull origin <branch-name>
If you are confident that you need to overwrite the remote branch with your local changes, you can use a force push:
git push --force origin <branch-name>
Note: Use force push with caution; it can overwrite changes made by others.
Verifying the Push
After pushing your changes, it's important to verify that everything went smoothly. You can do this by checking the remote repository (on GitHub, GitLab, or wherever it is hosted) to see if your changes are reflected.
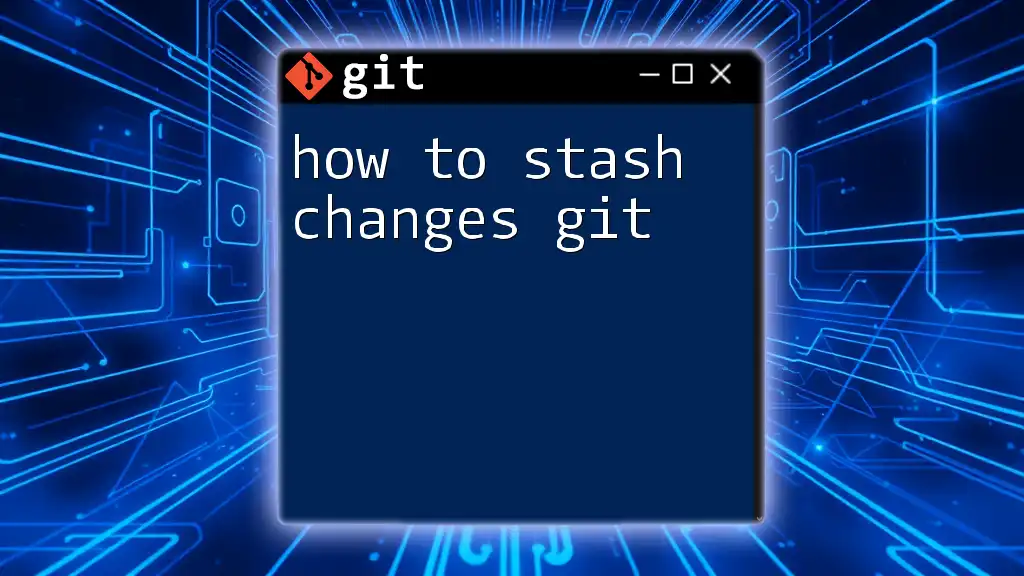
Best Practices for Pushing Changes
Commit Often, Push Often
It’s a good practice to commit and push your changes frequently. This makes it easier to track your progress and collaborate with others.
Writing Good Commit Messages
Always strive to write meaningful commit messages. Good messages should be concise yet descriptive enough to explain the reasons for the changes.
Syncing with the Remote Repository
Before pushing, it’s wise to pull any new changes from the remote repository. This keeps your local copy updated and avoids conflicts:
git pull origin <branch-name>
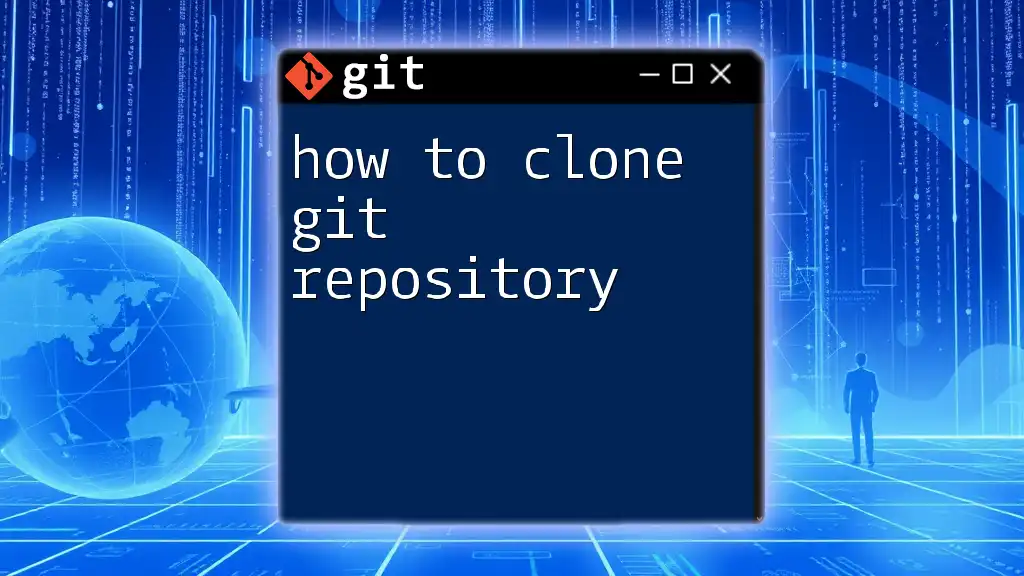
Conclusion
Pushing to an existing Git repository is a fundamental part of using Git for version control. By understanding the concepts of cloning, staging, committing, and pushing, you can efficiently manage your project’s source code. With practice and attention to detail, you will become proficient in using Git, ultimately enhancing your collaborative and development skills.
By consistently applying the best practices outlined in this guide, you can ensure smooth workflows and maintain a clear record of your project’s history. Happy coding!
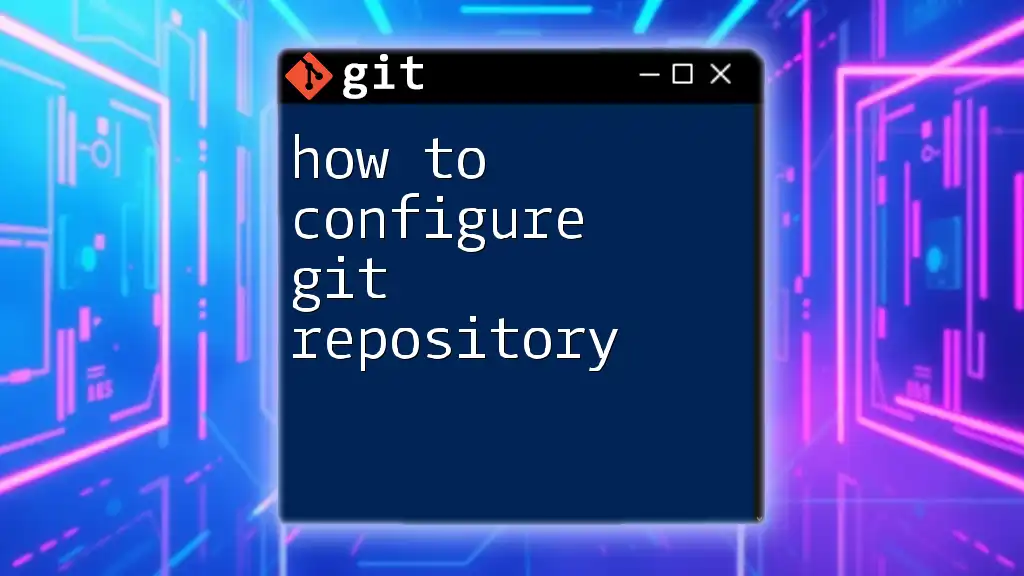
Additional Resources
For more information, visit the official Git documentation or explore tutorials and courses available online to enhance your Git skills further.