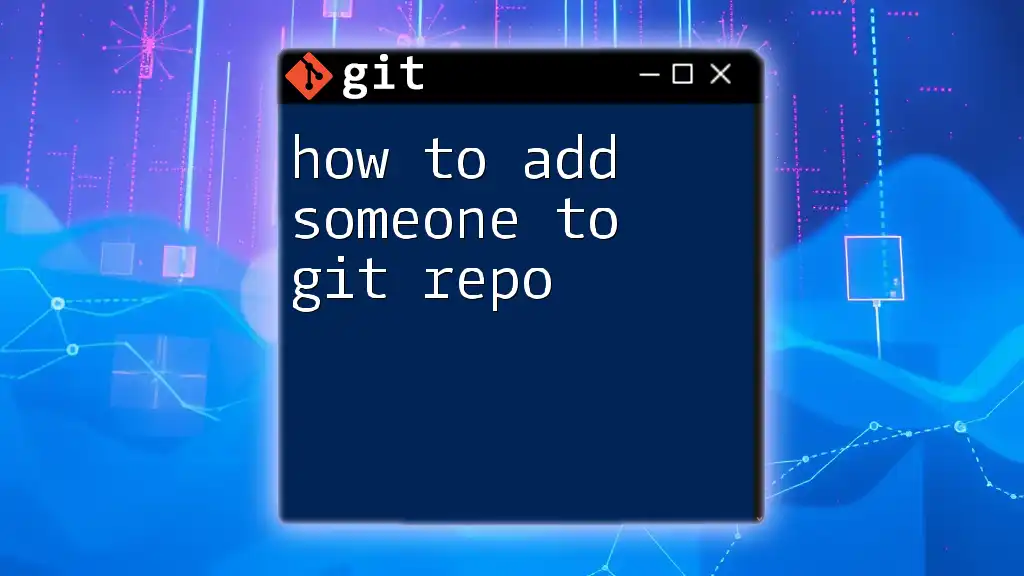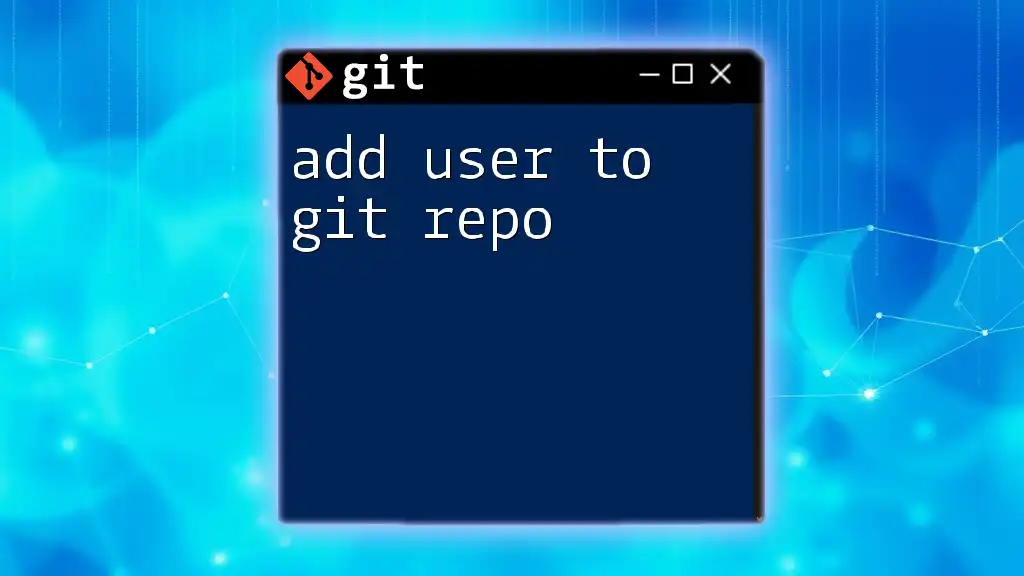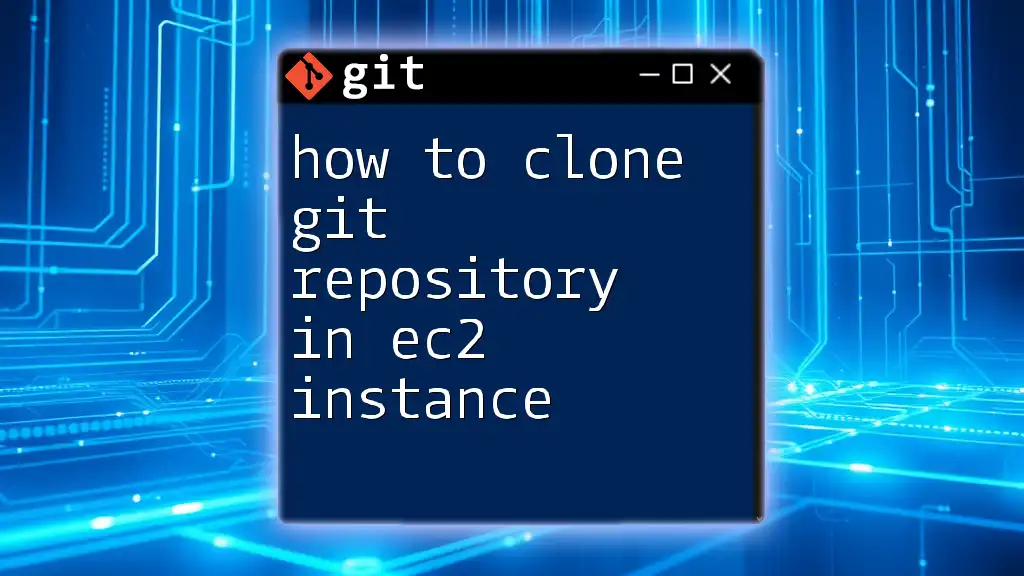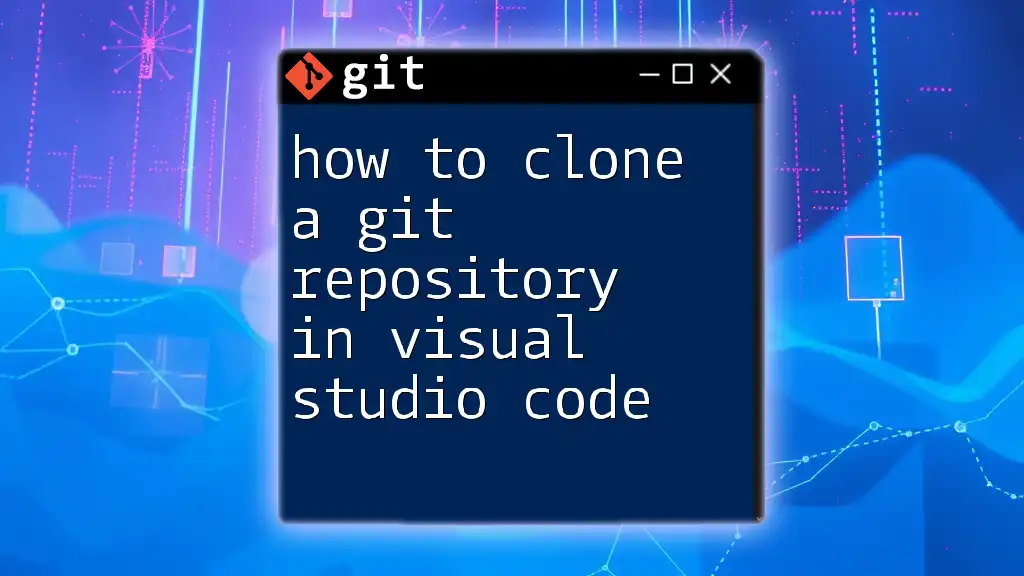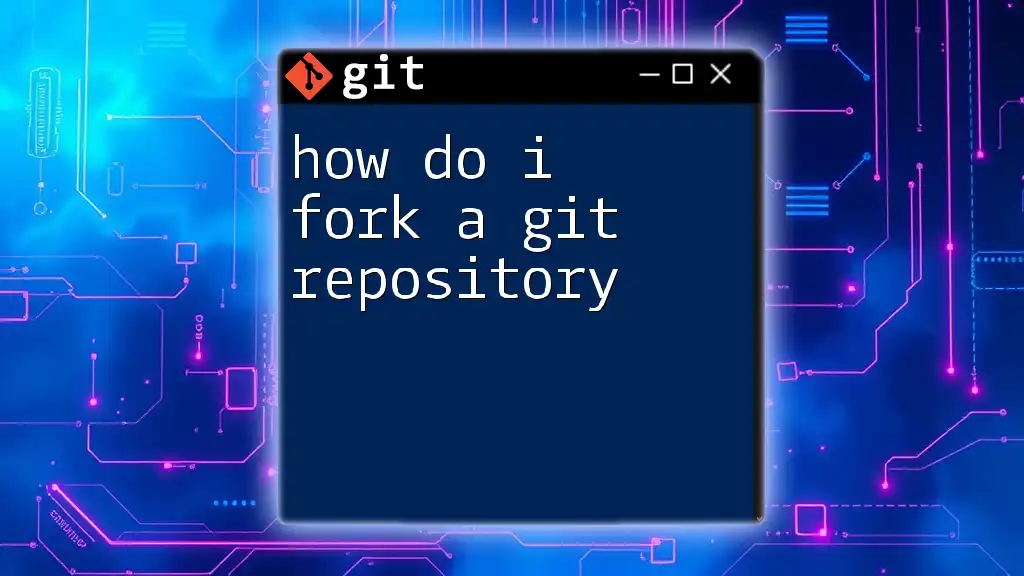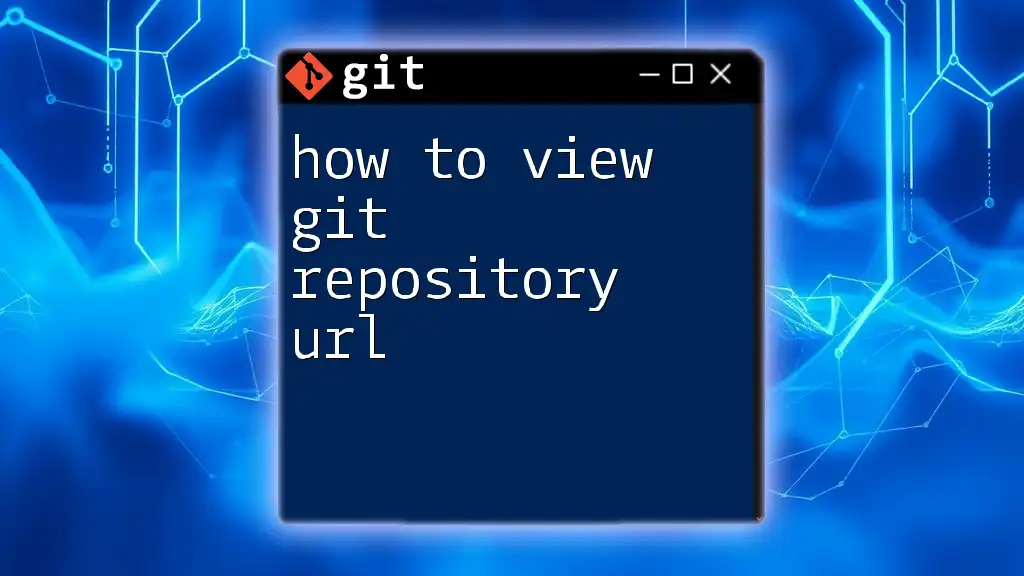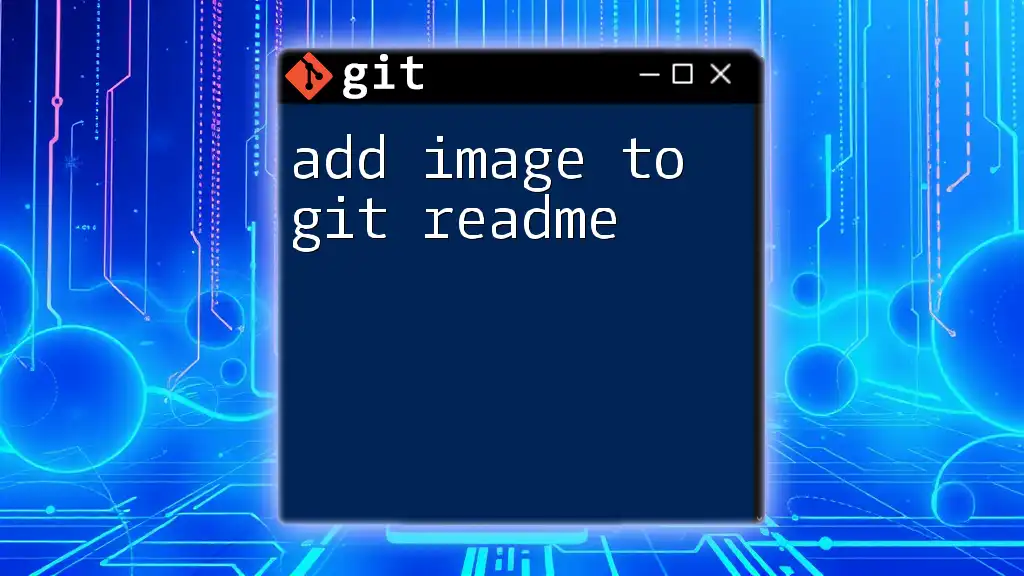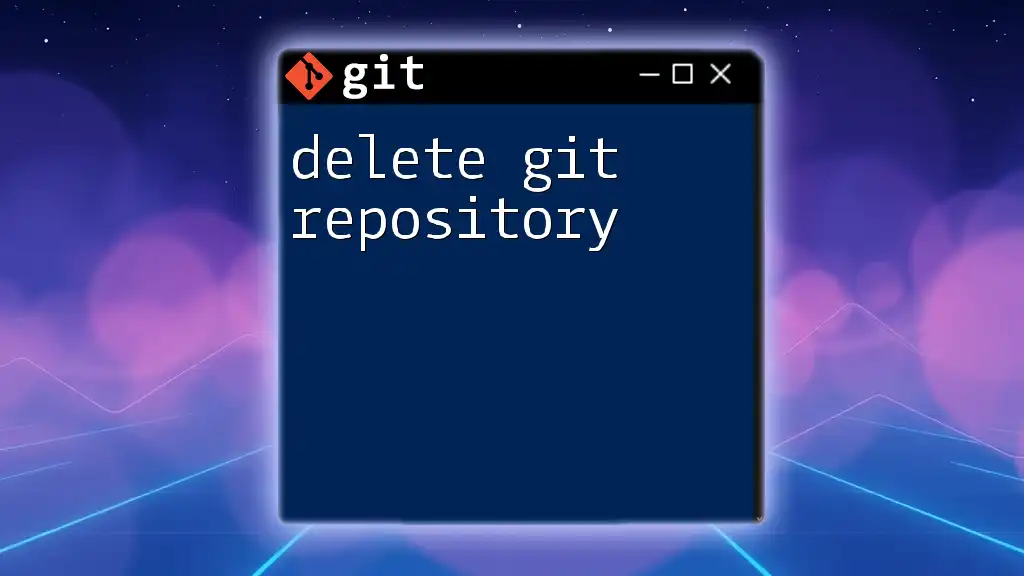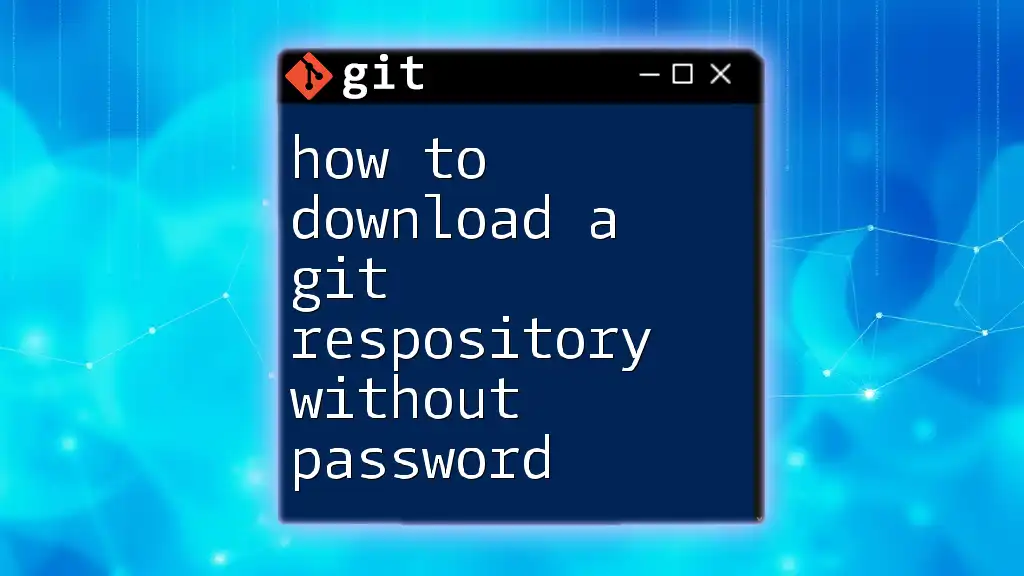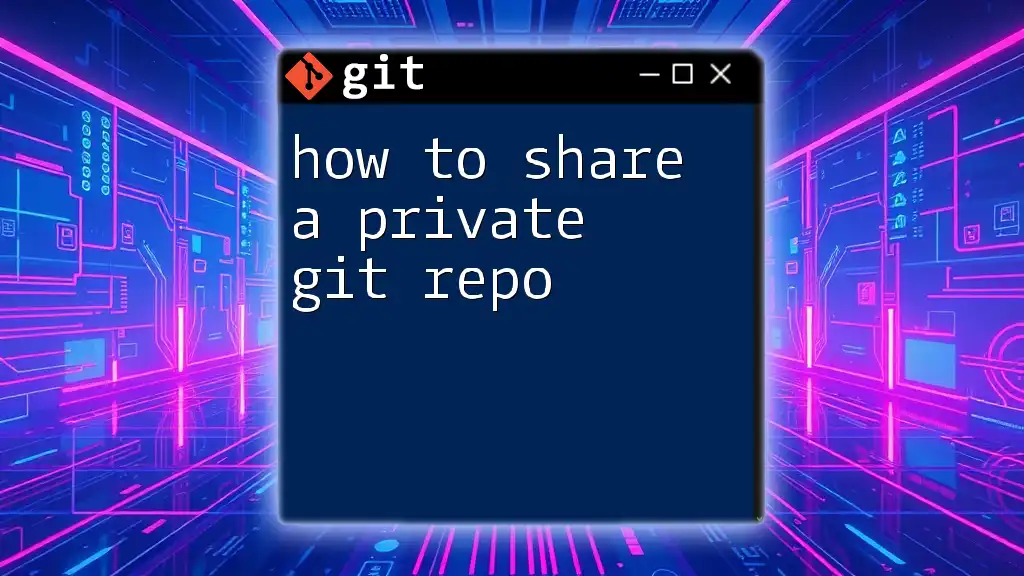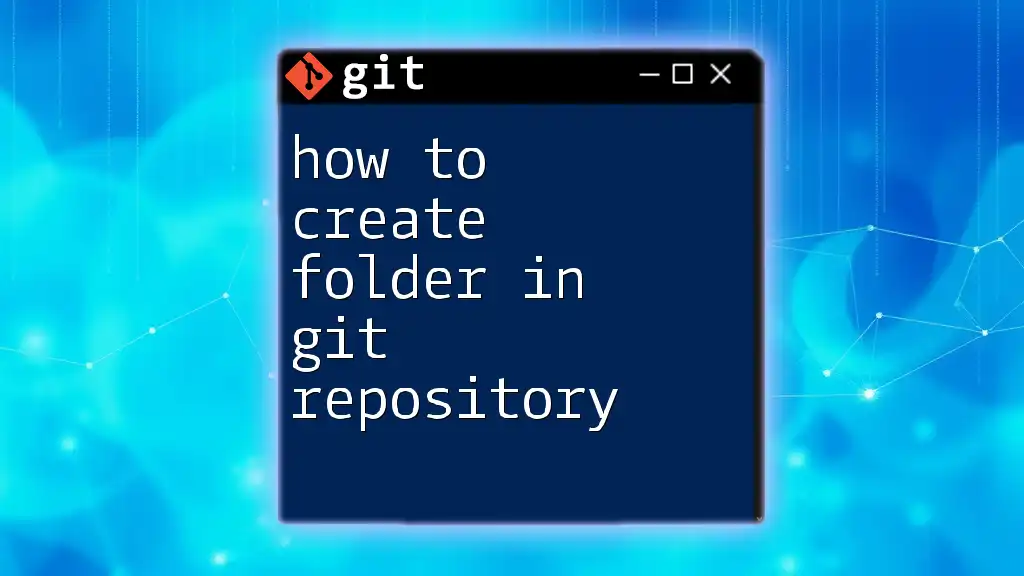To add someone as a collaborator to your Git repository, you need to use the platform's settings (like GitHub, GitLab, or Bitbucket) to invite them, as Git itself does not manage user permissions directly.
Here's how you would do it on GitHub:
# Go to your repository on GitHub, click on "Settings", then "Manage Access", and invite the user by clicking "Invite teams or people".
Understanding Git Repositories
What is a Git Repository?
A Git repository is essentially a storage space for your project, which tracks changes to files and coordinates collaboration among multiple contributors. There are two main types of repositories: local, which resides on your computer, and remote, which is hosted on services like GitHub, GitLab, or Bitbucket. Understanding how to create and manage these repositories is fundamental for effective version control in collaborative projects.
Common Git Hosting Services
When considering how to add someone to a Git repo, you should first understand the platforms where repositories can live. GitHub is widely recognized for open-source projects, while GitLab is often favored for its integrated CI/CD features. Bitbucket offers a unique set of tools optimized for team collaboration, particularly in software development environments. Choosing the right platform will affect how you manage collaborators and handle permissions.
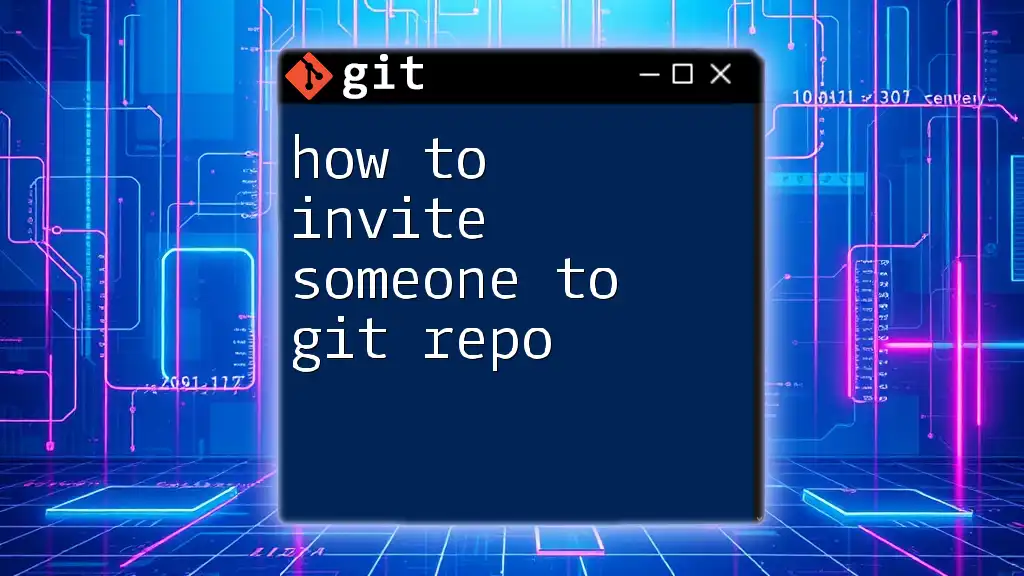
Prerequisites to Add a Collaborator
Setting Up a Git Repository
Before you can add someone to your Git repo, you need to set up one. Here’s how:
-
Create a local repository using the following command:
git init my-repo -
Navigate into your repository:
cd my-repo -
Link it to a remote repository (for example, hosted on GitHub):
git remote add origin https://github.com/username/my-repo.git
This initial setup is crucial, as it identifies your project and prepares it for collaboration.
Permissions and Access Levels
Understanding permissions is vital before adding someone to your Git repo. Typically, there are various roles such as Admin, Write, and Read.
- Admin: Full access to manage the repository, including changing settings and adding/removing collaborators.
- Write: Ability to push changes and manage branches but cannot adjust repository settings.
- Read: Limited access to view the repository without the ability to make changes.
Being clear about these roles helps in establishing a secure and functional collaborative environment.
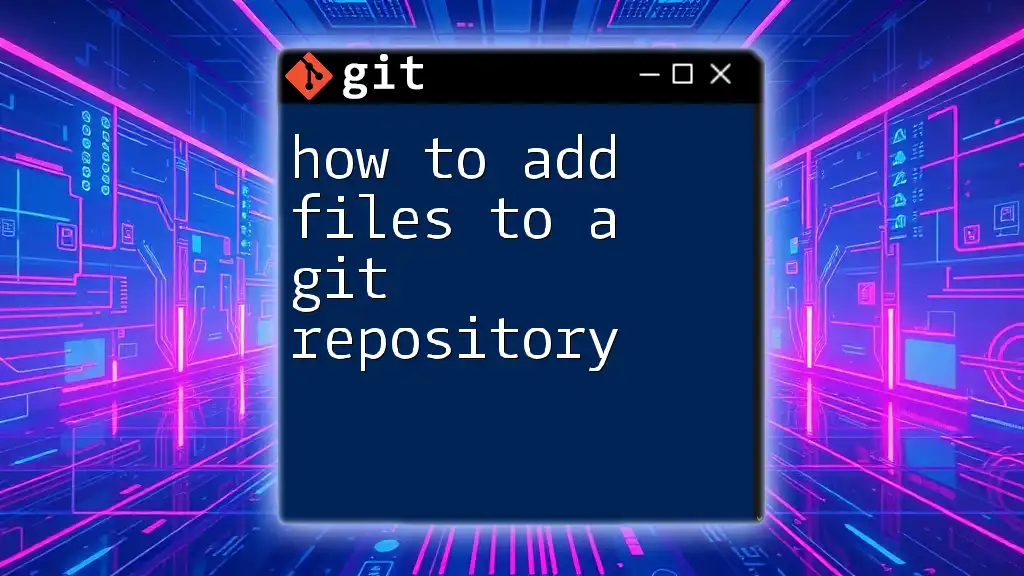
Adding a Collaborator to a GitHub Repository
Step-by-Step Guide
Adding someone to a GitHub repository is a straightforward process. Start by logging in to GitHub and navigating to the repository you want to manage.
- Click on the Settings tab (often represented by a gear icon).
- On the left sidebar, select Manage access.
- Click on the Invite a collaborator button.
- Enter the recipient's GitHub username or email address.
It’s important to communicate the expected role of the invited person clearly. Here’s a brief breakdown of roles:
- Collaborator Role:
- Admin: Full access
- Write: Can make changes but cannot manage settings
- Read: Can view content but cannot make changes
After sending the invite, the collaborator receives a notification via email, prompting them to accept the invitation.
Confirmation of Admittance
Once the invite is accepted, you’ll be notified that they have joined the repository. This serves as a confirmation that the added collaborator can now contribute to the project.
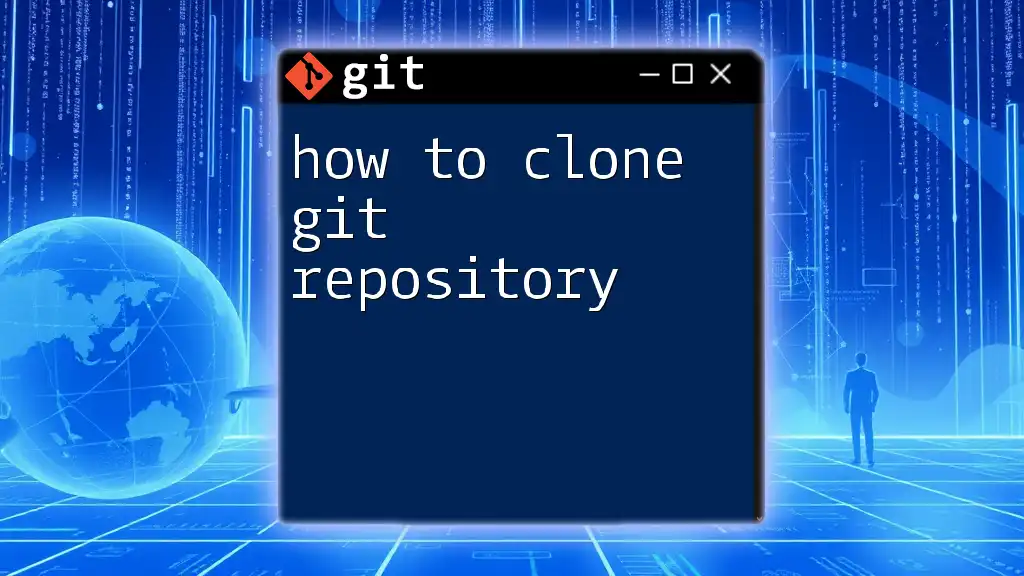
Adding a Collaborator to a GitLab Repository
Step-by-Step Guide
To add a collaborator to a GitLab repository, log in to your GitLab account and follow these instructions:
- Access your project and select Settings.
- Choose the Members tab from the left sidebar.
- Enter the user's email or GitLab username and select the appropriate access level from the dropdown menu.
To ensure effective collaboration, it’s crucial to assign the right roles thoughtfully. Here is a summary of access levels in GitLab:
- Access Level Options:
- Owner
- Maintainer
- Developer
- Reporter
- Guest
This approach provides a clear structure for responsiveness and accountability among team members.
Invitations and Notifications
Once you’ve added someone, they will receive an email invitation to join your project. It’s a good practice to inform your team about new additions to ensure seamless interaction moving forward.
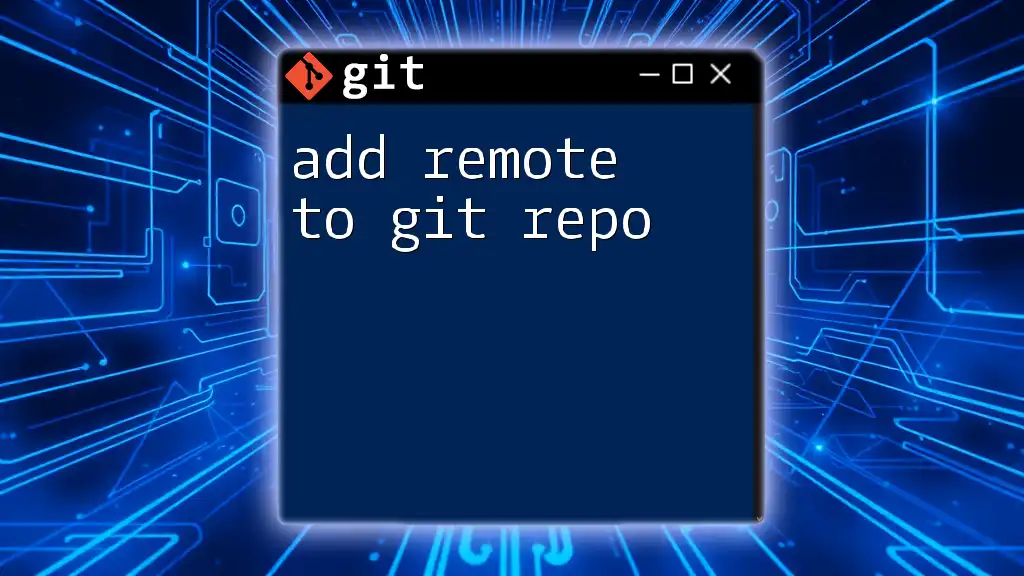
Adding a Collaborator to Bitbucket
Step-by-Step Guide
Bitbucket also provides a user-friendly way to add collaborators. Start by logging into Bitbucket and navigating to your repository settings.
- Click on User and group access.
- Here, you can invite using the user’s Bitbucket username, selecting the desired permissions as you go.
The assignment of roles is critical. Here are different roles available in Bitbucket:
- Admin: Full permissions
- Write: Can collaborate on code
- Read: Can view code but cannot push changes
By understanding these roles, you’ll ensure that your project remains organized.
Role Assignments in Bitbucket
Once roles are assigned, notifications will be sent to collaborators, confirming their access levels and responsibilities.
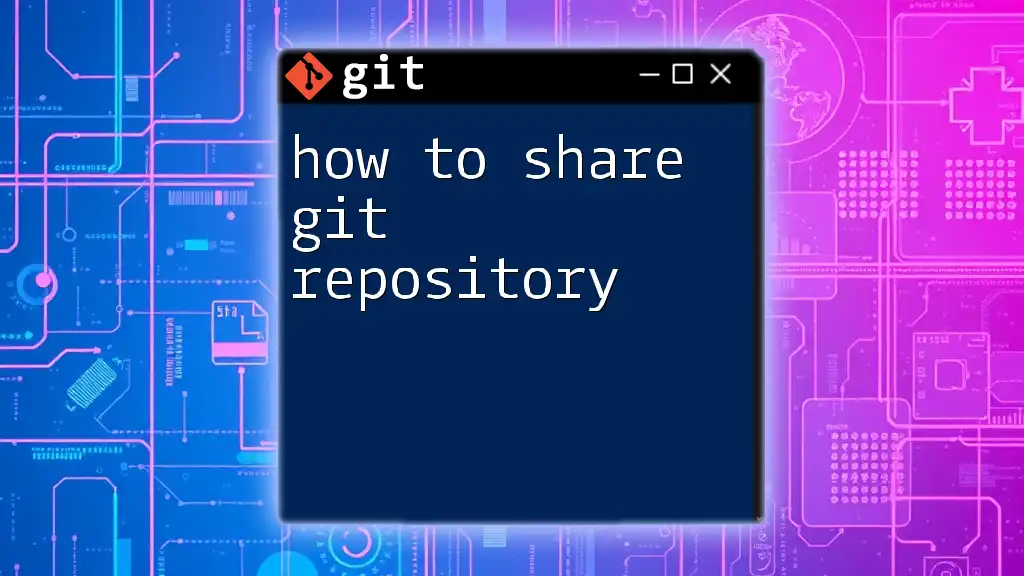
Best Practices for Adding Collaborators
Managing Access and Security
Regularly review and manage collaborator access to maintain security. Ensuring that former team members do not retain access to your repository is essential for data protection. Conduct audits on a monthly basis to evaluate who should still have access.
Communicating Collaborations
Setting clear expectations about repository behavior, workflows, and contribution guidelines is crucial. Utilize tools like Slack or Trello for efficient communication among team members. This avoids confusion and potential overlapping work, leading to a more productive environment.
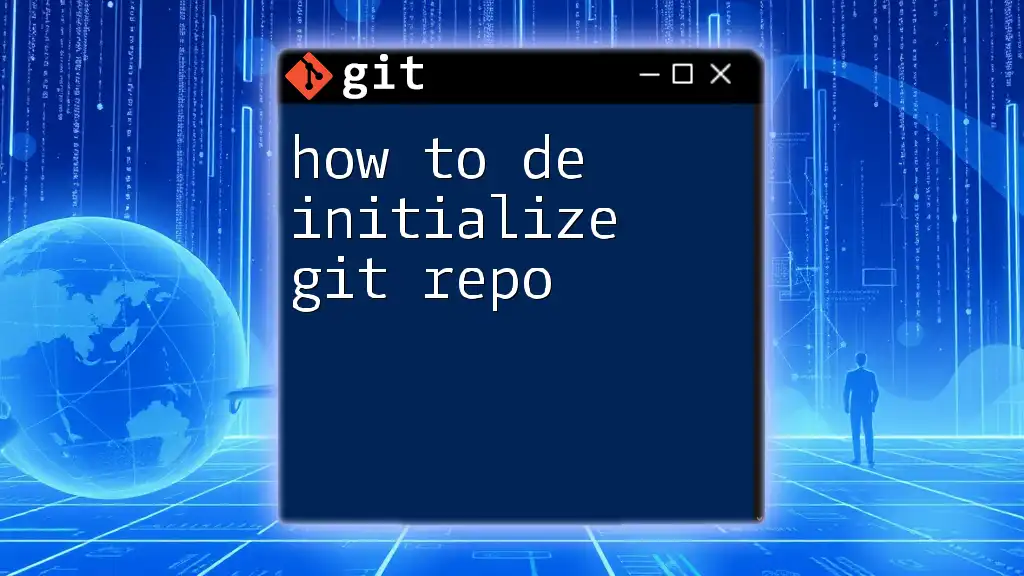
Troubleshooting Common Issues
Common Pitfalls When Adding Collaborators
Sometimes, invites may get lost in the recipient's inbox or go unnoticed. If a collaborator hasn’t received their invite, encourage them to check their spam folder or to log into the hosting platform to confirm access.
Best Practices for Resolving Conflicts
Conflict is a natural part of collaboration. Encourage team members to communicate openly about their changes to avoid overlapping work. Use Git’s built-in conflict resolution tools to manage discrepancies effectively.
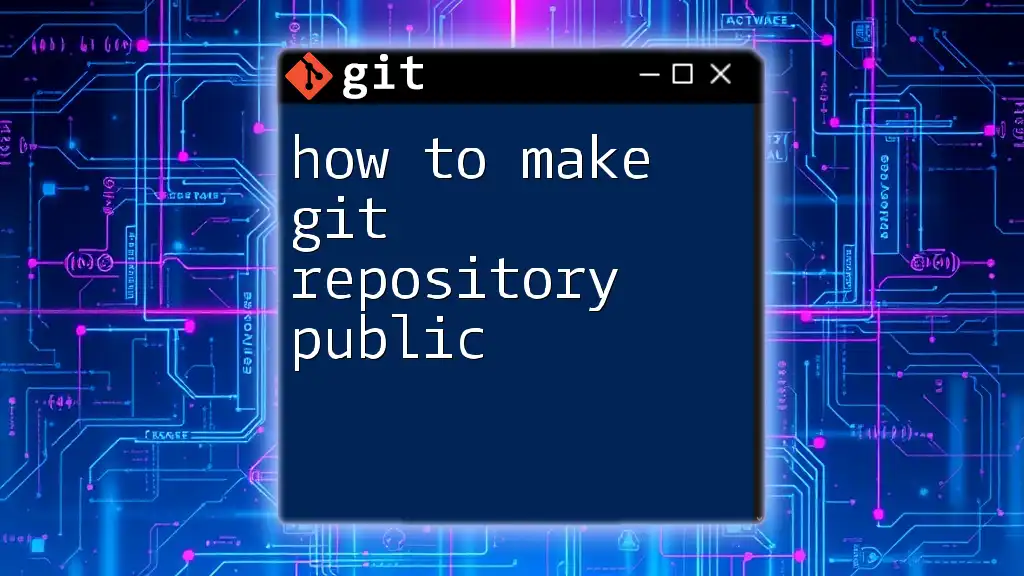
Conclusion
Adding someone to your Git repo streamlines collaboration and enhances productivity in projects. By understanding how to manage access levels responsibly and communicate effectively with your team, you can create a thriving work environment where everyone can contribute their best work.
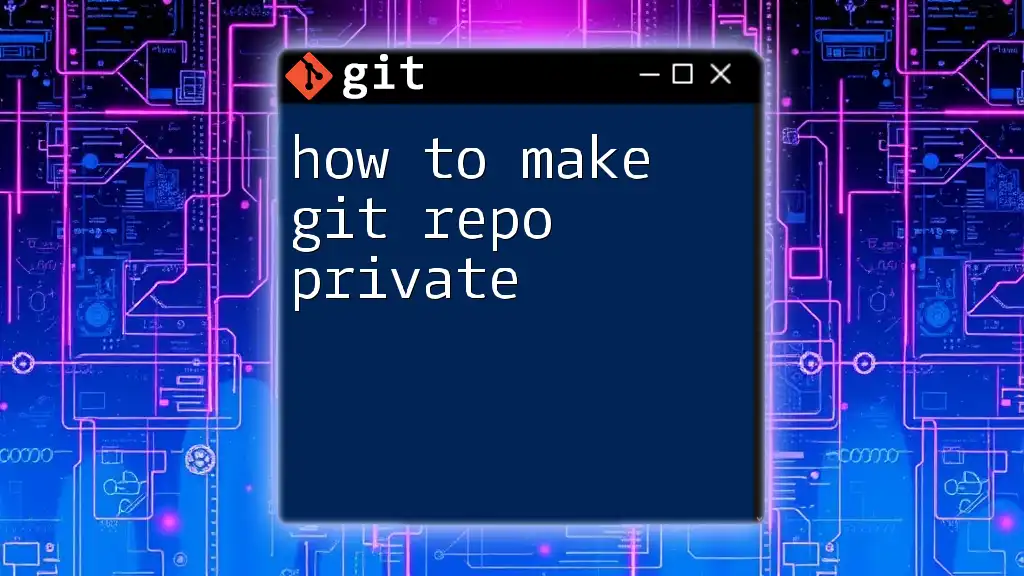
Call to Action
If you found this guide helpful, subscribe to receive more tips and tricks on mastering Git commands! Share your own experiences with adding collaborators and how it has impacted your projects.
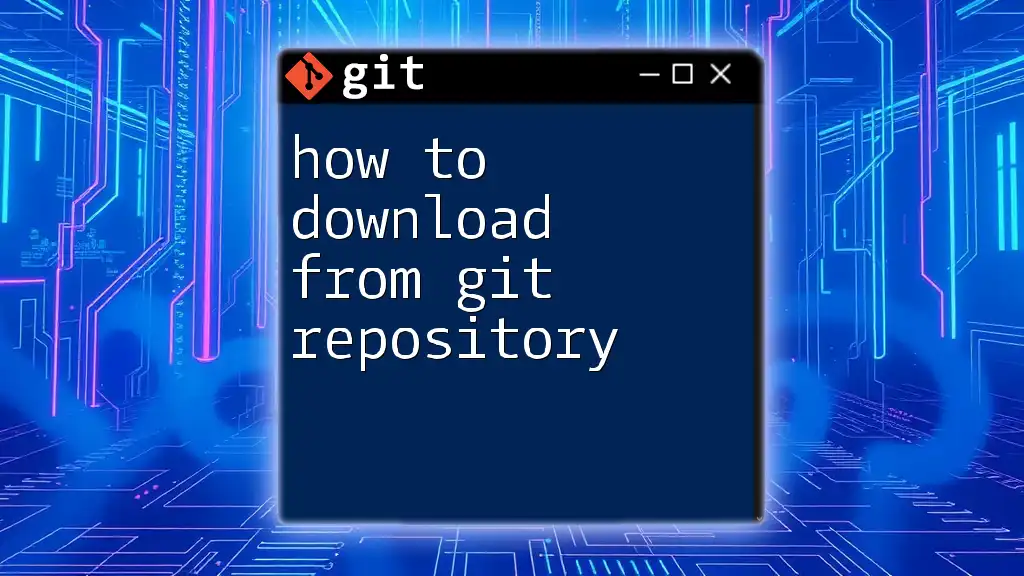
Additional Resources
For further learning, refer to the official documentation for Git, GitHub, GitLab, and Bitbucket. Consider enrolling in dedicated courses to deepen your understanding of effective Git collaboration.