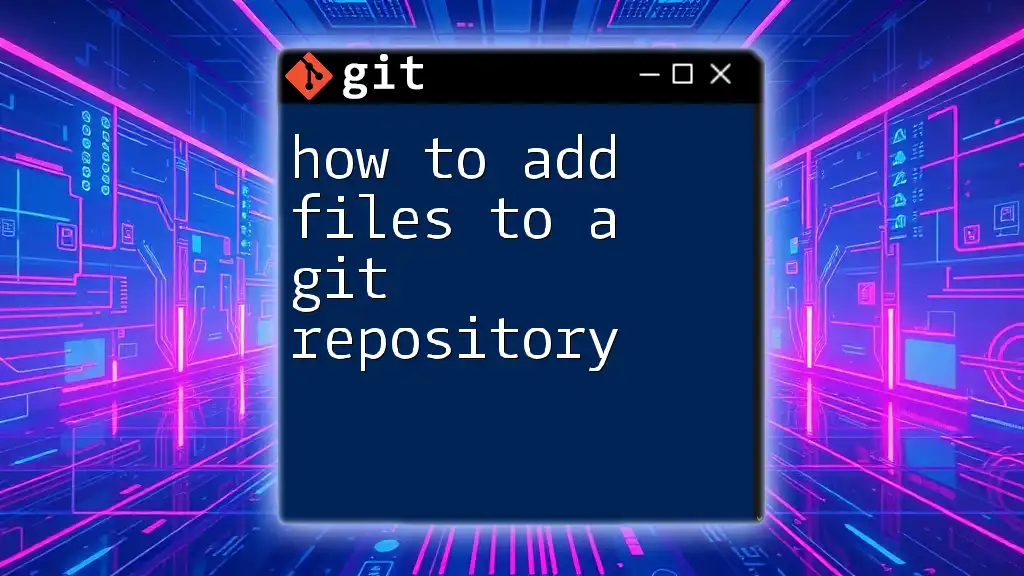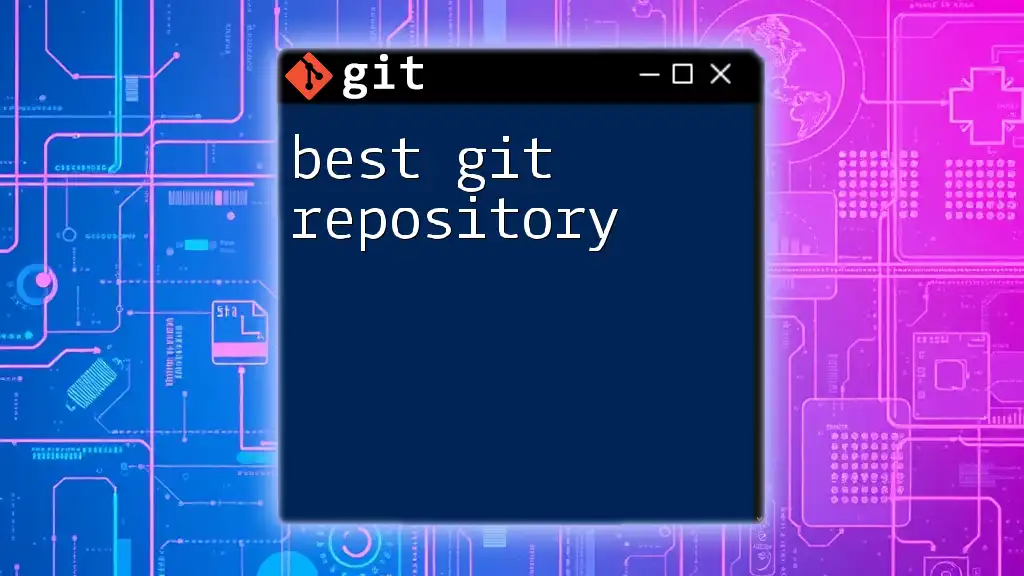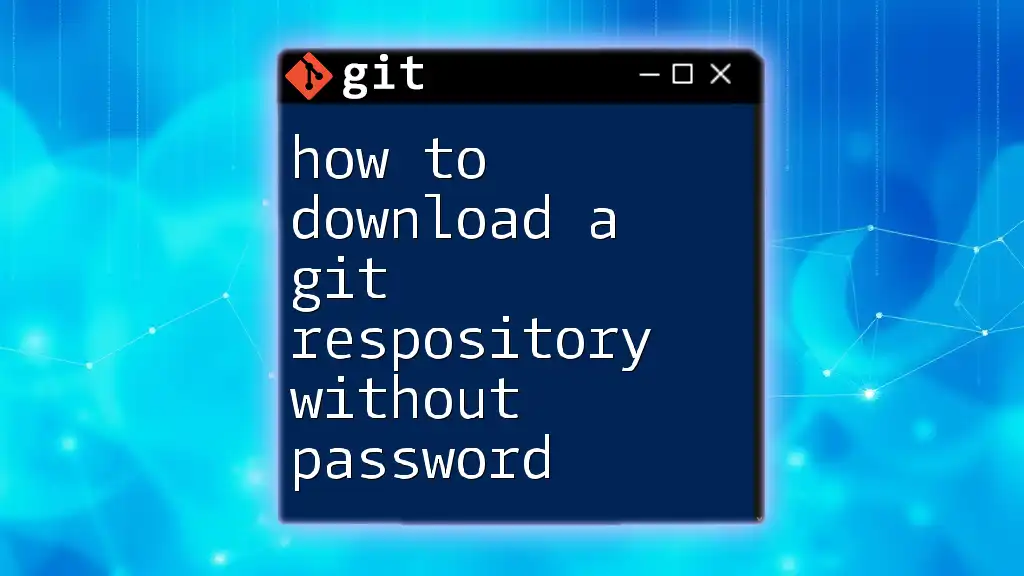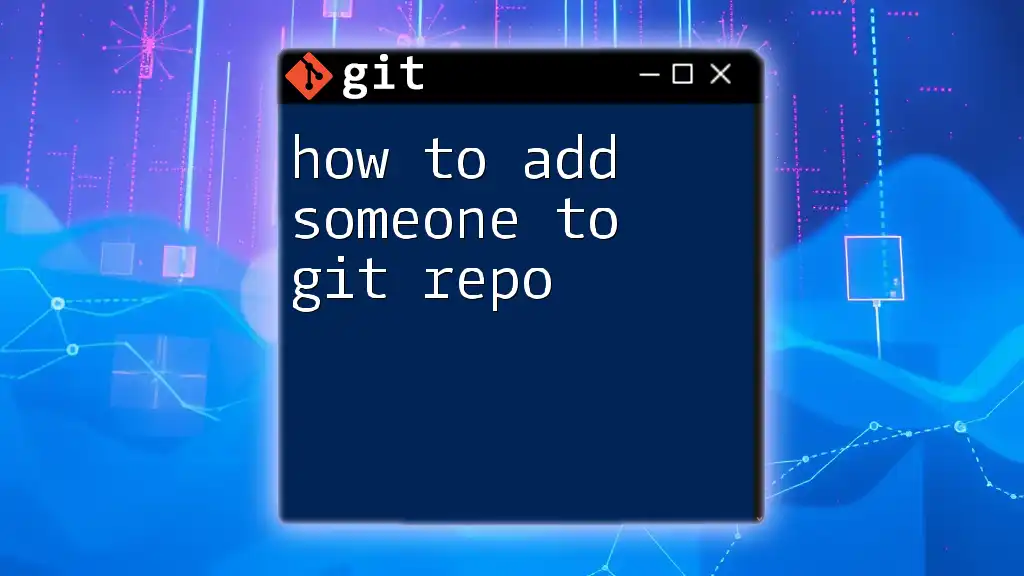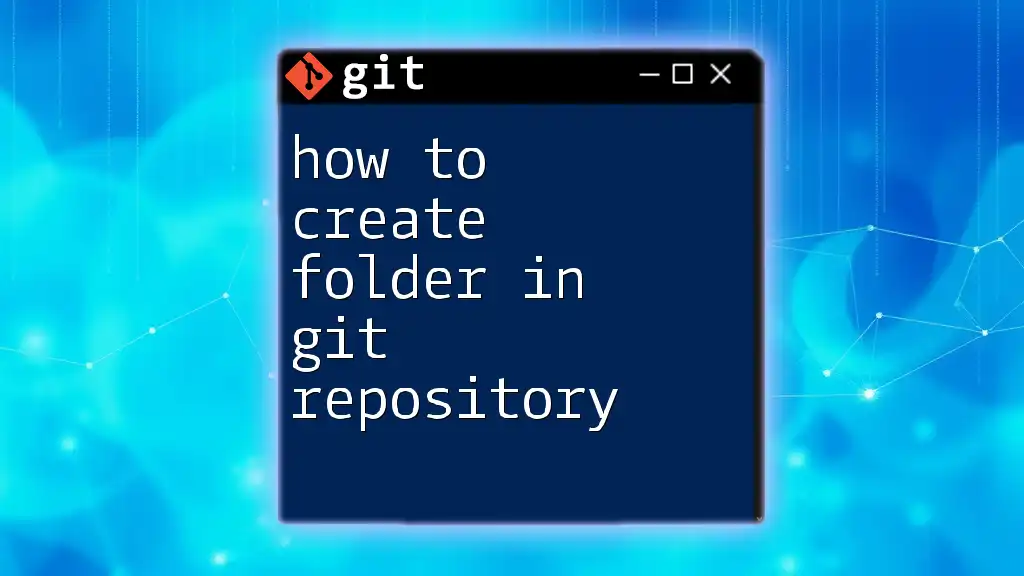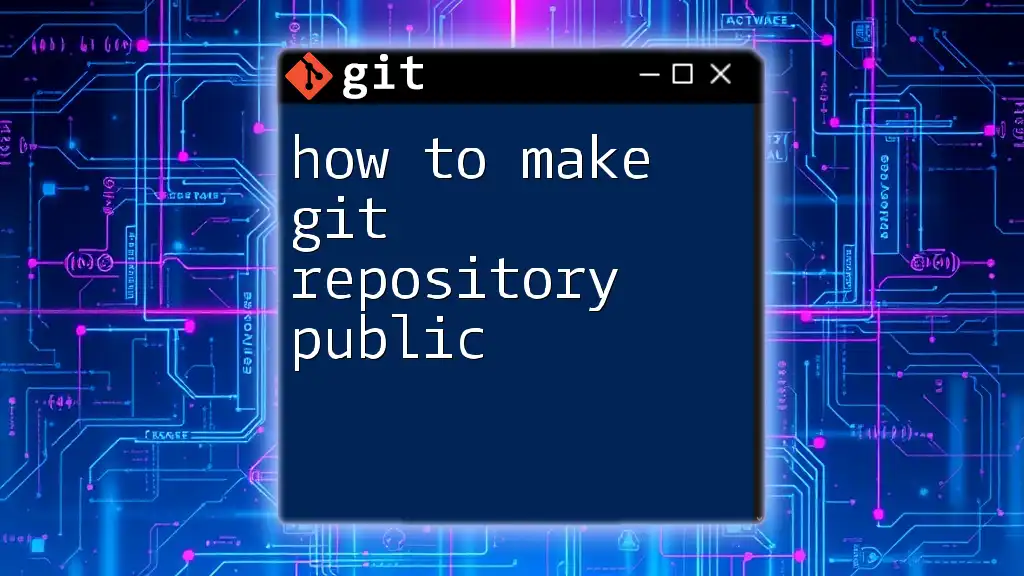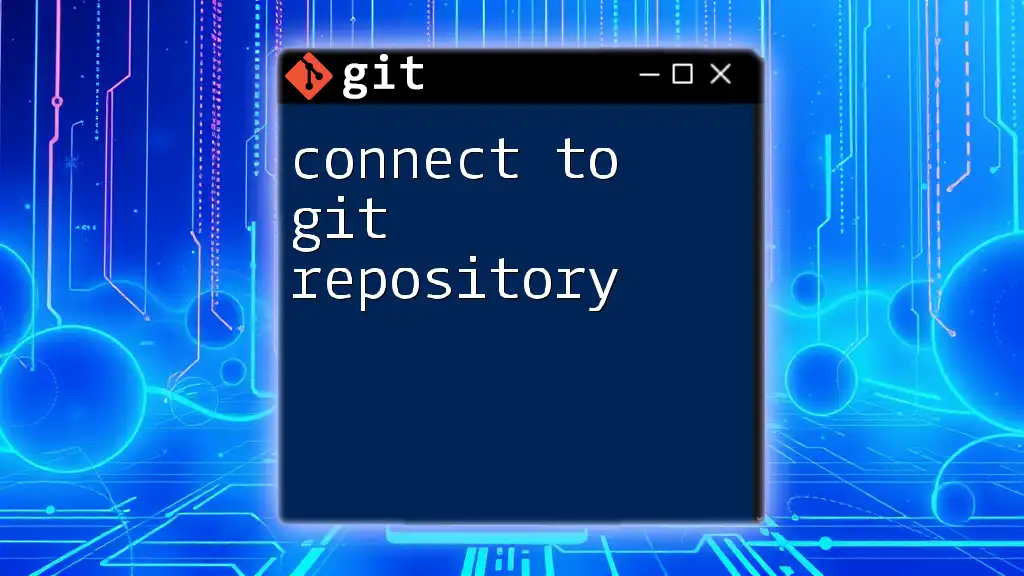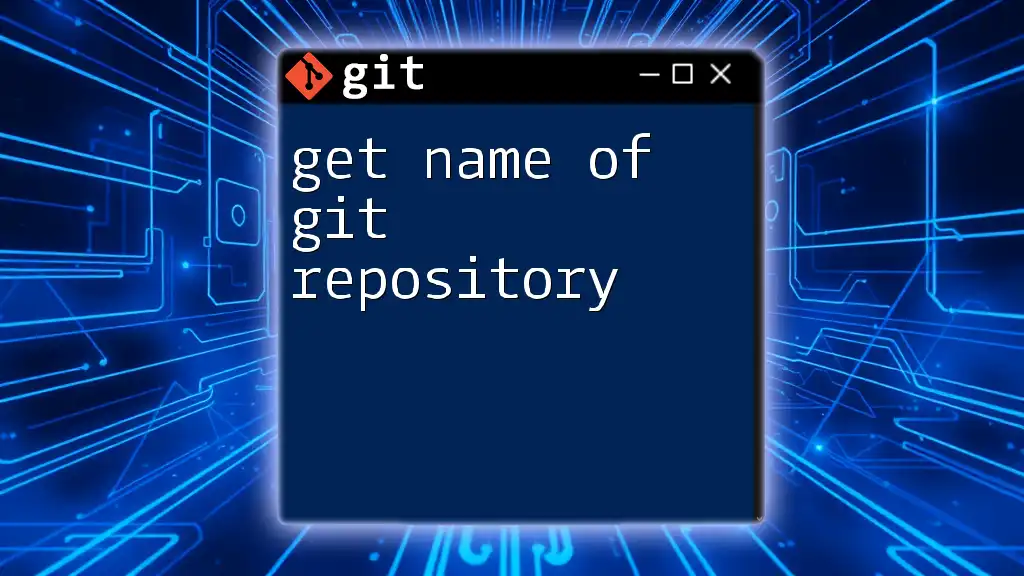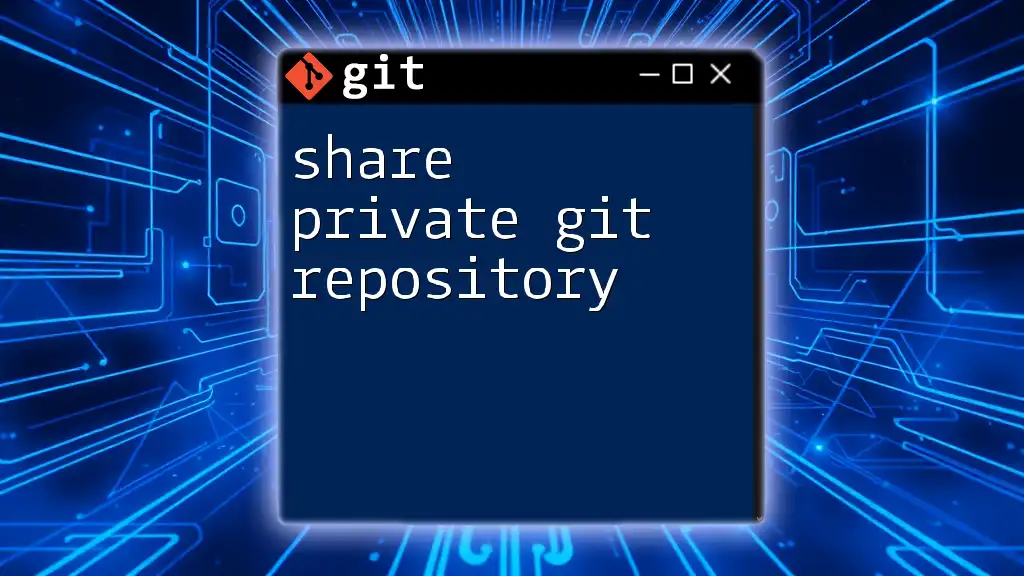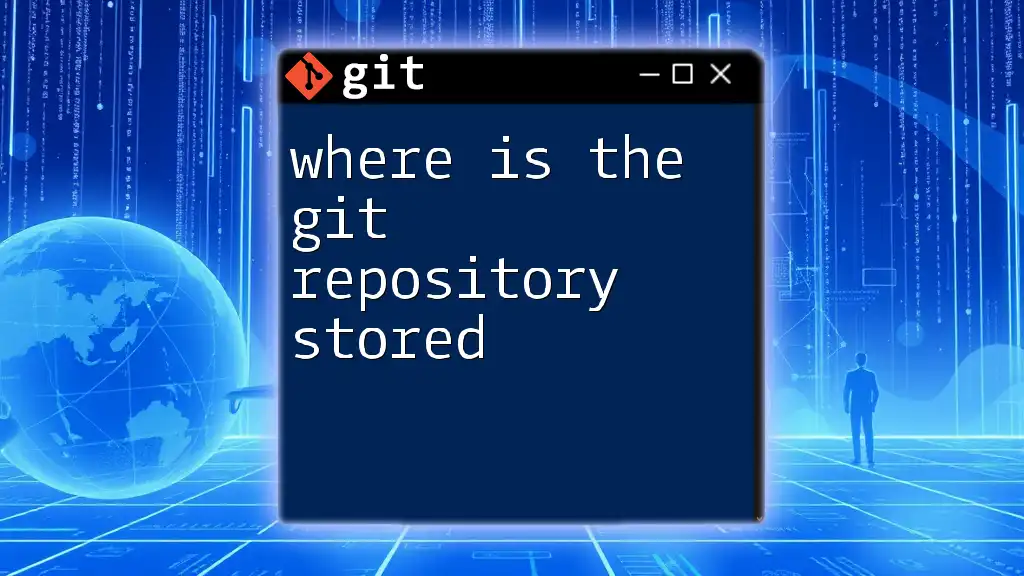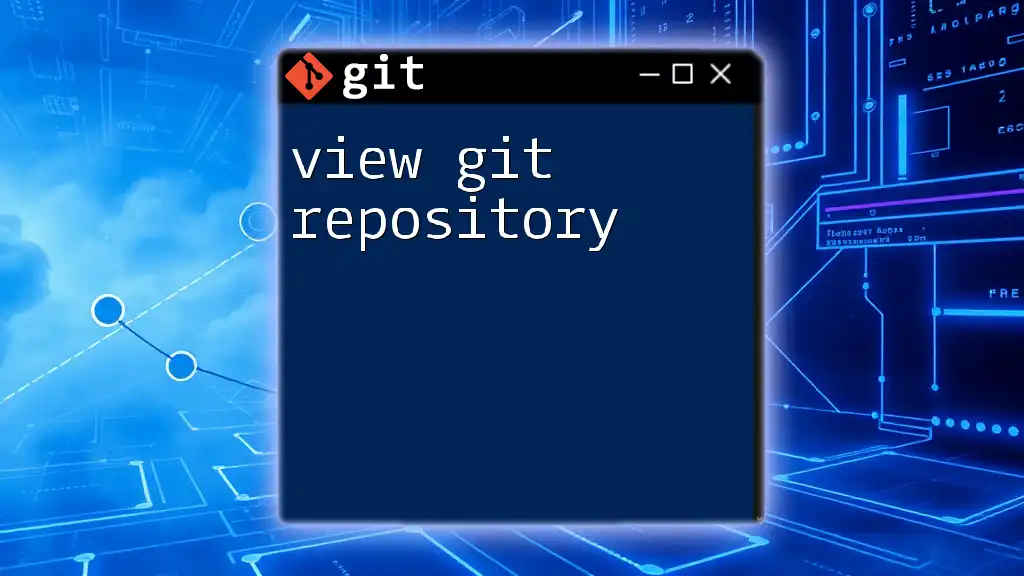To add files to a Git repository, use the `git add` command followed by the file name or a period to add all changes in the current directory.
git add filename.txt
or to add all files:
git add .
Understanding Git Repositories
What is a Git Repository?
A Git repository is a place where your project files and their history are stored. It can exist in two forms: local and remote. The local repository is the one you have on your machine, while the remote repository is typically hosted on a platform like GitHub or GitLab.
The core component of a Git repository is the `.git` directory, which contains all the metadata and object database needed for version control. This directory gives Git its powerful features, allowing you to track changes, manage different versions of files, and collaborate with others.
Setting Up Your Git Environment
Before adding files to a Git repository, you need to configure your Git environment. This includes installing Git, which you can do by downloading it from the [official Git website](https://git-scm.com/downloads).
Once installed, you will also need to set your user information to ensure that your commits are linked to your identity. You can do this using the following commands:
git config --global user.name "Your Name"
git config --global user.email "your.email@example.com"
Replace "Your Name" and "your.email@example.com" with your actual name and email. This information is crucial for collaboration, as it helps others identify who is making changes.
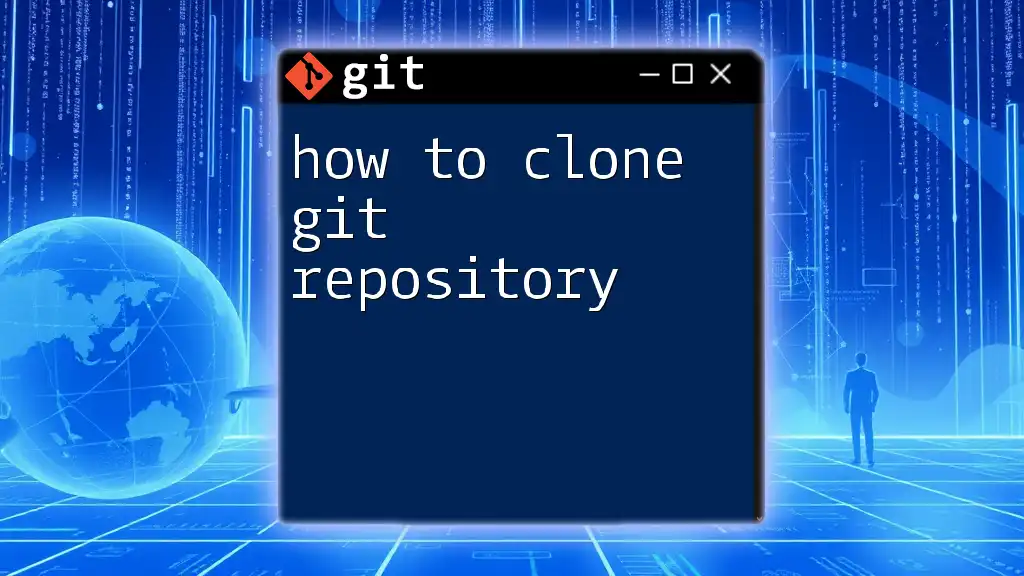
Adding Files to a Git Repository
The Basics of Adding Files
In Git, the process of adding files involves placing them in the staging area. The staging area acts as a buffer between your working directory and the Git repository. Only the files that are in the staging area will be included in your next commit.
The command used to add files to this staging area is `git add`.
Adding Single Files
To add a single file to the staging area, the syntax is straightforward. You specify the filename you want to add:
git add filename.txt
Replace `filename.txt` with the name of the file you wish to add. Upon executing this command, the specified file is marked for inclusion in the next commit, and changes made are now tracked by Git.
Adding Multiple Files
If you have multiple files you wish to add simultaneously, you can specify them all at once:
git add file1.txt file2.txt
This command adds both `file1.txt` and `file2.txt` to the staging area. This approach is efficient when dealing with multiple files, saving you time and minimizing repetitive commands.
Adding All Changes
To add all modified and new files in your working directory to the staging area, you can use a dot `.` as follows:
git add .
While this command is convenient, exercise caution. Adding all files indiscriminately may lead to unintentional changes being included in your next commit, especially if you haven't reviewed all modifications.
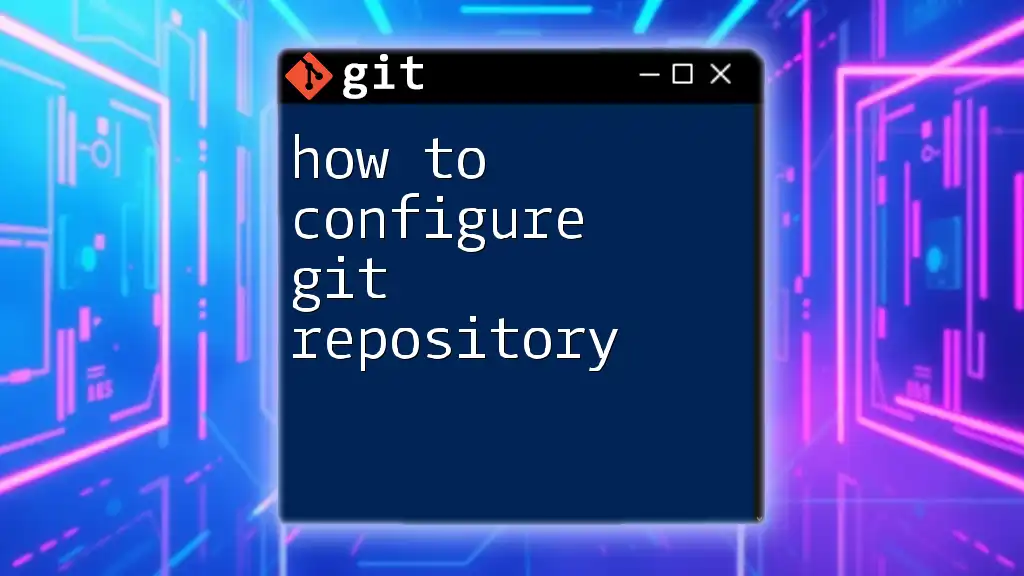
Checking the Status
Understanding `git status`
After adding files, it's crucial to check which files are staged, unstaged, or untracked. You can do this by running:
git status
The output of this command provides valuable insights into your current work situation, summarizing the status of staged and unstaged changes. You'll see sections for Changes to be committed and Changes not staged for commit, enabling you to understand what will be included in your next commit.
Differentiating between Staged and Unstaged Files
Staged files are those you've added to the staging area, indicating that they’re ready to be committed. Meanwhile, unstaged files are those that have been modified but not yet added to the staging area. Knowing the difference between these two states is vital for effective version control management.
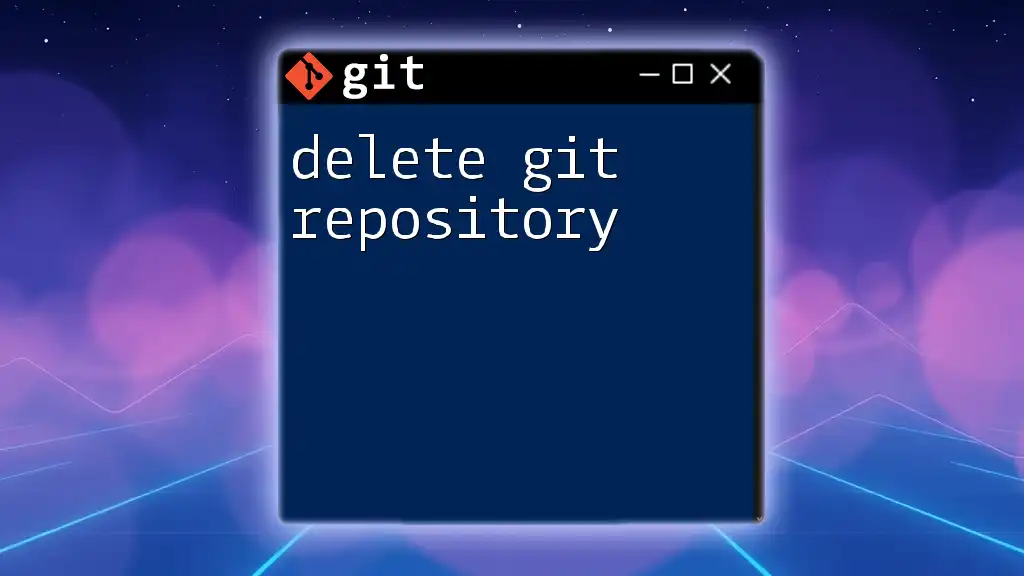
Making Changes After Staging
Unstaging Files
Sometimes, you may decide you don't want to include a file you added to the staging area. In this case, you can remove it by running:
git reset filename.txt
This command un-adds the specified file, moving it back to the working directory so that it won't be included in your next commit.
Modifying Files After Staging
If you modify a file that's already been added to the staging area, Git will still remember the version that you staged. It’s essential to check the changes using `git status`. If the modified version should be committed instead, you will need to re-add it using `git add`.
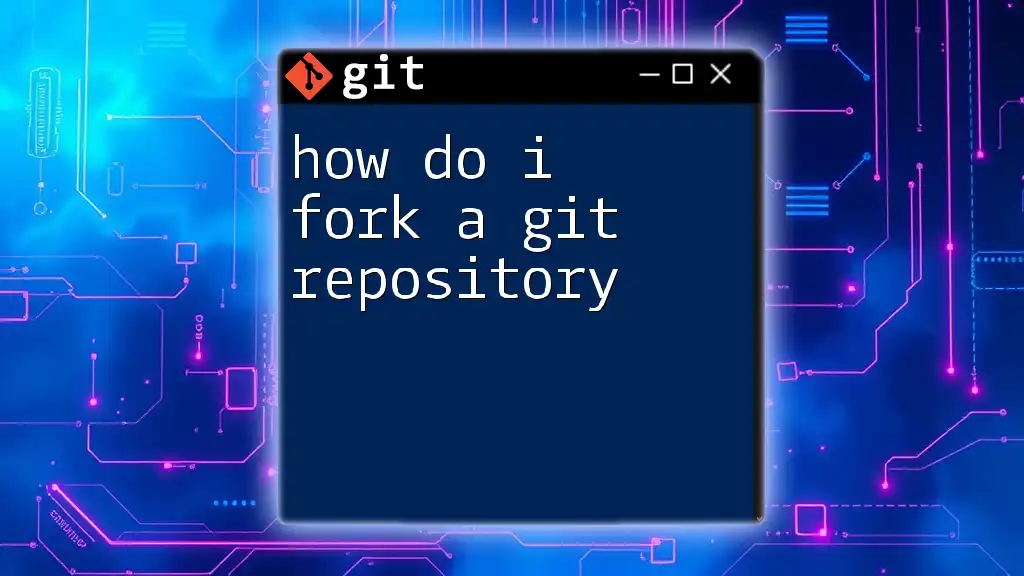
Committing Your Changes
The Importance of Committing
Committing is the act of saving your staged changes to the local repository. This process creates a snapshot of your project at a given time, allowing you to return to it later. Each commit is associated with a unique ID, making it easy to track changes over time.
Crafting Effective Commit Messages
A key part of the commit process is writing effective commit messages. These messages should succinctly describe what was changed and why, helping others (and your future self) understand the purpose behind each change.
A good commit message might look like this:
git commit -m "Fix typo in README.md"
Conversely, a vague message like "fixed stuff" does not provide clarity about the changes made, making it challenging to track project history efficiently.
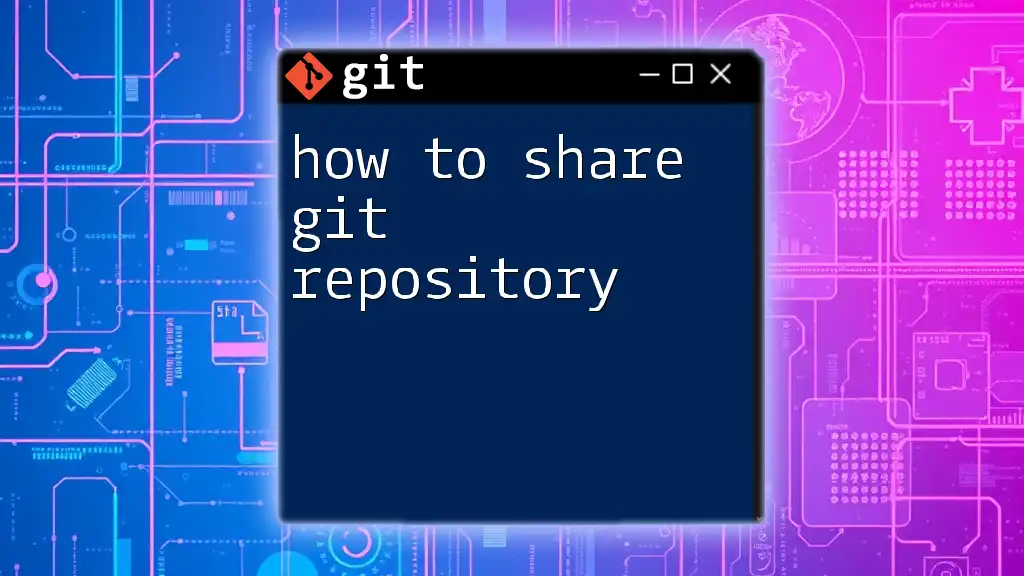
Examples and Best Practices
Real-World Examples of Adding Files
Let’s say you’re working on a project where you’ve just created a new feature file called `feature.js`. To add this file and commit your changes:
- Stage the file:
git add feature.js - Commit the change:
git commit -m "Add initial feature implementation"
This process illustrates adding new files to a project effectively, keeping your repository organized and your project history clear.
Common Pitfalls to Avoid
When learning how to add files to a Git repository, it’s easy to encounter a few common pitfalls:
- Forgetting to commit changes after staging; always verify your status before concluding work.
- Mixing untracked and tracked changes; it's key to maintain a systematic and reviewed approach when adding files, to avoid clutter in your commit history.
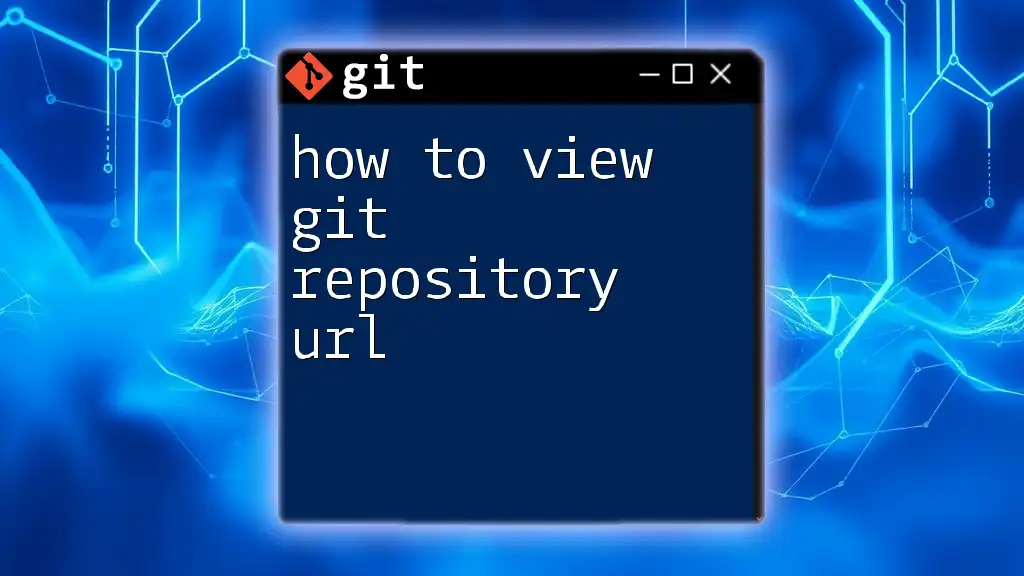
Conclusion
Understanding how to add files to a Git repository is a foundational skill that enables effective version control. Practicing these commands and concepts will enhance your proficiency in using Git, preparing you for advanced features and collaborative workflows. Commit regularly, check your status often, and strive for clear commit messages to ensure a smooth experience with Git.
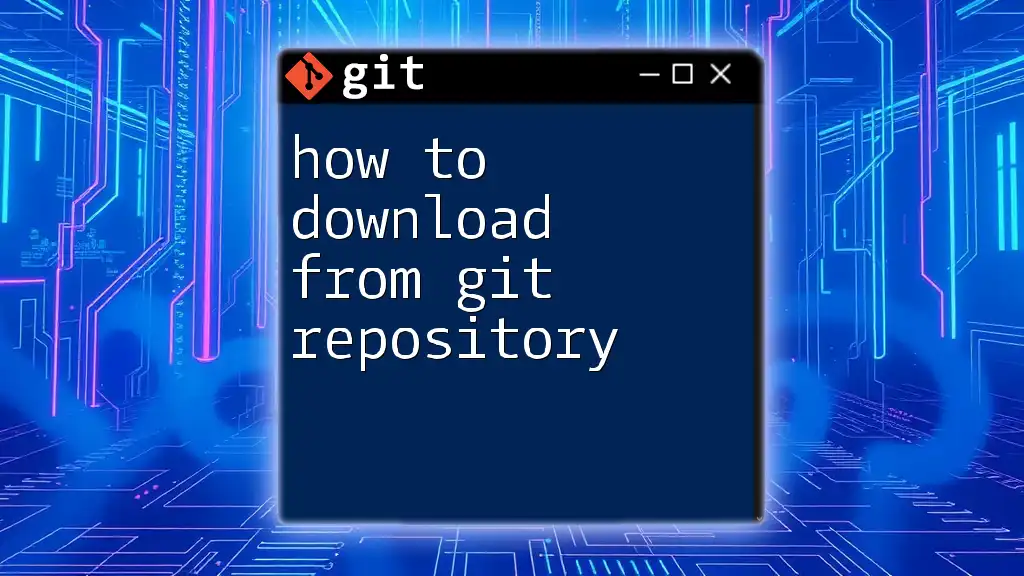
Additional Resources
For further exploration, check out the [official Git documentation](https://git-scm.com/doc), which is an excellent resource for learning more about version control. Online tutorials and community forums can also provide additional support as you become more familiar with Git.