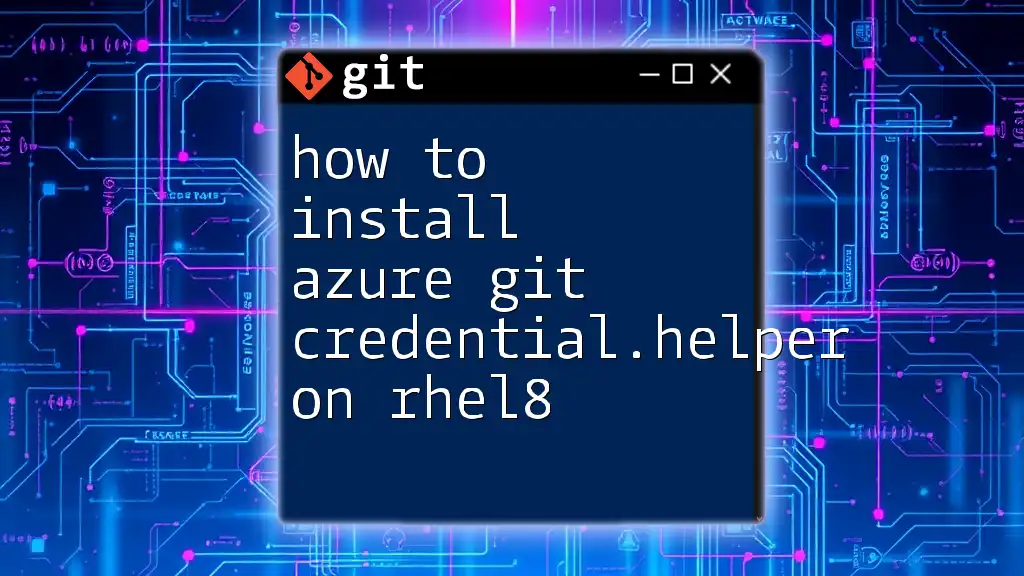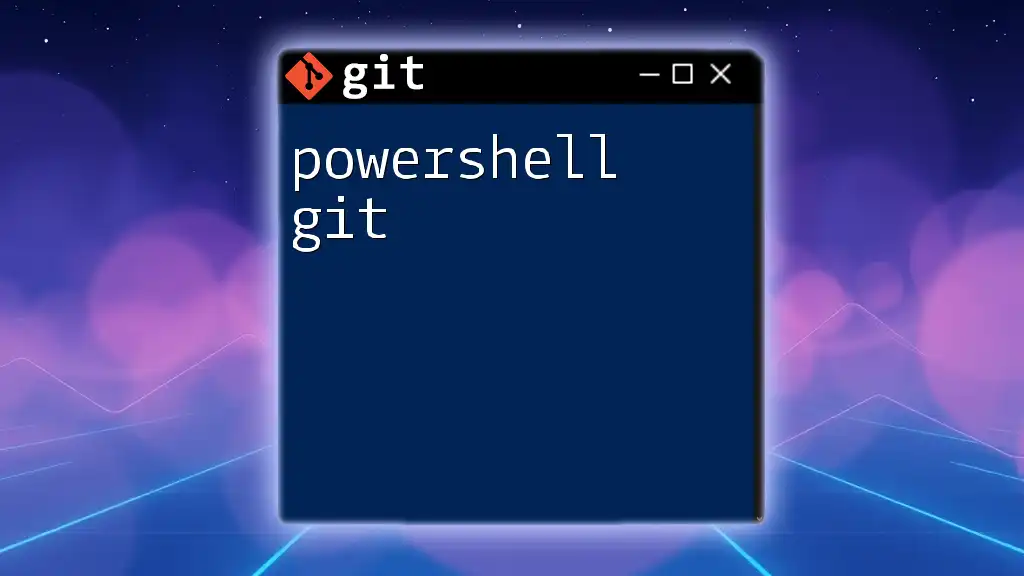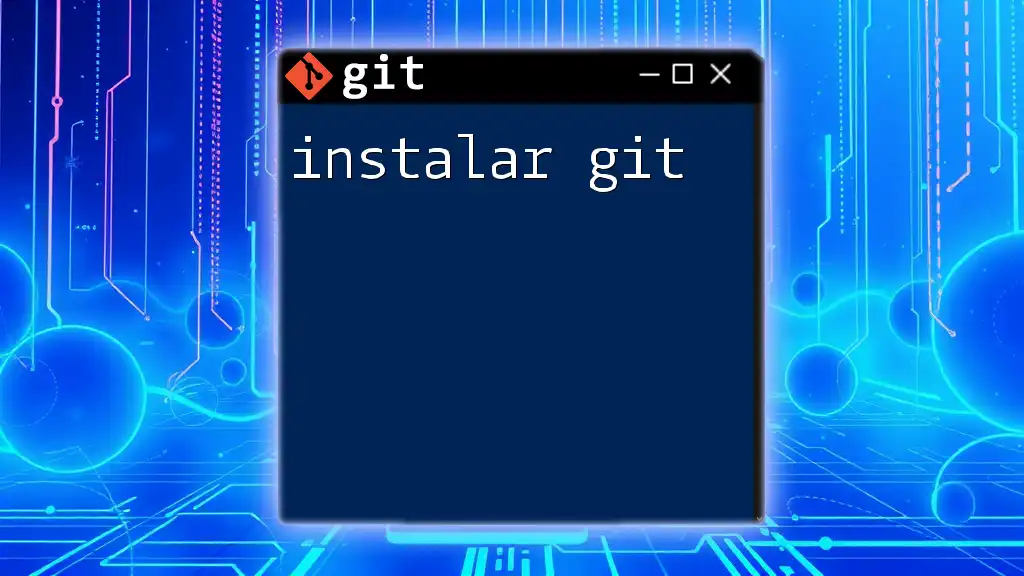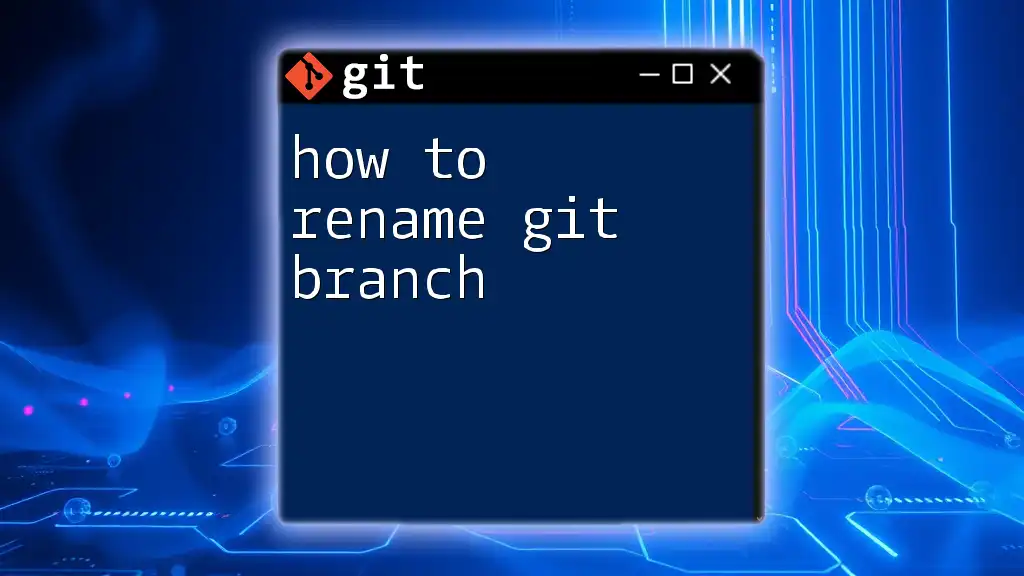To install Git, use the package manager for your operating system, such as the command below for Debian-based systems:
sudo apt-get install git
Understanding Git
What is Git?
Git is a distributed version control system that enables developers to track changes in files and collaborate efficiently. It's widely used for managing source code during software development. Unlike centralized version control systems, Git allows each user to have their own local repository, which enhances flexibility and collaboration.
Why Install Git?
Installing Git is essential for anyone involved in coding and project management. Here are a few reasons why:
- Tracking Changes: Git enables users to keep a log of changes, view history, and revert to previous versions when necessary.
- Collaboration: Multiple team members can work on the same project without overwriting each other's changes, thanks to branching and merging features.
- Backup and Recovery: Since every contributor has their own copy of the repository, you reduce the risk of losing work. Changes can be pushed to remote repositories for safekeeping.
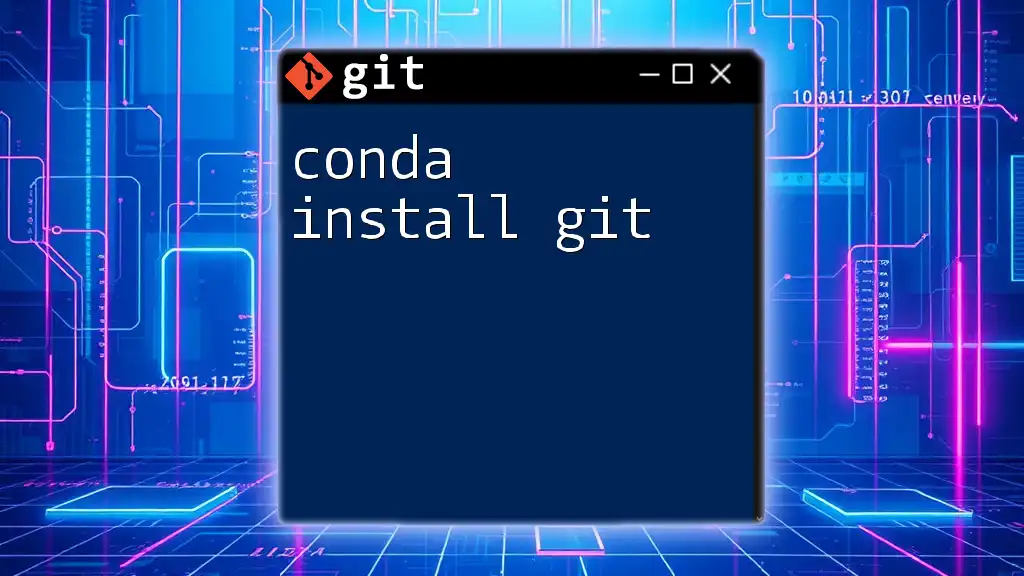
Prerequisites for Installing Git
System Requirements
Before installing Git, ensure your system meets the basic requirements. Git runs on multiple operating systems, including:
- Windows 7 and later
- macOS 10.9 and later
- Linux distributions with up-to-date environments
Checking Existing Installations
To determine if Git is already installed on your system, run the following command in your terminal or command prompt:
git --version
If Git is installed, you will see the version number. If it’s not found, proceed with the installation instructions below.
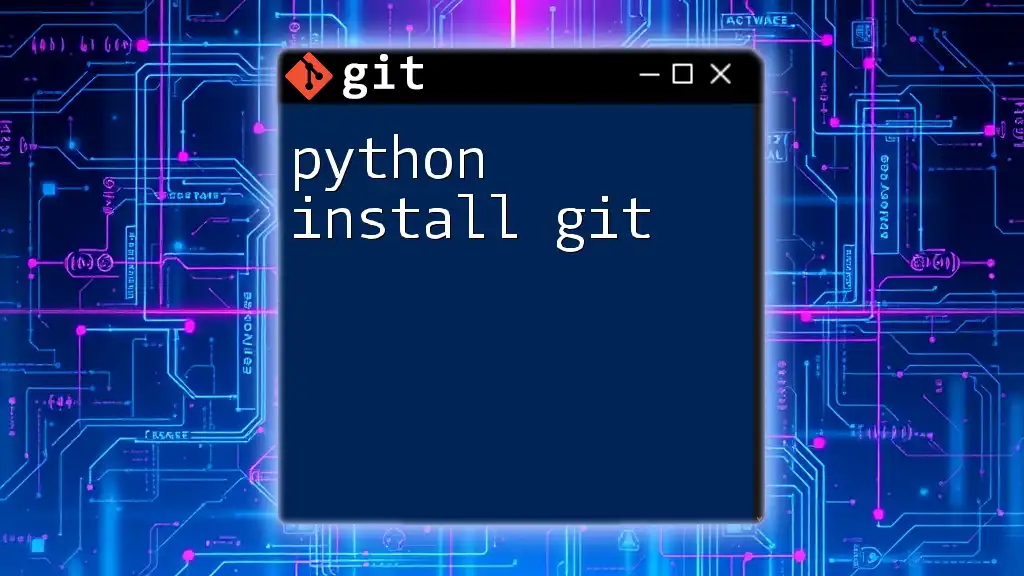
Installing Git on Windows
Downloading Git for Windows
To begin, you need to download Git. Visit the official [Git for Windows](https://git-scm.com/download/win) website. The download should start automatically, providing you with an executable file.
Running the Installer
Once you've downloaded the setup executable, double-click it to run. Throughout the installation, you’ll encounter several options:
-
Choosing the Installation Directory: You can select the folder where Git will be installed. The default is usually appropriate.
-
Configuring PATH Environment: During installation, you’ll be prompted to choose how Git should be integrated with the Command Prompt. The recommended option allows you to use Git from the Windows Command Prompt and should be selected unless you prefer using Git Bash exclusively.
Post-Installation Configuration
After installation, open Git Bash or Command Prompt and set your user name and email address, which Git uses for commits:
git config --global user.name "Your Name"
git config --global user.email "your.email@example.com"
These configurations help identify who made changes in collaborative environments.
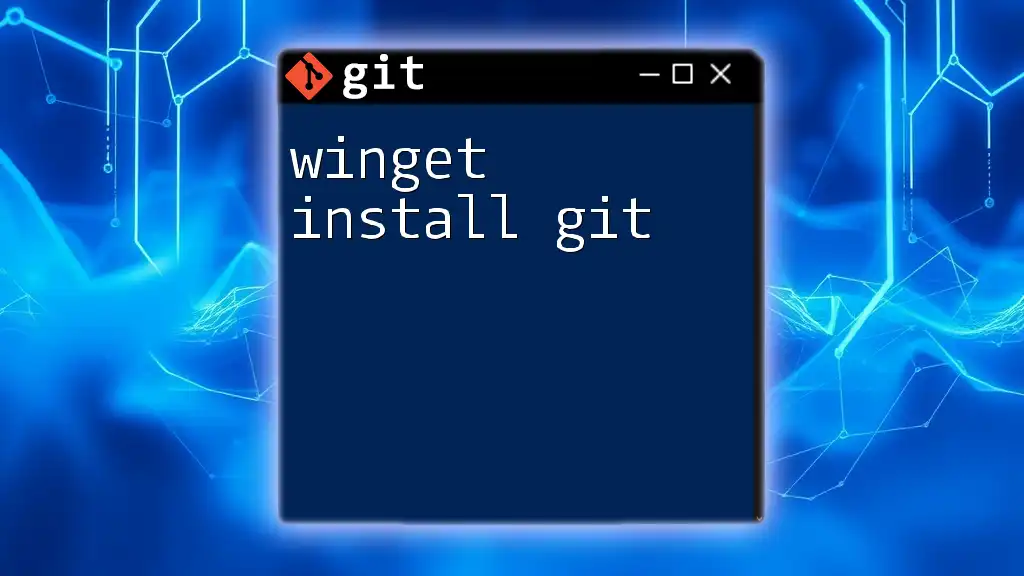
Installing Git on macOS
Using Homebrew
If you’re a macOS user with Homebrew installed, you can quickly install Git. First, check if Homebrew is installed:
brew --version
If it’s not installed, visit the [Homebrew website](https://brew.sh/) for installation instructions.
To install Git via Homebrew, use the following command:
brew install git
Using the Installer
Alternatively, you can download the official Git installer for macOS from the [Git website](https://git-scm.com/download/mac). After downloading the .dmg file, open it and drag the Git icon into your Applications folder.
Post-Installation Configuration
Like in Windows, you’ll need to set up your user name and email in the terminal:
git config --global user.name "Your Name"
git config --global user.email "your.email@example.com"
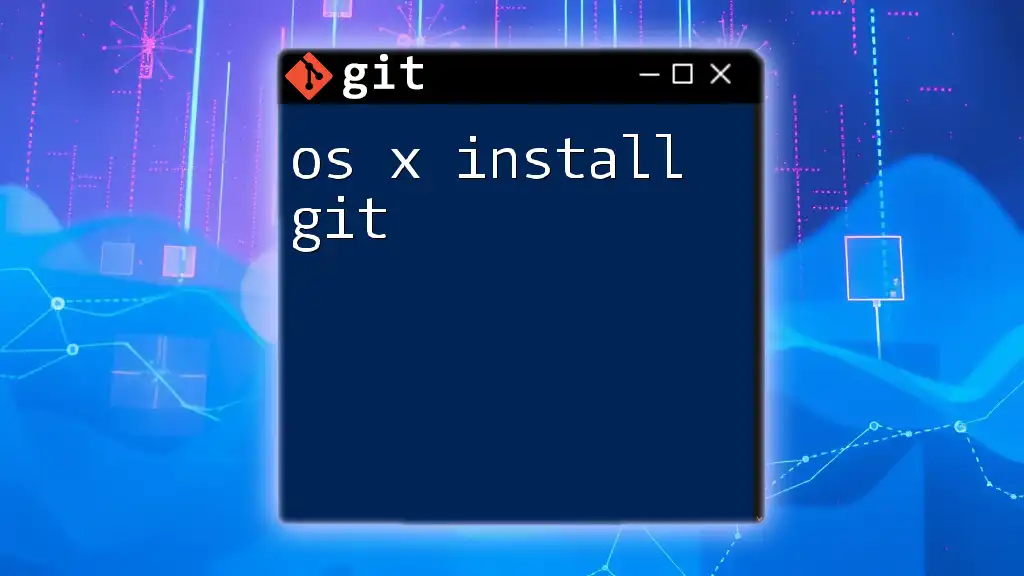
Installing Git on Linux
Using APT for Ubuntu/Debian
For Ubuntu or Debian-based systems, you can install Git using the APT package manager. First, update your package list:
sudo apt update
Then, install Git by running:
sudo apt install git
Using YUM for Fedora/RHEL
If you're using Fedora or RHEL, you can install Git using the YUM package manager. First, check for updates:
sudo dnf check-update
Then, install Git with the following command:
sudo dnf install git
Post-Installation Configuration
Similar to previous operating systems, configure your user name and email after installation:
git config --global user.name "Your Name"
git config --global user.email "your.email@example.com"
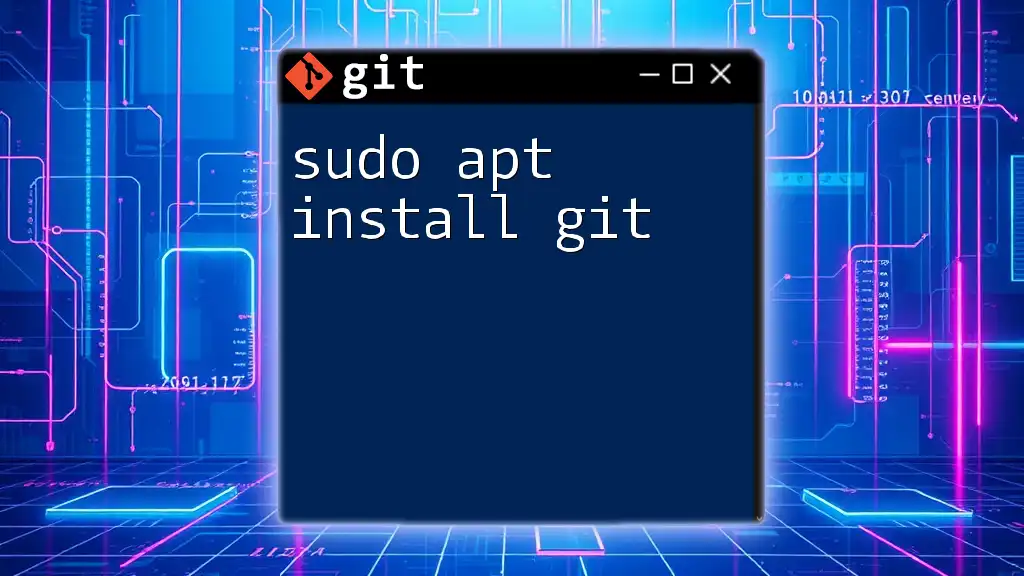
Verifying Your Installation
Checking Git Version
To confirm that Git has been installed successfully, once again check the version:
git --version
You should see the version of Git that you installed, confirming a successful setup.
Initial Git Repository Setup
To create your first Git repository, navigate to your desired directory and run:
mkdir my-repo
cd my-repo
git init
This command initializes a new Git repository in the `my-repo` folder, allowing you to start tracking your files.

Troubleshooting Common Installation Issues
Installation Failures
If you encounter an error during installation, check the installation log or error messages for clues. Ensure your system meets all necessary requirements, and try rerunning the installer.
PATH Issues
If Git is installed but not responding, there may be a PATH configuration issue. Make sure the installation path is included in your system’s PATH environment variables.
No Git Command Found
In cases where the terminal cannot recognize Git commands, double-check the installation, ensuring you have followed all steps correctly. Reinstalling may resolve the issue.
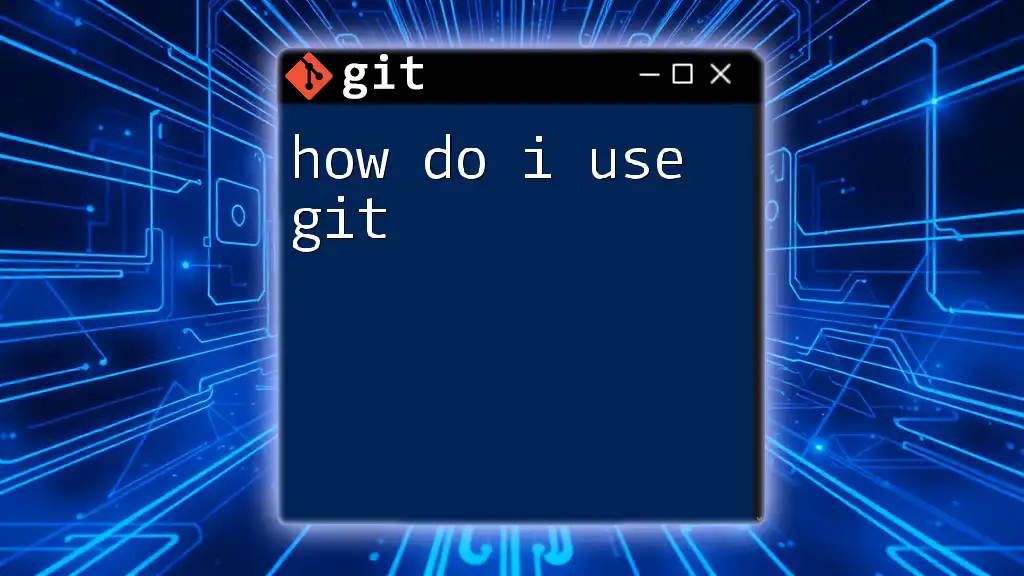
Conclusion
In summary, installing Git is a straightforward process that provides numerous benefits in code management and collaboration. With Git at your disposal, you’ll be better equipped to manage projects efficiently and effectively. Once installed, take time to explore the powerful features and commands Git offers. For deeper learning, consider reviewing Git’s official documentation and exploring further resources.
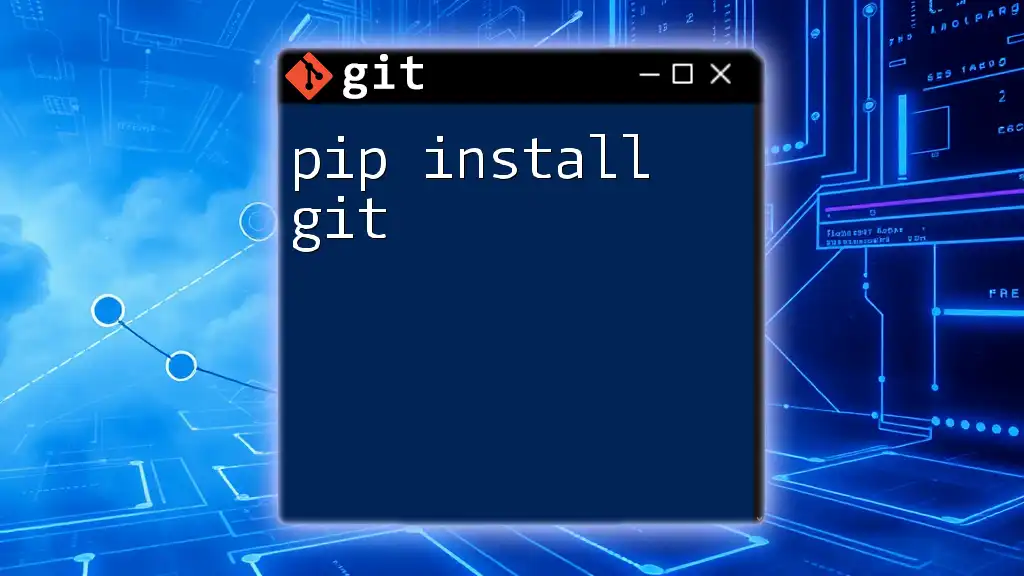
Additional Resources
- Official [Git Documentation](https://git-scm.com/doc).
- Recommended materials and tutorials for mastering Git.

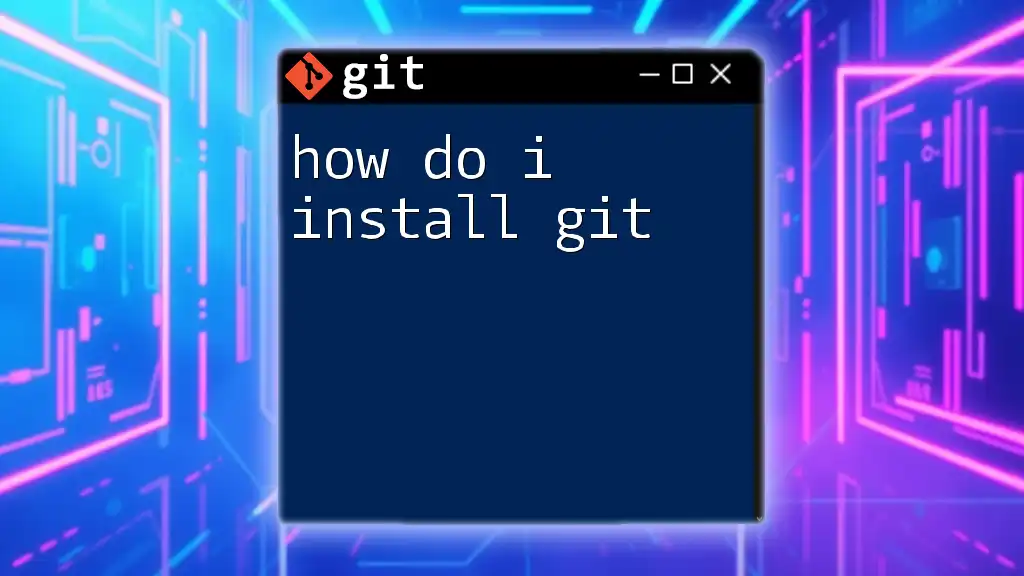





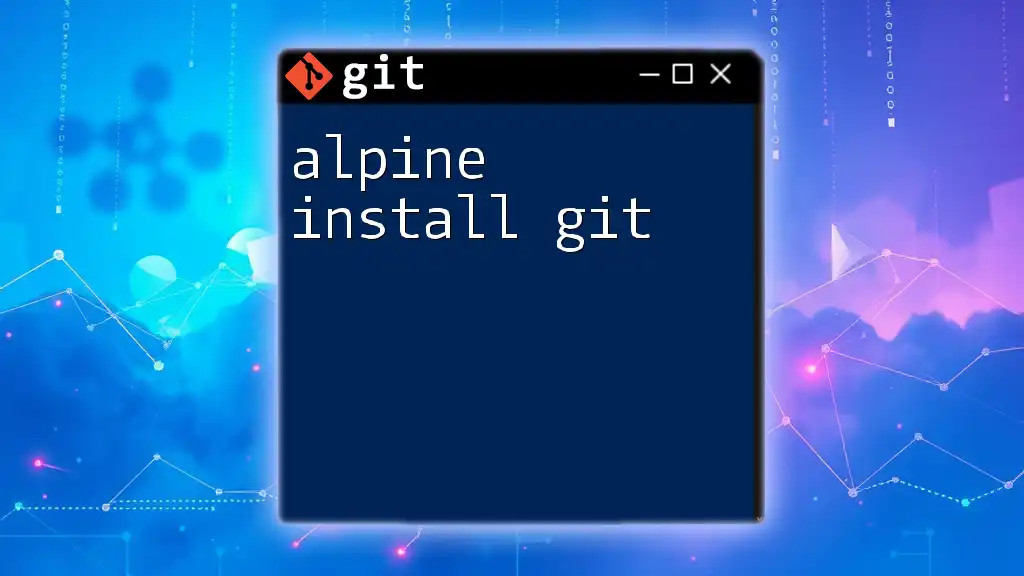
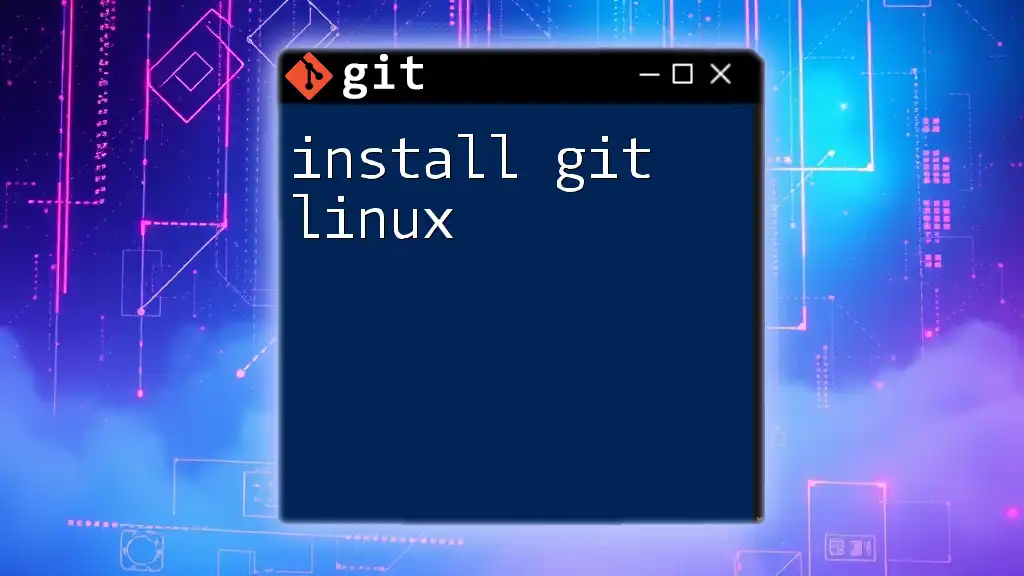
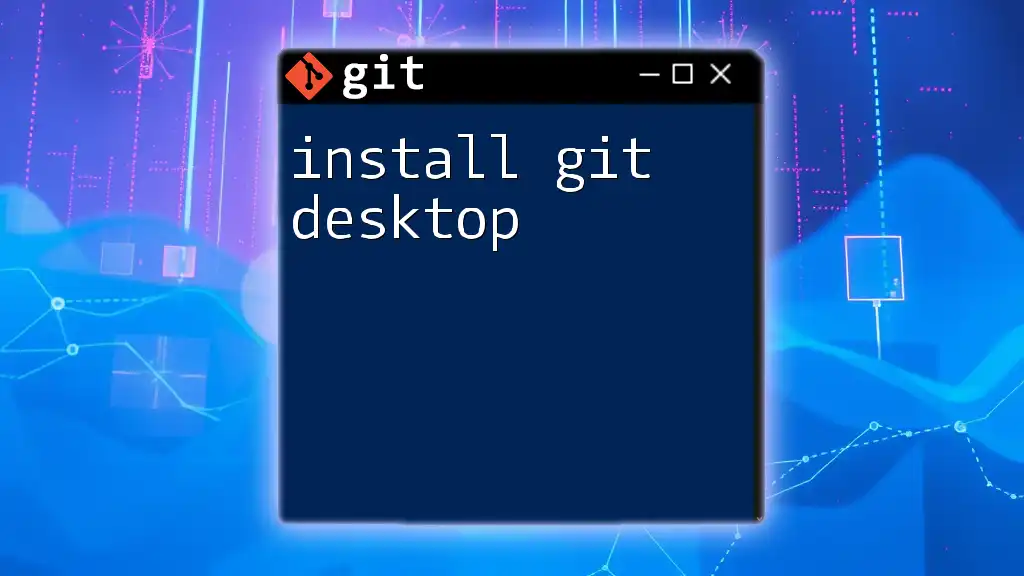
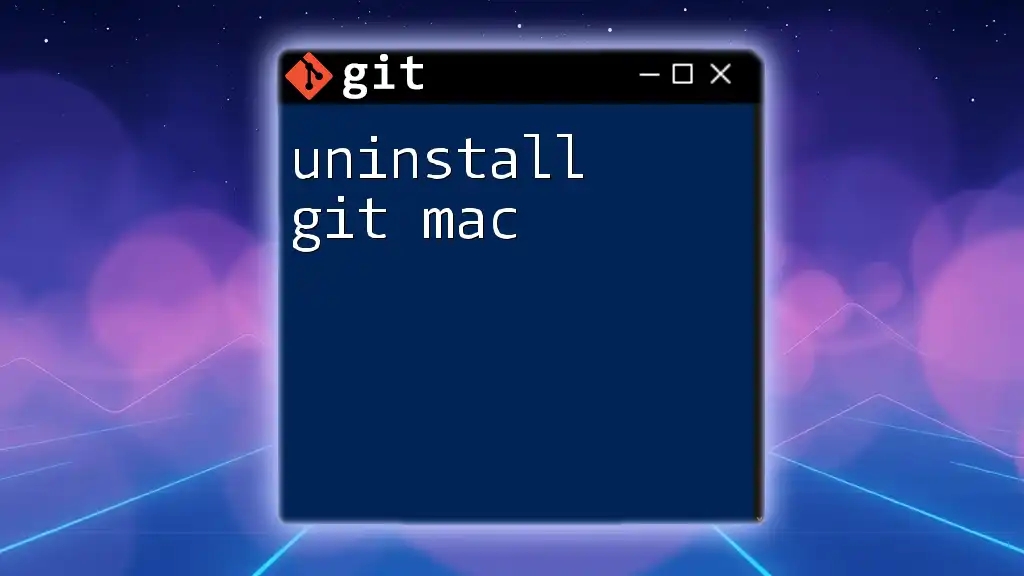
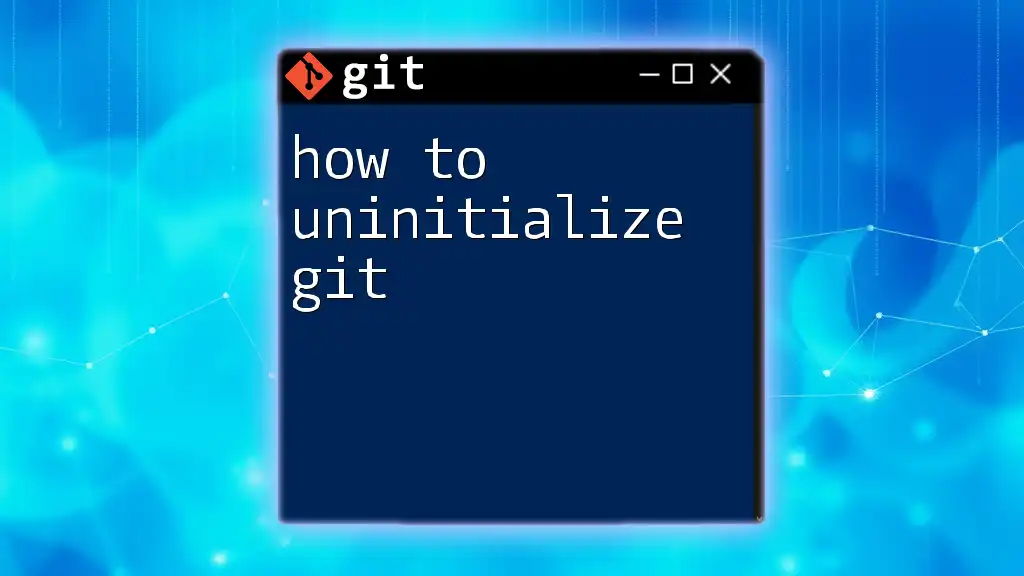
![How to Disable Git in VSCode [Quick Guide] featured](/images/posts/h/how-to-disable-git-in-vscode.webp)