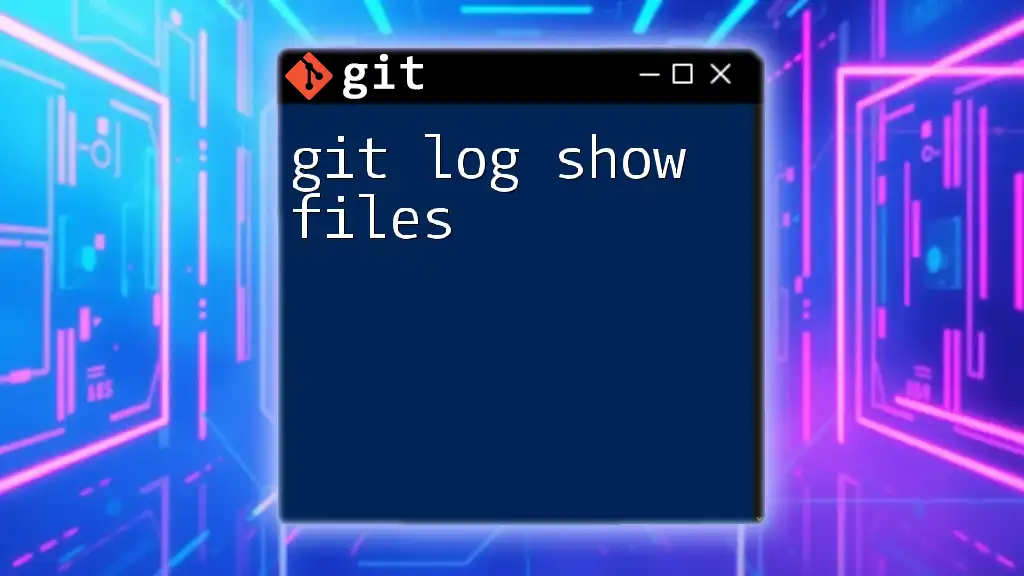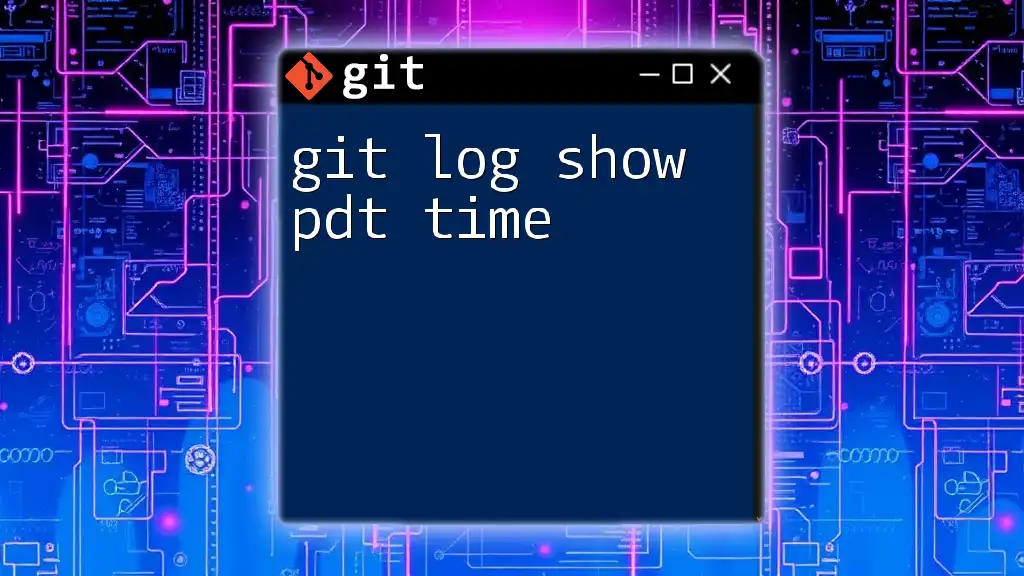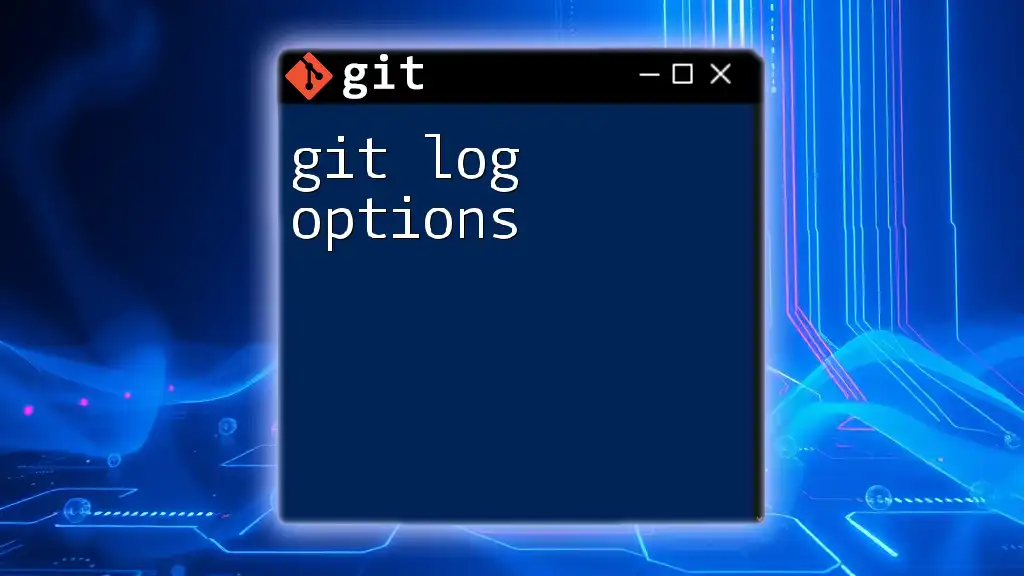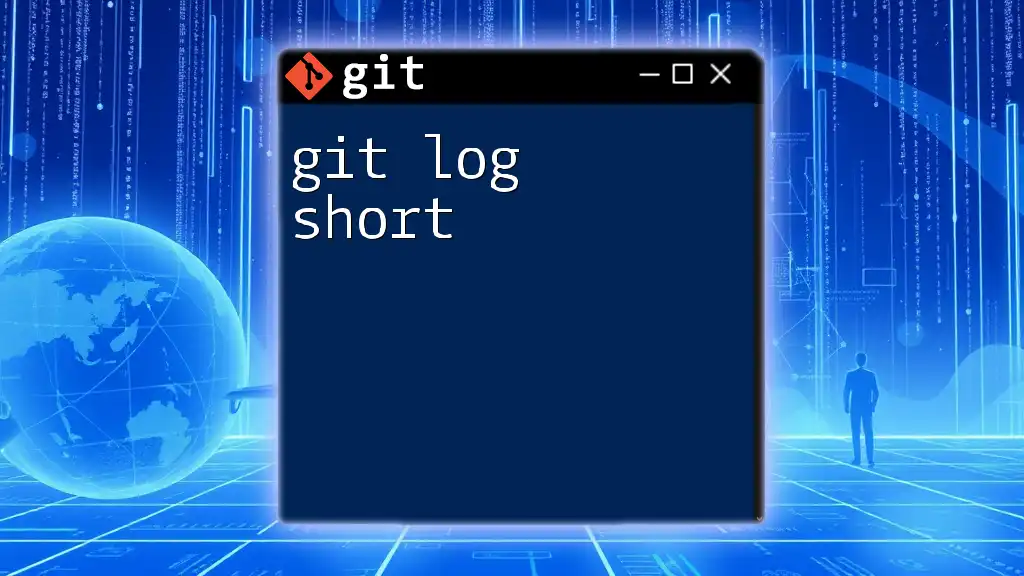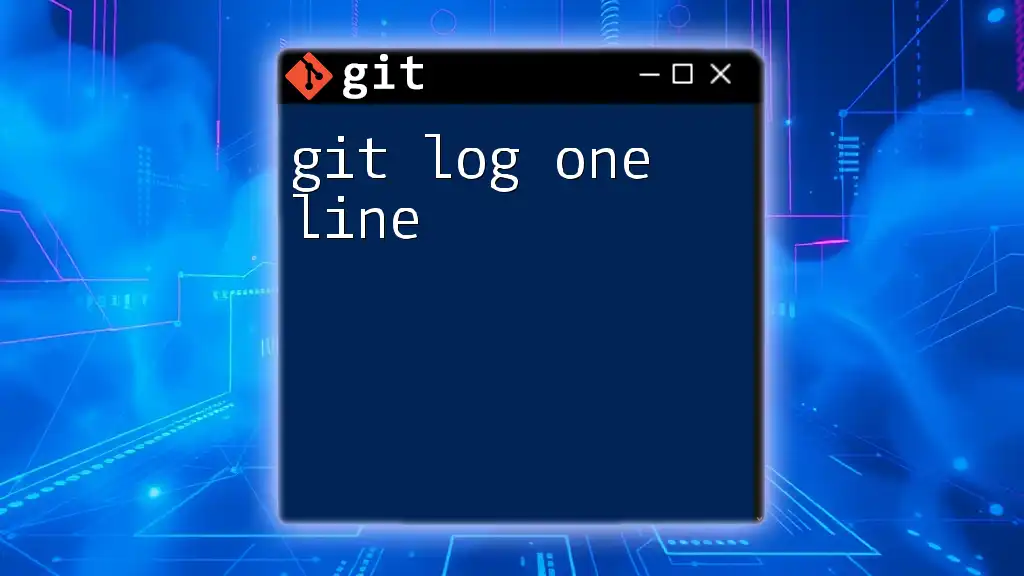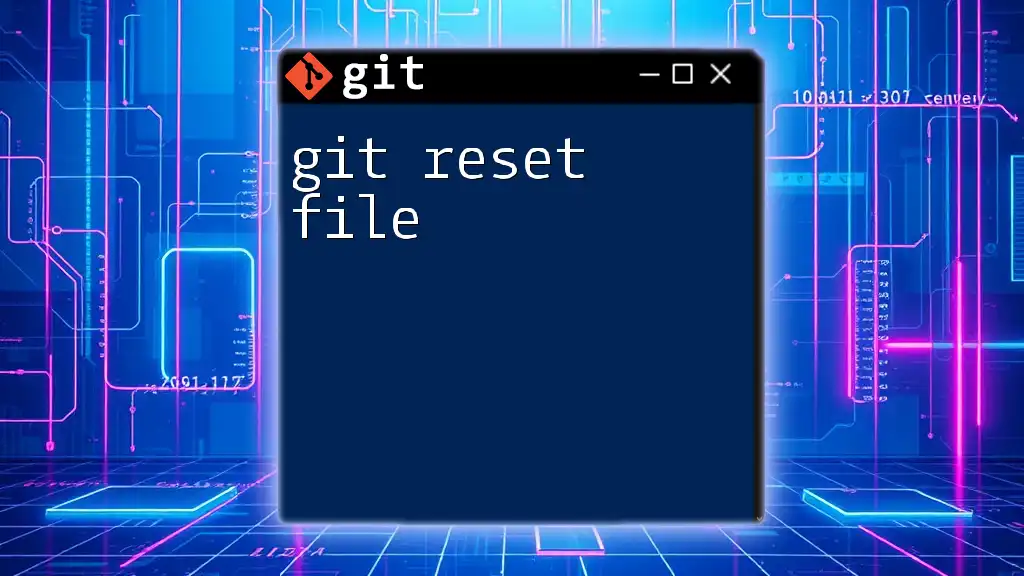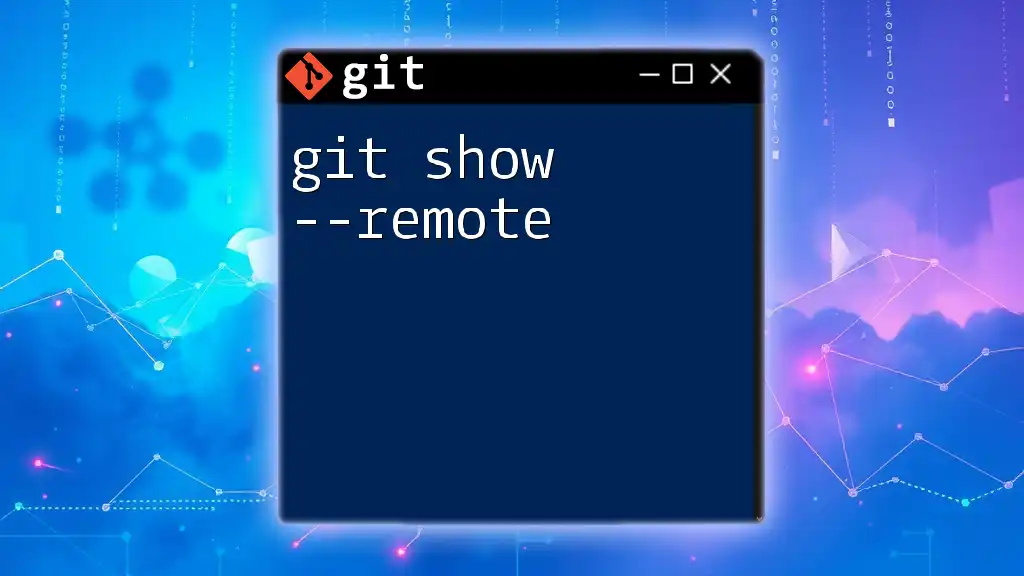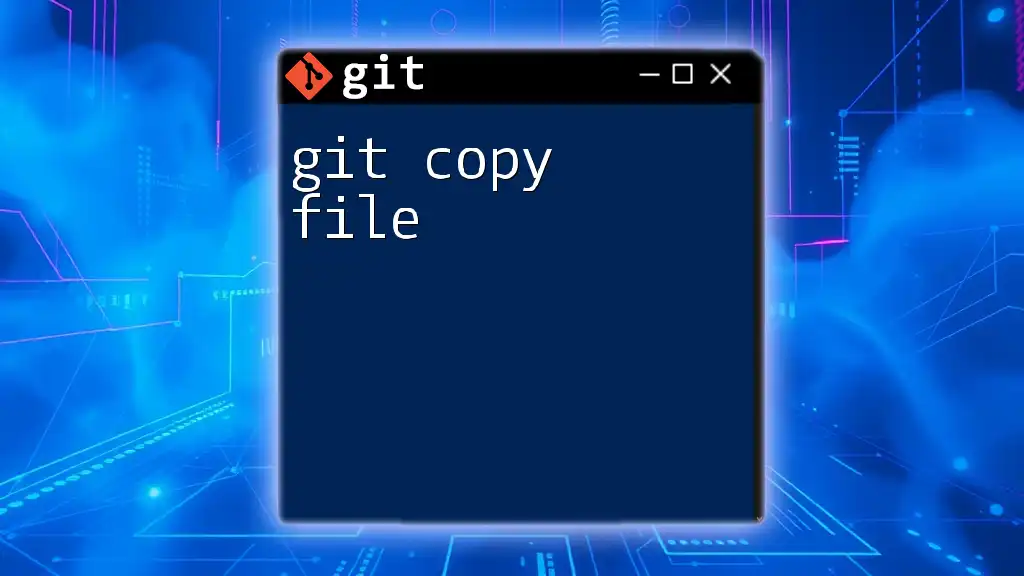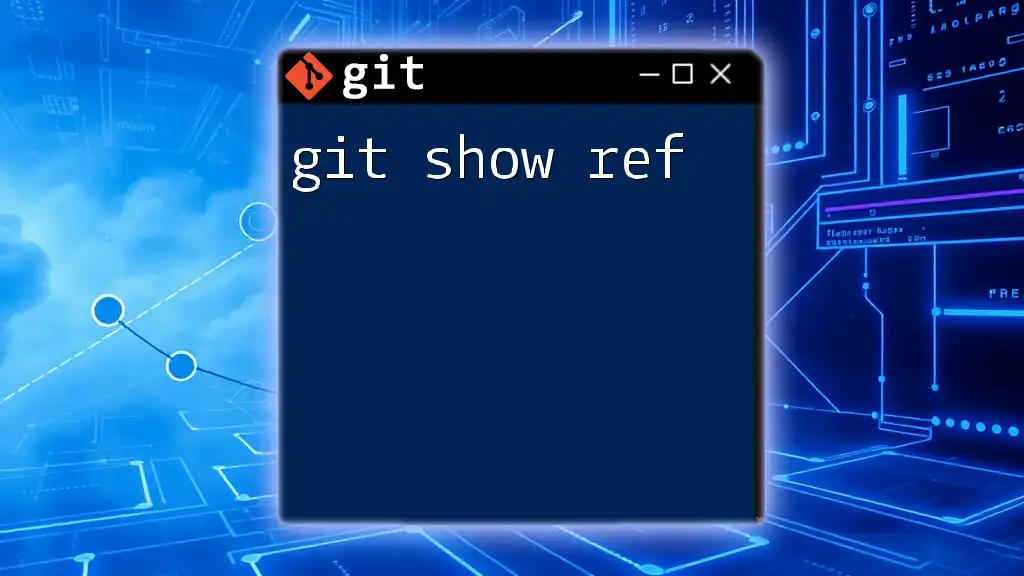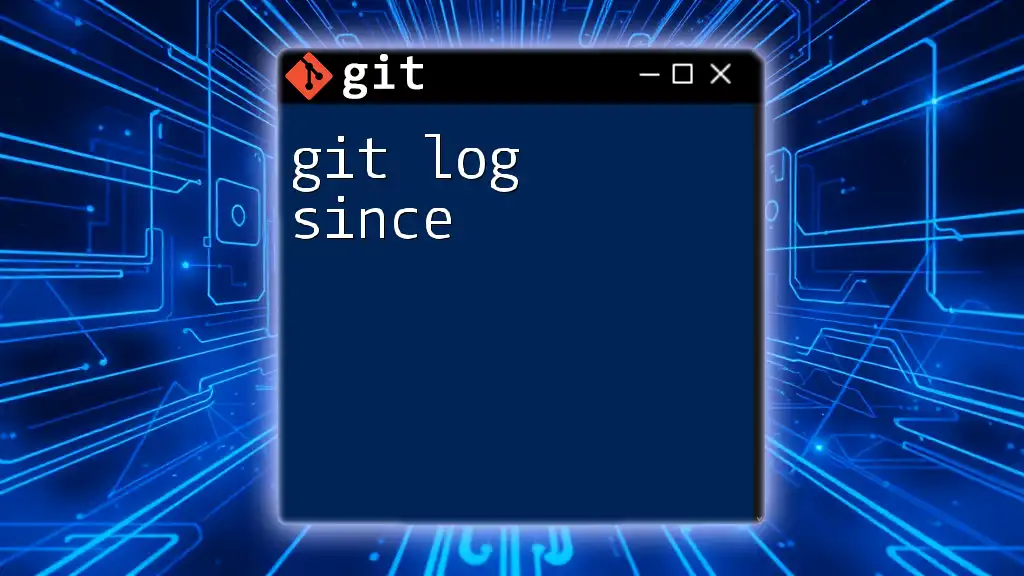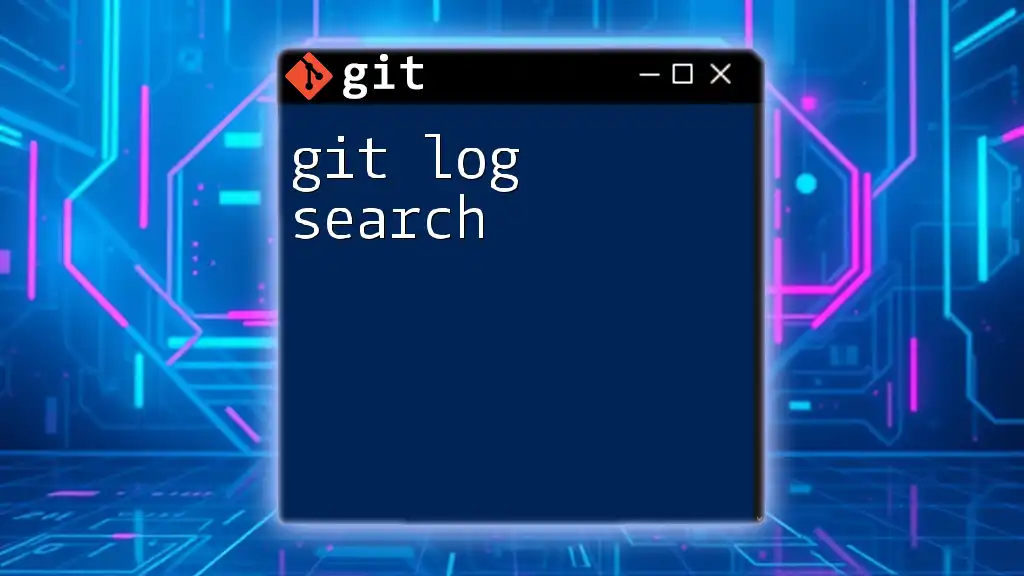The `git log --name-only` command displays the commit history along with the names of the files that were changed in each commit.
git log --name-only
What is `git log`?
`git log` is an essential command in Git that allows you to view the commit history of your project. It provides insight into the changes that have been made over time, which is crucial for collaboration and project management. By understanding how to use `git log`, you can track modifications, identify issues, and get a better grasp of your project's evolution.
Basic Usage of `git log`
The basic syntax for `git log` is simple:
git log
When you run this command, you will see an output that looks something like this:
commit 5c0f714c92a8b1813f25885c915d3e5c5b5cf4d5
Author: Jane Doe <jane@example.com>
Date: Thu Apr 1 12:34:56 2023 -0400
Fixed bug in user authentication
commit 4f1e50abaa3fdc3a8e7055a771d001adbba63ecb
Author: John Smith <john@example.com>
Date: Wed Mar 31 16:45:10 2023 -0400
Added feature for password reset
In this output, you see the commit hash, the author's name, date, and the commit message. Each of these elements provides valuable context about the changes made in your project.
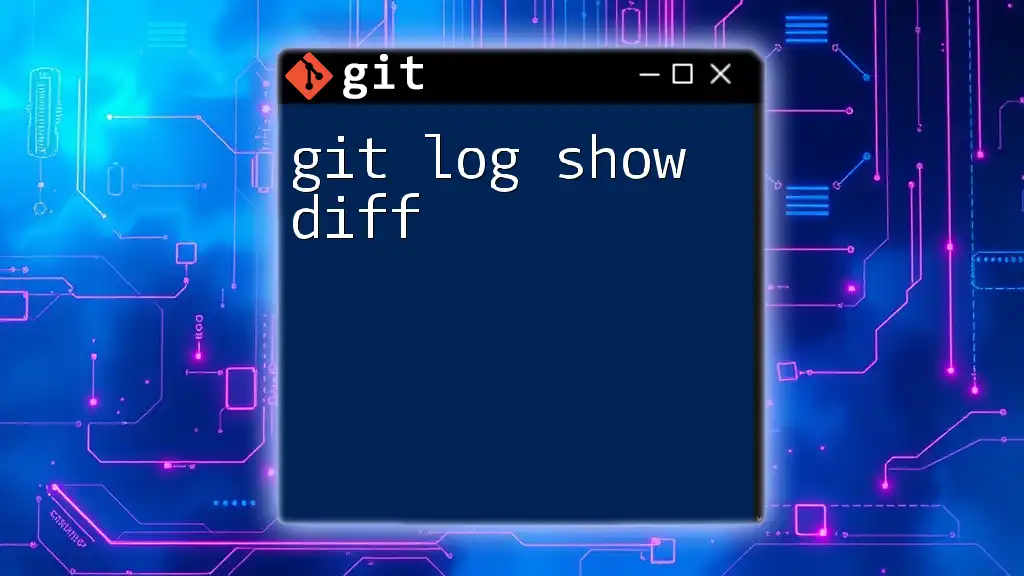
Understanding File Changes with `git log`
Why Track File Changes?
Tracking file changes is essential in version control because it allows you to understand the history of modifications in your project. This helps during debugging, where knowing who made a change and when can lead to quicker resolutions. It also fosters better collaboration when multiple people are working on the same codebase.
Filtering Logs by File
Using `git log [file]`
You can filter the commit history to show logs related to a specific file by using the following command:
git log path/to/your/file.txt
This will display only the commits that have modified `file.txt`. For example, if you execute this command and get the output:
commit 8e2a6f0e07c0b1b3d19ba3e633f28eca13d29b96
Author: Jane Doe <jane@example.com>
Date: Thu Apr 1 12:34:56 2023 -0400
Updated README with installation instructions
This indicates that the last change to `file.txt` was made by Jane Doe on April 1, 2023, focusing specifically on the context of that file's history.
Using `--follow` Option
When files are renamed or moved, the file history can become obscured. To maintain visibility of a file's history regardless of changes in its path, use the `--follow` option:
git log --follow path/to/your/file.txt
This command will track the history of `file.txt`, even if it was renamed or relocated within the repository. It's an invaluable tool for maintaining continuity in your project history.
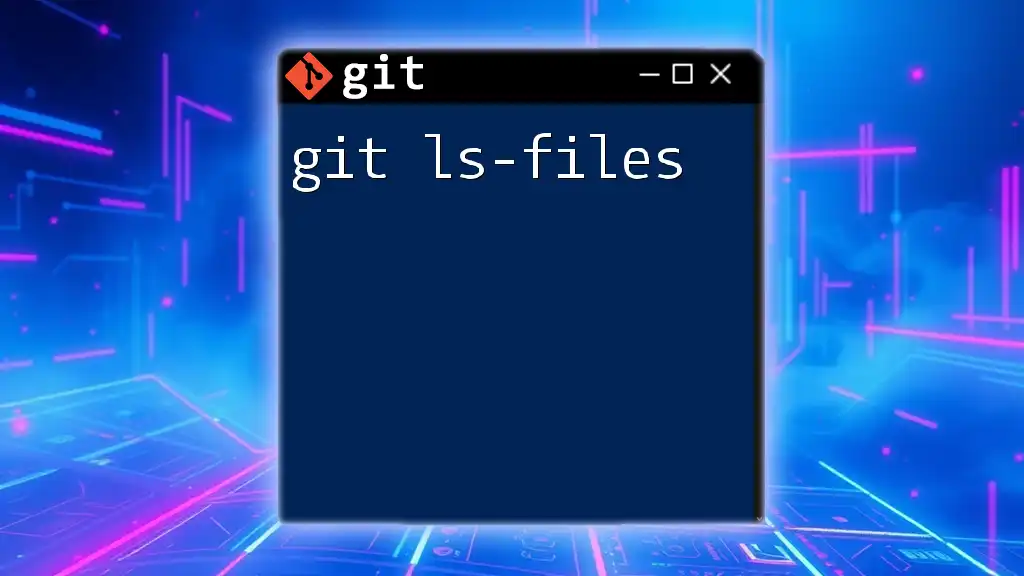
Advanced `git log` Options
Customizing Log Output
Using `--pretty` Format
You can customize how the log output appears by using the `--pretty` option. This allows for various formats to enhance readability:
git log --pretty=format:"%h - %an, %ar : %s"
This command will produce an output like:
5c0f714 - Jane Doe, 3 days ago : Fixed bug in user authentication
4f1e50a - John Smith, 4 days ago : Added feature for password reset
This format is beneficial because it concisely displays key information in a more digestible manner.
Filtering by Dates
You can narrow down your log results by specific date ranges using `--since` and `--until`:
git log --since="2023-03-01" --until="2023-03-31"
This command shows commits that occurred in March 2023, allowing you to focus on the changes made within a particular timeframe, which is especially useful for release planning or assessing progress within a sprint.
Limit Output with `-n` Option
If you're only interested in the most recent commits, you can limit the output using the `-n` option:
git log -n 5
This command will display the last five commits. It's useful when you want to get a quick overview without being overwhelmed by too much information.
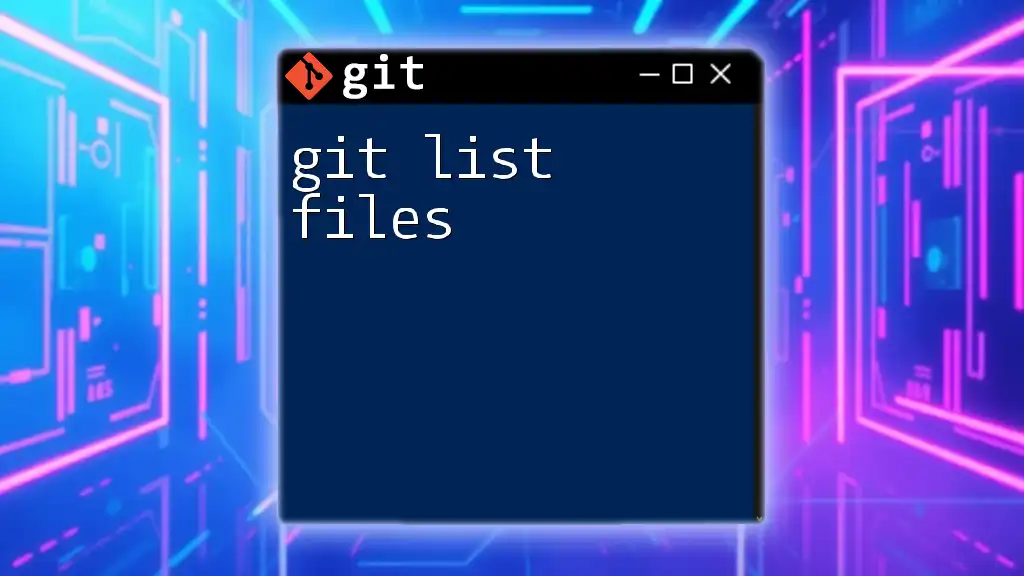
Use Cases for Viewing File Changes in Git
Debugging Issues
Sometimes, a bug may arise due to recent changes, and identifying the last modification can lead you quickly to the solution. For instance, running:
git log -p -- path/to/your/file.txt
This command will show you the changes made to `file.txt` along with the diff of each commit. By investigating the changes made in the most recent commits, you can pinpoint the culprit behind the issue you’re facing.
Reviewing Contributions
In team environments, it’s vital to monitor contributions from different members. By running:
git log --author="John Smith" -- path/to/your/file.txt
You can see all the changes that John Smith made to `file.txt`. This allows you to gauge contributions and clarify any questions about ownership of particular modifications.
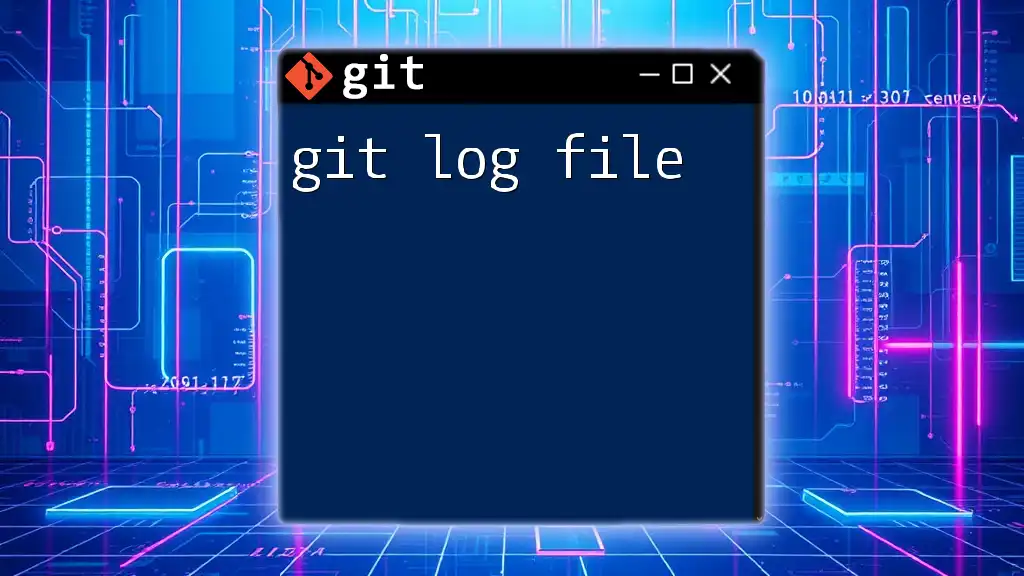
Conclusion
The `git log show files` functionality is a powerful aspect of Git that enables users to dive deep into their project's history. By mastering various `git log` options, such as filtering by file, customizing output, and analyzing commits over time, you equip yourself with valuable tools for project management, debugging, and collaboration. As you continue to explore Git, take these skills further to enhance your programming workflow and best practices.
With these insights, remember that understanding your project's history is just as important as writing the code itself, and `git log` is your gateway to that valuable knowledge.