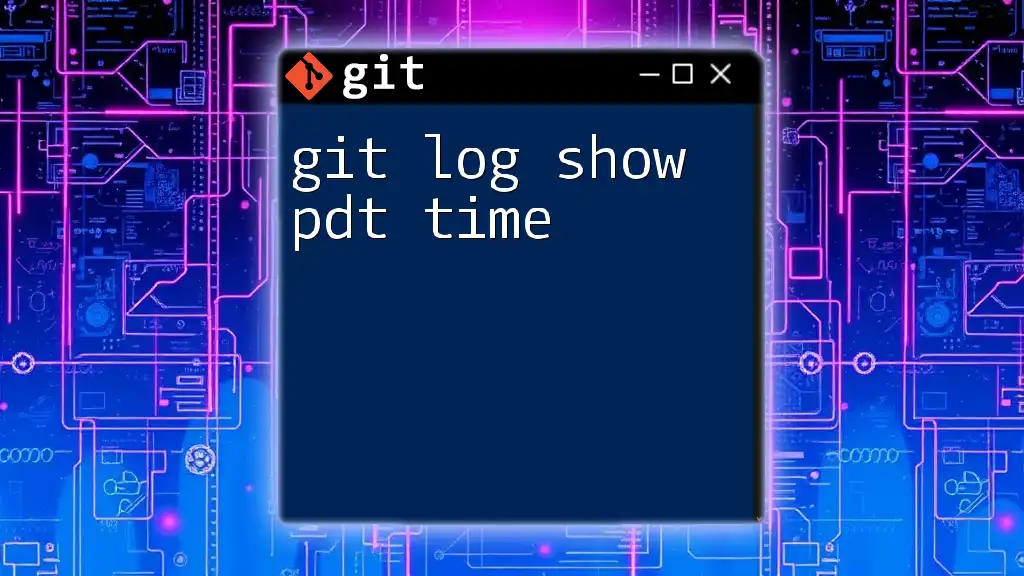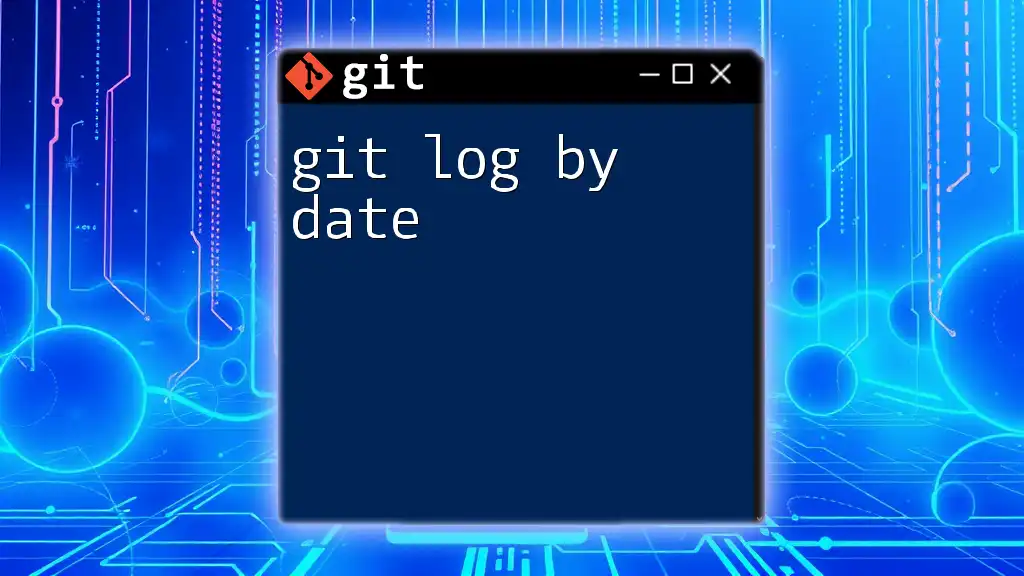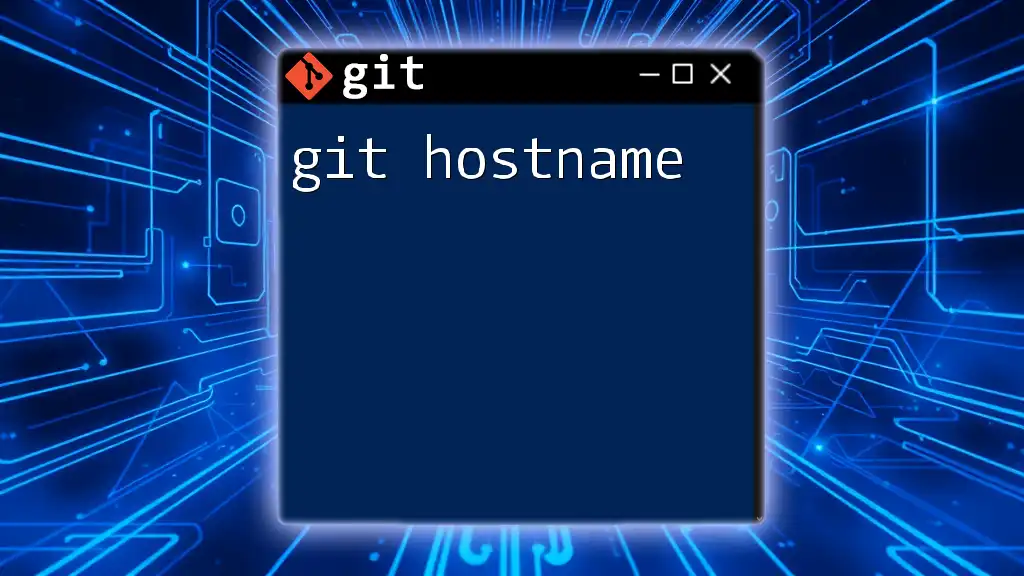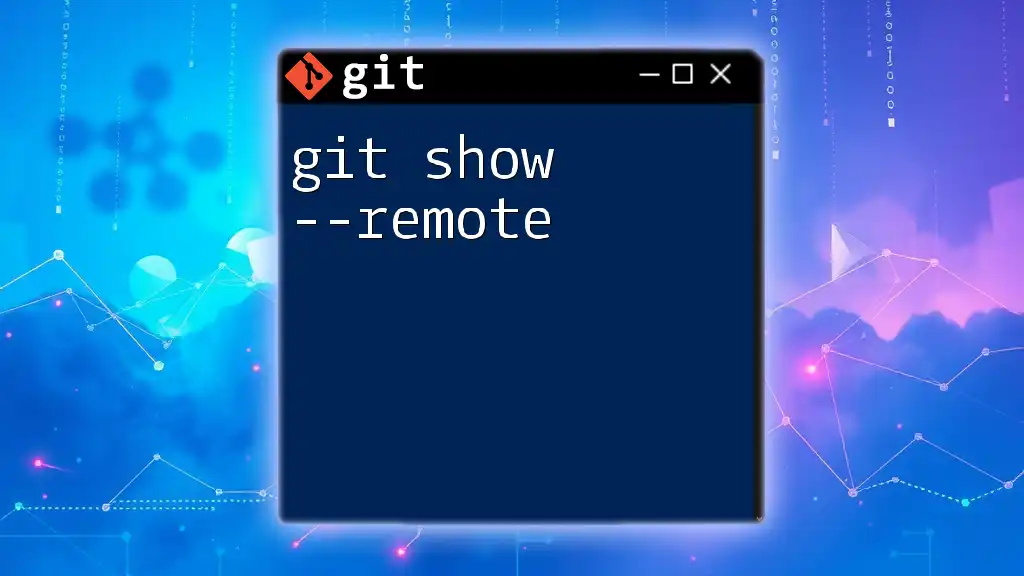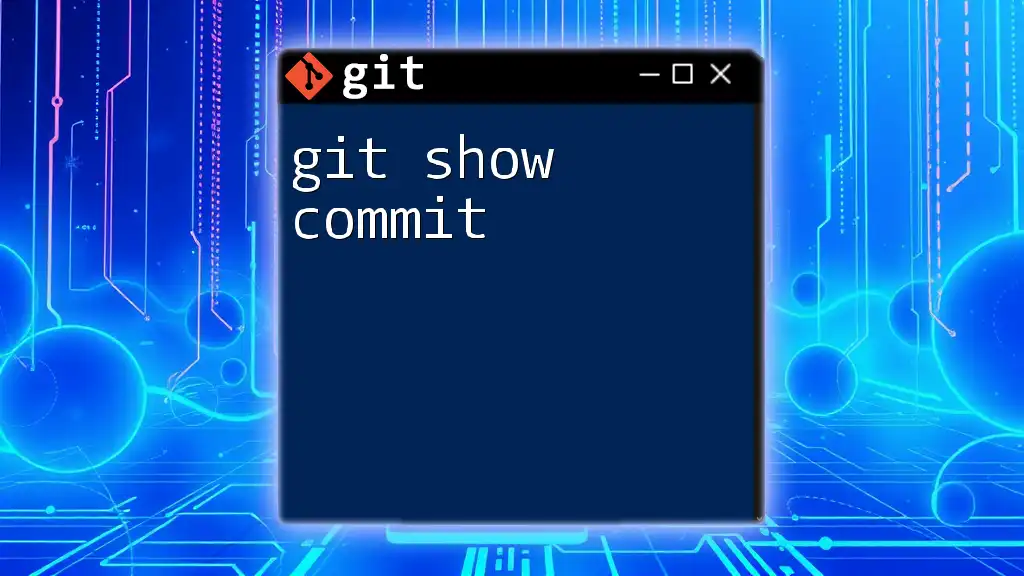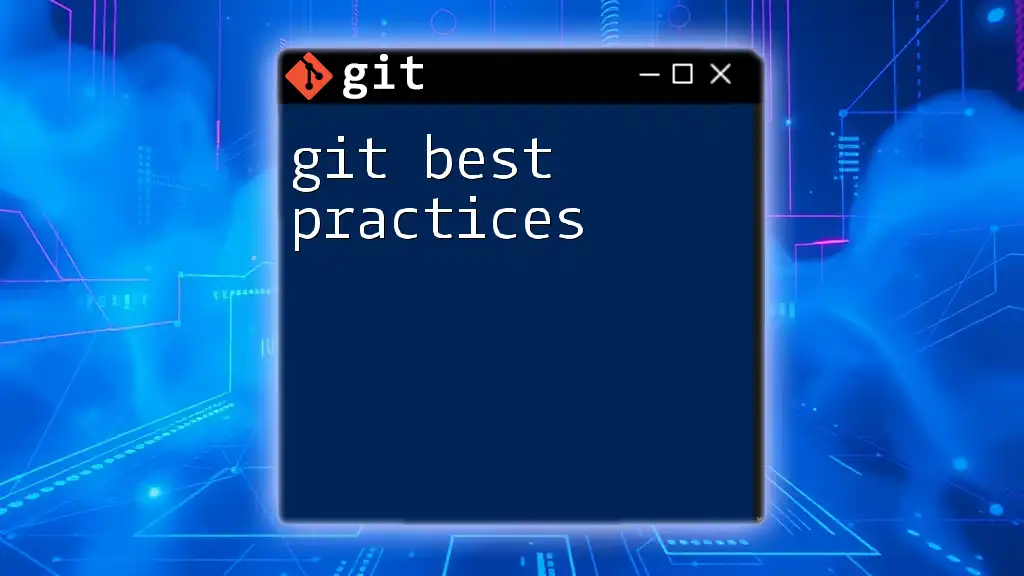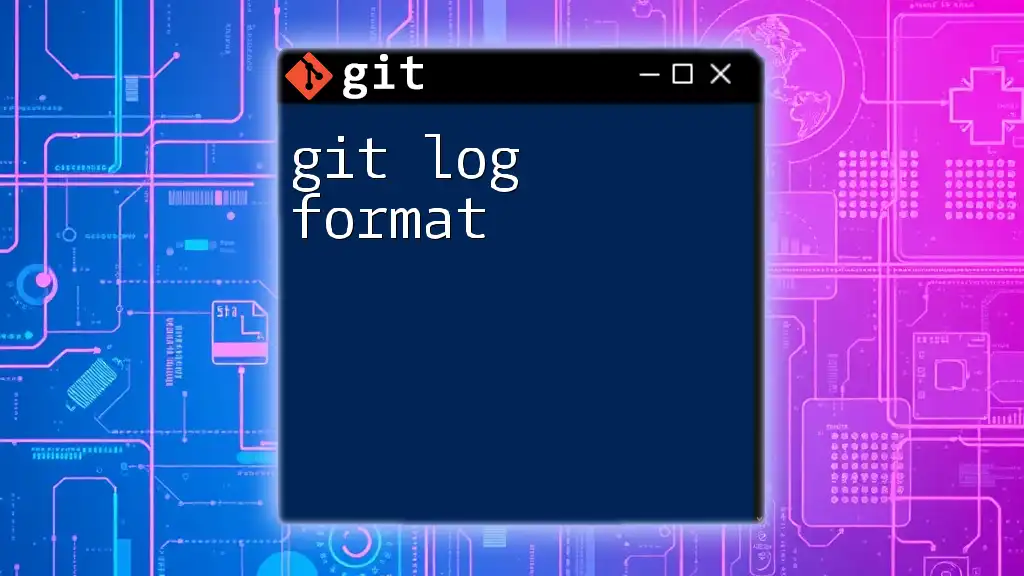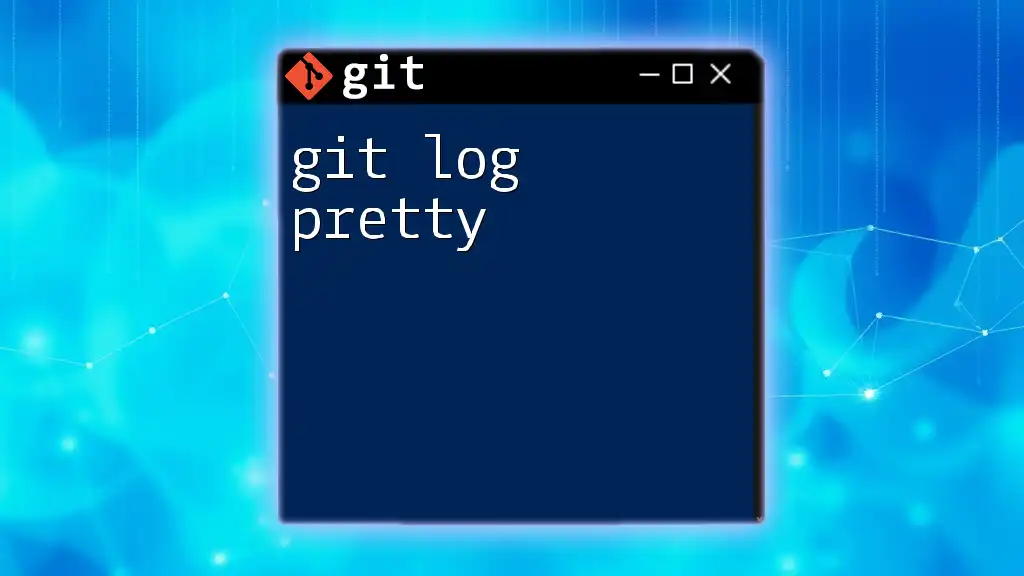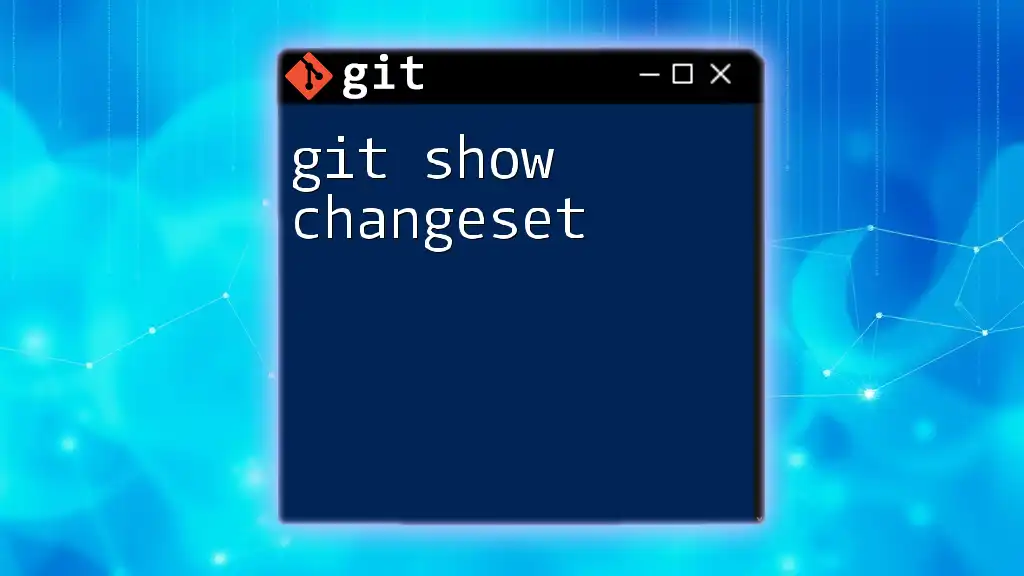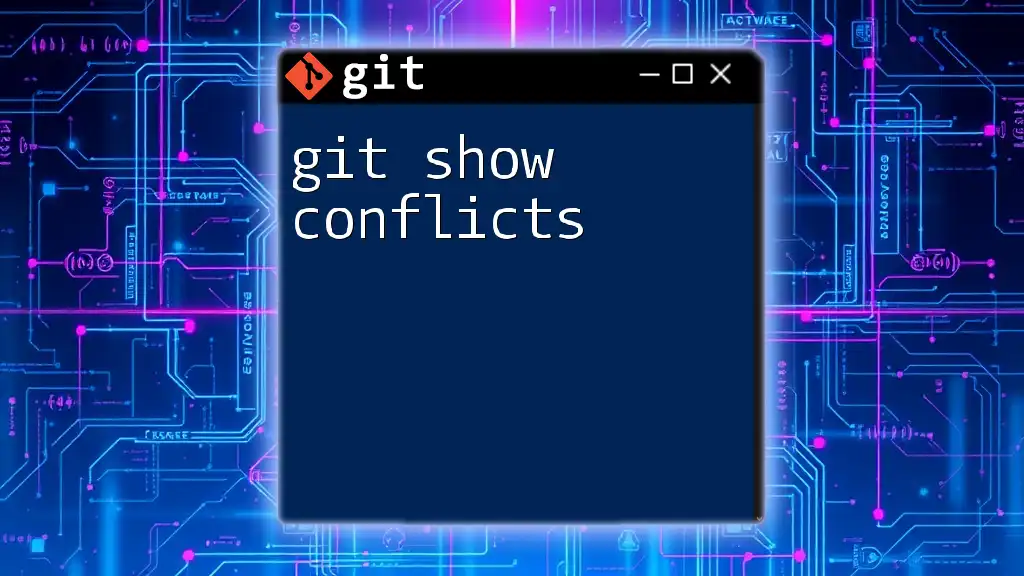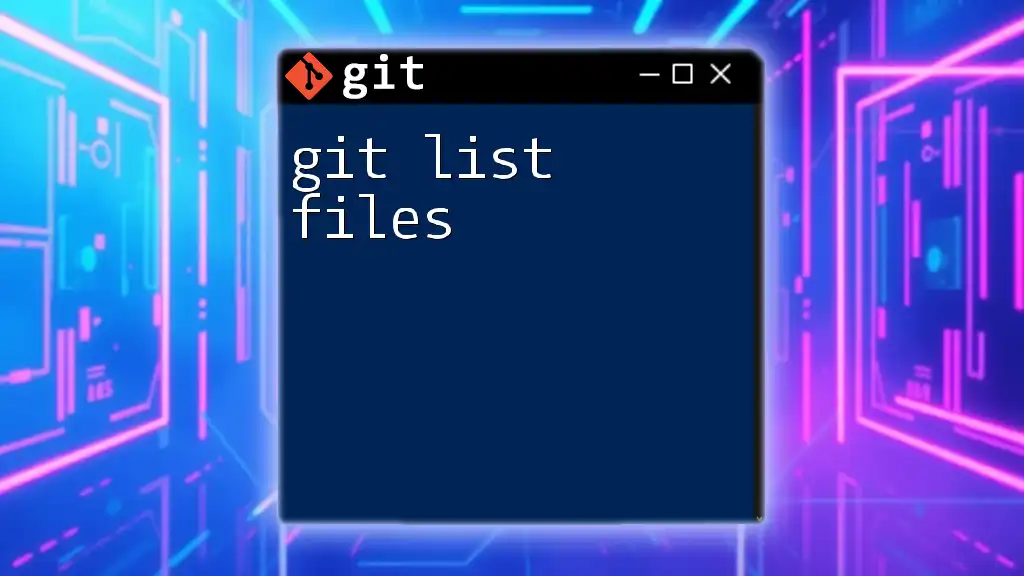The `git log` command can be used to display the commit history in a concise format, while the `--date` option allows you to specify the date format, such as PDT (Pacific Daylight Time).
git log --date=local --format="%h %ad %s" --date=format:'%Y-%m-%d %H:%M:%S %Z'
Understanding Git Logs
What is Git Log?
Git log is a powerful command within Git that enables users to view the commit history of a repository. It allows you to trace the evolution of your project, understand past changes, and track contributions made by various collaborators. This command is essential for effective version control, providing insights into when and why code changes were made.
The Format of Git Log
The basic output of git log displays important information including:
- Commit Hash: A unique identifier for each commit.
- Author: The person who made the commit.
- Date: When the commit was made.
- Message: A brief description of what the commit entails.
These fields form the backbone of the git log output, enabling developers to navigate the commit history efficiently.
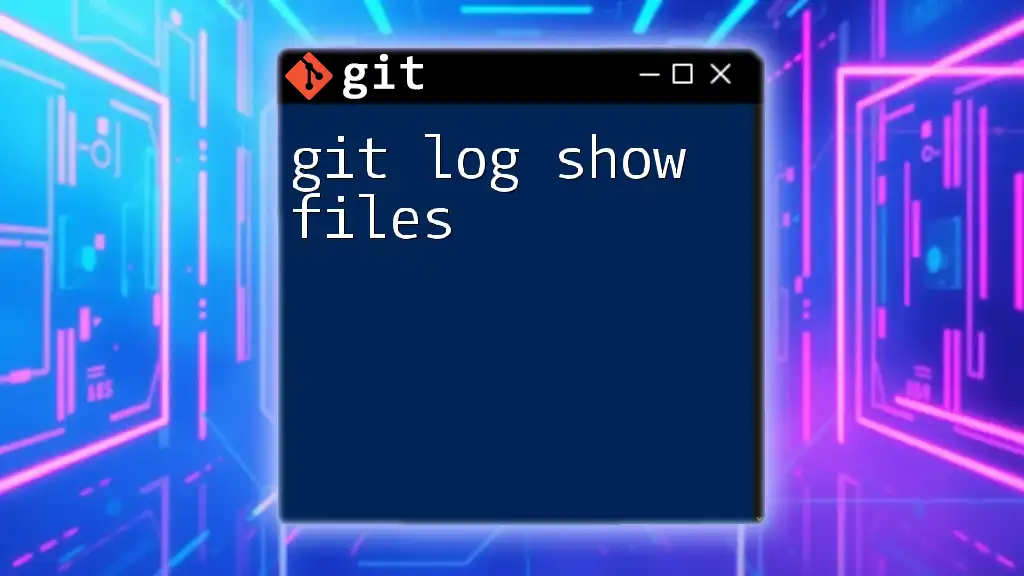
Overview of Time Formats in Git
Why Time Zones Matter
Time zones play a crucial role in collaborative software development. As teams become more distributed across various regions, understanding and displaying commit timestamps in their respective local times become vital for coordination. Git typically defaults to displaying time in UTC, which may not be intuitive for all team members.
Common Time Formats in Git
Git primarily outputs commit dates in ISO 8601 format, which is structured as `YYYY-MM-DDTHH:MM:SSZ`. This format is universally recognized but might not reflect local time zones. For better contextual relevance, displaying times in local formats can dramatically improve clarity for team members working in different regions.
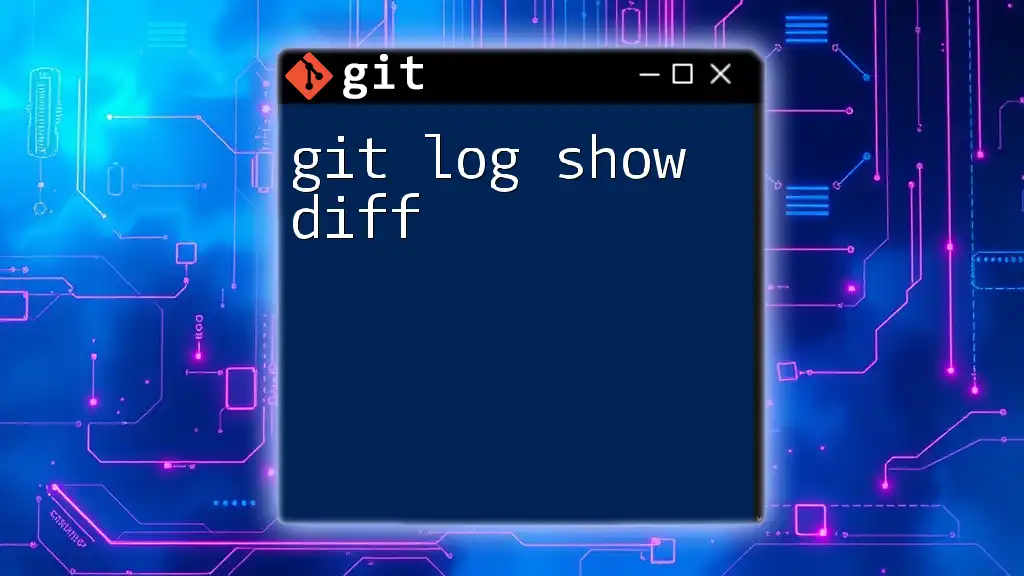
Customizing Git Log Output
Using Options with Git Log
To enhance readability, git log offers several options. These can be used for customizing log outputs:
- `--oneline`: Summarizes each commit on a single line.
- `--graph`: Displays an ASCII graph of the branching and merging history.
- `--decorate`: Shows symbolic names (like branch names) alongside commit hashes.
Utilizing these options can significantly streamline your workflow, making it easier to dissect the commit history.
Example of Basic Git Log Command
To view the log in a simplified manner, you can run:
git log --oneline
This command outputs each commit in a concise format, perfect for a quick glance at the commit history.
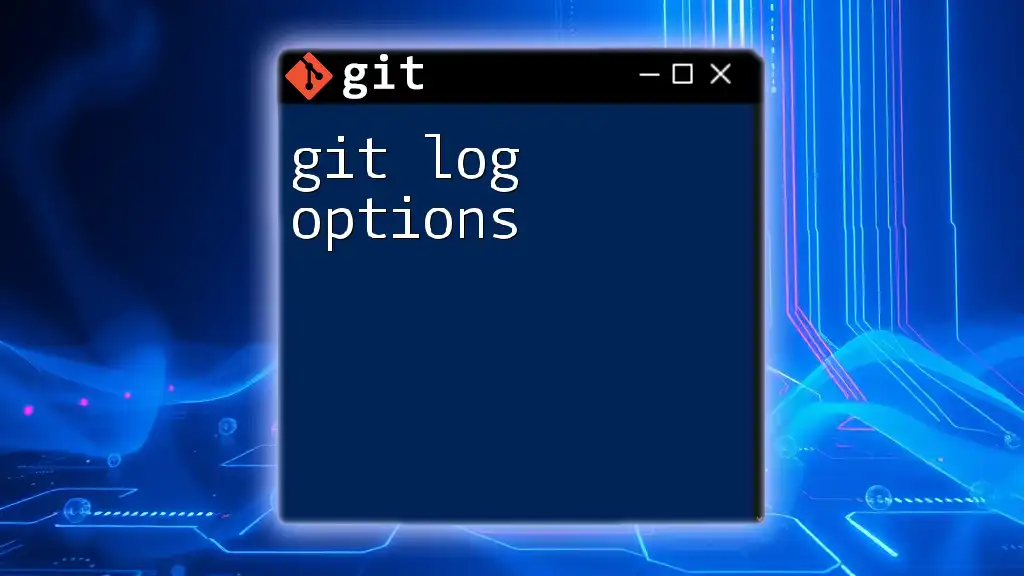
Showing PDT Time in Git Log
Understanding PDT (Pacific Daylight Time)
Pacific Daylight Time (PDT) is the local time for the Pacific Time Zone during daylight saving time. It is crucial that team members working in this time zone have logs displayed in PDT, ensuring they can easily correlate project changes with their local time.
Setting Up Time Zone Configuration
Before viewing git log in PDT, it’s essential to configure your Git environment correctly. You can set the timezone for your log output using:
git config --global log.date iso
This command configures the log format to an ISO format, which is helpful for universal comprehension.
Viewing Git Log with PDT Time
To view your repository’s commit log with timestamps in local time (including PDT when applicable), you can run:
git log --date=local
This command adjusts the timestamps based on your local machine’s configuration, reflecting PDT where applicable.
Example of Git Log with PDT Time
After executing the above command, the output will look something like this:
commit abc12345
Author: John Doe <johndoe@example.com>
Date: Thu Oct 12 22:15:30 PDT 2023
Initial commit
The timestamp here indicates that this commit was made at 10:15 PM PDT, clearly aligning with the local time.
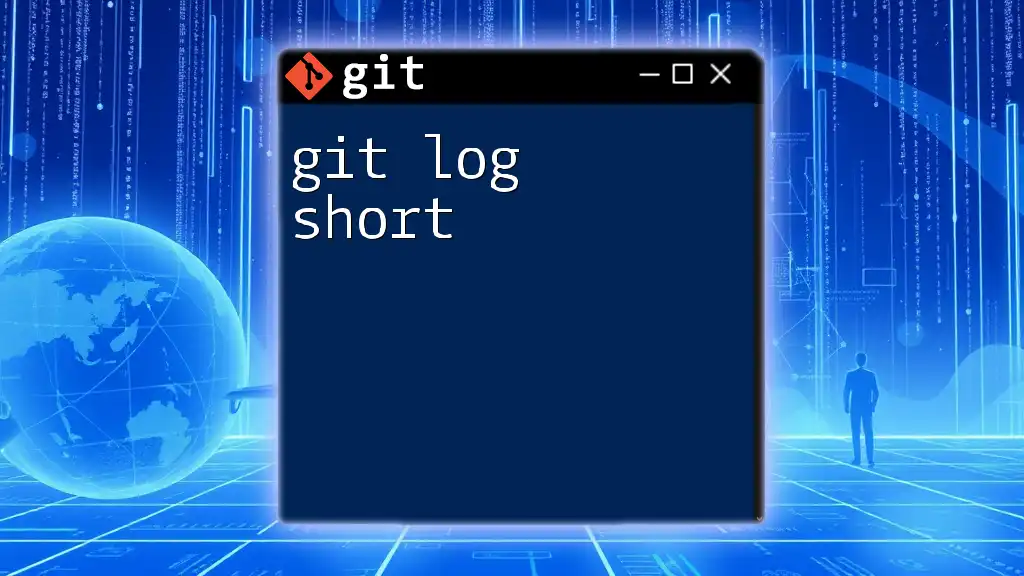
Advanced Git Log Customizations
Formatting Output with `--date`
Git log offers versatility in how dates are formatted through the `--date` option. You can use it to present dates in various styles that suit your team's needs. For example, running:
git log --date=short
will provide a more compact date format, ideal for quick reviews.
Filtering Commits Based on Date
If you need to analyze commits made within a specific timeframe, Git allows for powerful filtering using the `--after` and `--before` options. For example:
git log --after="2023-10-01" --before="2023-10-15"
Utilizing these options is essential for narrowing down logs to precisely what you need for review or reporting.
Using Pretty Print to Customize Output
Enhancing log readability can also be achieved with pretty formatting, which allows developers to structure the output in a more aesthetically pleasing and informative way. Consider employing:
git log --pretty=format:"%h - %an, %ar: %s"
This command presents the commit hash, author name, relative date (e.g., "3 days ago"), and the commit message in a clear and concise manner, fostering better communication within the team.
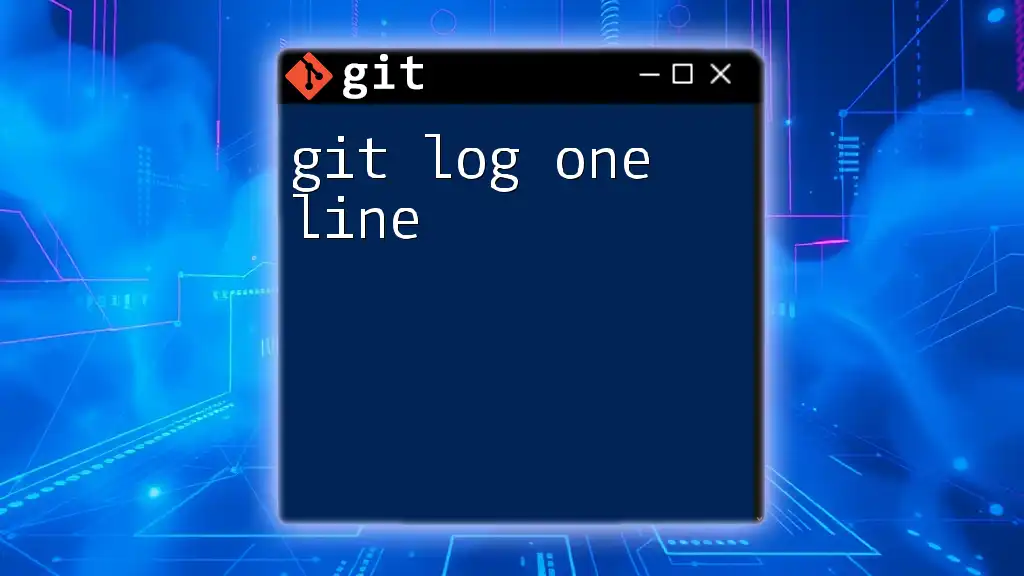
Practical Use Cases
When to Use PDT in Git Logs
Utilizing PDT in git logs is particularly beneficial for teams working within the Pacific Time Zone. When team members are coordinating tasks, having timestamps displayed in their local time fosters clarity and ensures everyone is on the same page regarding deadlines and project timelines.
Troubleshooting Date and Time Issues in Git
It’s not uncommon to encounter issues with commit logs and time zones. Problems can arise, such as discrepancies between team members' timestamps, or confusion regarding when certain commits were made. To troubleshoot these issues, ensure that:
- All team members have their local time configured correctly in Git.
- Use clear commit messages that indicate date and time zones when relevant.
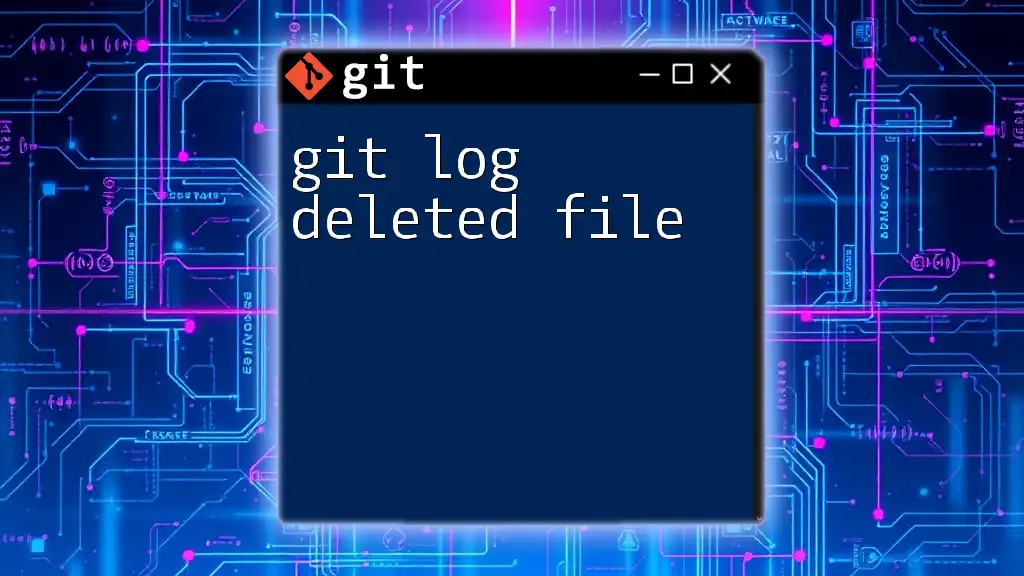
Conclusion
In summary, knowing how to show PDT time in git log greatly enhances your awareness of commit history through localized timestamps. By following the steps outlined—configuring Git, utilizing the right commands, and knowing how to format output—you can improve your team's efficiency and communication.
Take this opportunity to practice these commands and understand time configurations. By doing so, you'll find that not only does it improve your personal workflow, but also fosters a more collaborative environment for your team.
For additional insights and best practices in managing Git effectively, consider exploring more resources and tutorials that can further refine your skills.