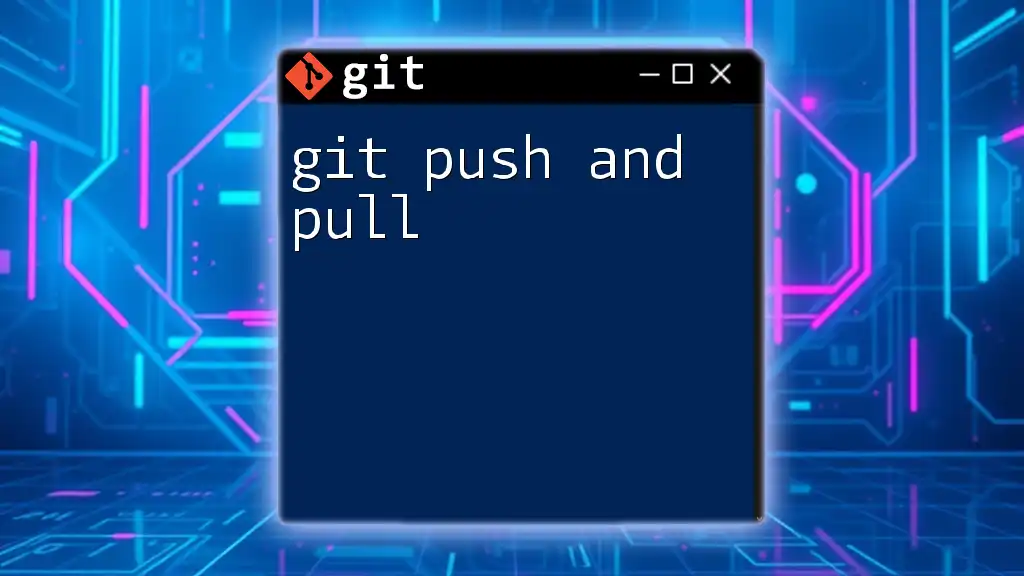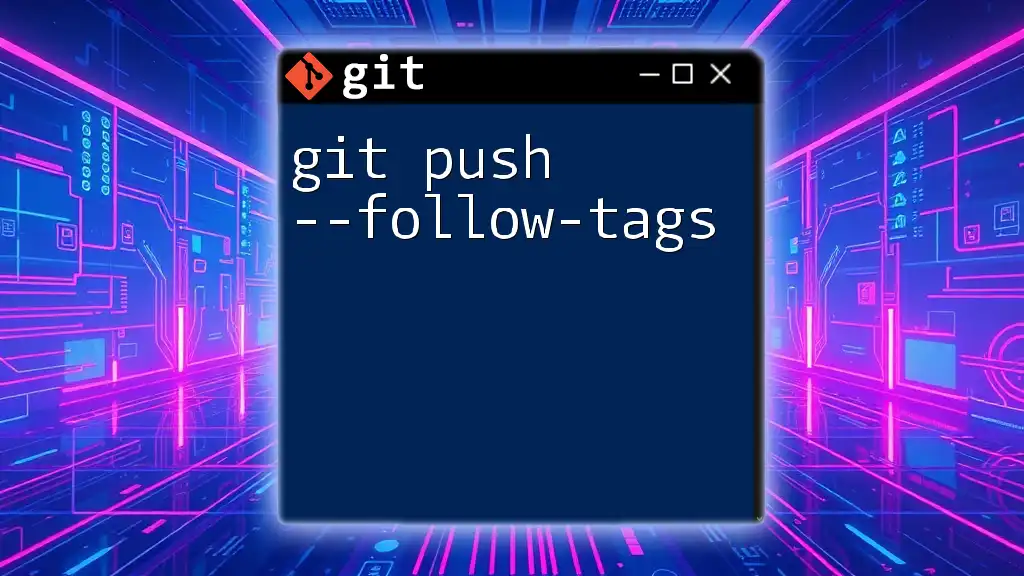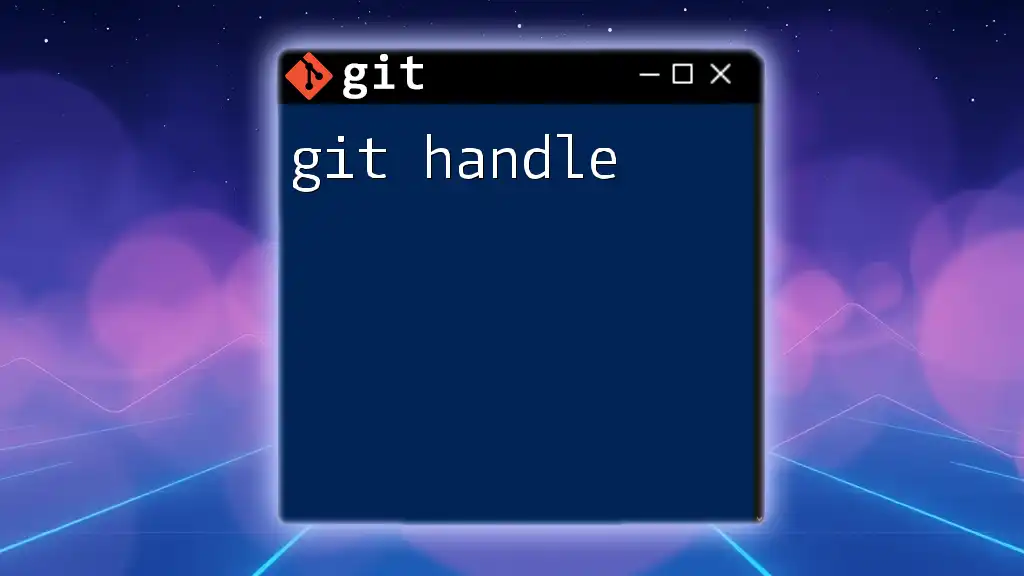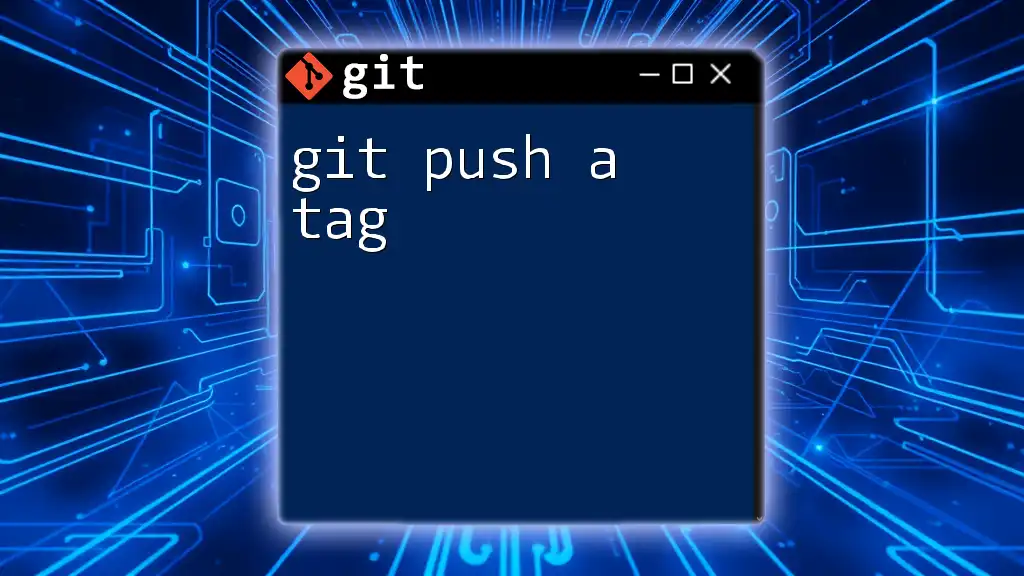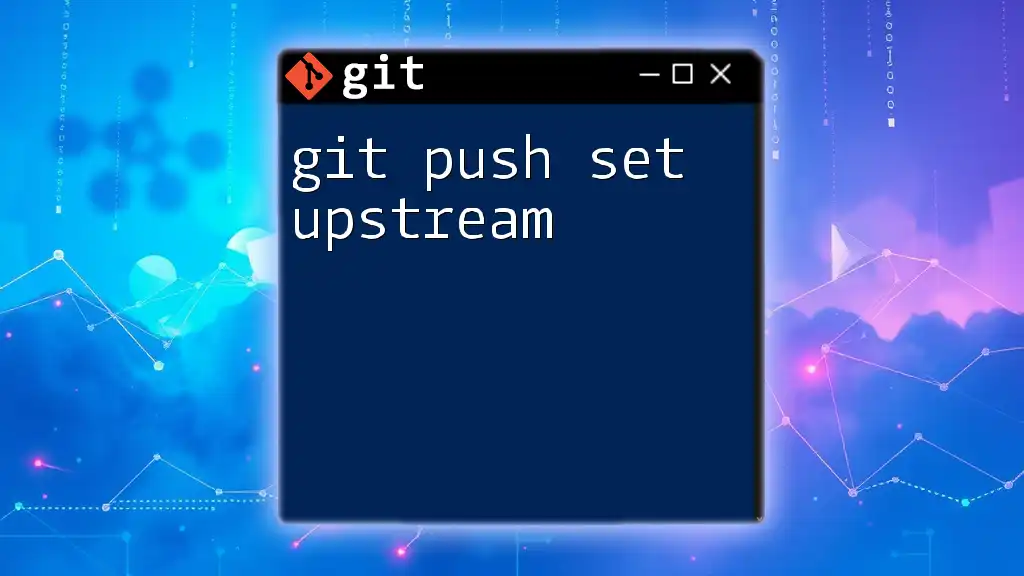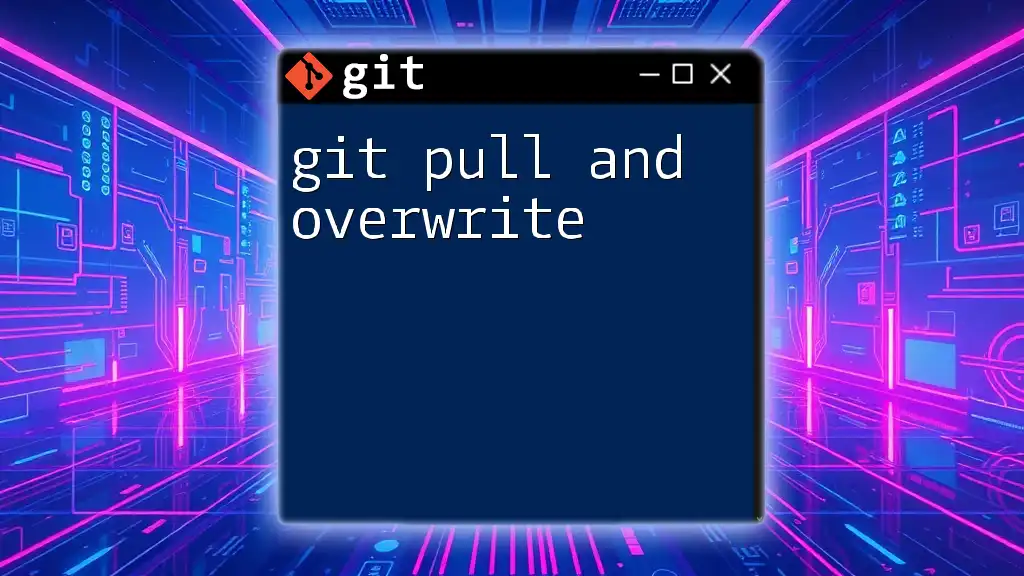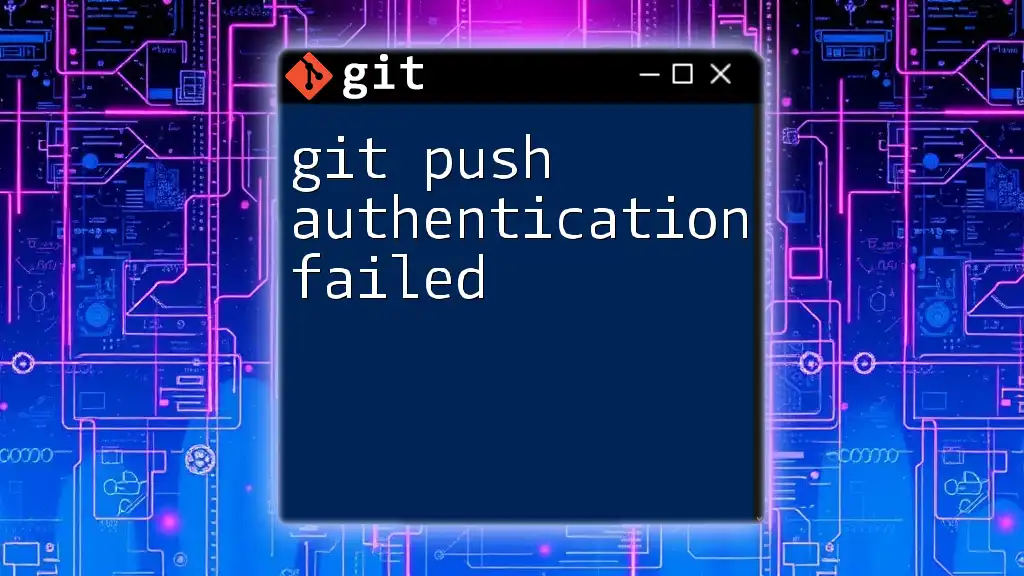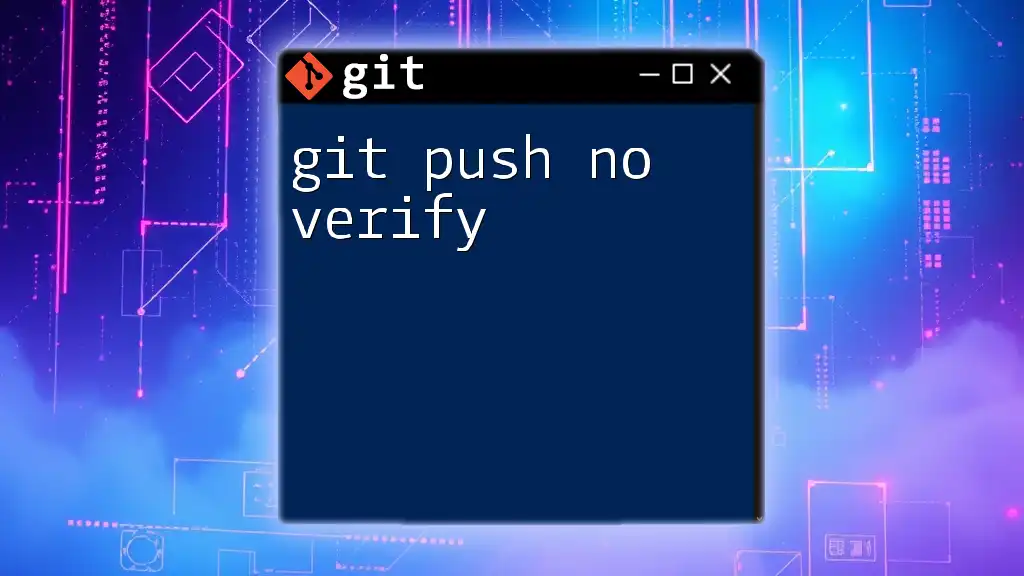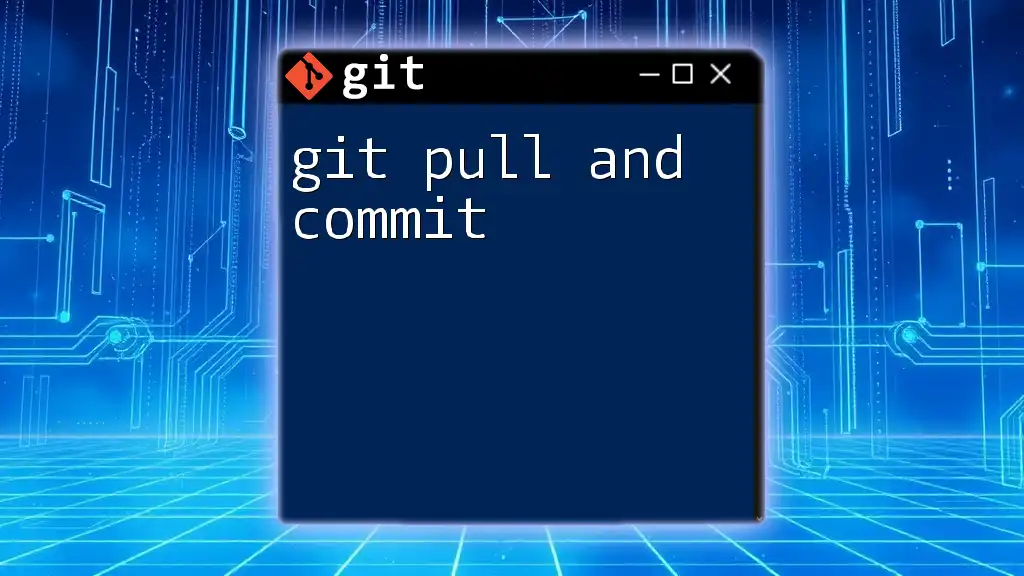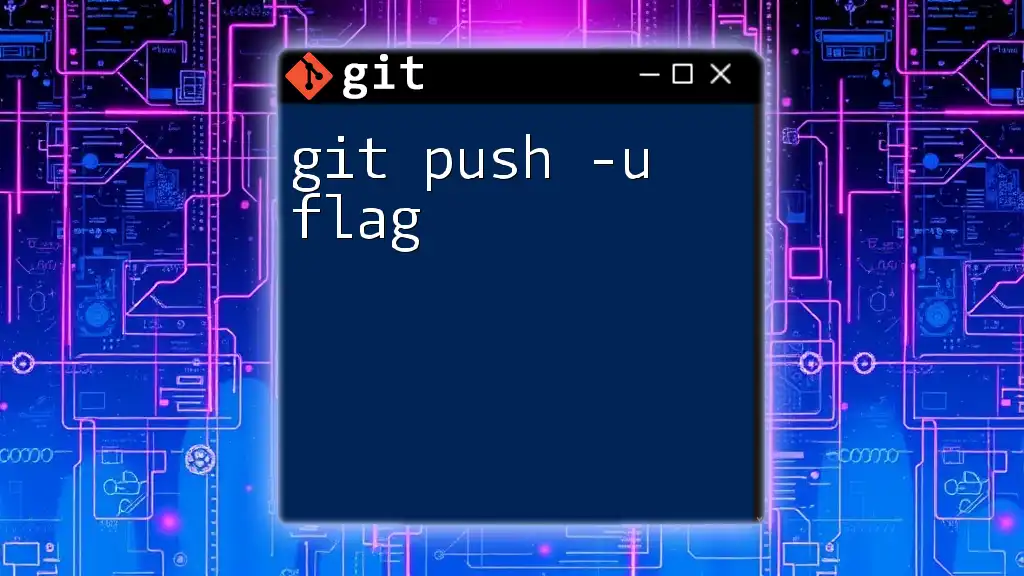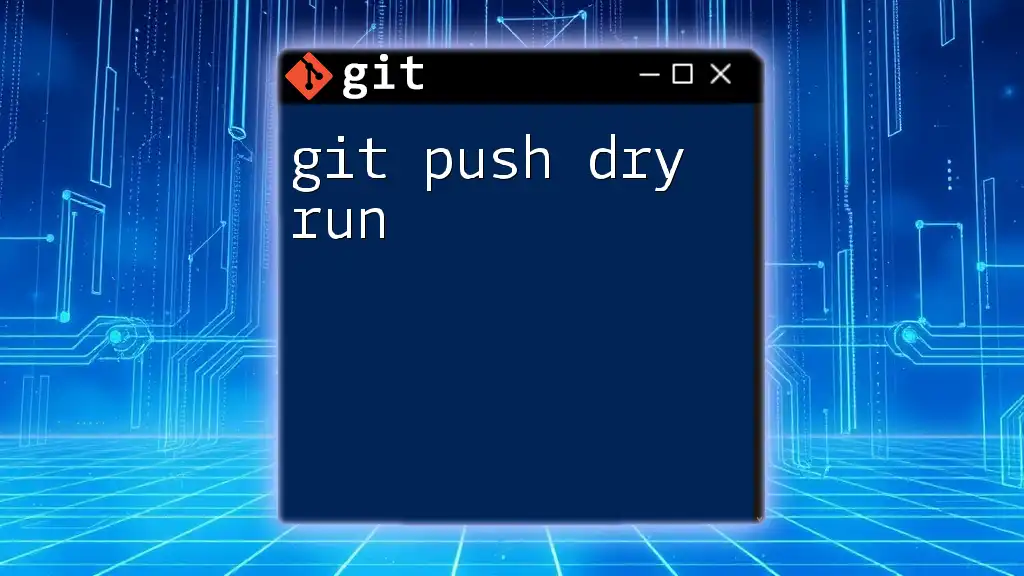In Git, `git push` uploads your local changes to a remote repository, while `git pull` fetches and merges changes from the remote repository into your local branch. Here’s how to use these commands:
git push origin main
git pull origin main
Understanding Git Push and Pull
What is `git push`?
`git push` is a command in Git that allows you to upload local repository content to a remote repository. It is essential for sharing your work with others or when collaborating on projects. When you push changes to a remote repo, you send your commits along with any associated objects. Thus, if you modified files locally and committed those changes, executing `git push` will transfer them to a designated branch in a remote repository.
What is `git pull`?
In contrast, `git pull` is the command you use to fetch and integrate changes from a remote repository into your local repository. It is essentially a combination of two commands: `git fetch`, which retrieves the changes, and `git merge`, which integrates those changes into your current branch. `git pull` keeps your local branch updated with its upstream branch, ensuring that your codebase reflects the latest work from team members.
Relationship Between Push and Pull
Both `git push` and `git pull` are integral components of collaboration in Git. While `push` allows you to send your work upstream, `pull` allows you to incorporate others' work into your local environment. Understanding how to use both commands effectively is crucial for maintaining a smooth workflow in any collaborative project.
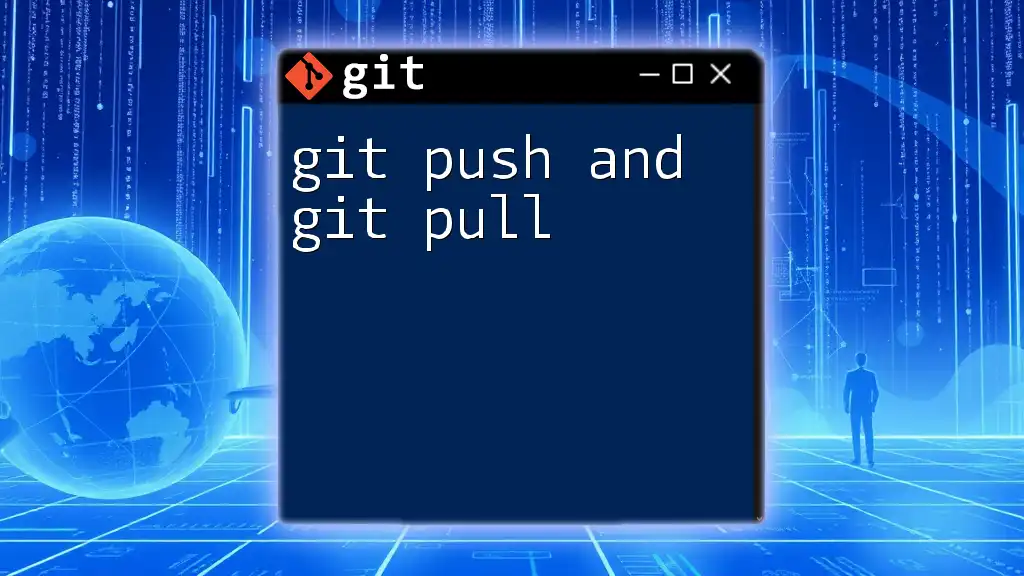
Getting Started with Git Push
Setting Up Your Remote Repository
Before you can push changes, it's important to connect your local repository with a remote one. A remote repository is often hosted on platforms like GitHub, GitLab, or Bitbucket. To set it up, you'll typically use the command:
git remote add origin <repository-url>
Replace `<repository-url>` with your actual repository link. This command links your local repository to the remote and labels it as `origin`, which is the conventional name for the primary remote repository.
Basic Usage of `git push`
The syntax for the `git push` command is as follows:
git push <remote> <branch>
A common command used in workflows is:
git push origin main
This command pushes the changes from your local `main` branch to the `main` branch of the remote repository labeled `origin`.
Pushing Changes: Step-by-Step
Committing Changes
Before you push changes, you first need to commit them to your local repository. It’s crucial to stage your changes properly before committing:
git add <file>
git commit -m "Your commit message"
This means you select the files you've changed, stage them with `git add`, and commit them with a message that describes what you've done.
Pushing Commits
After committing your changes, you can push them using the aforementioned `git push` command. If the remote branch is on the same commit as your local branch, the push will succeed without any issues. If not, Git will present an error indicating that your local branch is behind the remote branch.
Advanced Push Options
Force Push
Sometimes you might need to push changes that conflict with the remote branch, often due to rebase operations or other significant alterations. In such cases, you can use:
git push --force origin main
Use this option with caution, as it can overwrite changes in the remote repository, leading to potential data loss. Only use force push when you are sure of the implications.
Push to Specific Remote
If you have multiple remotes, you can specify which remote you want to push to by replacing `origin` with the desired remote name:
git push <another-remote> <branch>
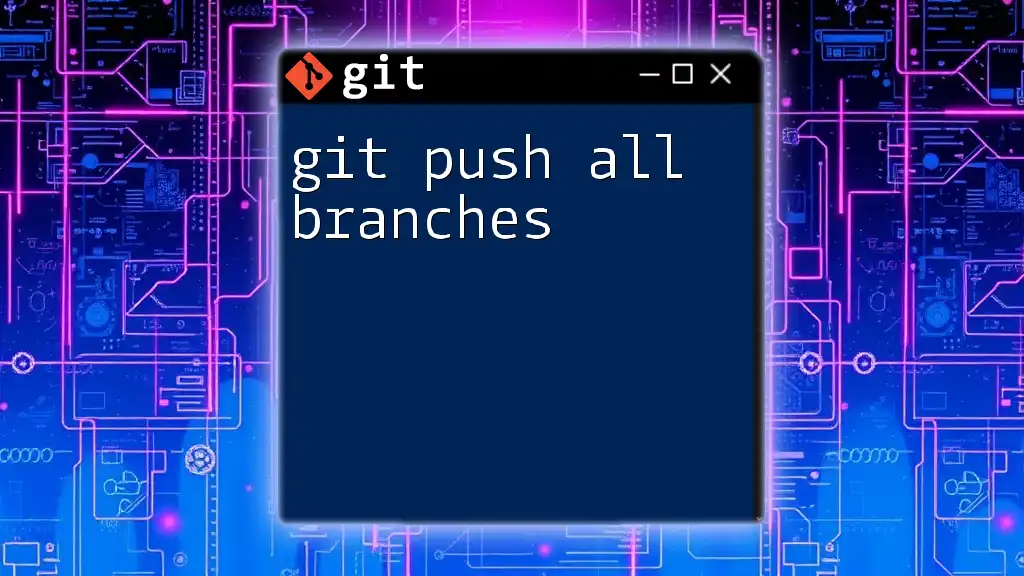
Mastering Git Pull
Basic Usage of `git pull`
The syntax for the `git pull` command is straightforward:
git pull <remote> <branch>
For instance, to pull the latest changes from the `main` branch of your remote repository:
git pull origin main
This command combines fetching changes and merging them into your current branch.
Understanding the Pull Process
Fetching vs. Merging
Understanding the difference between fetching and merging conditions your approach to using `git pull`. When you run `git pull`, Git will first perform a `git fetch`, which retrieves new commits from the remote repository without altering your local working directory. After fetching, it will then merge those changes into your local branch.
Managing Merge Conflicts
Merge conflicts can occur when two branches have competing changes. To resolve conflicts, follow these steps:
-
Identify Conflicts: If `git pull` results in conflicts, Git will indicate which files are conflicting.
-
Edit Files: Open the files in a text editor to manually resolve the conflicts. Look for markers that Git adds (like `<<<<<<< HEAD`), indicating the differing changes.
-
Add and Commit: After resolving conflicts, stage the changes using `git add` and then commit them using:
git commit -m "Resolved merge conflict" -
Continue Working: After conflicts are resolved and committed, you may continue your work as planned.
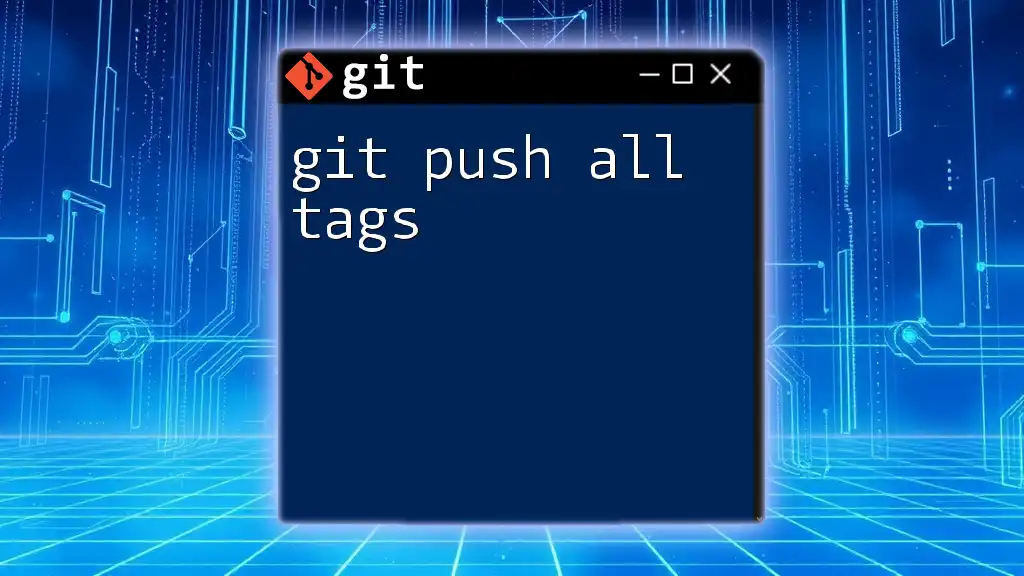
Best Practices for Using Git Push and Pull
Keep Your Repositories in Sync
To avoid large diffs and merge conflicts, regularly push and pull changes. Making it a habit to do so frequently keeps your work aligned with team members and prevents last-minute chaos during releases.
Branch Management
Practicing effective branching helps encapsulate features or fixes. When working on new features, create and push to specific branches aside from `main` to keep the codebase clean. When the features are ready, you can merge them back into the main branch after pulling the latest changes from upstream.
Coordinate with Your Team
Effective communication is paramount in collaborative projects. Establish practices for notifying team members when significant changes are pushed or merged, and utilize platforms like Slack or GitHub Issues to stay in sync.
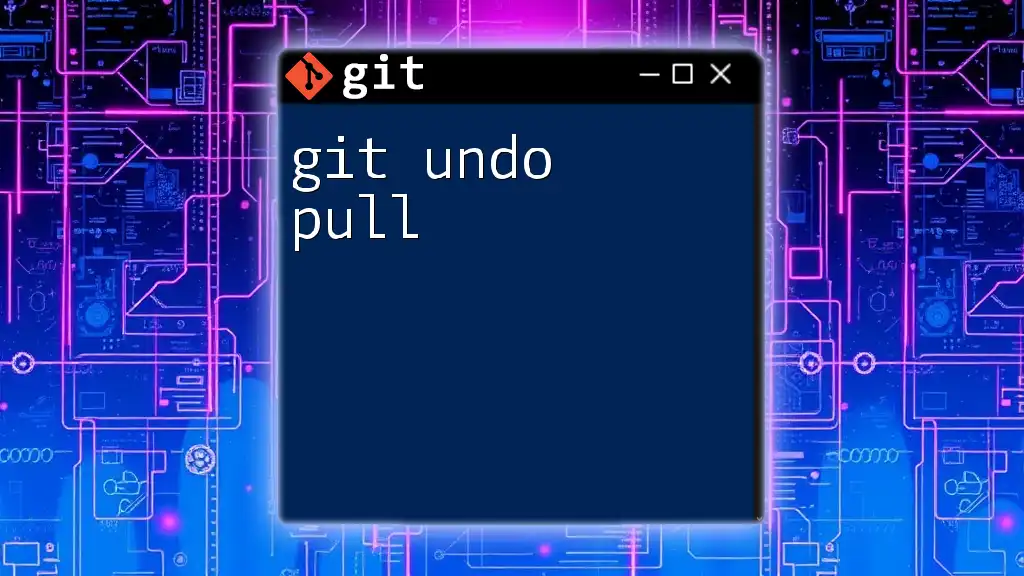
Troubleshooting Git Push and Pull Issues
Common Errors When Pushing and Pulling
Common errors include:
- Non-fast-forward updates: Indicates that your local branch is behind the remote branch. The solution is to pull the latest changes and then push your modifications.
- Permission Denied: Indicates issues with authentication or access rights. Ensure that you have the right access to the remote repository.
When to Seek Help
Documentation and community forums are invaluable resources when you encounter complex issues. The official Git documentation contains extensive information, as do platforms like Stack Overflow, where users share solutions and workarounds.
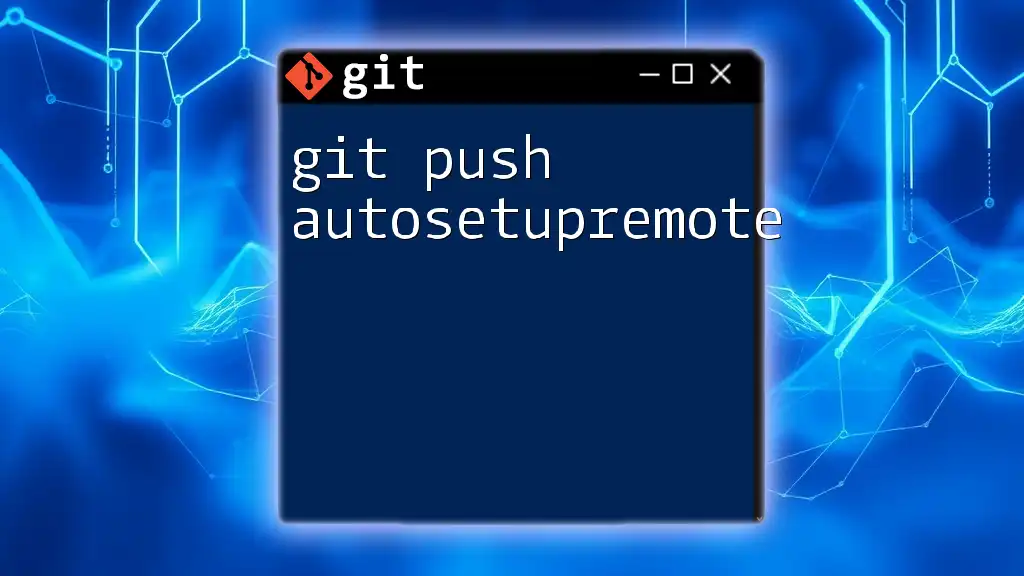
Conclusion
Mastering `git push` and `git pull` is critical for effective teamwork and project management in version control systems. By understanding these commands and integrating them into your workflow, you can enhance your collaborative coding practices. The ongoing practice of these commands will only deepen your comfort with Git, ensuring a more efficient experience in your coding projects.
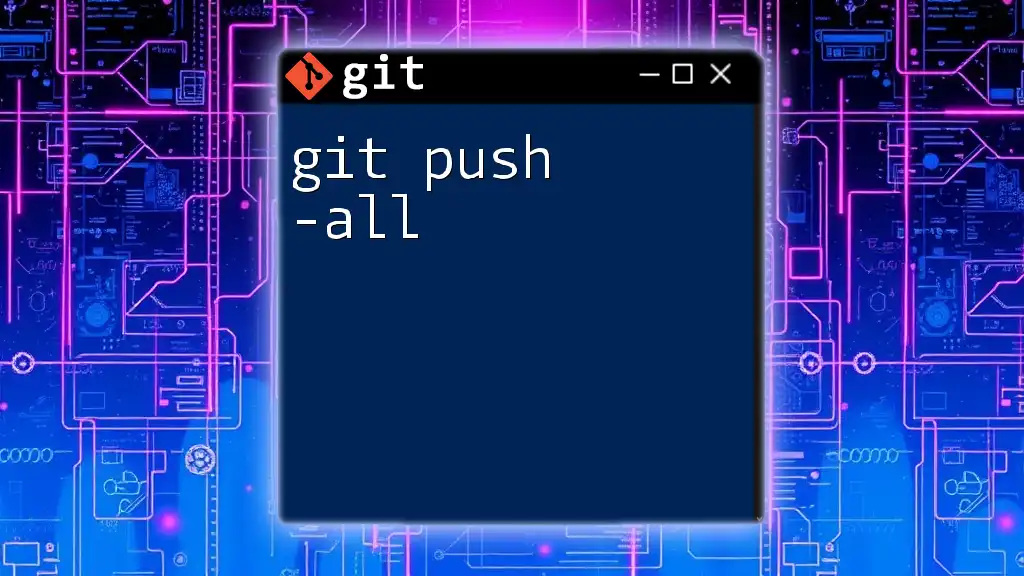
Additional Resources
Useful Links
- [Official Git Documentation](https://git-scm.com/doc)
- [Tutorials and Online Courses](https://www.codecademy.com/learn/learn-git)
- [Community Forums and Q&A Sites](https://stackoverflow.com/questions/tagged/git)
Recommended Tools
- Git GUI Tools (like Sourcetree, GitKraken)
- Command Line Editors (like VSCode, Atom)
- IDE Integrations (like IntelliJ IDEA, Eclipse)
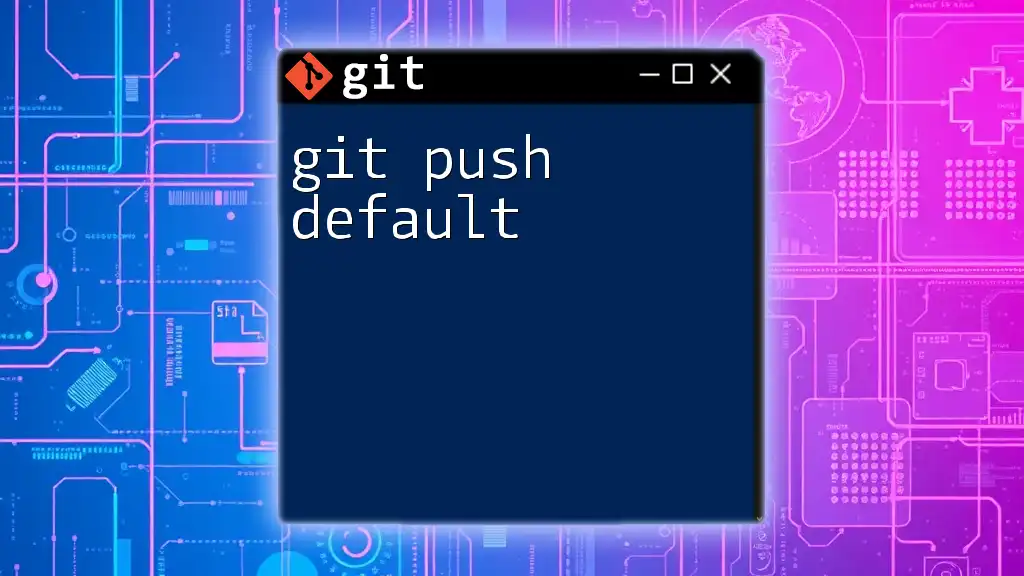
Call to Action
Ready to deepen your understanding of Git? Sign up for our comprehensive training program focused on mastering Git commands, including `git push` and `git pull`. Join the community, enhance your skills, and collaborate effectively with your peers. Share your experiences, and let’s grow together!