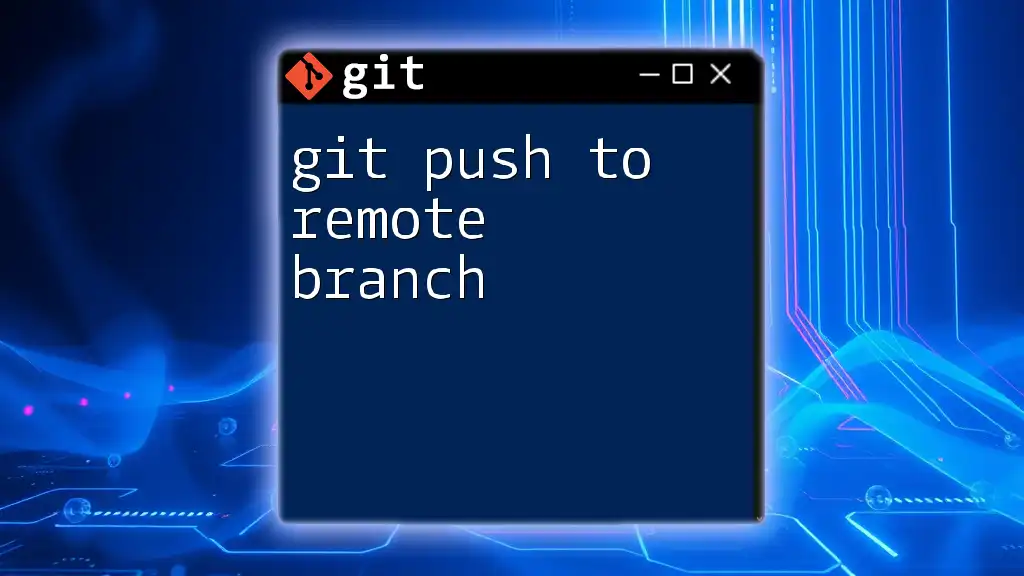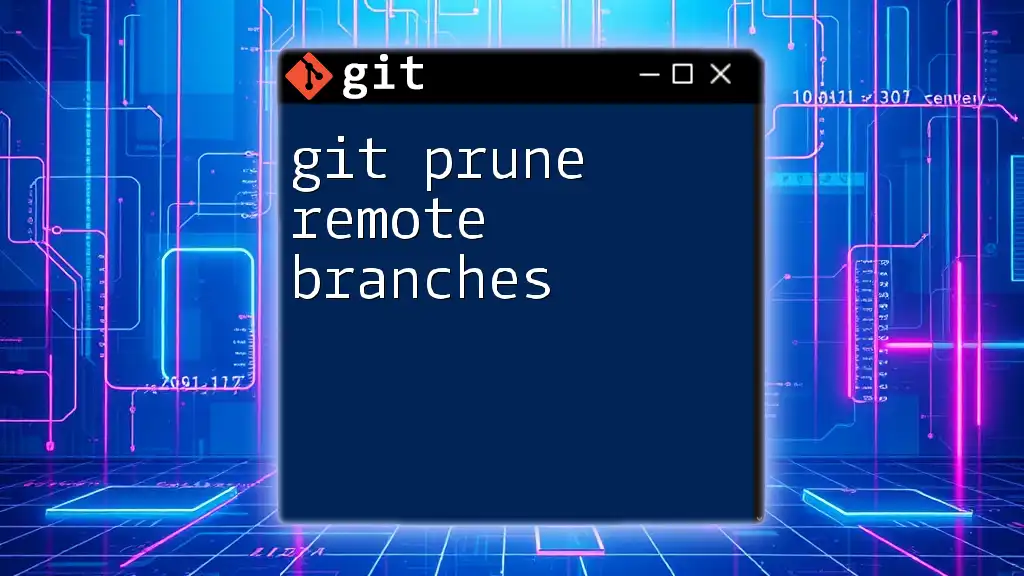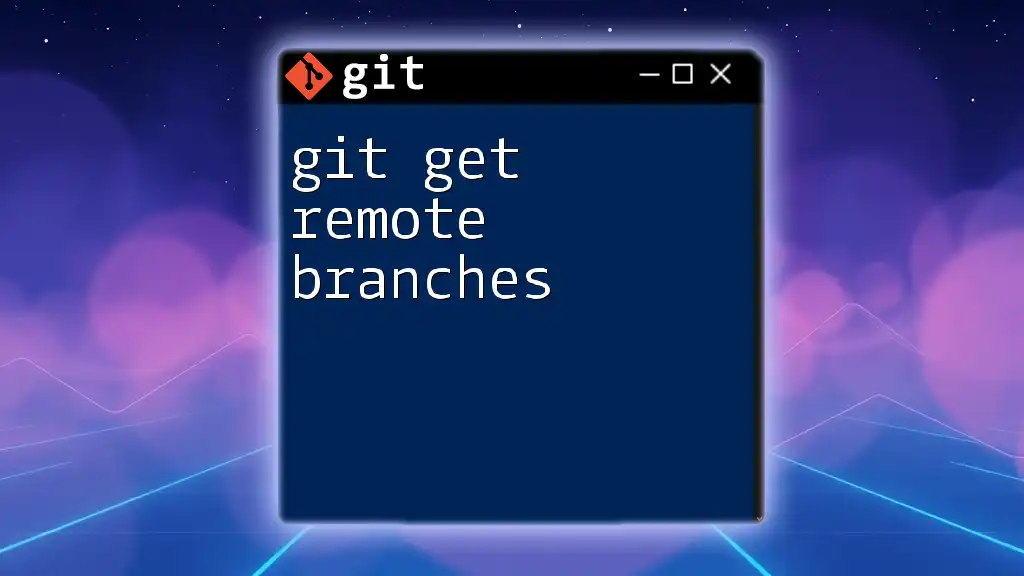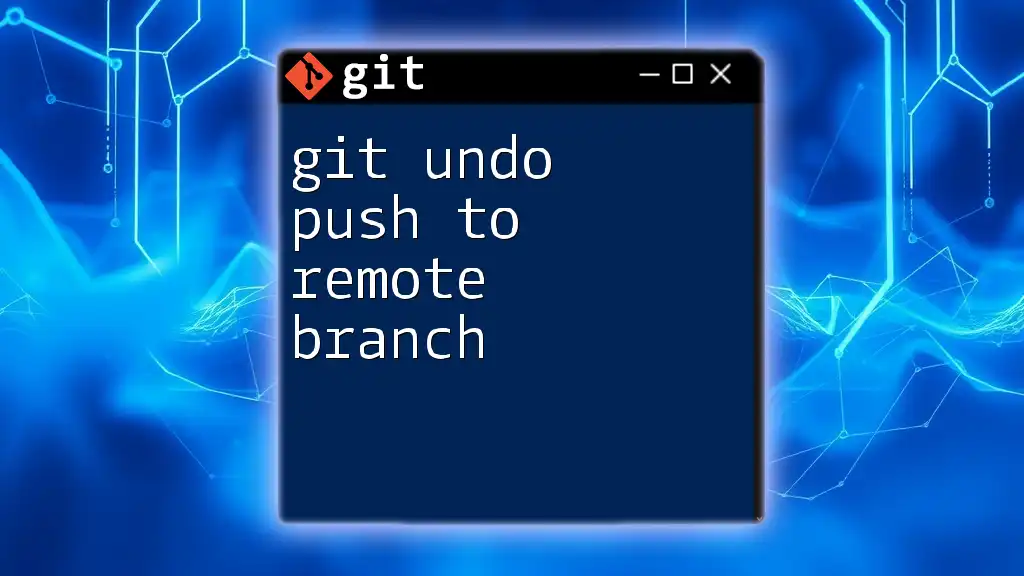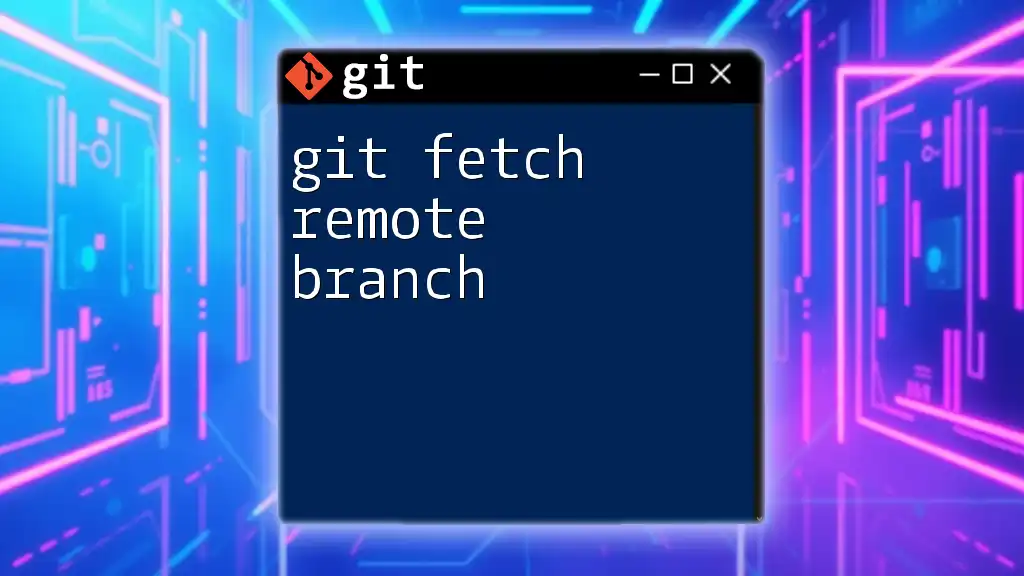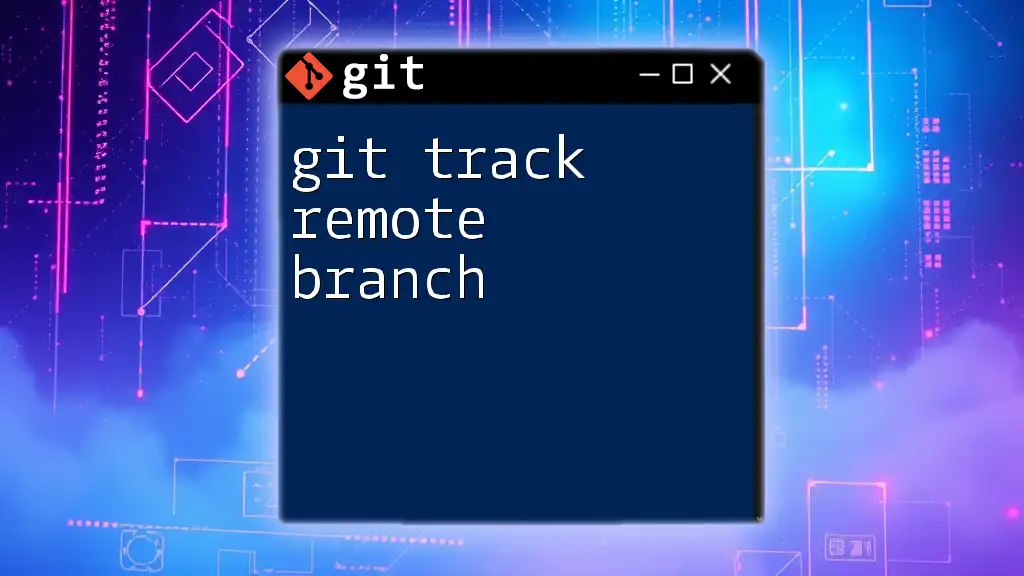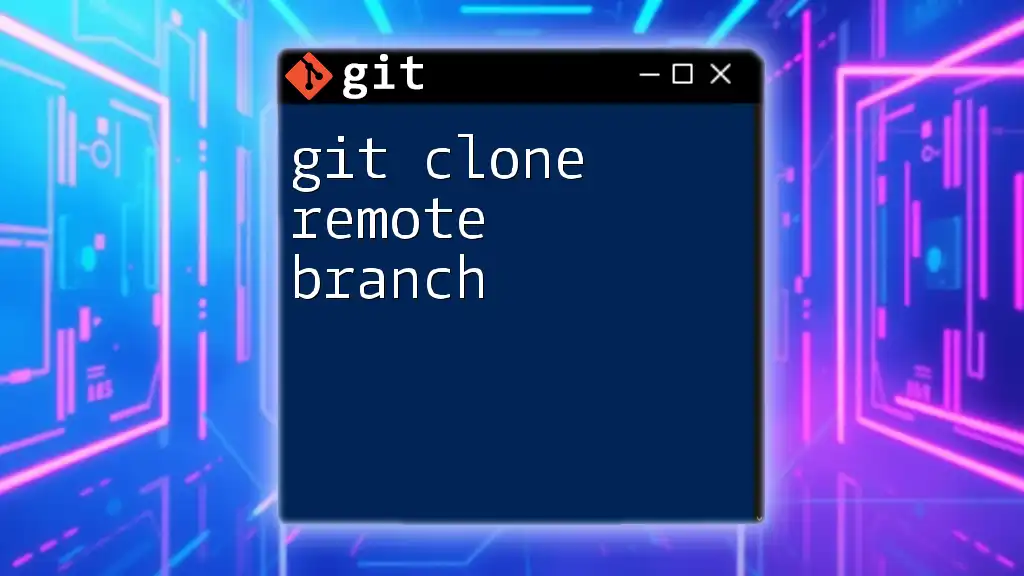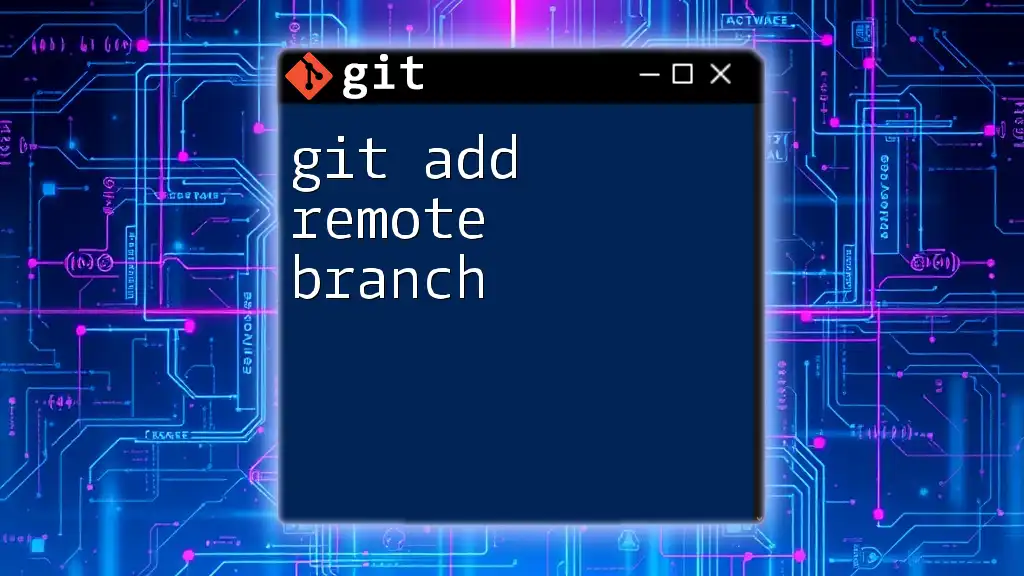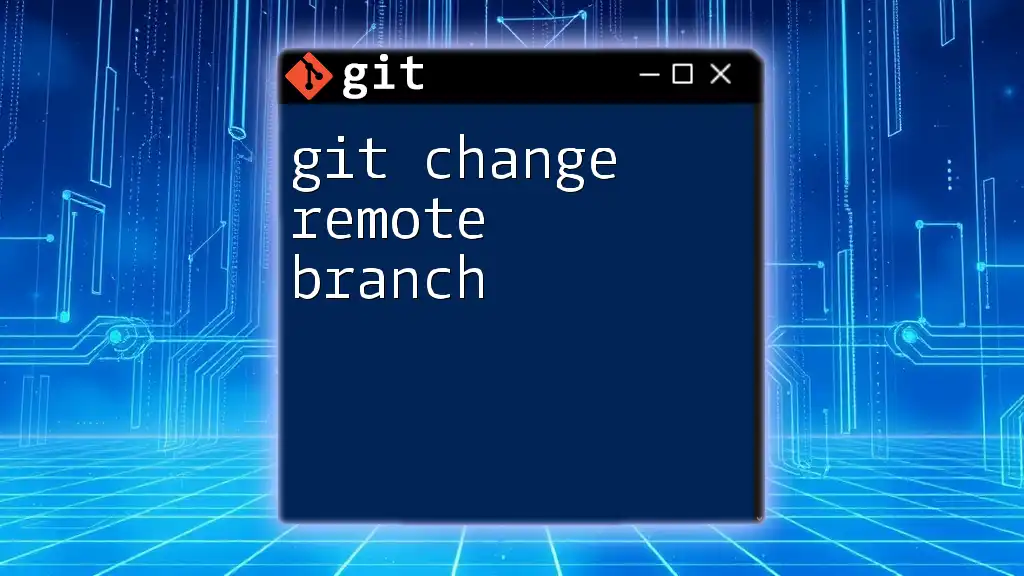To push your local commits to a specified remote branch in Git, use the following command:
git push origin your-branch-name
Understanding Git and Remote Branches
What is Git?
Git is a distributed version control system designed to handle everything from small to very large projects with speed and efficiency. It enables multiple developers to work on a project simultaneously without directly interfering with each other’s changes. By tracking changes in files, it facilitates project collaboration and improves code stability across teams.
Understanding Remote Repositories
A remote repository is a version of your project that is hosted on the internet or another network. This remote repository serves as a central location where all contributors can push their changes, share updates, and collaborate effectively. Key terms to know include:
- Upstream: The main version of a repository from which others diverge.
- Fetch: Downloading objects and refs from another repository without merging.
- Pull: Fetching changes and merging them into your current branch.
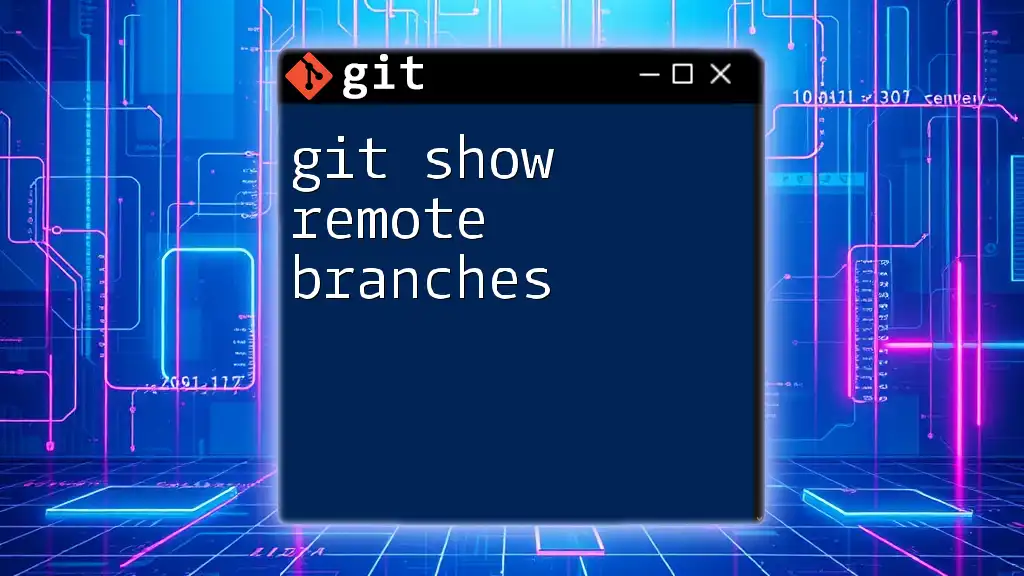
The Basics of Branching in Git
What is a Branch?
A branch in Git acts as a parallel line of development. It allows you to work on features or fixes in isolation, thereby keeping the main codebase clean and stable. Branches can be created, modified, and deleted without affecting the project directly.
Types of Branches
- Local Branches: Branches that exist on your local machine, allowing you to develop without impacting the main project.
- Remote Branches: Branches that reside on a remote server. These are used for collaboration among team members.
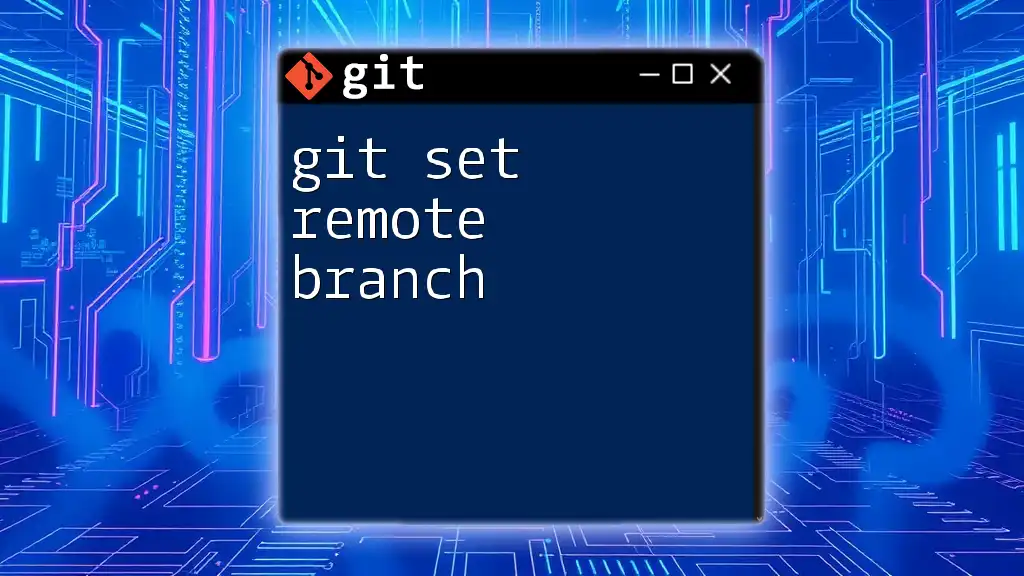
Preparing for a Push
Setting Up Your Remote Repository
Before you can push changes to a remote branch, ensure that your local repository is linked to the appropriate remote repository. You can link a remote repository using the following command:
git remote add origin <remote-repo-URL>
Replace `<remote-repo-URL>` with the URL of your remote repository. This step is crucial as it establishes the connection between your local Git environment and the remote space where your project resides.
Creating a New Branch
To ensure that your changes do not disrupt the main branch (often referred to as `main` or `master`), create a new branch before you start making edits. This can be done easily with:
git checkout -b feature-branch
This command creates a new branch called `feature-branch` and switches you to it, enabling you to make changes in a safe environment.
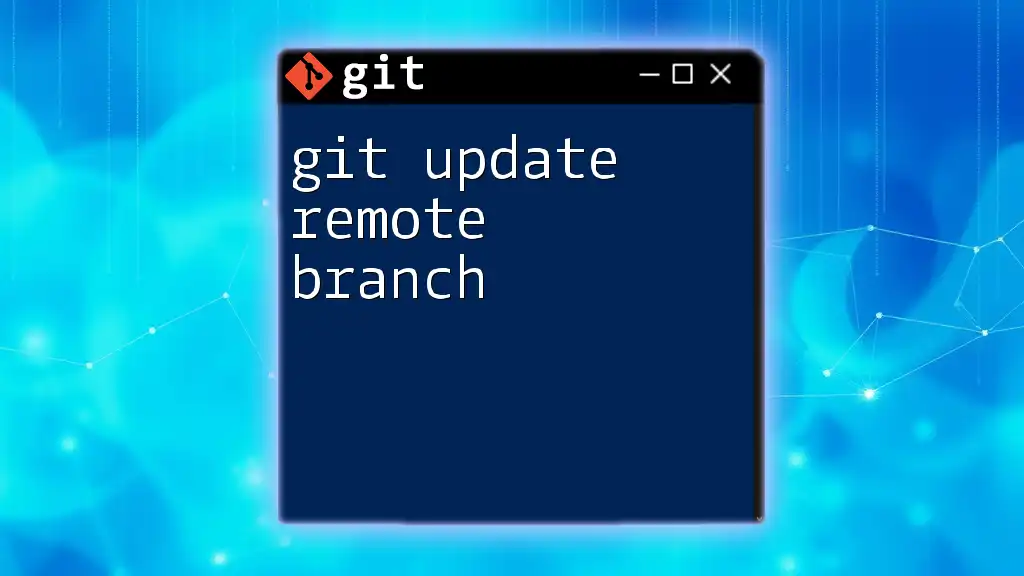
Making Changes Locally
Making Your Edits
Once you have created your new branch, you can proceed to make the necessary changes. This stage typically involves writing code, fixing bugs, or incorporating new features—whatever your task demands.
Committing Your Changes
Before pushing your changes, you need to stage and commit them to your local repository. This is crucial as it allows you to provide a clear history of changes made. Use the following commands:
git add .
git commit -m "Descriptive commit message"
In the command above, `git add .` stages all changes, while the commit message should describe the nature of the changes you've made, enhancing clarity for other collaborators.
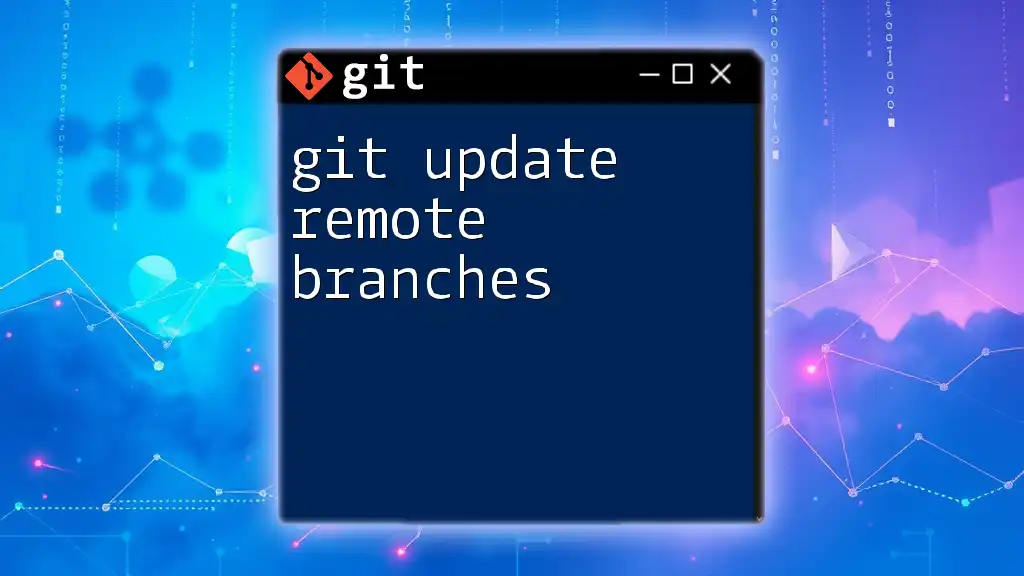
The Command to Push to a Remote Branch
Understanding the `git push` Command
The `git push` command is the primary way to upload your local commits to a remote repository. This command not only saves your changes but also integrates them into the broader project.
Basic Syntax for Pushing
The basic syntax of the `git push` command is:
git push <remote-name> <branch-name>
For example, if you want to push your `feature-branch` to the remote repository, you would use:
git push origin feature-branch
Here, `origin` refers to the default name of your remote repository, and `feature-branch` is the branch that you want to push.
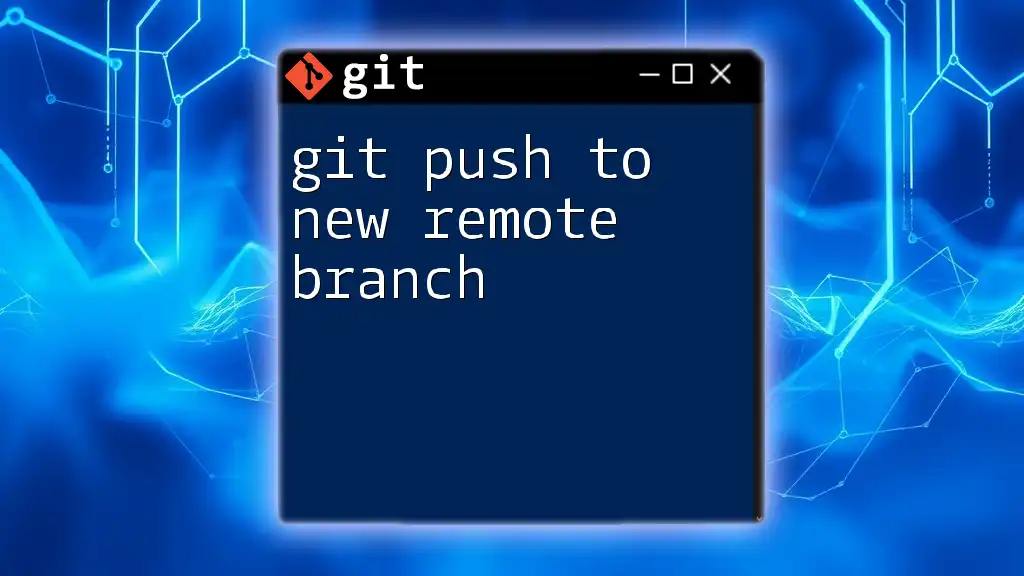
Pushing Changes to Different Remote Branches
Creating a New Remote Branch
If you are pushing a branch for the first time to the remote repository, you should set up an upstream tracking relationship. You can do this with:
git push -u origin feature-branch
The `-u` flag ensures that the `feature-branch` on your local machine is linked to the `feature-branch` on the remote IDE. Once this relationship is established, you can simply execute `git push` in future updates without specifying the branch name.
Updating Existing Remote Branches
If you have previously pushed to a remote branch and want to update it with new changes, the command is straightforward:
git push origin feature-branch
This command pushes any committed changes from your local `feature-branch` directly to the corresponding remote branch, keeping everyone in sync.
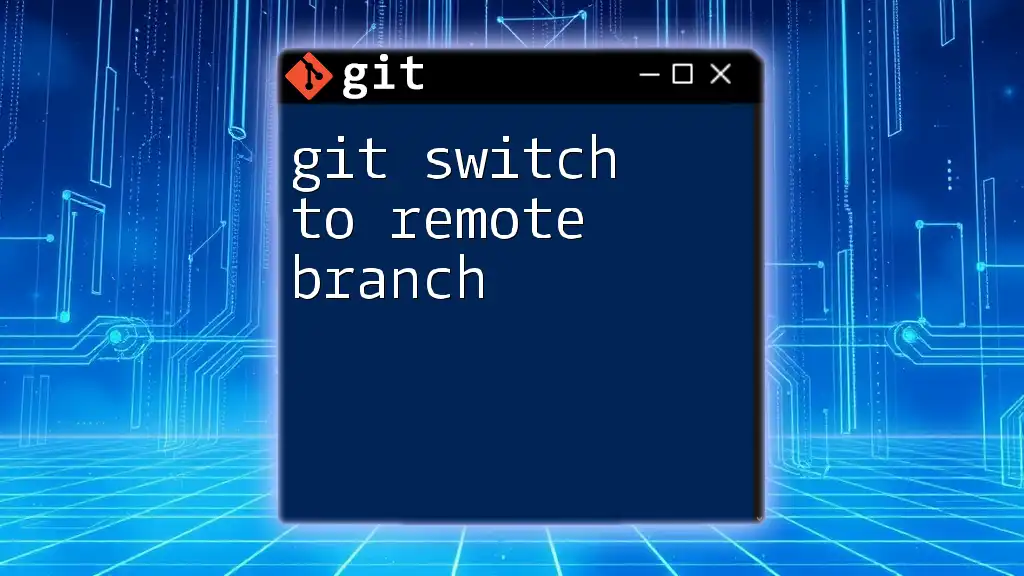
Handling Push Errors
Common Push Errors and Solutions
While pushing to a remote branch, you may encounter errors such as a rejected - non-fast-forward. This typically occurs when someone else has pushed changes to the remote branch since you last updated your local copy. Resolving this requires you to pull the latest changes first and merge any conflicts before attempting to push again.
Force Pushing
In scenarios where you are certain about overwriting the remote branch (for instance, if you have rewritten commit history), you might use a force push:
git push --force origin feature-branch
Caution: Force pushing comes with risks—it can overwrite changes made by others, potentially causing data loss. Use it only when absolutely necessary and preferably in collaborative contexts where all members are notified.
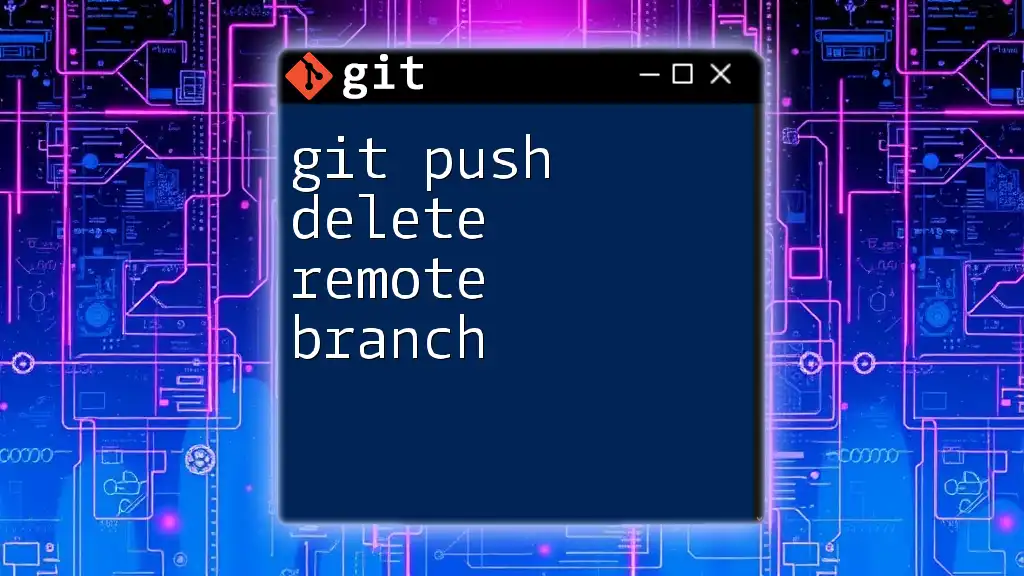
Best Practices for Pushing to Remote Branches
Commit Often for Better Collaboration
It's highly advisable to commit changes frequently. Smaller, more manageable commits are easier to review, and they ensure that the progress is regularly saved.
Use Descriptive Commit Messages
Clear commit messages provide context for the adjustments made. This is important in collaborative environments, where your teammates may need to understand your changes at a glance.
Regular Updates from Remote Branch
Maintaining synchronization with the remote branch is crucial in collaborative projects. Regularly pulling changes helps to reduce the likelihood of conflicts:
git fetch origin
git pull
This ensures that you are always working with the latest changes, promoting smoother collaboration.
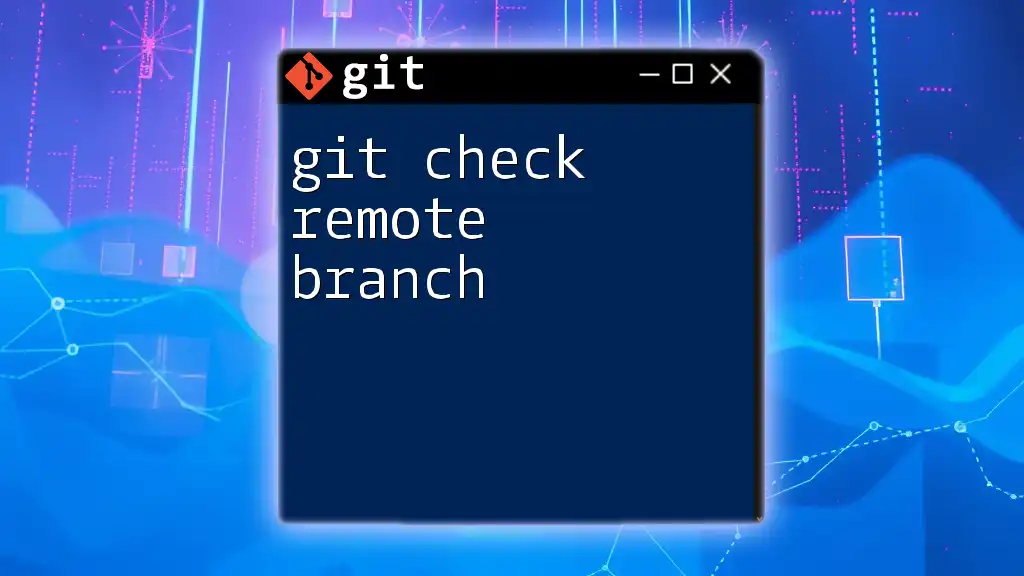
Conclusion
Recap of Key Points
In summary, pushing changes to a remote branch in Git involves creating a local branch, staging and committing your changes, and finally using the `git push` command to share those changes with others. Understanding the command structure and preparing adequately before you push ensures a smooth workflow.
Encouragement to Practice
We encourage you to practice these commands regularly to become proficient in Git workflows. Mastering how to effectively push to remote branches is fundamental for collaborative development.
Resources for Further Learning
For more advanced learning, consider exploring Git documentation, online courses, and community forums. The deeper your understanding of Git, the more efficiently you can collaborate with others.
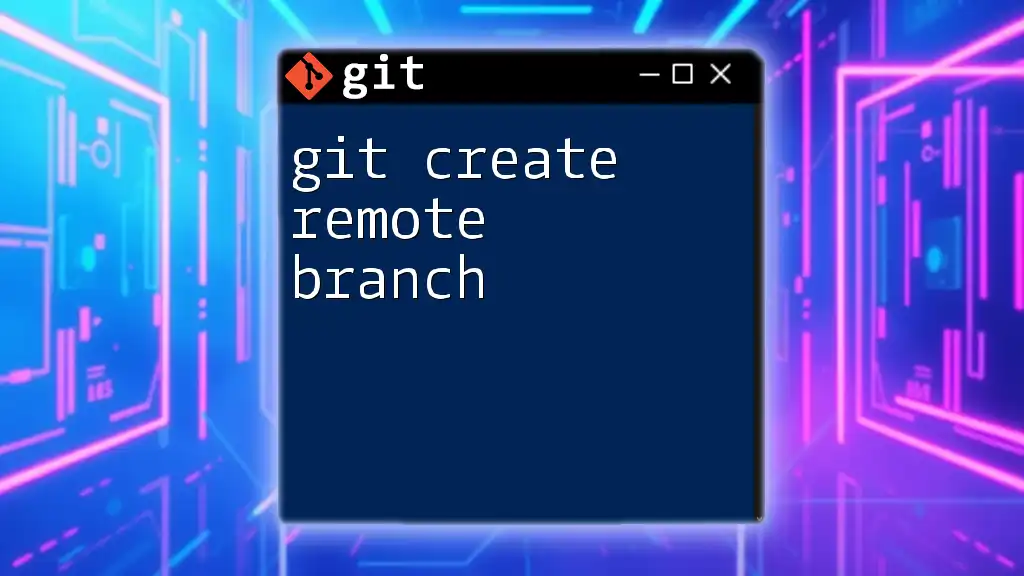
Call to Action
Join Us for More Git Tutorials
Stay tuned for more tips and tutorials to help enhance your Git skills and streamline your development processes!