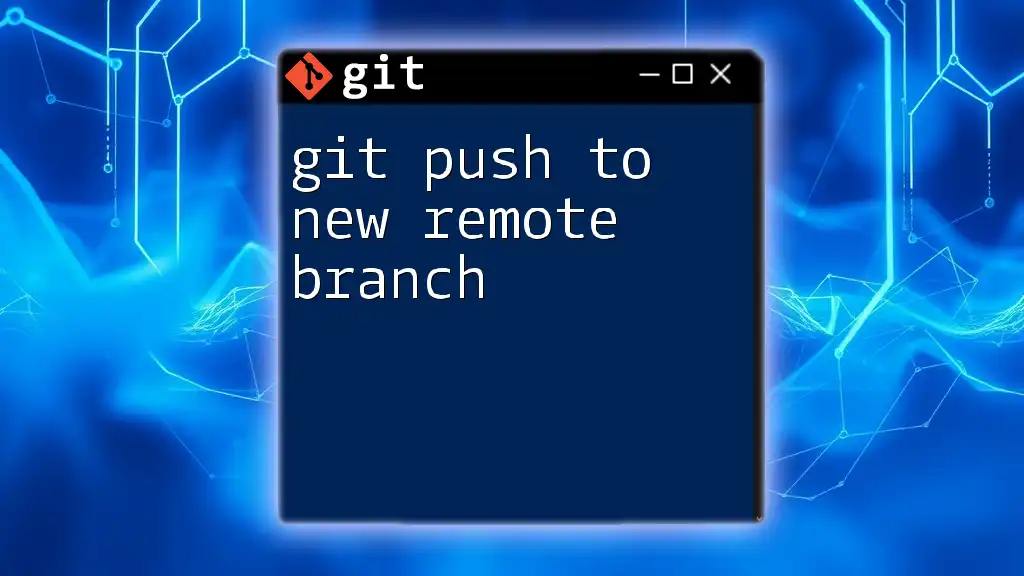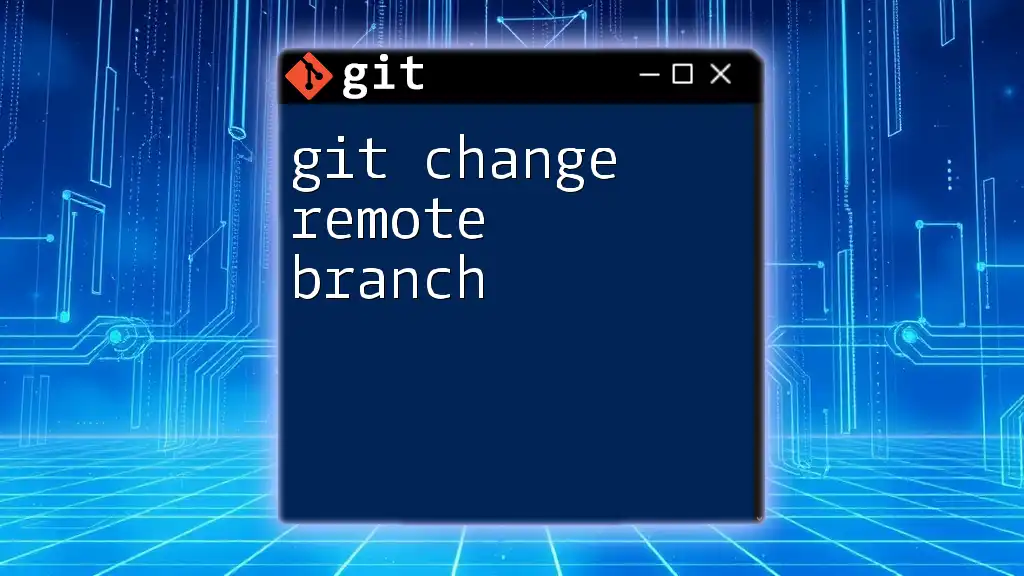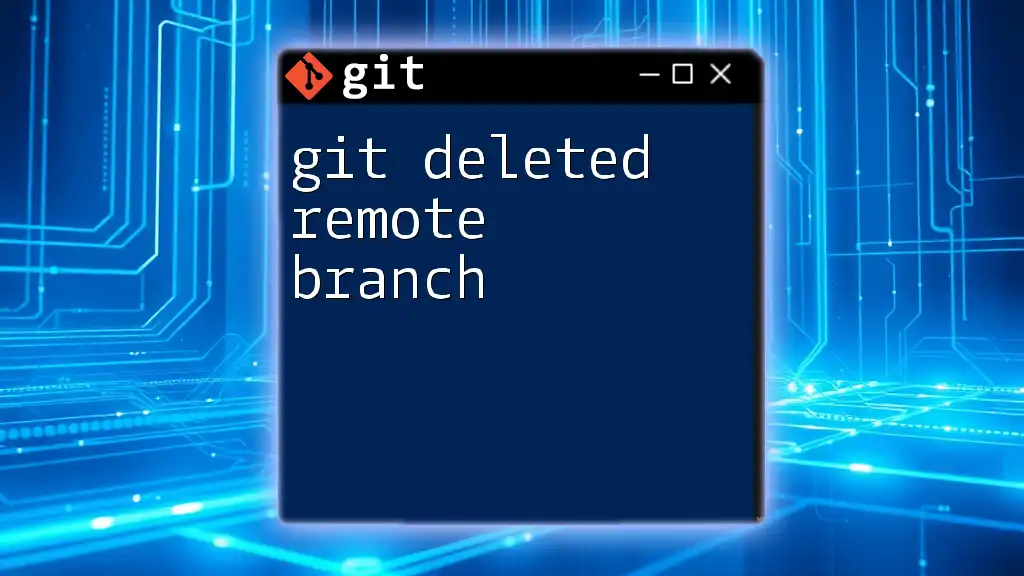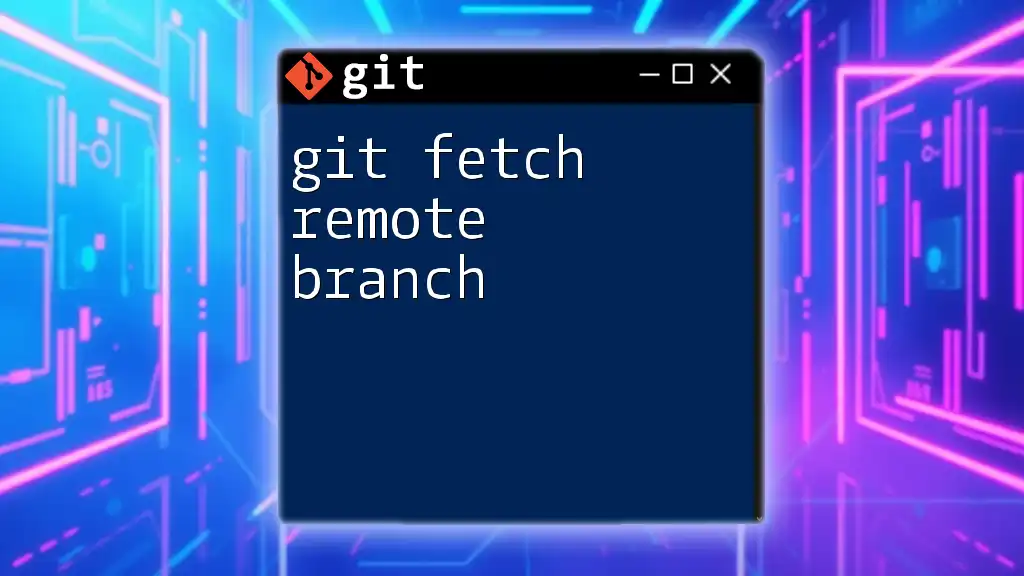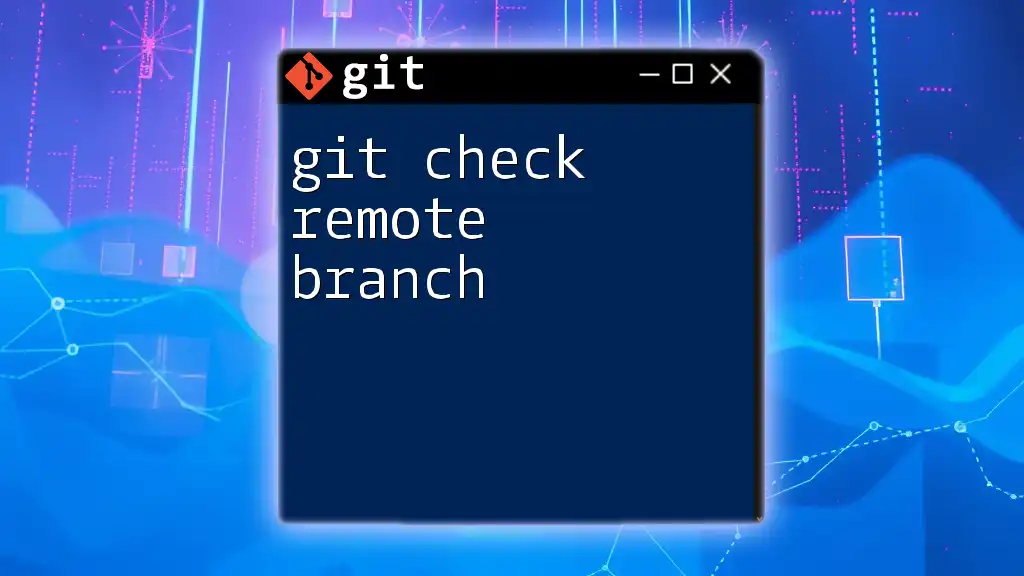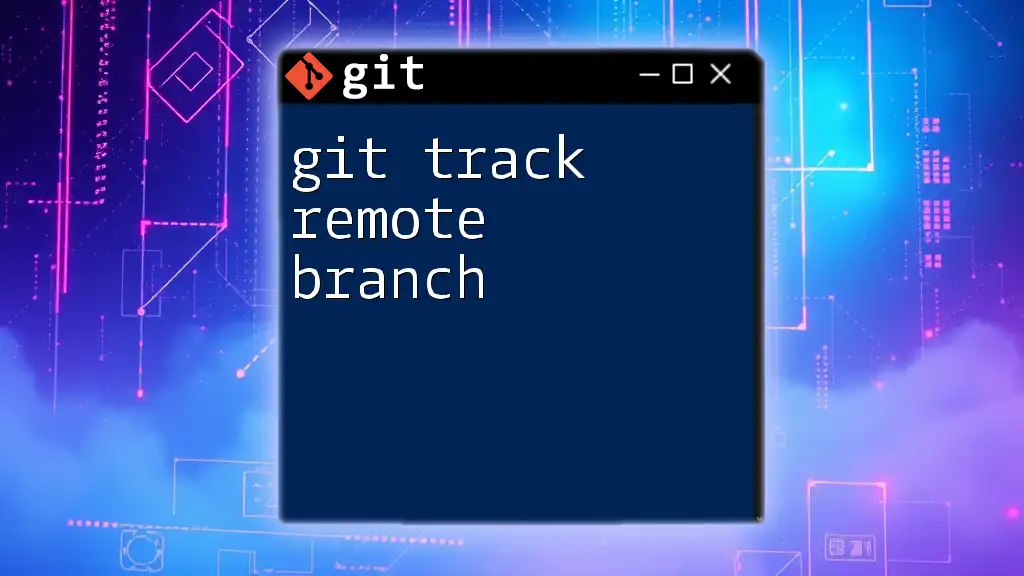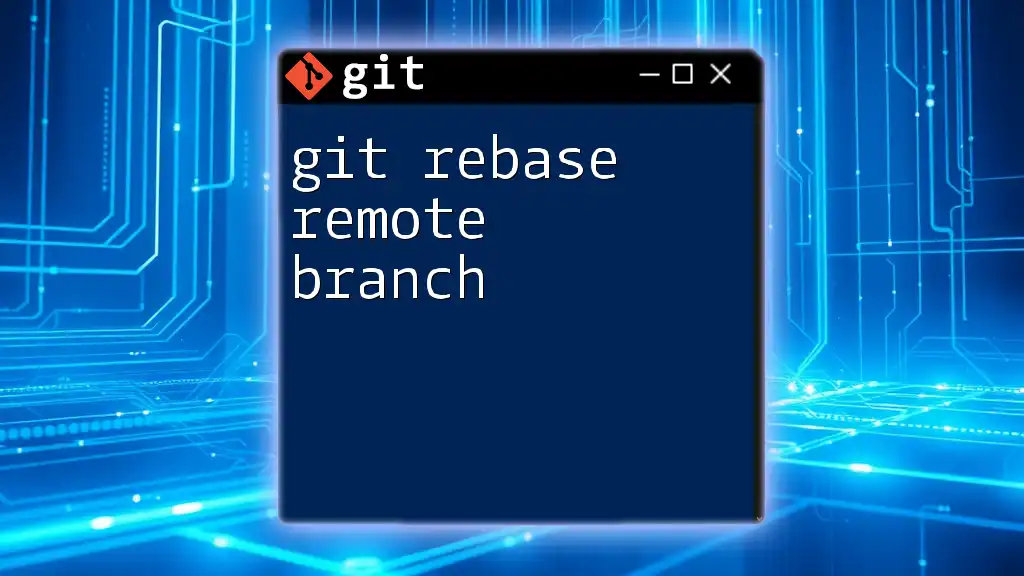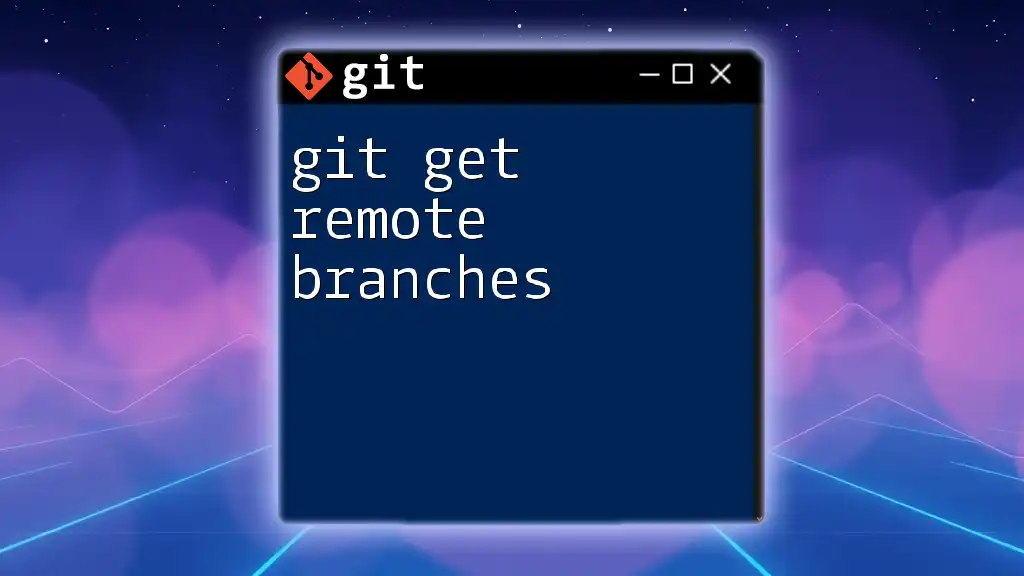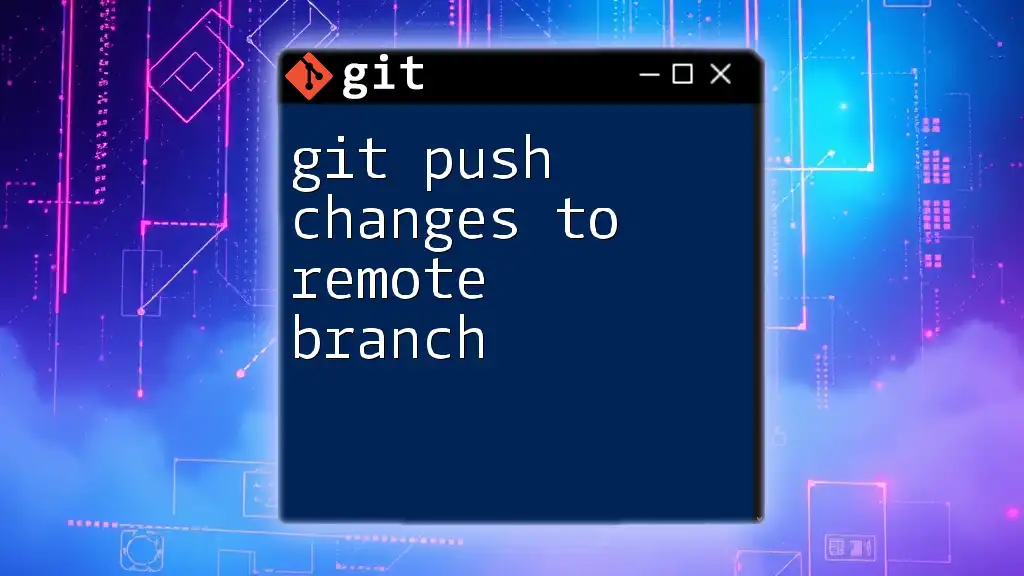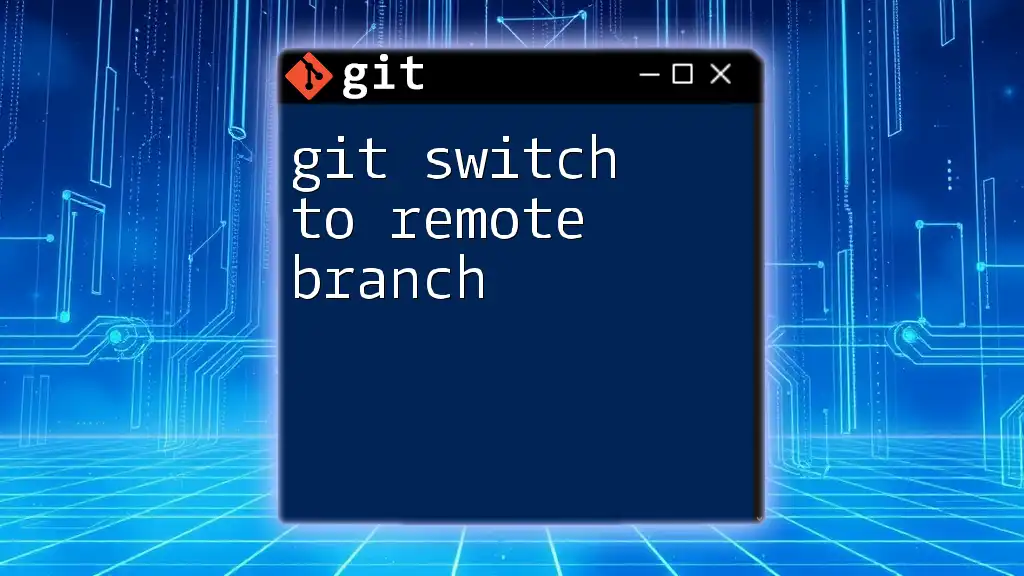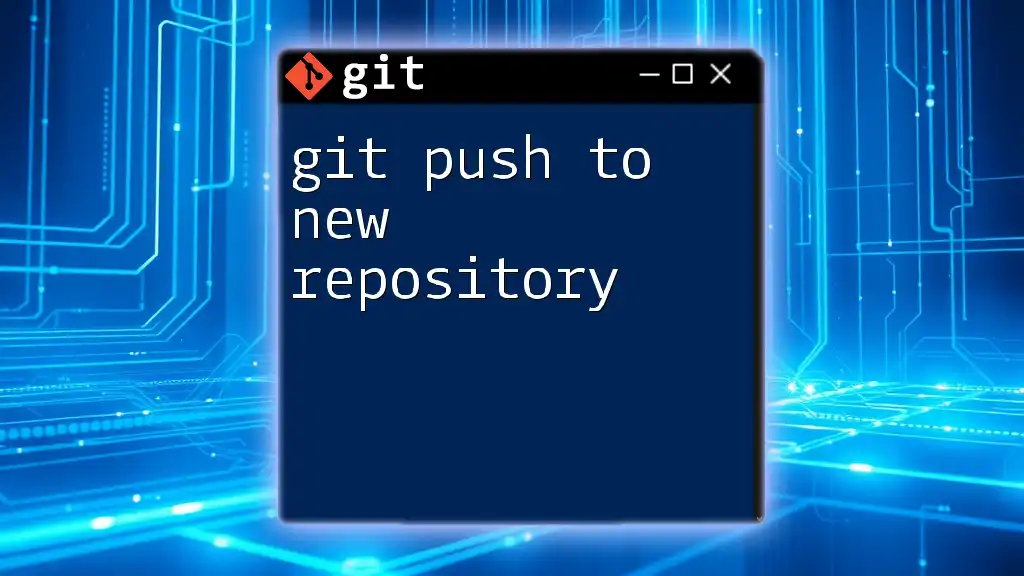To push to a new remote branch in Git, you can use the following command, which creates the branch on the remote and sets it to track your local branch.
git push -u origin your-new-branch-name
Understanding Git and Remote Repositories
What is Git?
Git is a powerful distributed version control system that allows multiple users to work on projects simultaneously. It tracks changes to files, making collaboration seamless and efficient. By using branches, developers can work on new features or bug fixes in isolation without affecting the main codebase. Git has become the industry standard for source code management due to its flexibility and robustness.
What are Remote Repositories?
A remote repository is an online version of your project stored on a server, allowing multiple collaborators to access and contribute to it. Remote repositories serve as a shared space where changes can be pushed, merged, and tracked.
Some common platforms for hosting remote repositories include GitHub, GitLab, and Bitbucket. Understanding how to interact with these platforms is essential for effective collaboration in software development.
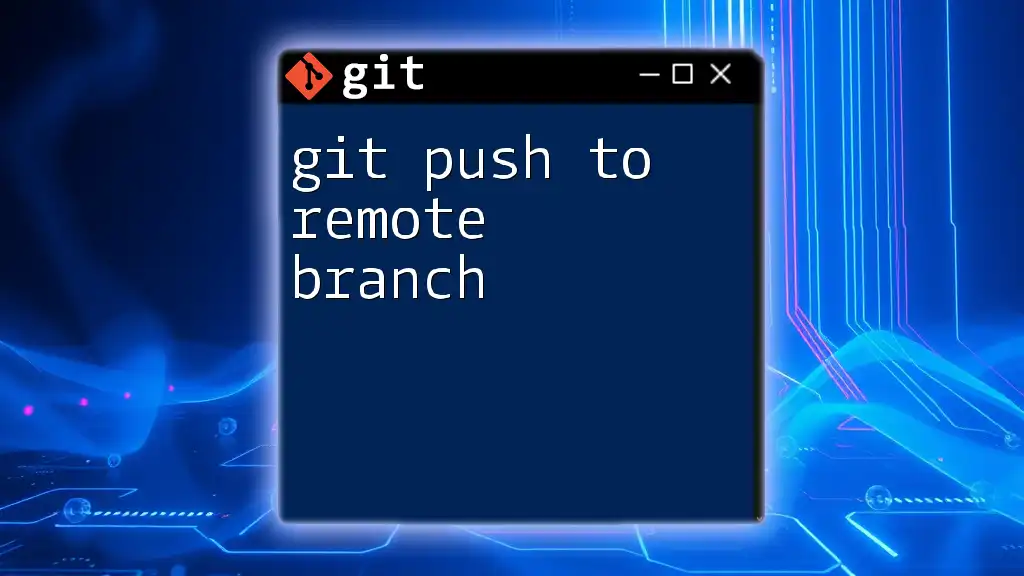
Setting Up Your Local Repository
Cloning a Repository
To begin using Git, you first need to clone an existing remote repository to your local machine. Cloning creates a copy of the entire repository, including its history.
To clone a repository, use the following command:
git clone <repository_url>
This command will create a local version of the repository at the specified URL, allowing you to make changes and push them back to the remote.
Navigating into Your Repository
Once you've cloned the repository, you need to navigate into its directory to start working. Use the `cd` command followed by the repository name:
cd <repository_name>
By entering this command, you will change your current working directory to your new repository folder.
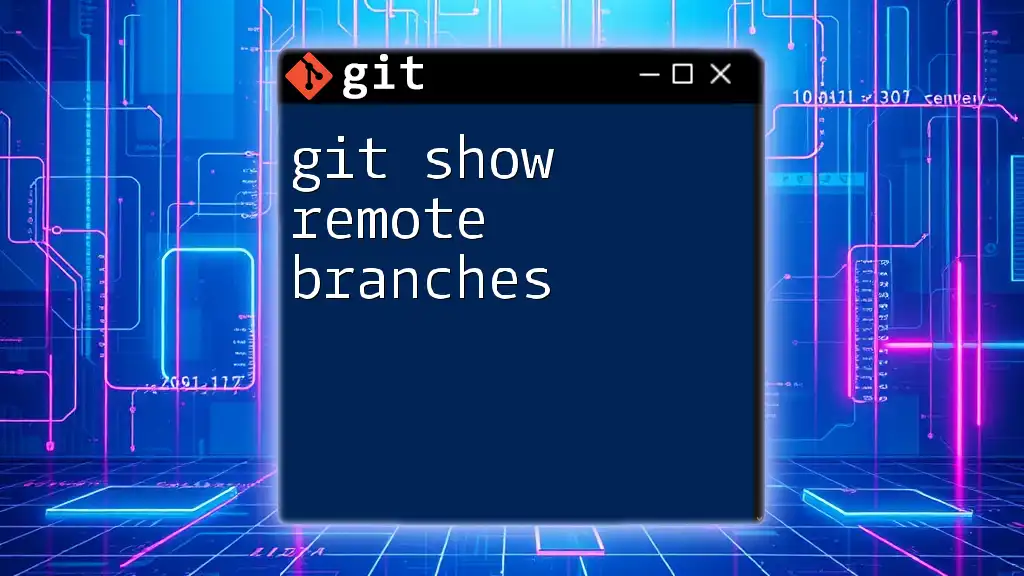
Creating a New Branch Locally
How to Create a New Branch
Creating a new branch is a key part of Git's workflow. It enables you to work on features or fixes in isolation from the main branch (usually called `main` or `master`). To create a new branch, use:
git branch <new_branch_name>
The `<new_branch_name>` should be descriptive and reflect the purpose of the branch, such as `feature/login-system` or `bugfix/issue-45`.
Switching to the New Branch
After creating a new branch, you must switch to it to start making changes. Use the following command:
git checkout <new_branch_name>
This action changes your current working branch to the new one, allowing you to work in isolation on your changes.
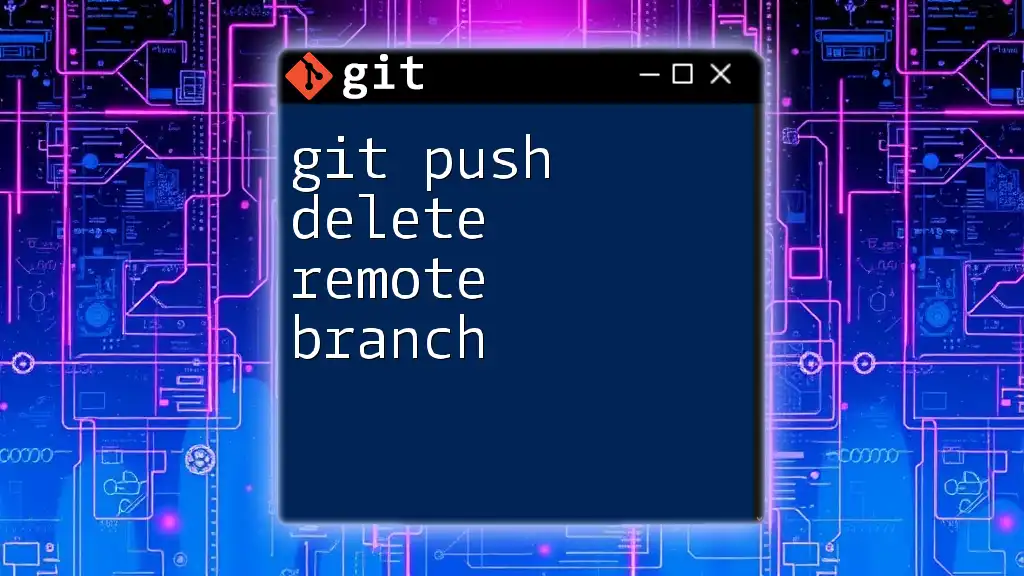
Staging Changes
Making Your Changes
Once you are on your new branch, make the necessary modifications to your files. This could include writing new code, updating documentation, or fixing bugs.
Staging Changes for Commit
Before you commit these changes, you need to stage them. Use:
git add <file_name>
You can also stage all modified files using:
git add .
Staging changes is crucial because it allows you to selectively choose which modifications to include in your next commit.
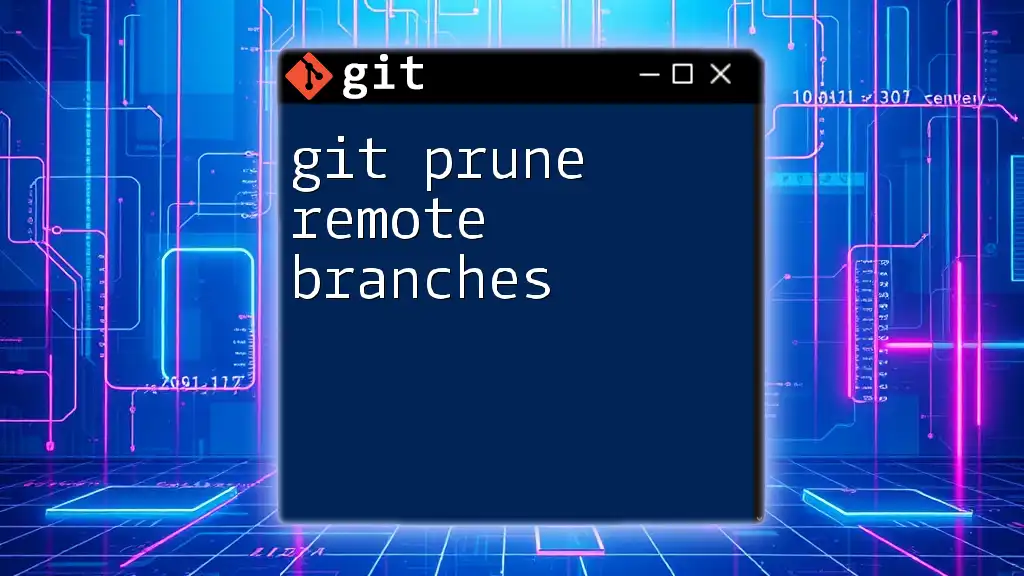
Committing Your Changes
The Commit Process
After staging your changes, you'll want to commit them to your local repository. Make sure to write a clear and concise message describing your changes:
git commit -m "Your commit message here"
Following best practices for commit messages is important as it informs your team about the changes made and the purpose behind them.
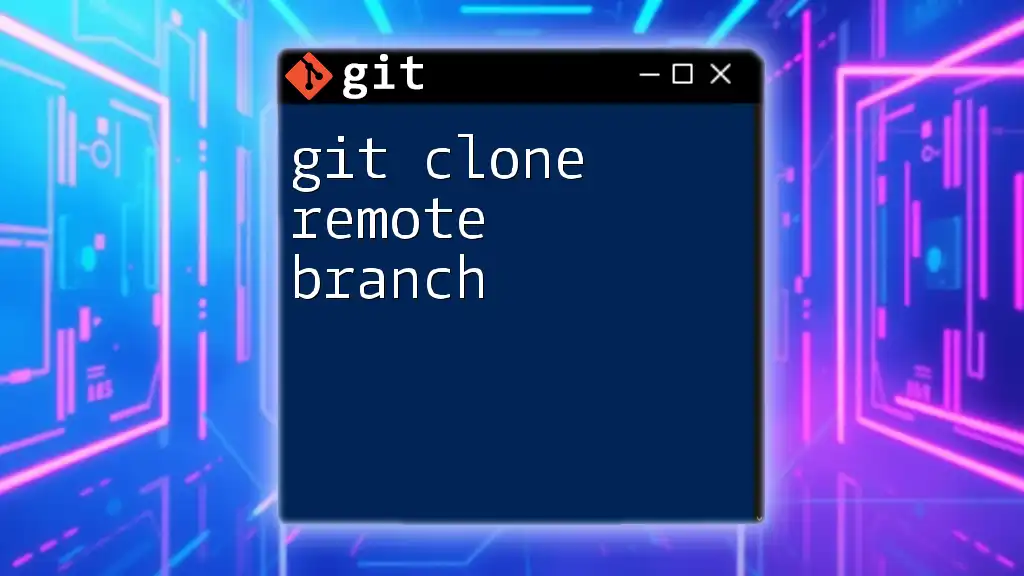
Pushing to a New Remote Branch
Preparing to Push
Before you push your changes, check the remote repositories you have set up. This ensures you're aware of where your changes will go:
git remote -v
You should see a list of remote repositories and their URLs associated with your local Git setup.
Pushing to the New Remote Branch
Now, it’s time to push your changes to the newly created remote branch. Use the following command:
git push -u origin <new_branch_name>
The `-u` option sets the upstream reference for the new branch, allowing future pushes and pulls to simplify. This command effectively creates a new branch on the remote repository and pushes your committed changes to it.
Confirming the Push
To verify that your new branch has been successfully pushed to the remote repository, you can list all remote branches with:
git branch -r
This command helps you confirm that the new branch is now available in the remote repository.
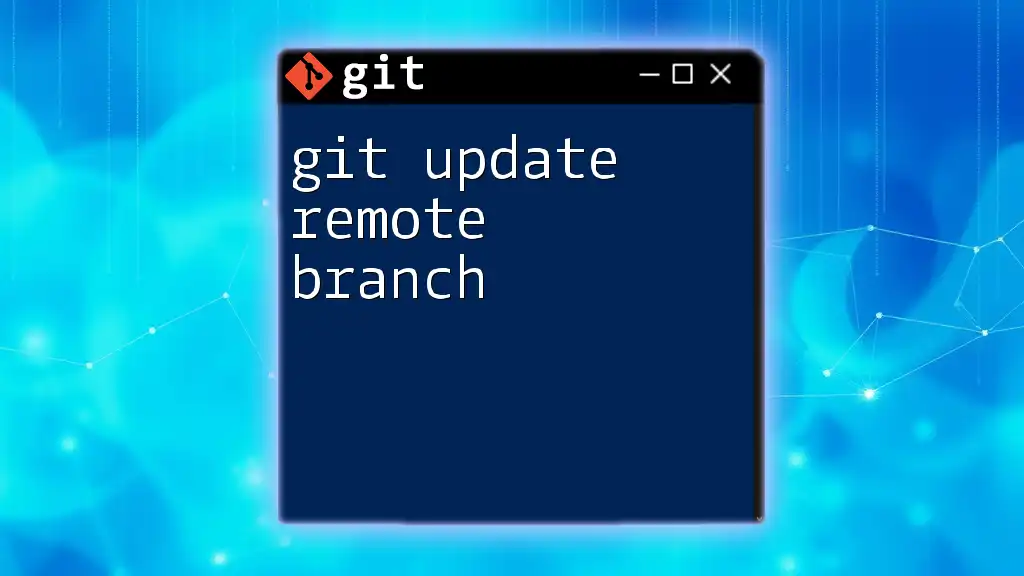
Common Errors and Troubleshooting
Errors During Push
While pushing to a new remote branch, you might encounter common errors, such as "fatal: The upstream branch is not set." These errors typically occur when you haven’t set the upstream branch correctly, which is remedied by using the `-u` option in your push command.
How to Resolve Issues
If you run into push errors, ensure that your branch is correctly set up and that you are authenticated with the remote repository. Verify your repository status with `git status` and check for any changes that need to be committed or staged.
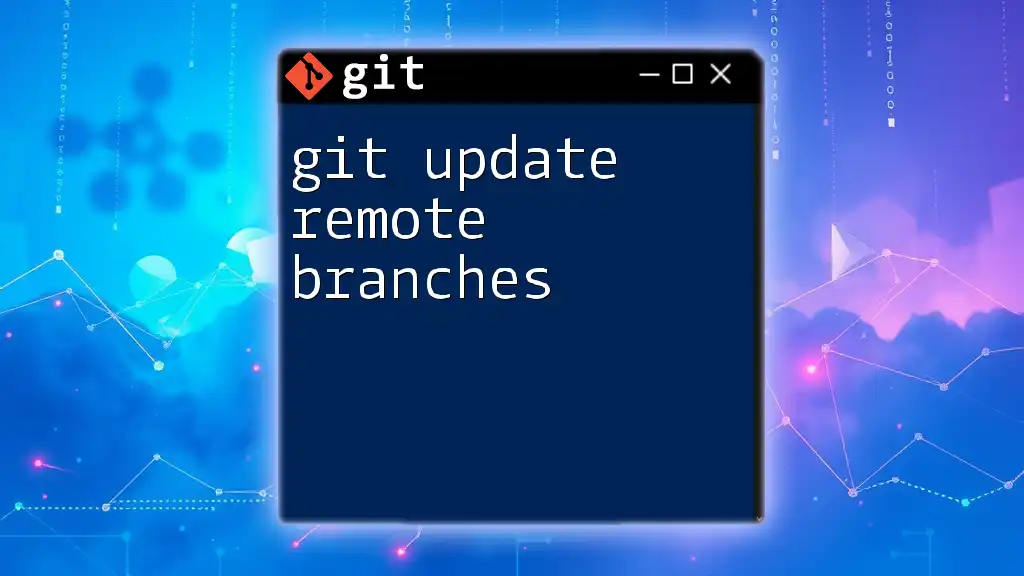
Best Practices for Using Branches
Naming Conventions
Using clear and descriptive names for your branches aids in making collaboration more manageable. Adopt a consistent naming convention, such as including the type of work (feature, bugfix, chore) and the corresponding issue number, if applicable.
Regularly Pushing Changes
To maintain a healthy workflow and avoid conflicts, aim to push your changes frequently. This practice not only serves as a backup but also allows your teammates to track your progress.
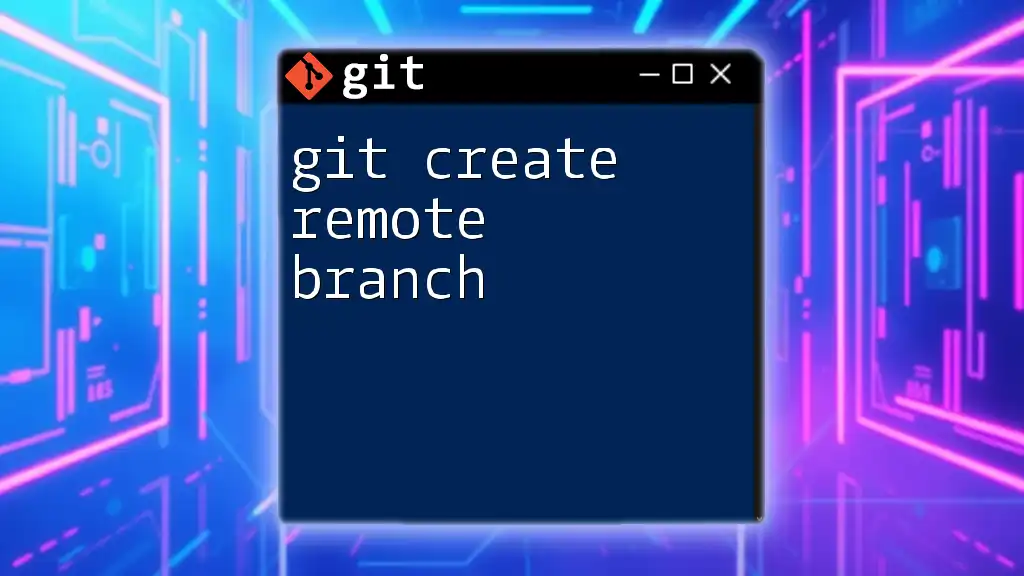
Conclusion
In this comprehensive guide, we’ve explored the essential steps involved in using the command `git push to new remote branch`. From creating a branch to staging and committing your changes, you've learned how to effectively push your code to a remote repository. By following best practices, you'll enhance your workflow and collaboration within your team.
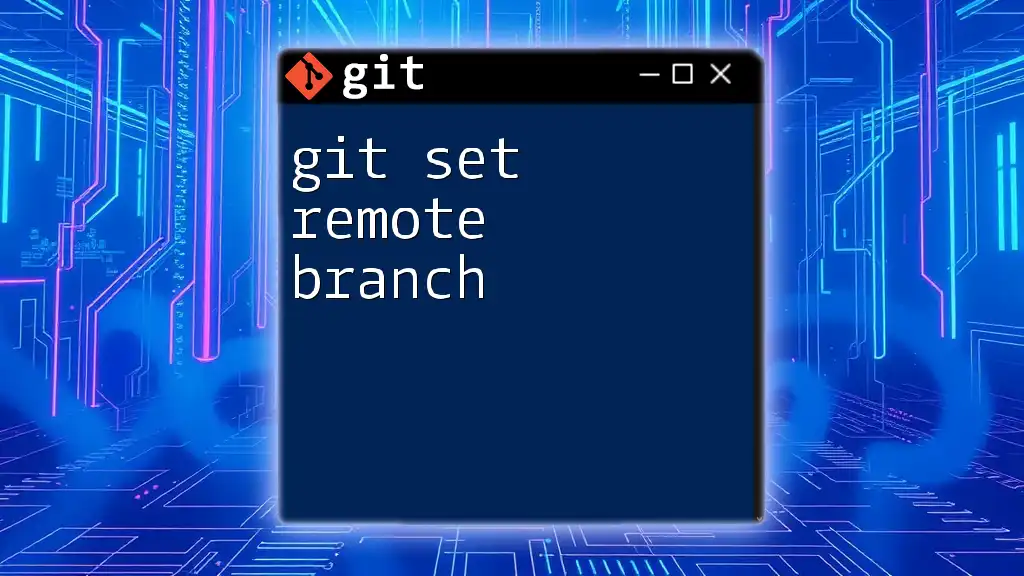
Additional Resources
Links to Further Reading
For those who wish to deepen their understanding of Git, consider exploring detailed documentation on the official Git website, as well as tutorials available on platforms like GitHub and GitLab.
Community and Support
Engaging with the Git community can provide valuable insights and assistance. Consider joining forums, attending local meetups, or participating in online communities to enhance your Git knowledge.