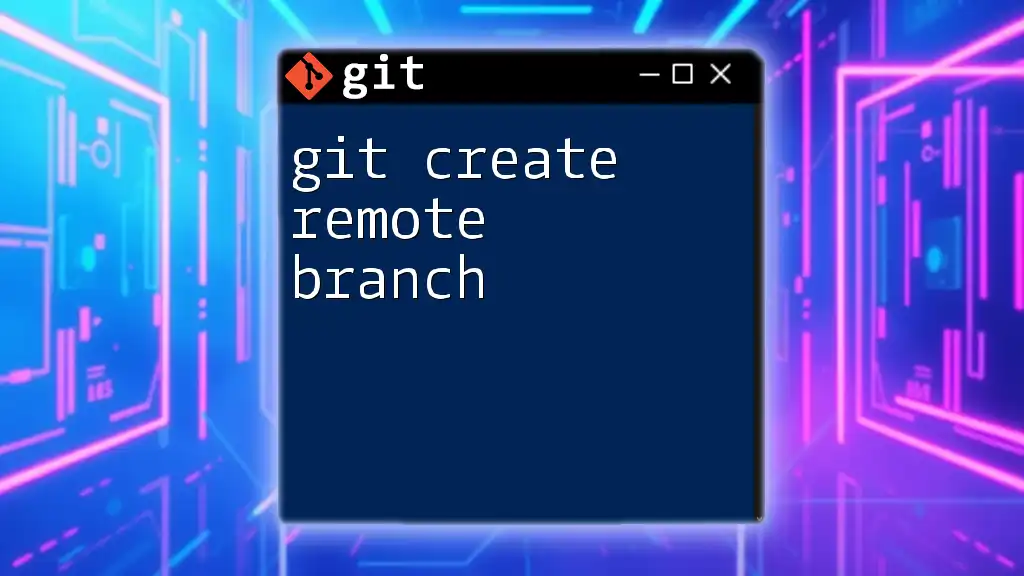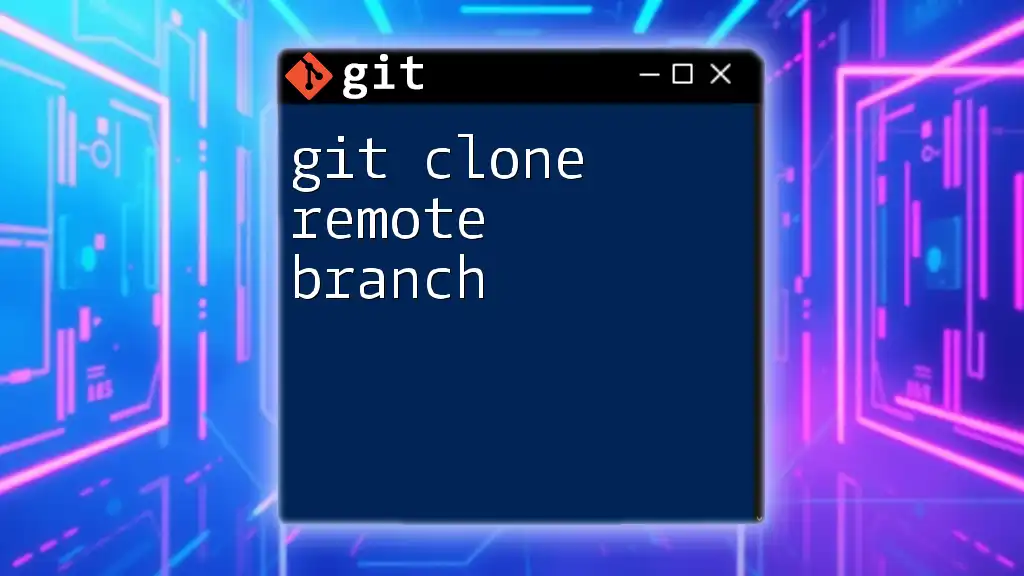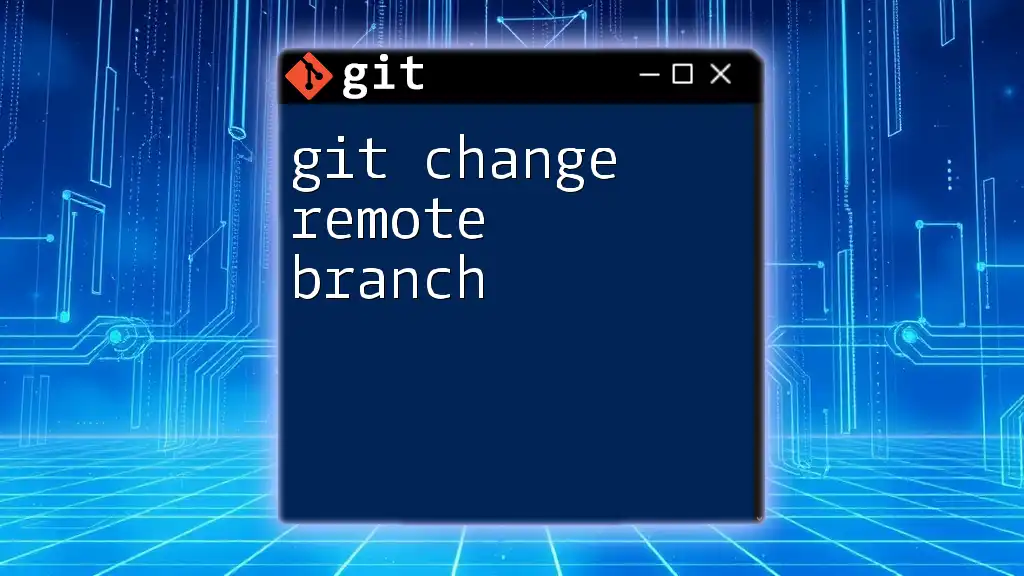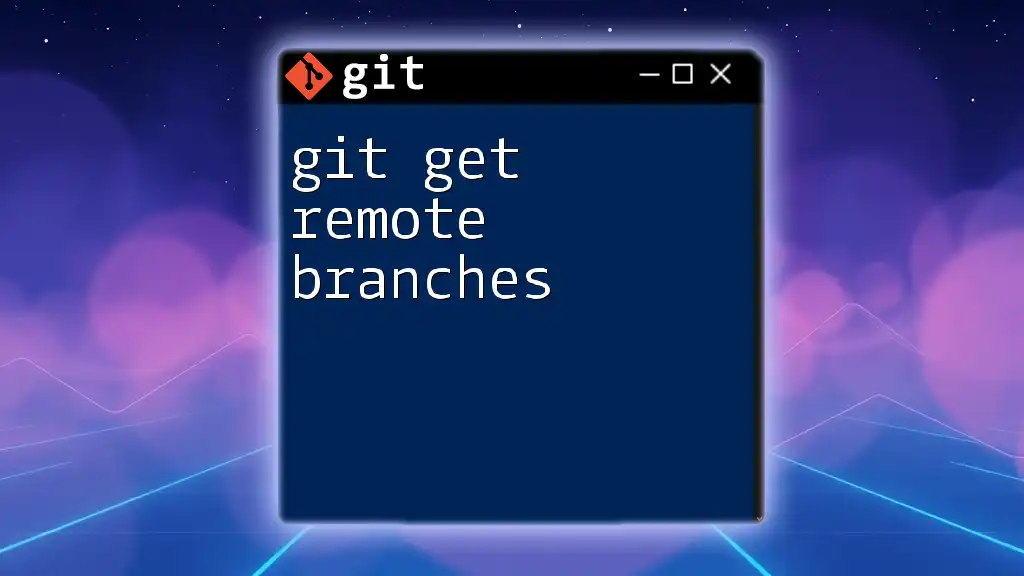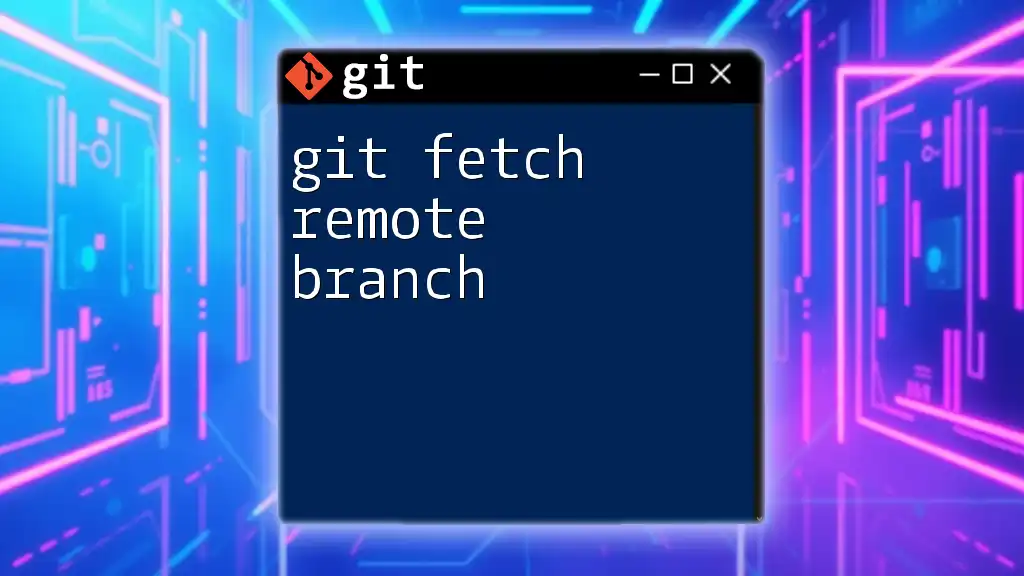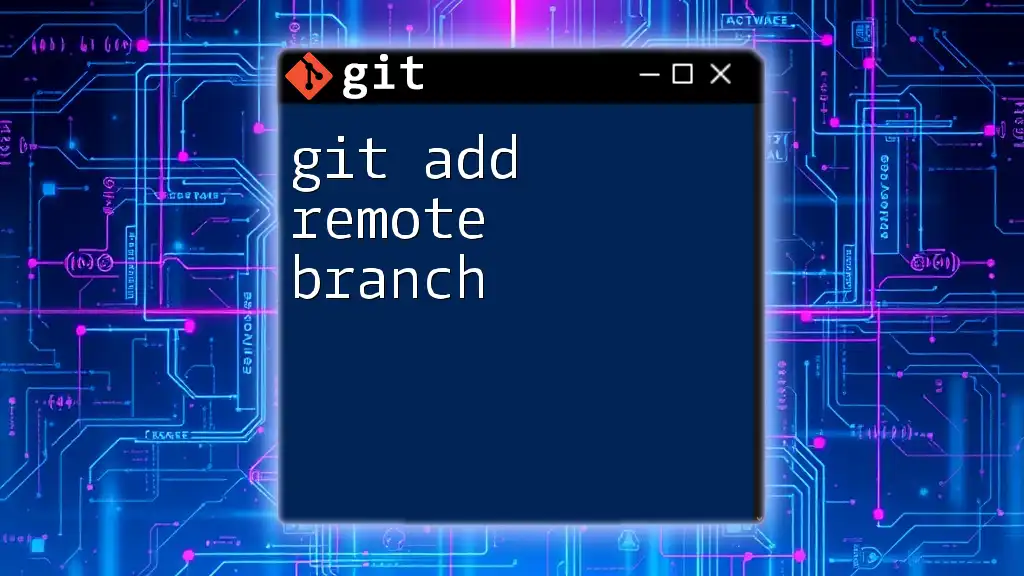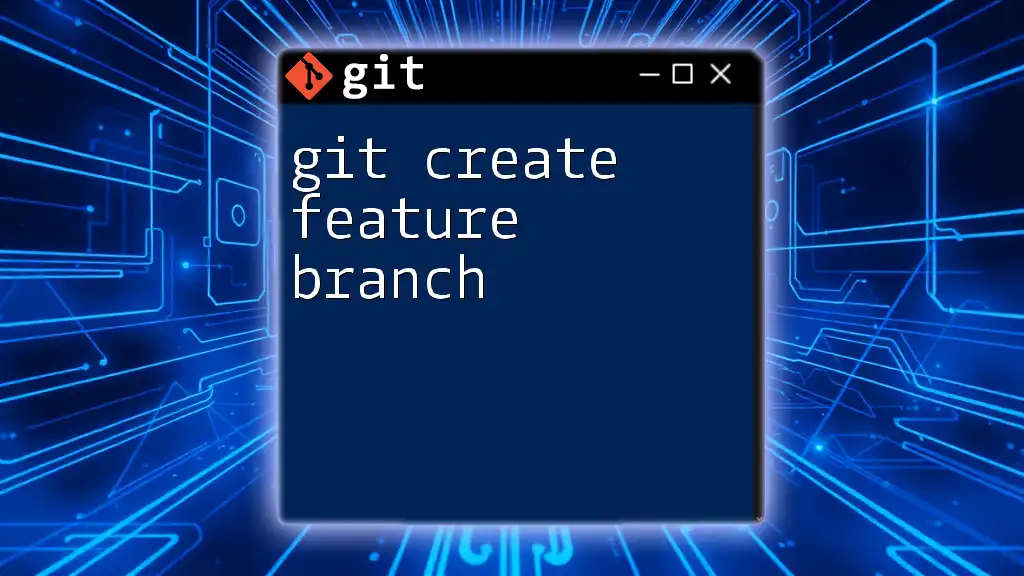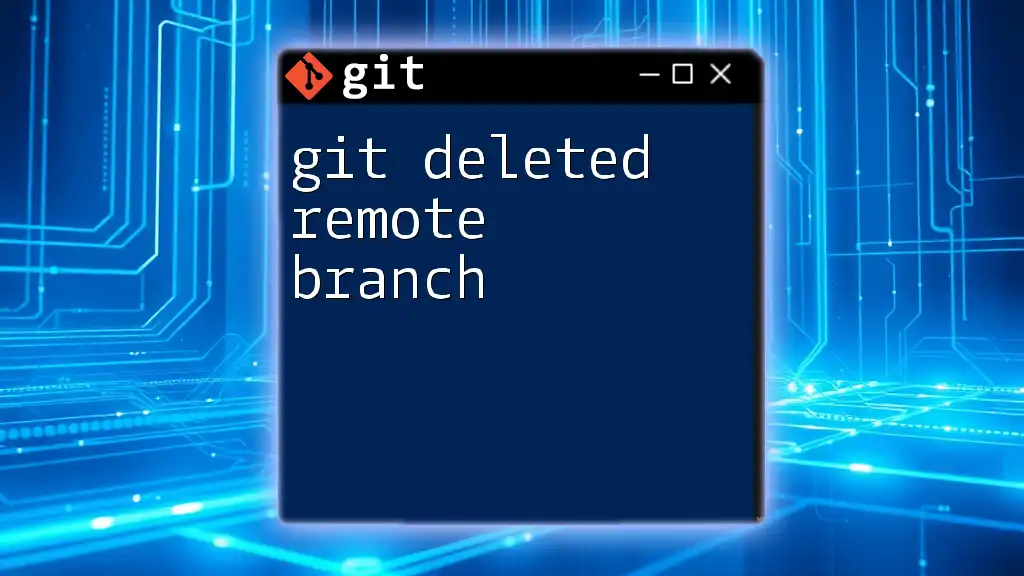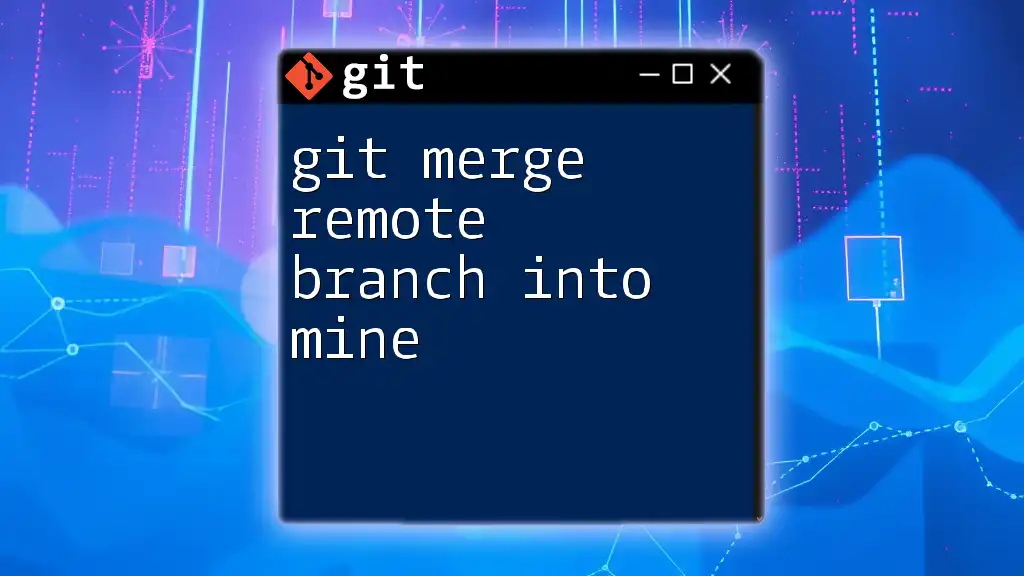To create a new remote branch in Git, first create the branch locally and then push it to the remote repository using the command below:
git checkout -b new-branch-name
git push -u origin new-branch-name
Understanding Remote Branches
What is a Remote Branch?
A remote branch in Git serves as a reference to the state of branches in a remote repository. When you work with Git, changes are made in a local environment and pushed to a remote server for others to access and collaborate on. Local branches can exist independently of remote branches, but remote branches help synchronize collaboration across multiple developers.
Why Use Remote Branches?
Using remote branches enables smooth collaboration among team members and maintains organized project management. Remote branches allow team members to work on feature additions, bug fixes, or experimental changes without interfering with the main codebase. For example, if a team is developing a web application, one developer might work on a new feature in a remote branch named `feature/login-system`, while another could be fixing bugs in `bugfix/login-errors`. This separation ensures that while developers are busy working independently, they can still merge their changes later without conflicts.
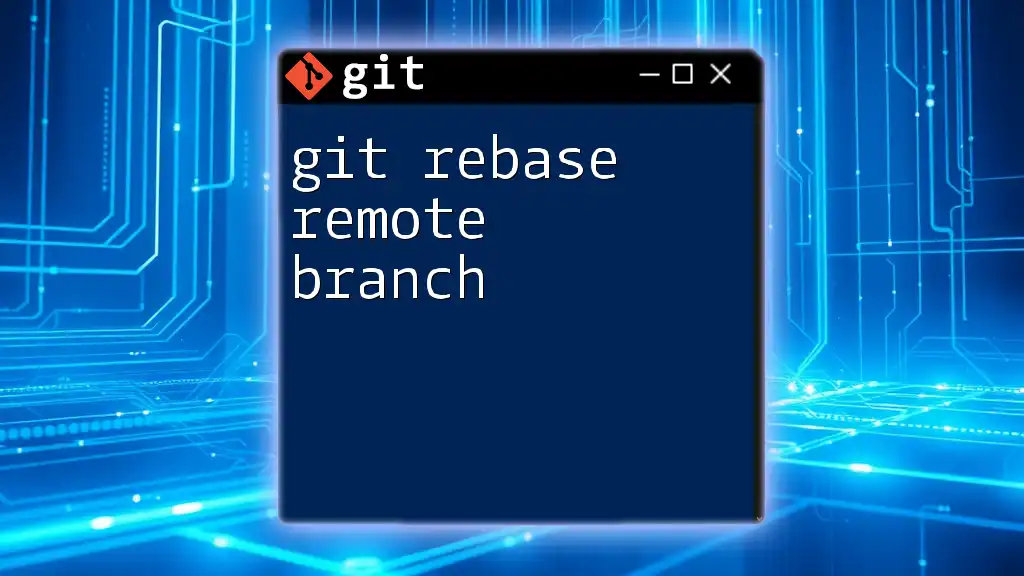
Prerequisites
Installing Git
Before starting with remote branches, ensure you have Git installed on your machine. The installation process varies slightly depending on your operating system:
- Windows: Download the Git installer from the official Git website and follow the installation wizard instructions.
- macOS: You can install Git using Homebrew with the command:
brew install git - Linux: Use the package manager of your distribution. For Debian-based systems, use:
sudo apt-get install git
Setting Up a Git Repository
To work with Git, you need to have a local repository. You can initialize one using the command:
git init my-repo
This creates a new directory named `my-repo`, where you can start adding files and tracking changes.
Basic Git Commands
Familiarize yourself with some essential Git commands. These include:
- `git clone <repository-url>`: Clones a remote repository to your local machine.
- `git pull origin <branch-name>`: Updates your current branch with the latest changes from the remote branch.
- `git push origin <branch-name>`: Sends your commits to the specified branch in the remote repository.
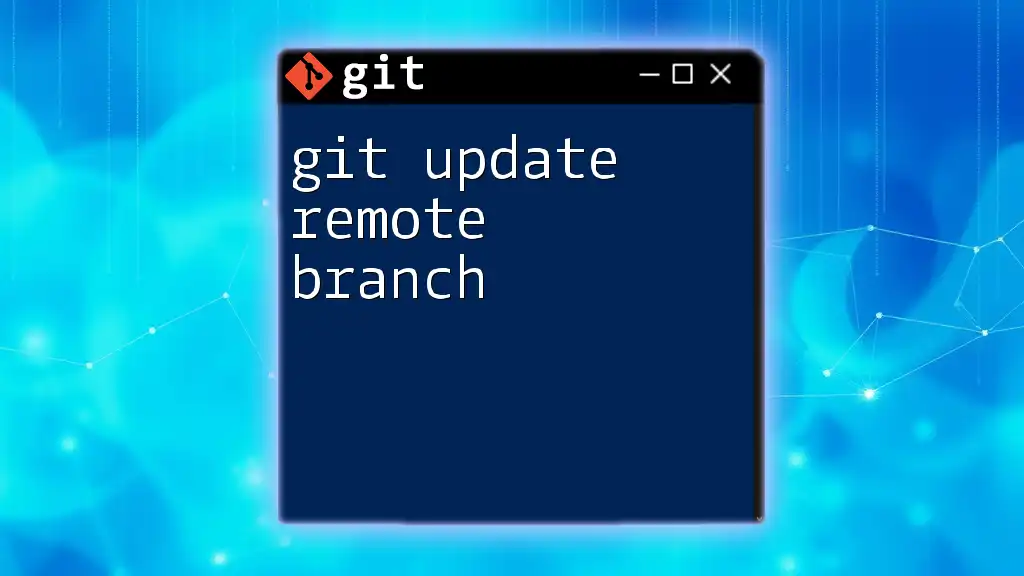
Creating a Remote Branch
Step-by-Step Guide to Create a Remote Branch
Step 1: Create a Local Branch
First, you need to create a local branch where you'll make your changes. You can do this by running:
git checkout -b new-feature
This command creates a new branch named `new-feature` and switches you to it. The branch is based on the current state of your working branch.
Step 2: Push the Local Branch to Remote
Once you’ve made the necessary changes in your local branch, it’s time to share those changes with the remote repository. Use the following command to push your new branch:
git push origin new-feature
In this command, `origin` refers to the remote repository's name. When you push to the remote, Git creates an equivalent branch on the server named `new-feature`.
Verifying Remote Branch Creation
To ensure the remote branch has been successfully created, list all the remote branches with:
git branch -r
This command displays all branches available in the remote repository, confirming that your branch is now available for others to see and collaborate on.
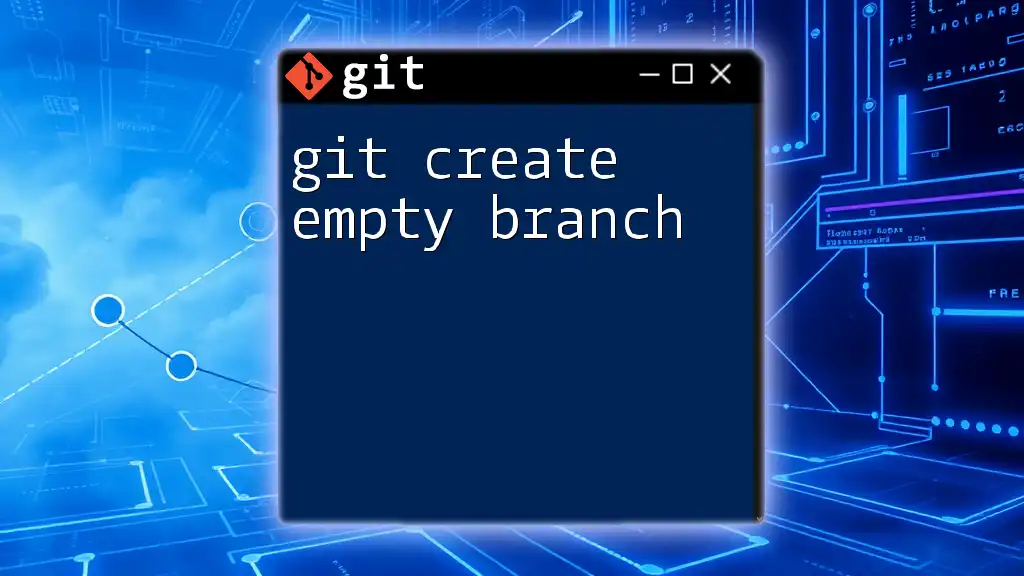
Working with Remote Branches
Checking Out Remote Branches
To work on a remote branch, you need to check it out locally. This can be done using:
git checkout -b new-feature origin/new-feature
This command creates a new local branch named `new-feature` that tracks the remote version. You’re now ready to make further changes locally based on this remote branch.
Merging Remote Branches
After completing the work on your feature branch, you may want to merge these changes back into the main branch. First, switch to your main branch:
git checkout main
Then, execute:
git merge new-feature
This merges your `new-feature` branch into the `main` branch, incorporating all your changes.
Deleting a Remote Branch
When a feature is completed and the branch has served its purpose, it's good practice to clean up by deleting the remote branch. Use the following command:
git push origin --delete new-feature
This command removes the `new-feature` branch from the remote repository, keeping it clean and organized.
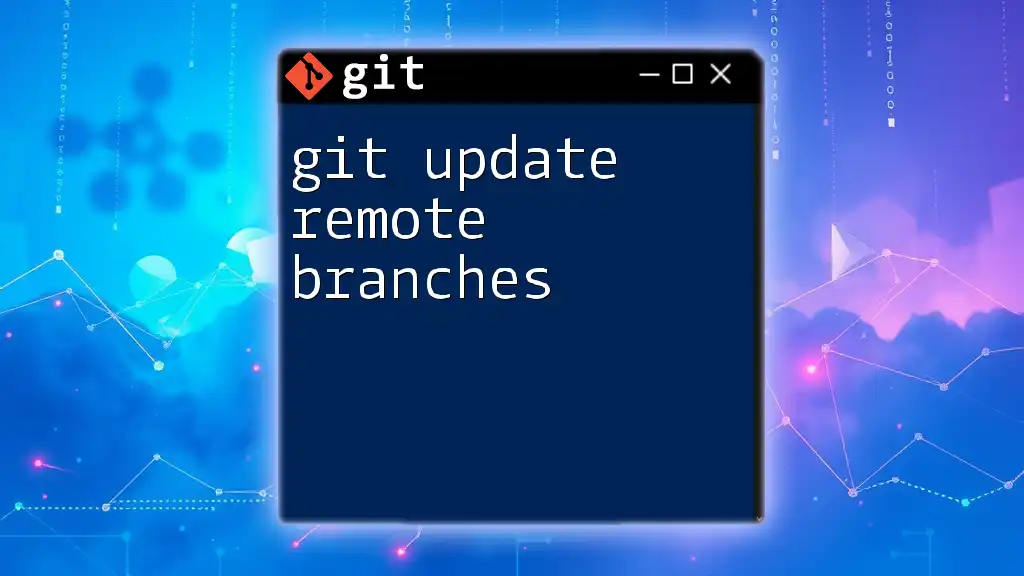
Best Practices for Managing Remote Branches
Naming Conventions
Consistency in naming branches is crucial for clarity and collaboration. A well-considered naming convention allows team members to understand the purpose of each branch easily. Common practices include prefixes like `feature/`, `bugfix/`, or `hotfix/` followed by a concise description of the task, such as `feature/user-authentication`.
Keeping Branches Up-to-Date
As projects evolve, it’s important to keep your branches in sync with the latest changes in the main branch. Regularly pull changes with:
git pull origin main
This keeps your branch current and helps minimize merge conflicts when merging later.
Using Pull Requests
Utilizing pull requests is a highly recommended practice in collaborative environments. They not only facilitate code review but also help communicate changes effectively among team members. When you create a pull request in platforms like GitHub or GitLab, it allows others to discuss, review, and approve your changes before they are integrated into the main codebase.
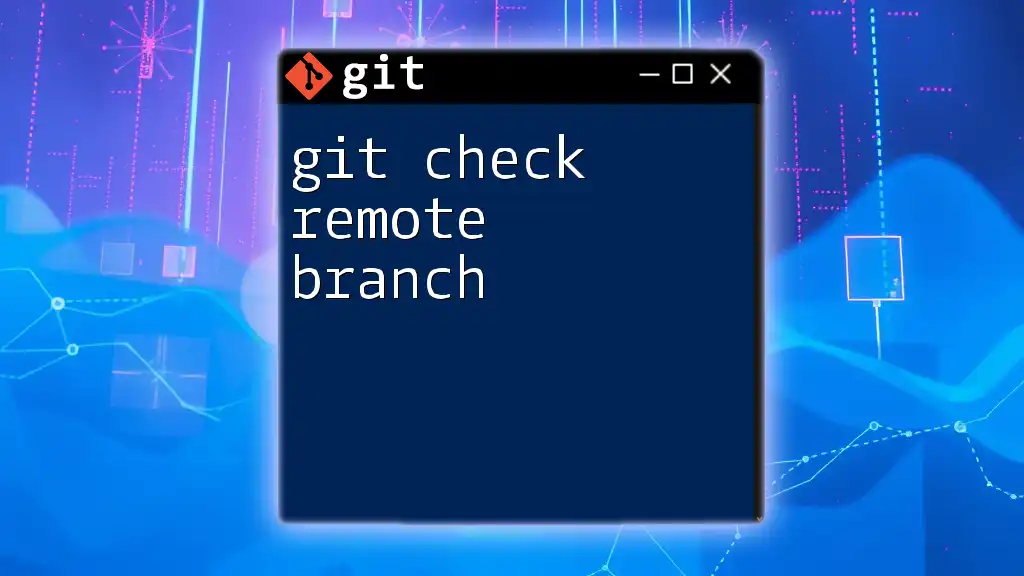
Troubleshooting Common Issues
Remote Branch Not Found
Occasionally, you may encounter errors indicating that the remote branch cannot be found. To investigate, ensure your remote connection is set up correctly:
git remote -v
This command lists your remote repositories, ensuring you are pushing to the correct URL.
Handling Merge Conflicts
When merging branches, you may face merge conflicts if two branches have changes on the same lines of code. Git will notify you about these conflicts. To resolve them, start by checking the status with:
git status
Then use a merge tool to assist you in resolving these conflicts:
git mergetool
After resolving the conflicts, commit the changes to finalize the merge.
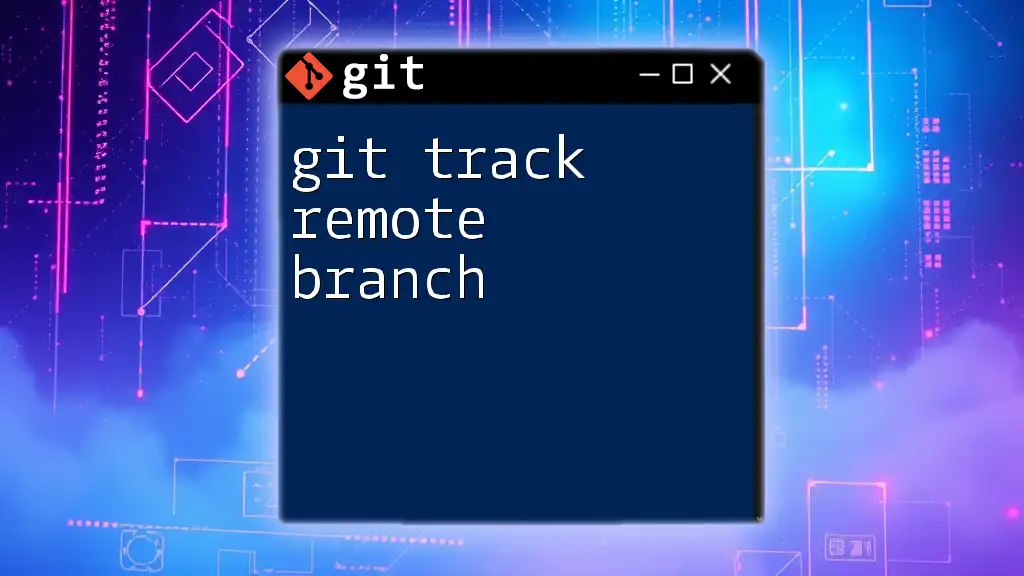
Conclusion
In conclusion, utilizing the `git create remote branch` command streamlines collaboration and project organization in software development. By creating remote branches, teams can work in parallel without disturbing each other, ensuring an efficient workflow. Practice these commands to enhance your skills and encourage others to explore the power of Git for effective version control.
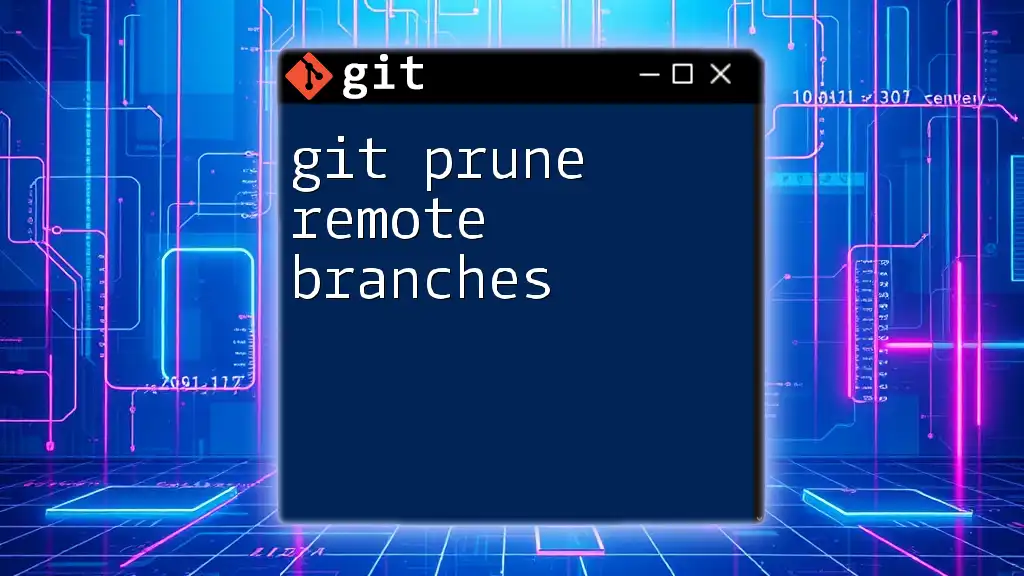
Call to Action
Stay connected with our blog for more insightful Git tips and tricks to enhance your version control skills. Don’t forget to share this article with fellow learners eager to master Git commands!
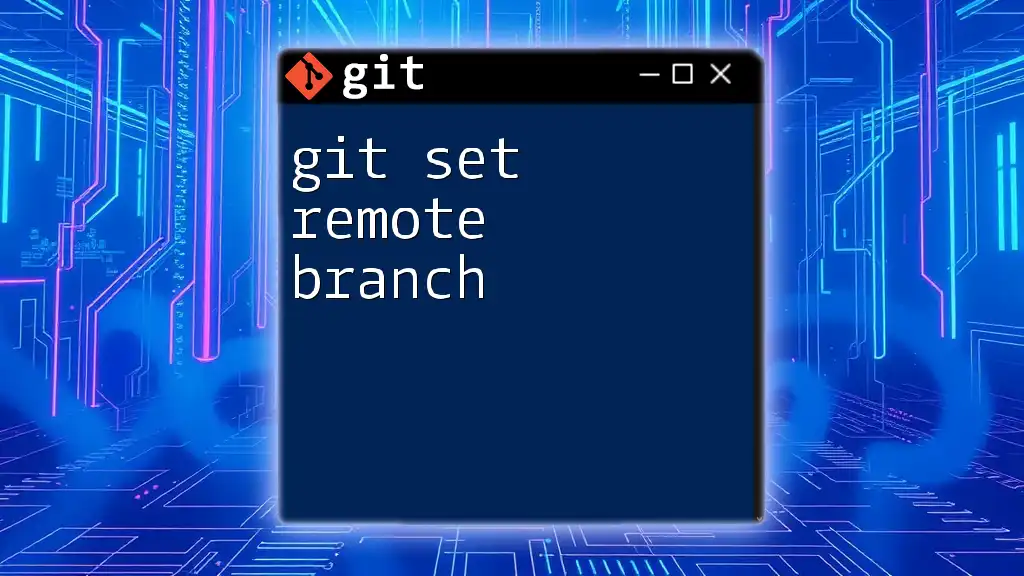
Additional Resources
For those interested in delving deeper, check out the official [Git documentation](https://git-scm.com/doc), explore comprehensive Git tutorials, or consider using additional tools to improve your Git experience. Happy coding!