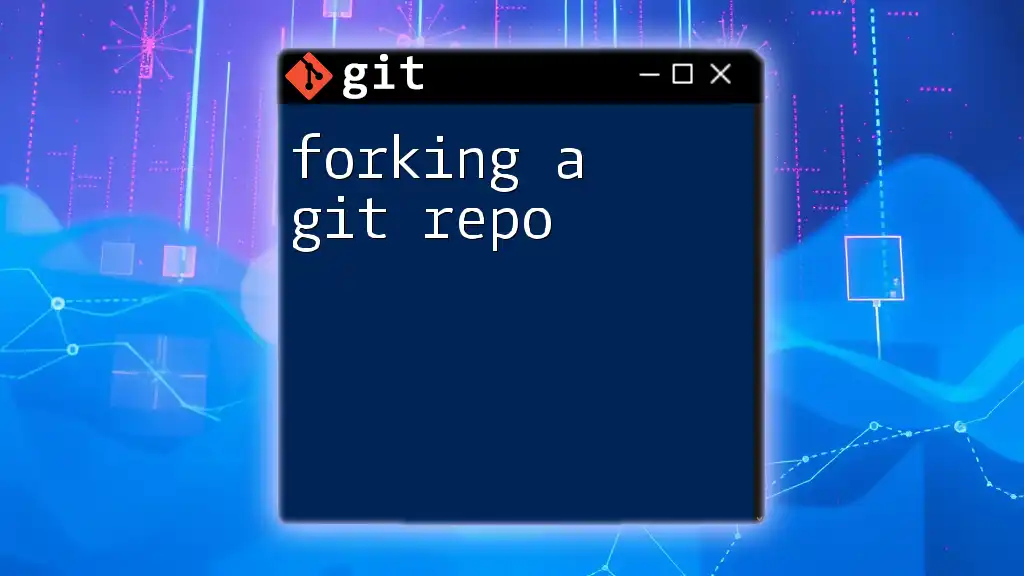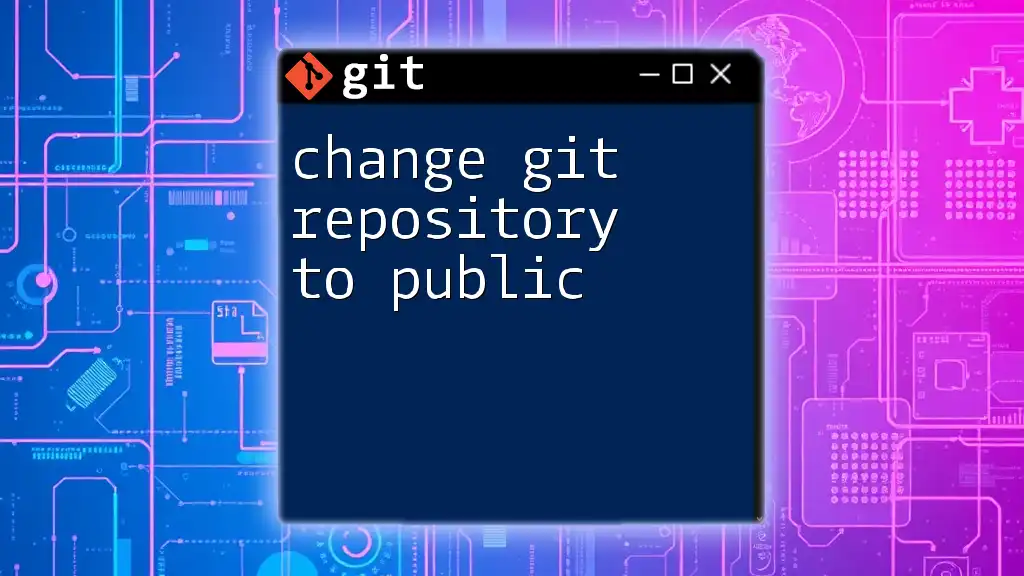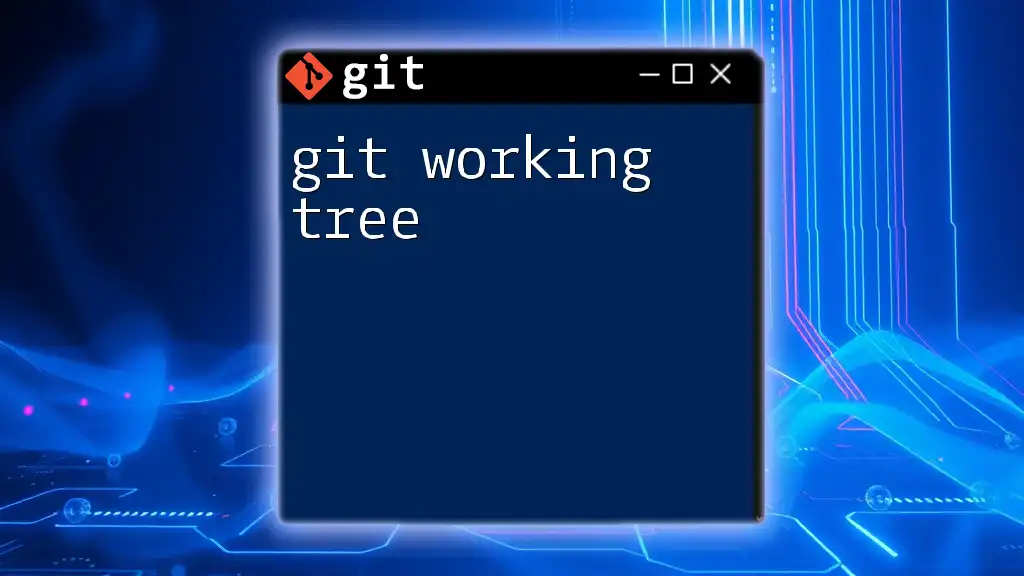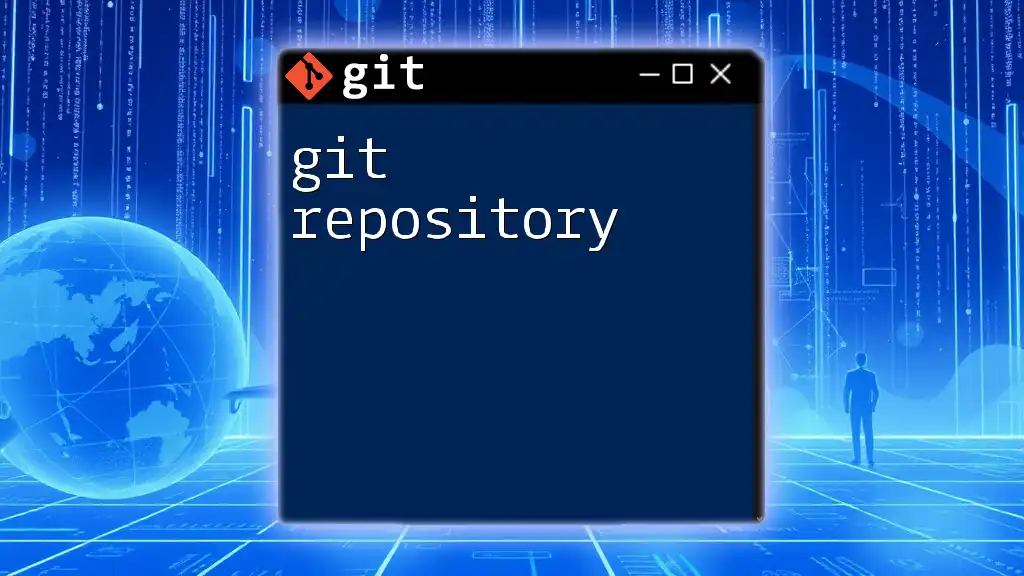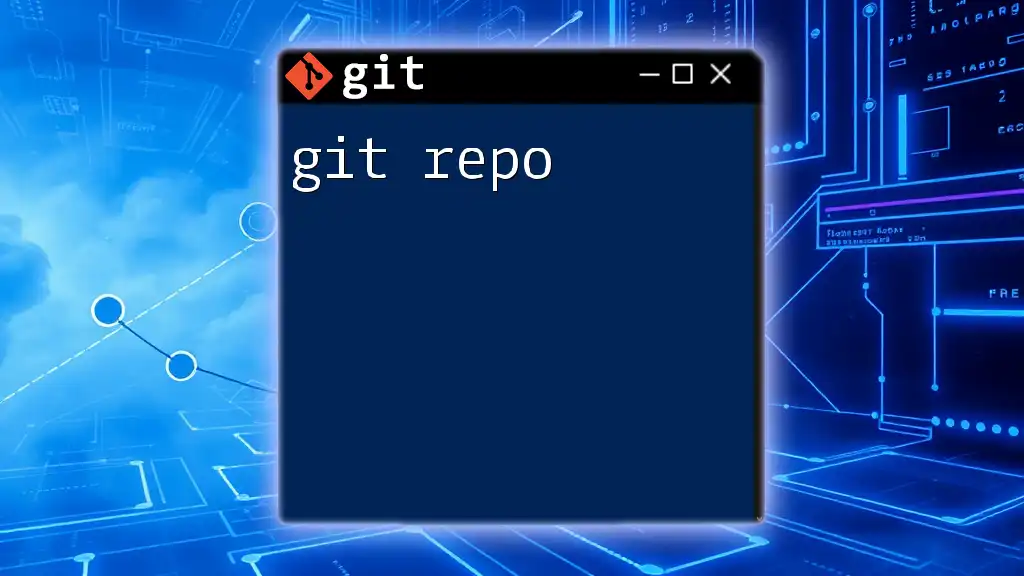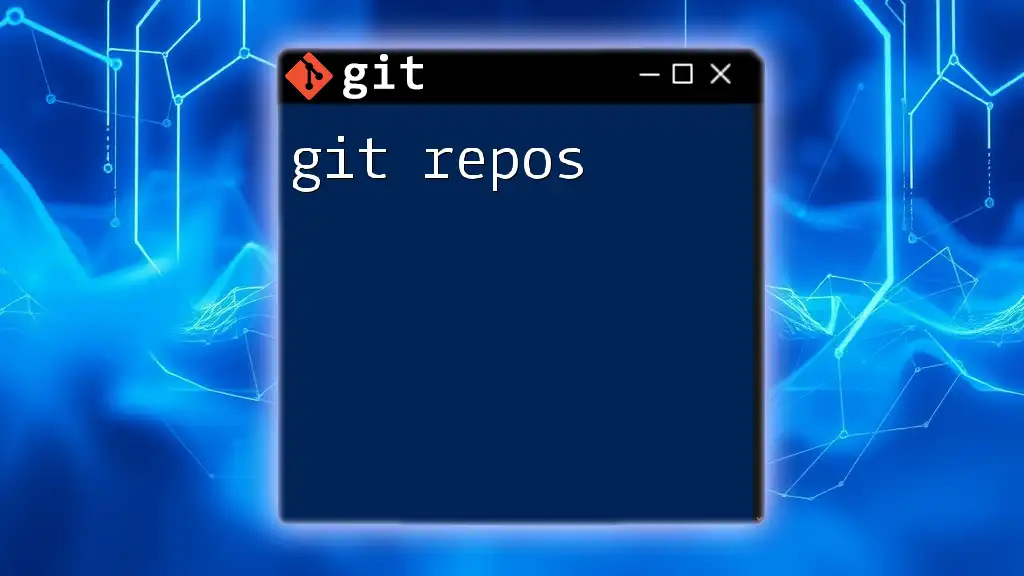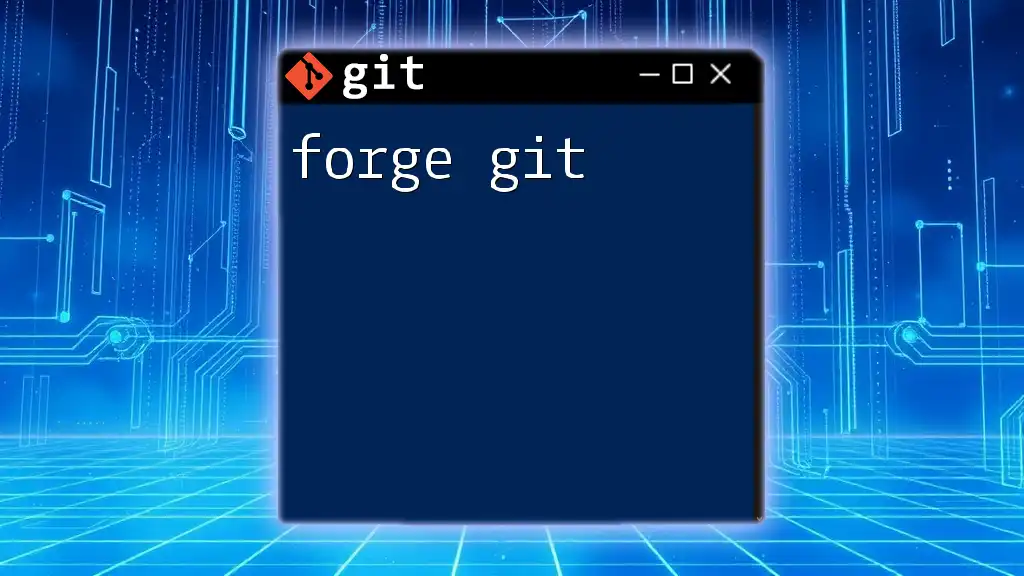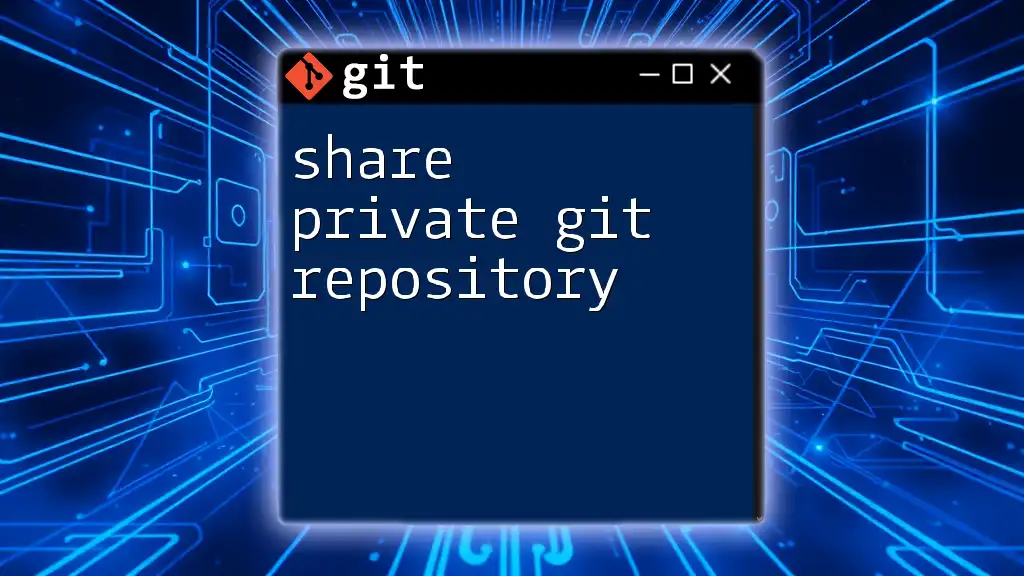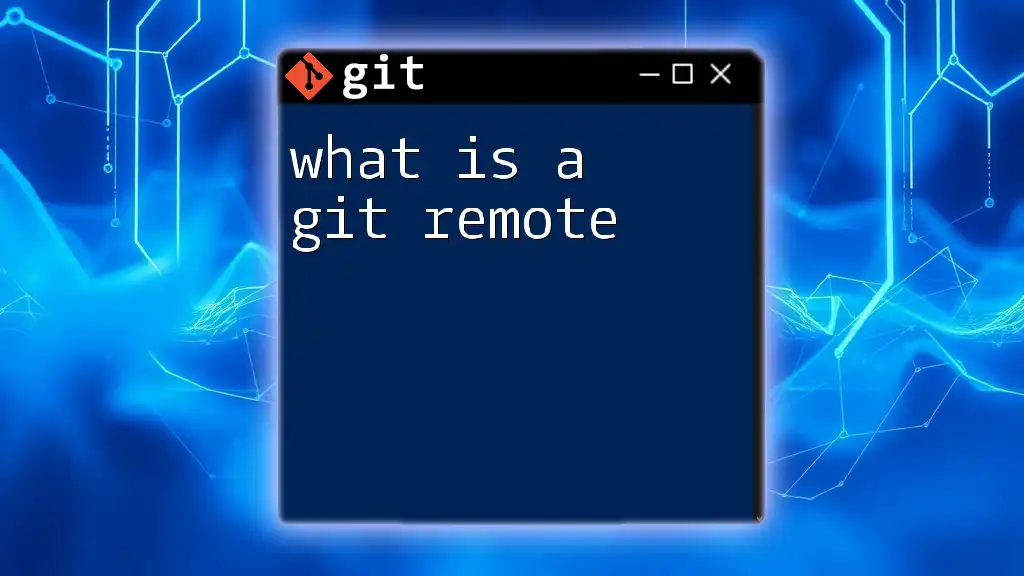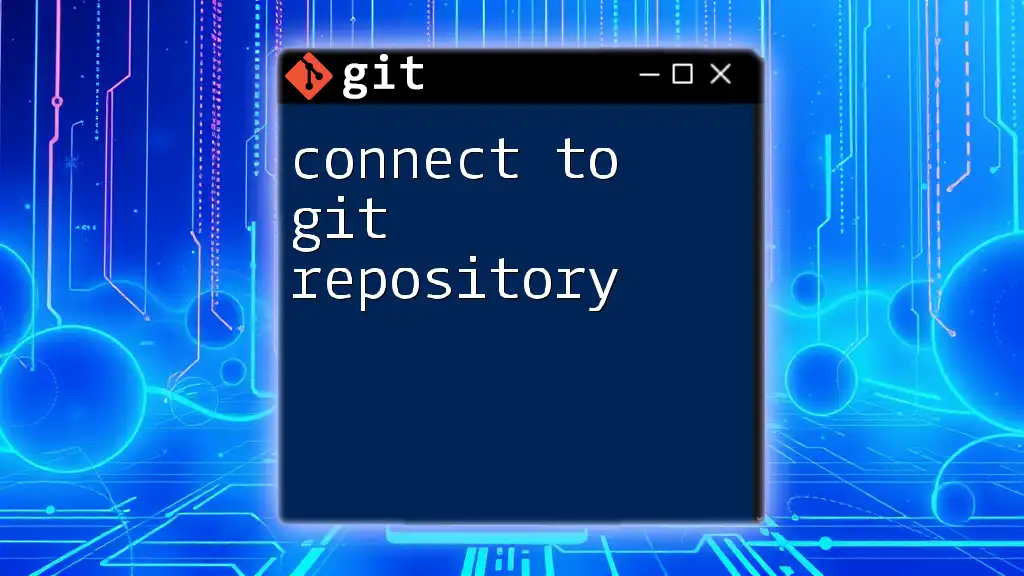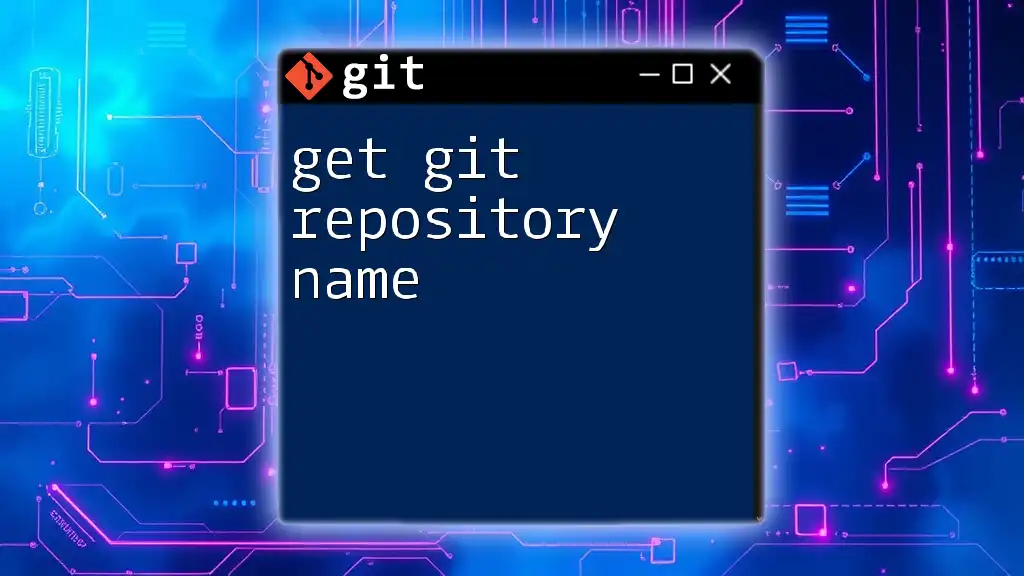Forking a Git repository creates a personal copy of another user's repository, allowing you to freely experiment with changes without affecting the original project.
To fork a repository, you can use the GitHub interface, and after forking, you can clone it to your local machine with the following command:
git clone https://github.com/your-username/repo-name.git
What is a Fork?
Forking a Git repository is a vital concept in version control, particularly for collaborative development. At its core, a fork is a copy of an existing repository that allows you to freely experiment with changes without affecting the original project. This creates a unique space where you can contribute to the project or customize it as you see fit.
It's essential to understand the difference between forking and cloning. Cloning is the process of making a local copy of an entire repository, enabling you to work on it without an internet connection. When you clone a repository, you are linked directly to the original repository. Forking, however, creates a separate instance that belongs to your GitHub account or organization. This means that you can make changes without impacting the original project.
When should you use a fork instead of a clone? If you plan to contribute to an open-source project, use a fork. This allows you to make changes and propose them to the original repository through a Pull Request (PR), facilitating collaboration without tedious communication about your changes.
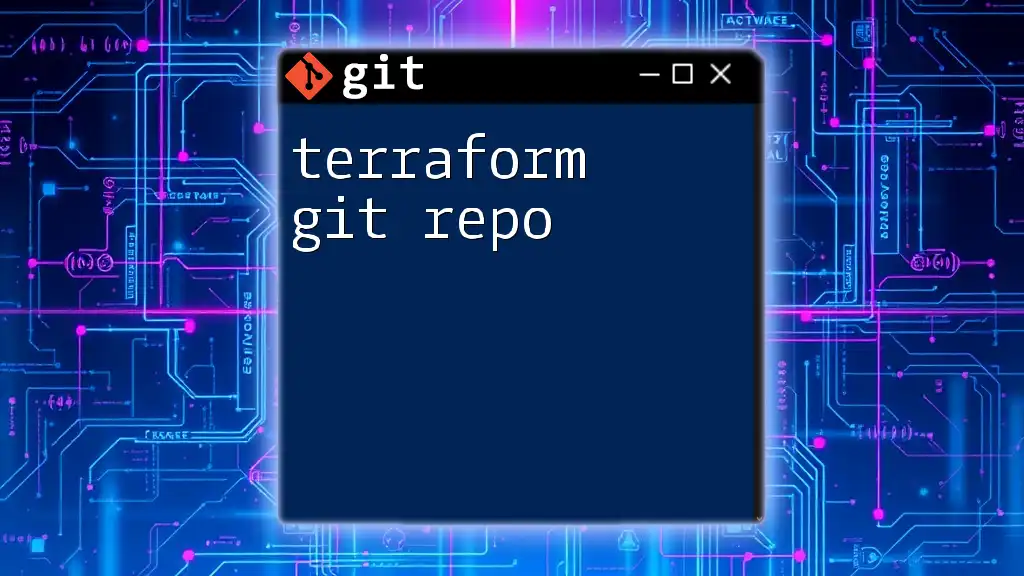
How to Fork a Git Repository
Creating a Fork from GitHub
Forking from GitHub is a straightforward process:
- Navigate to the original repository that you wish to fork on GitHub.
- Click on the "Fork" button located at the top right corner of the page.
- Choose the destination for your fork, whether that’s your personal GitHub account or an organization you manage.
This simple action creates a copy of the repository in your GitHub account. You'll be the owner of this fork, and you can make changes, create branches, and manage it independently.
Creating a Fork from Command Line
While the GitHub interface offers a user-friendly option to fork repositories, you can also use the command line for similar results. This approach is ideal for developers who prefer working within their terminal environment:
- First, clone the original repository:
git clone https://github.com/original-owner/repo.git - Add your fork as a remote:
git remote add fork https://github.com/your-username/repo.git
This command sequence allows you to access your forked repository directly via the command line.
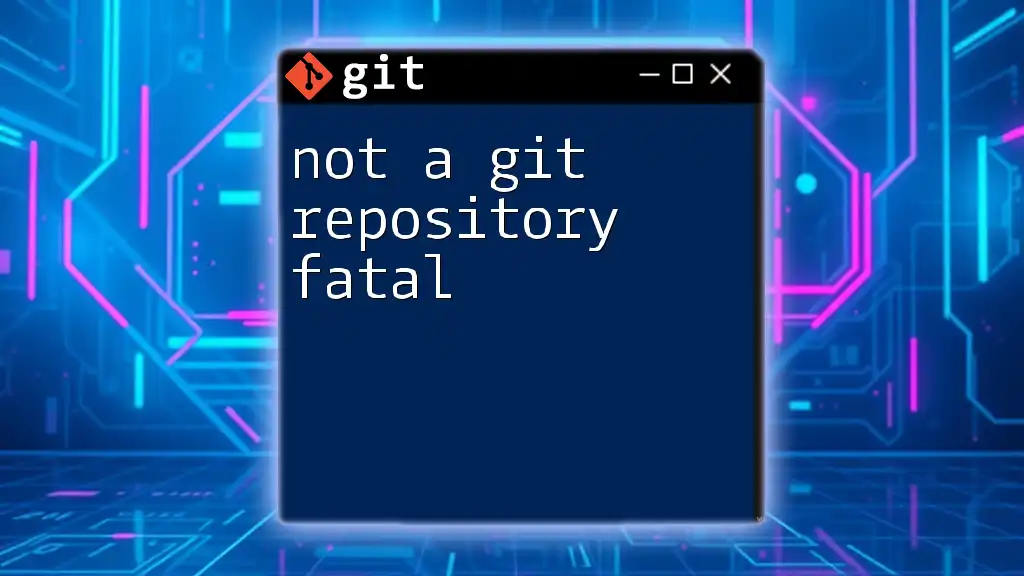
Cloning Your Forked Repository
Once you have forked the repository, the next step is to clone it onto your local machine. This will allow you to work on the code directly:
git clone https://github.com/your-username/repo.git
This command will retrieve the entire repository from your GitHub account, including all branches and commit history. From here, you can start making changes and developing new features.
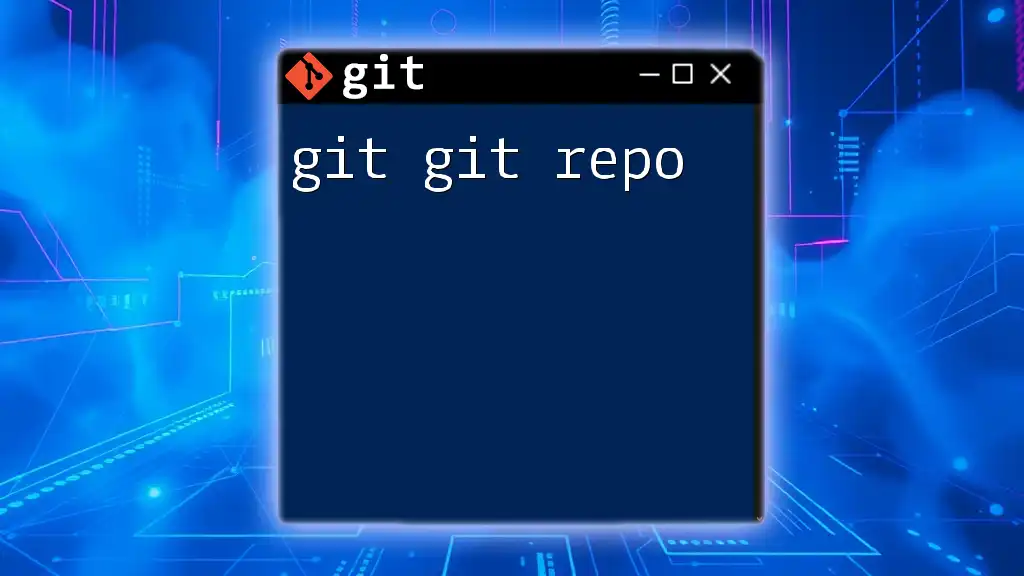
Working with Your Fork
Making Changes to Your Fork
With your fork cloned locally, you can begin making changes. It’s important to follow best practices for version control – always make small, atomic commits. Here’s a quick example of adding a simple text file and committing your changes:
cd repo
echo "Some changes" >> file.txt
git add file.txt
git commit -m "Added some changes to file.txt"
git push origin main
In this example, after navigating into the cloned repository, a new file is created, staged for commit, and pushed to your fork on GitHub. This ensures that your changes are preserved and can be reviewed or merged later.
Keeping Your Fork Updated
As you work on your fork, it’s crucial to keep it in sync with the original repository. This helps avoid large merge conflicts down the line. Here's how you can keep your fork updated:
- Add the original repository as an upstream remote:
git remote add upstream https://github.com/original-owner/repo.git - Fetch the latest changes from upstream:
git fetch upstream - Checkout your main branch and merge changes:
git checkout main git merge upstream/main
Following these steps will ensure that your fork remains up-to-date with any changes made in the original repository.
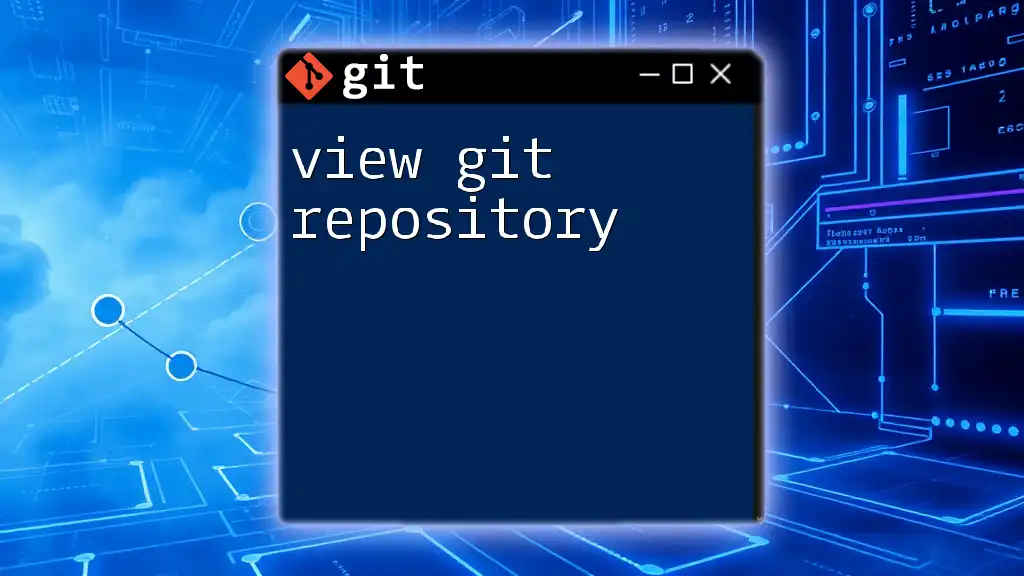
Contributing Back to the Original Repository
Creating a Pull Request
After enhancing your fork with new features or bug fixes, you will likely want to contribute these changes back to the original repository. A Pull Request (PR) is a mechanism for doing just that. It tells the maintainers of the original project that you have changes ready for review. Here’s how to create a pull request:
- Make sure to push your changes up to your fork:
git push origin main - Navigate to the original repository on GitHub.
- Click on "Pull requests" and then "New pull request."
- Select "compare across forks" and choose your fork and the branch you’ve made changes to.
This PR will provide a platform for discussion and required review before your code is merged into the original project.
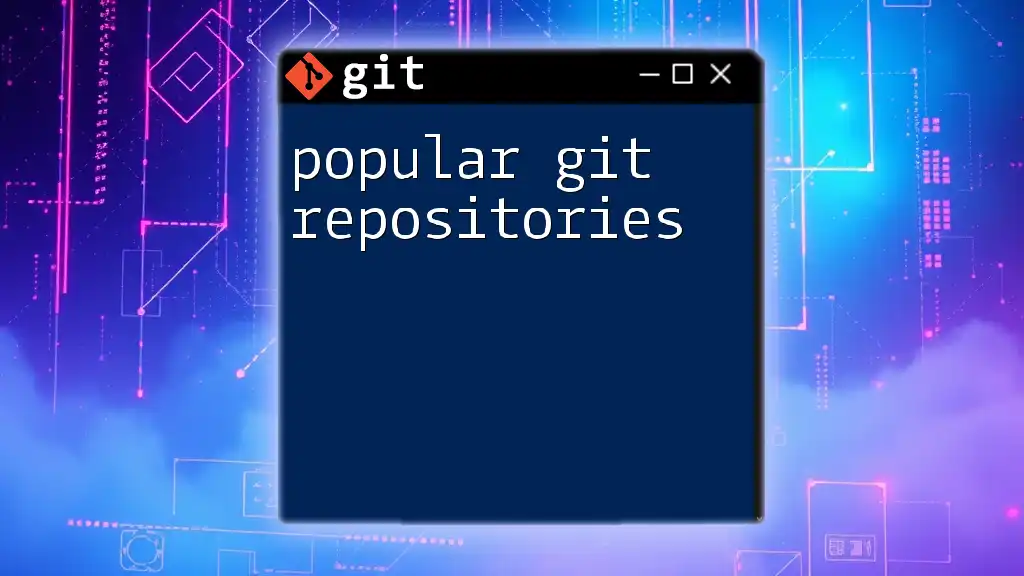
Best Practices for Forking Repositories
When forking repositories, it's critical to be respectful of the original creators. Follow these guidelines:
- Keep your commits clean: Write descriptive commit messages.
- Stay updated: Regularly synchronize your fork with the upstream repository.
- Communicate: Engage with repository maintainers when submitting pull requests to clarify any queries about your changes.
- Documentation: Update documentation if required, so others can easily understand your contributions.
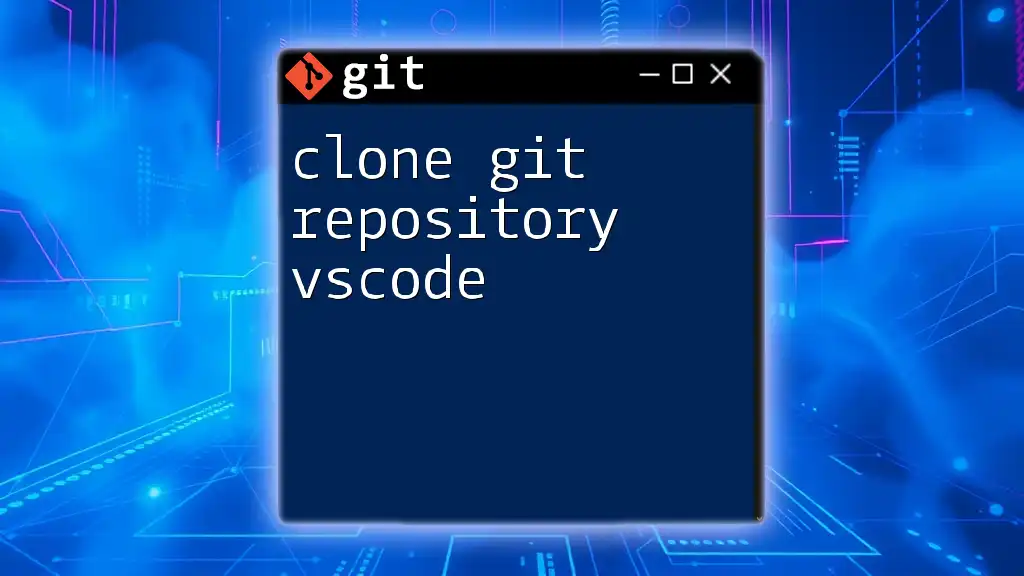
Troubleshooting Common Issues
Common Errors When Forking
Even experienced developers encounter challenges while forking repositories. Common pitfalls include:
- Merge conflicts: These happen when changes in your fork conflict with updates made in the original repository. Resolve them by carefully reviewing the affected files.
- Forgetting to add the upstream remote: This can complicate your workflow. Always remember to link the original repository.
Frequently Asked Questions
Can I fork a private repository? Yes, but you must have permission to access that repository. Your forked version will also remain private.
How do I delete my forked repository? To delete a fork, go to the repository settings on GitHub and scroll down to the delete option. Be cautious, as this action is irreversible!
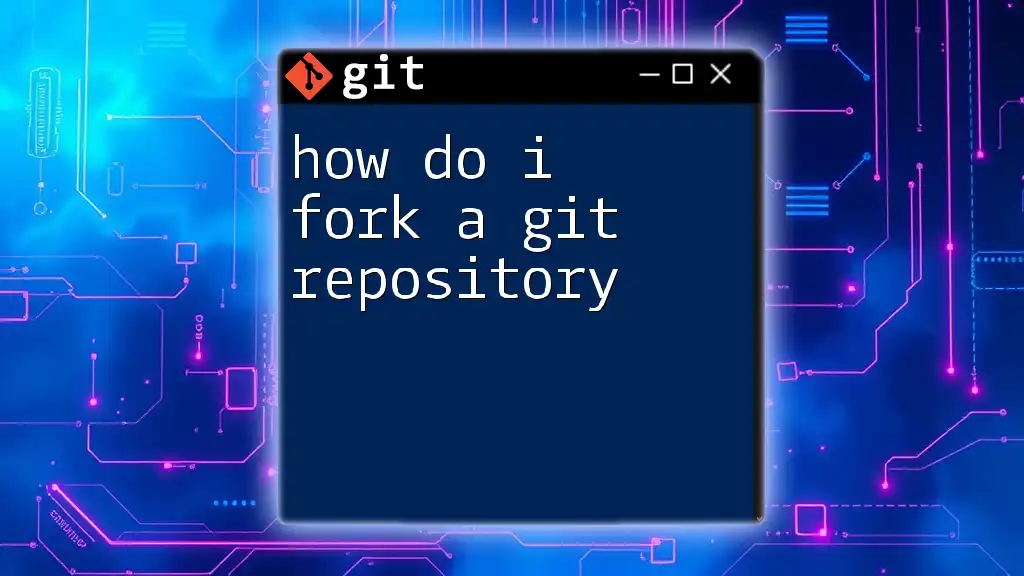
Conclusion
In conclusion, forking a Git repository is an invaluable skill for any developer involved in collaborative projects. Understanding how to effectively fork, update, and contribute back to the original repository greatly enhances your workflow and collaboration capabilities. Remember, every time you fork a repository, you're opening the door to not only learning but also enhancing the collective development experience.
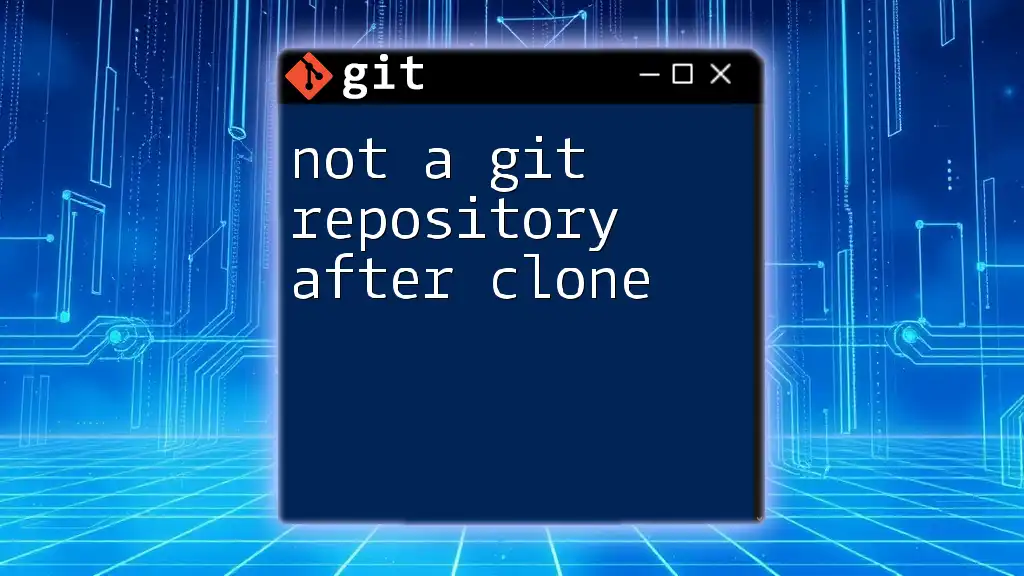
Additional Resources
For further studies, consider checking out the following resources:
- Official Git documentation (git-scm.com)
- GitHub Guides (guides.github.com)
- Online courses focused on Git and collaboration tools
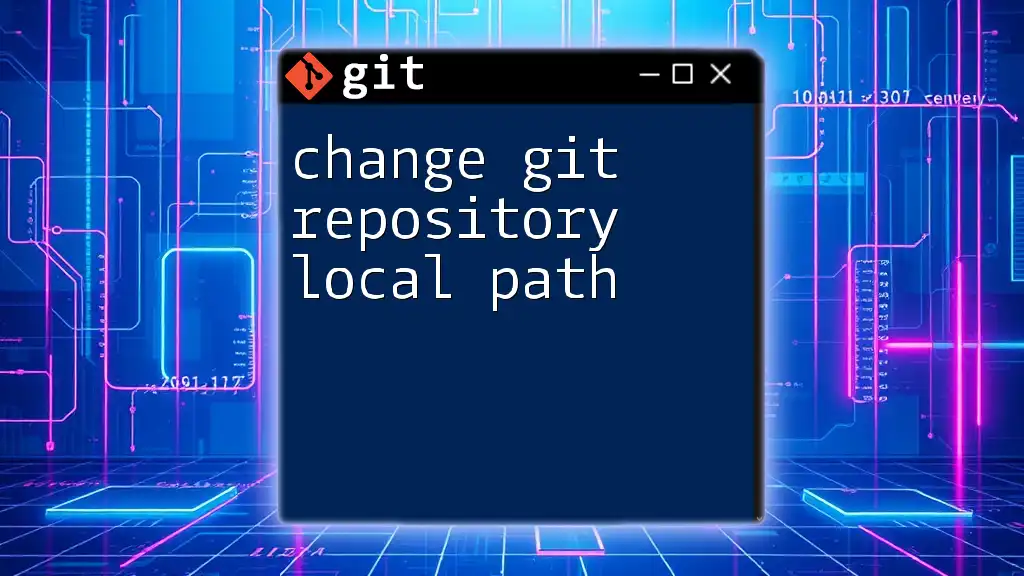
Call to Action
Stay tuned for more insightful articles on Git best practices and advanced techniques! Don't forget to subscribe to our newsletter for all the latest updates in your journey to mastering Git.