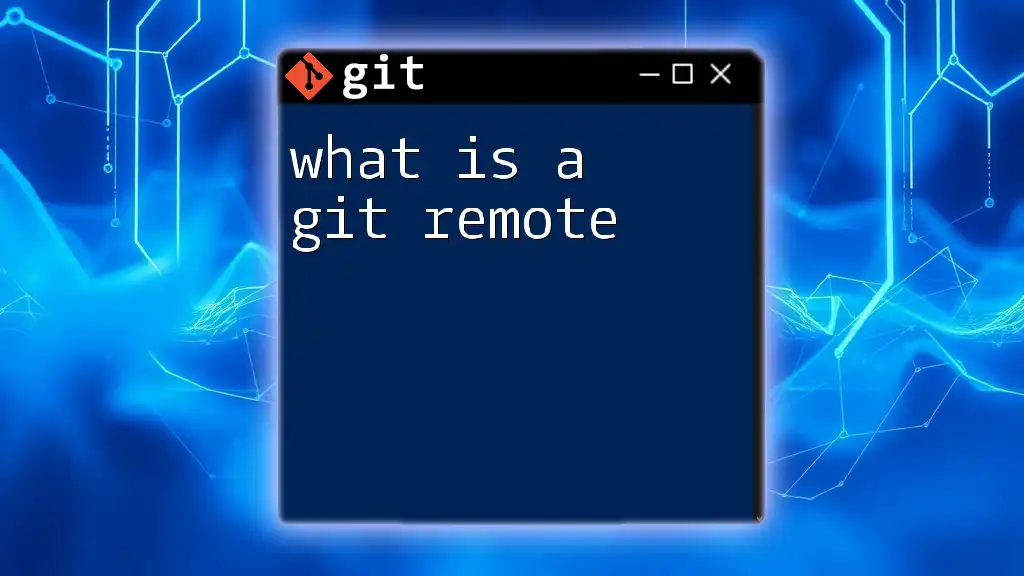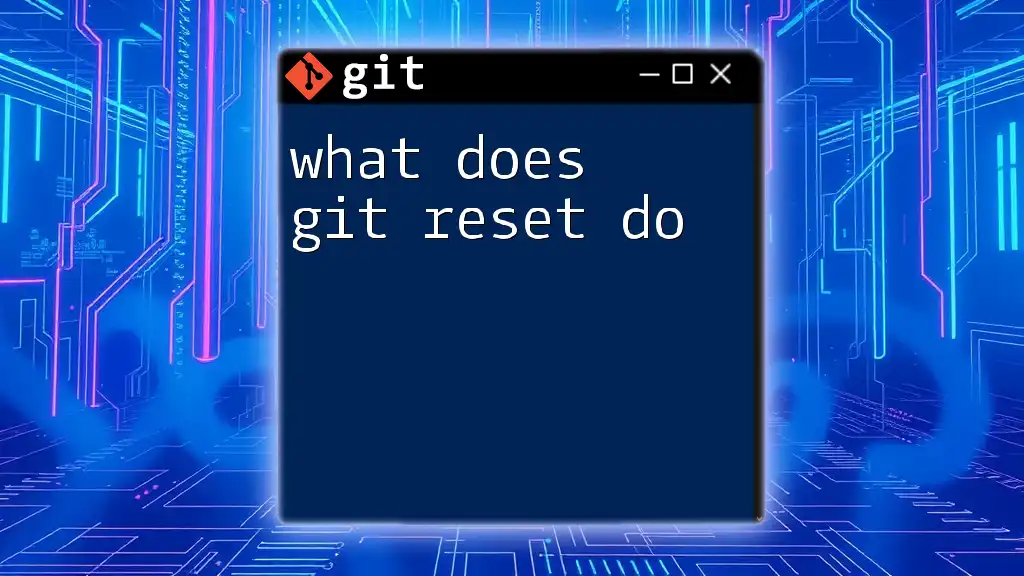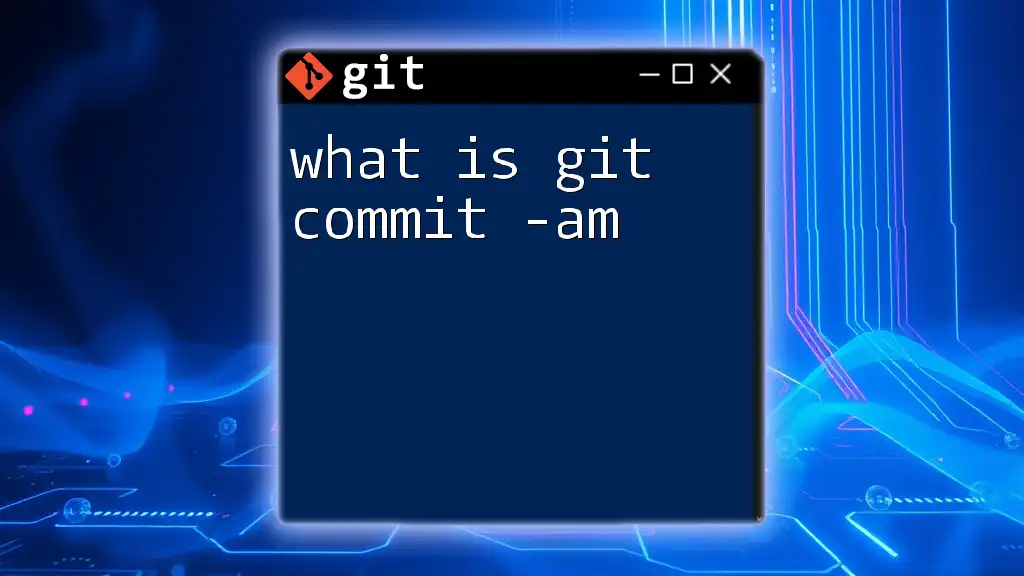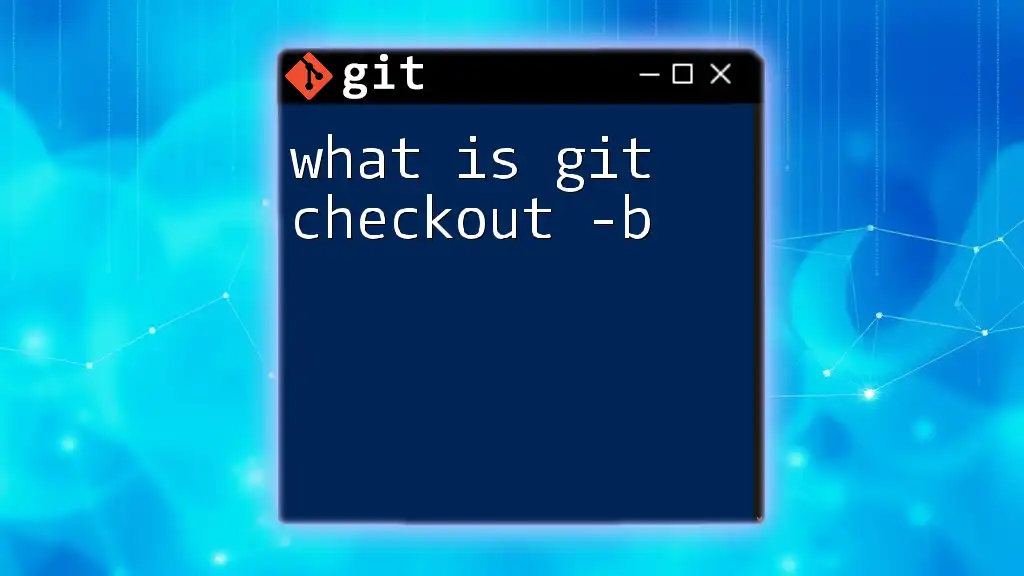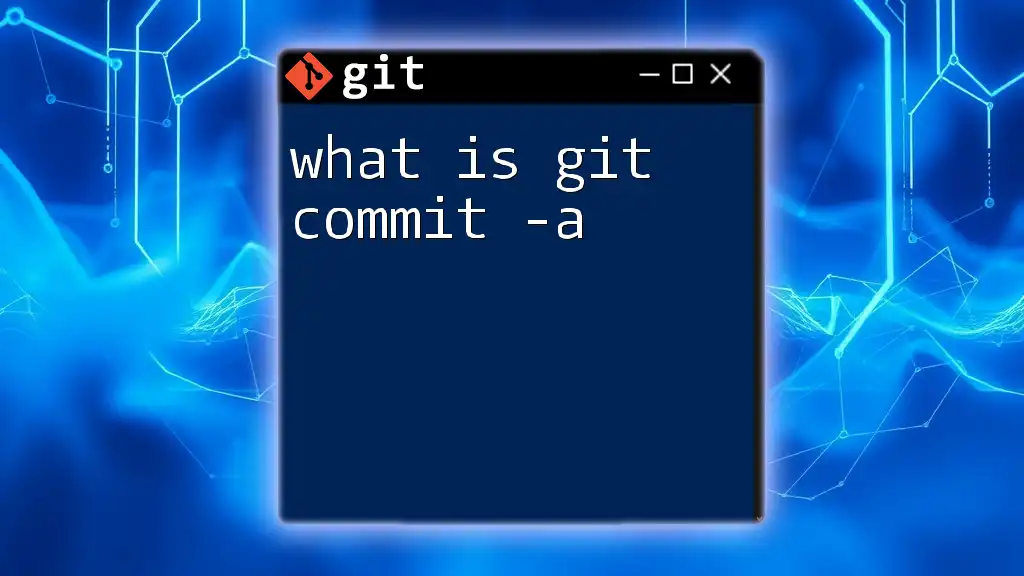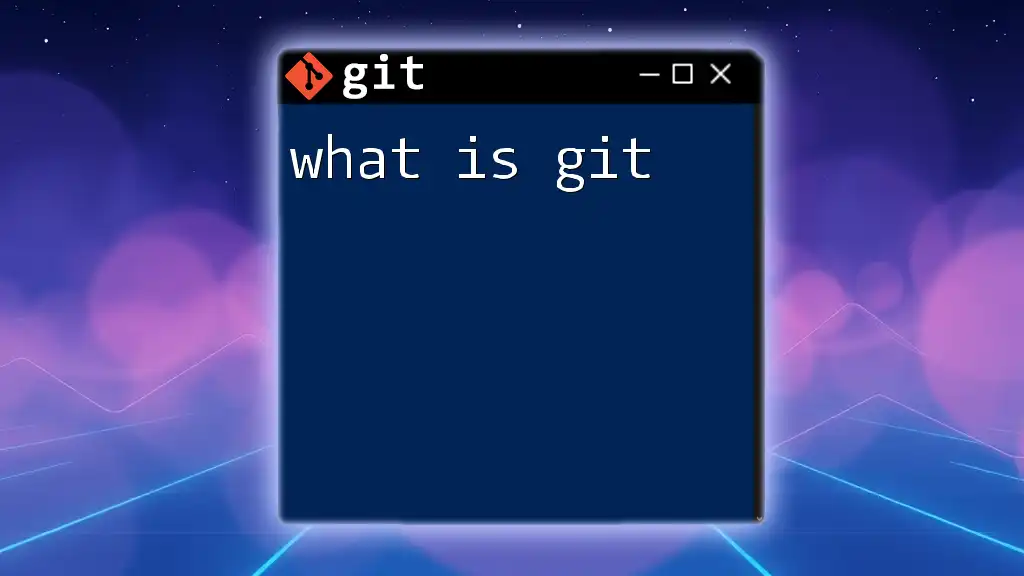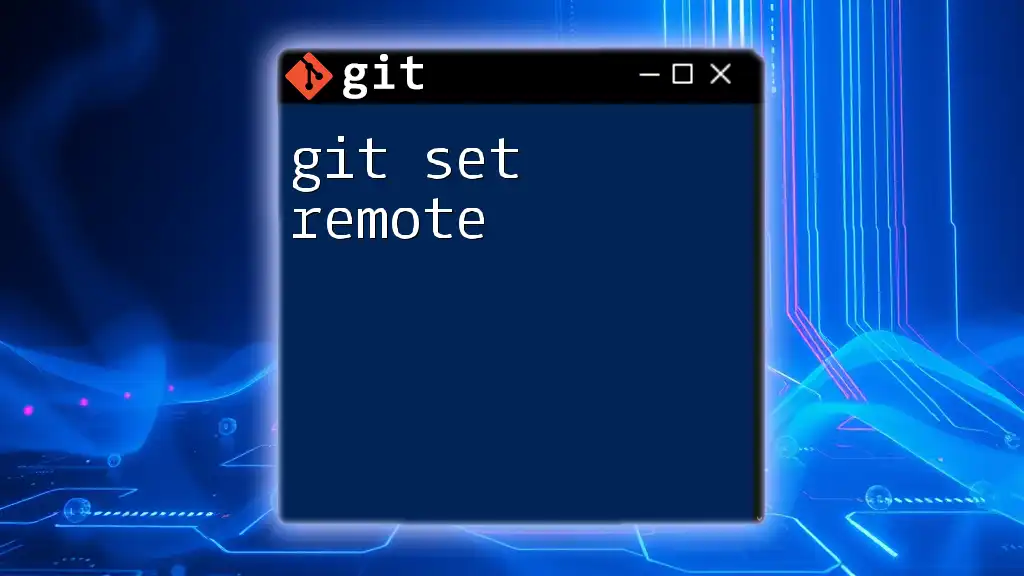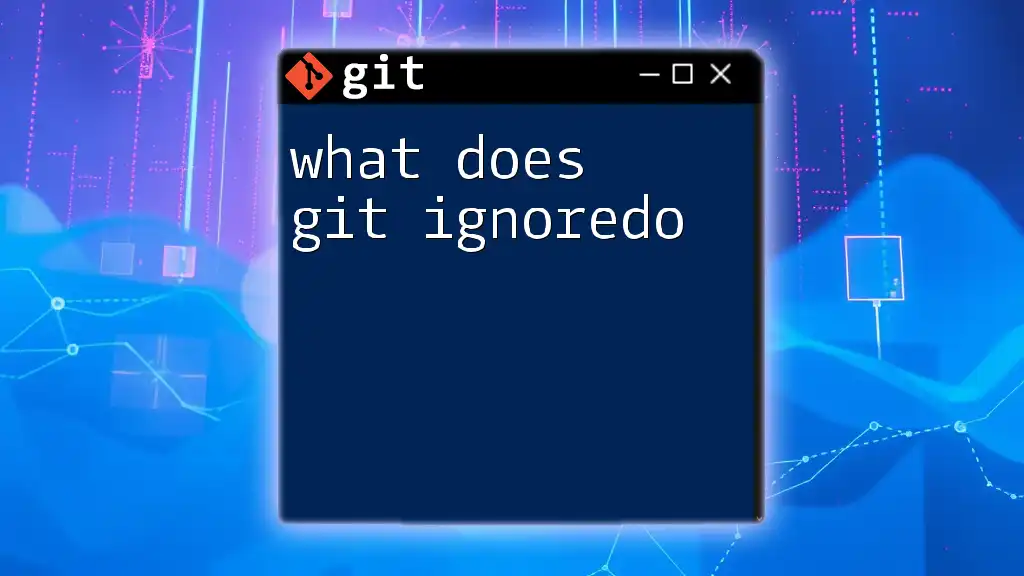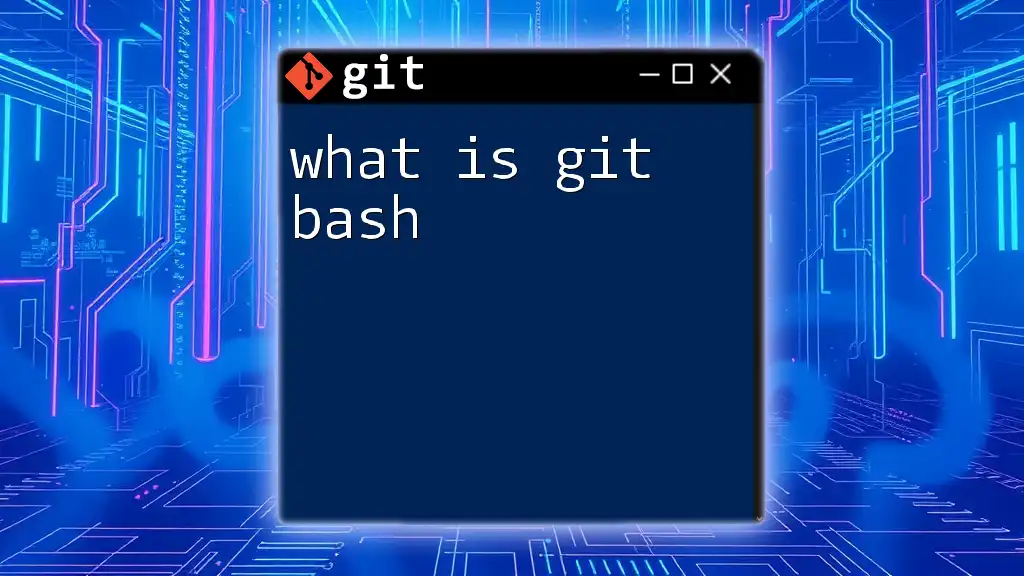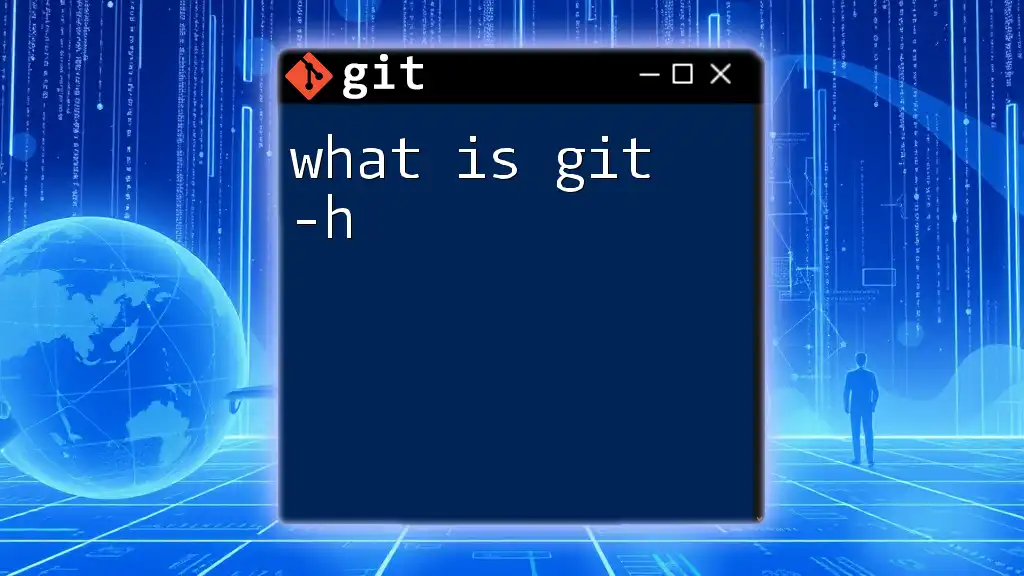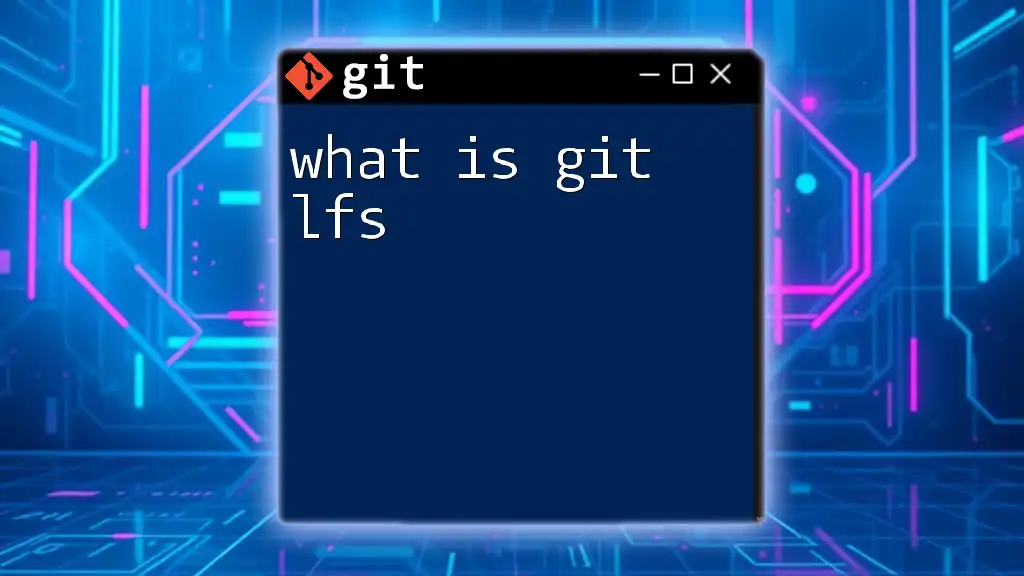A Git remote is a version of your repository that is hosted on the internet or a network, enabling you to collaborate with others by pushing and pulling changes to/from that repository.
git remote add origin https://github.com/user/repo.git
Understanding Git Remotes
What is a Git Remote?
A Git remote is a reference to a remote version of your Git repository. It allows you to interact with repositories hosted on other servers, facilitating collaboration and sharing of code in a distributed environment. When you set up a remote, you essentially create a link between your local repository and the one hosted on a server, enabling you to push and pull changes.
By default, Git includes a single remote called `origin`. This is usually created when you clone an existing repository. Understanding Git remotes is crucial as they play a significant role in team projects, allowing multiple developers to contribute to the same codebase while keeping track of changes made by others.
Common Remote Hosting Services
There are several popular hosting services that provide repositories and collaboration features:
- GitHub: The largest platform, ideal for open-source projects and showcasing repositories.
- GitLab: Offers extensive CI/CD features along with powerful project management tools.
- Bitbucket: Integrates well with other Atlassian products and supports both Git and Mercurial.
Each service comes with its own set of advantages, such as community interactions, CI/CD integrations, and issue tracking systems. Familiarizing yourself with these platforms can significantly enhance your cooperation with other developers.
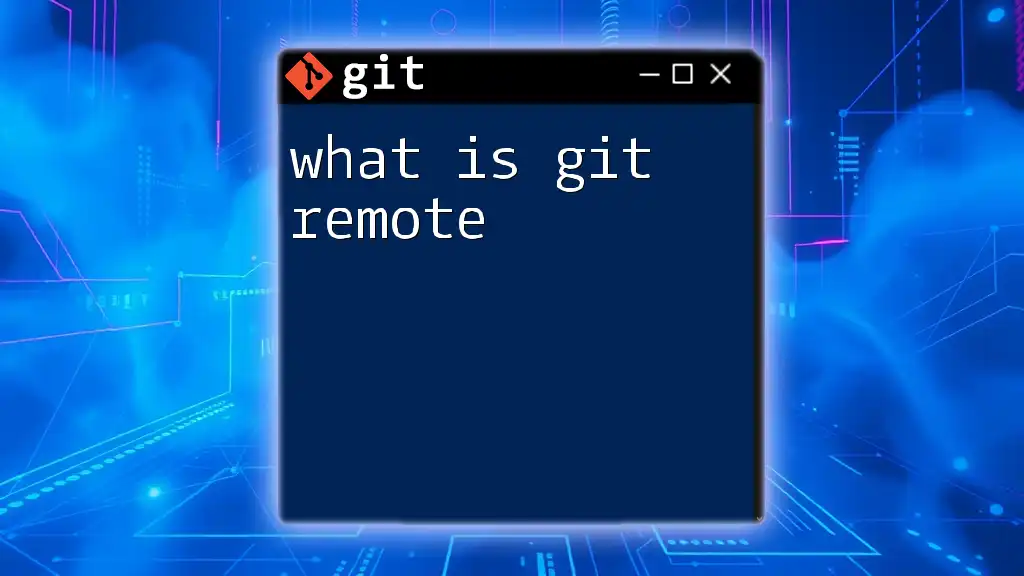
How to Set Up a Git Remote
Initializing Your Local Repository
To start working with Git remotes, you first need to create a local repository if you haven't done so already. Here’s how to initialize a new Git project:
git init my-project
cd my-project
This snippet creates a new directory called `my-project` and initializes it as a Git repository. Once your local repository is set up, you can connect it with a remote repository.
Adding a Remote Repository
You can link your local repository to a remote one with the following command:
git remote add origin <remote-url>
In this command, `<remote-url>` represents the URL of the remote repository you want to connect to. This step is crucial as it sets the foundation for future pushes and pulls to this remote repository.
Verifying Your Remote Setup
To ensure that your remote has been added correctly, you can check the configured remotes with:
git remote -v
This command displays the list of remotes associated with your repository along with their URLs, both for fetch and push operations. It’s important to confirm this setup to avoid issues later on.
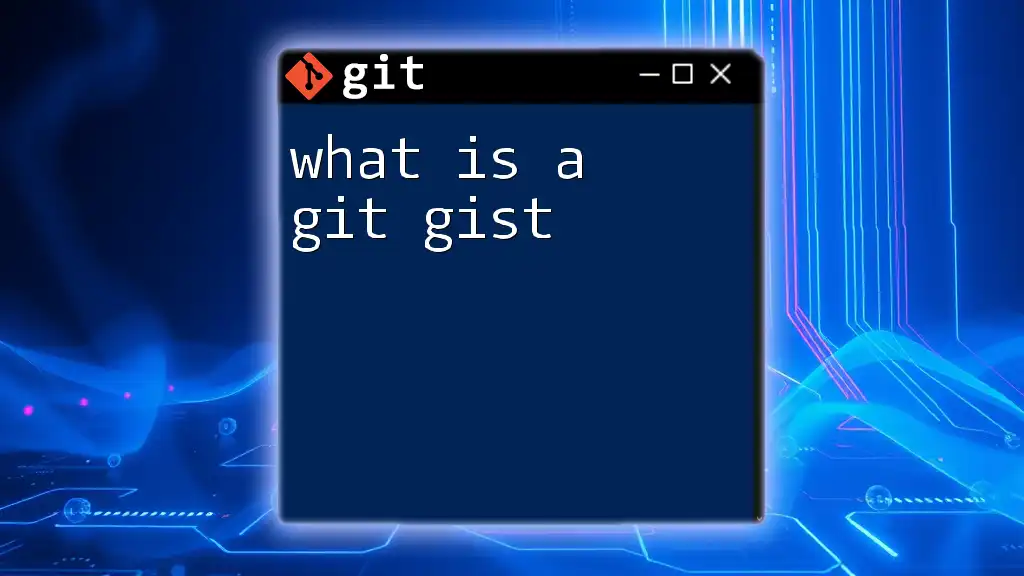
Managing Git Remotes
Renaming a Remote
If you ever need to change the name of an existing remote, it’s straightforward. Use the following command:
git remote rename origin new-name
Changing a remote's name can help avoid confusion, especially if you’re working with multiple remotes.
Removing a Remote
When a remote repository is no longer needed, you can easily remove it:
git remote remove <remote-name>
This command cleans up your remotes, ensuring that you only deal with relevant repositories.
Fetching Changes from a Remote
To retrieve updates from a remote repository, use:
git fetch origin
Understanding the difference between `fetch` and `pull` is critical. While `fetch` downloads commits but does not integrate them into your local branch, `pull` performs both fetching and merging. Fetching allows you to review the changes before deciding to integrate them.
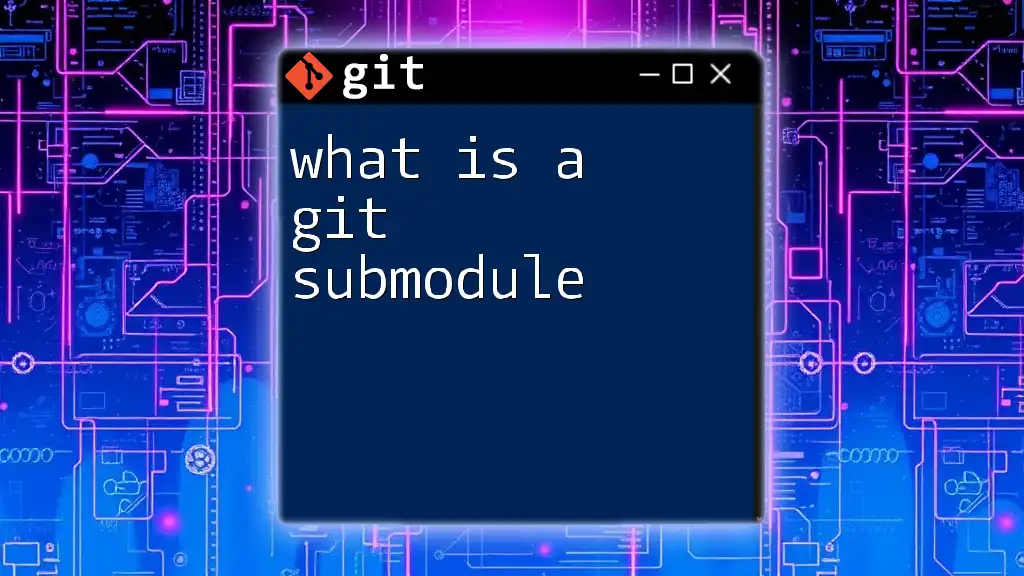
Working with Multiple Remotes
Why Use Multiple Remotes?
There are several scenarios where utilizing multiple remotes is beneficial. For example, you may want to collaborate with an original repository while also pushing to your fork. This practice keeps you updated with upstream changes while allowing you to maintain your own modifications.
Adding and Managing Multiple Remotes
To add another remote, you can run:
git remote add upstream <upstream-url>
In this case, `upstream` typically refers to the original repository from which you forked or cloned. This helps you stay synchronized with any changes made in the main project.
Fetching from Multiple Remotes
You can fetch changes from various remotes by executing:
git fetch origin
git fetch upstream
This allows you to stay updated with changes from different sources, ensuring you are aware of improvements and modifications made by other collaborators.
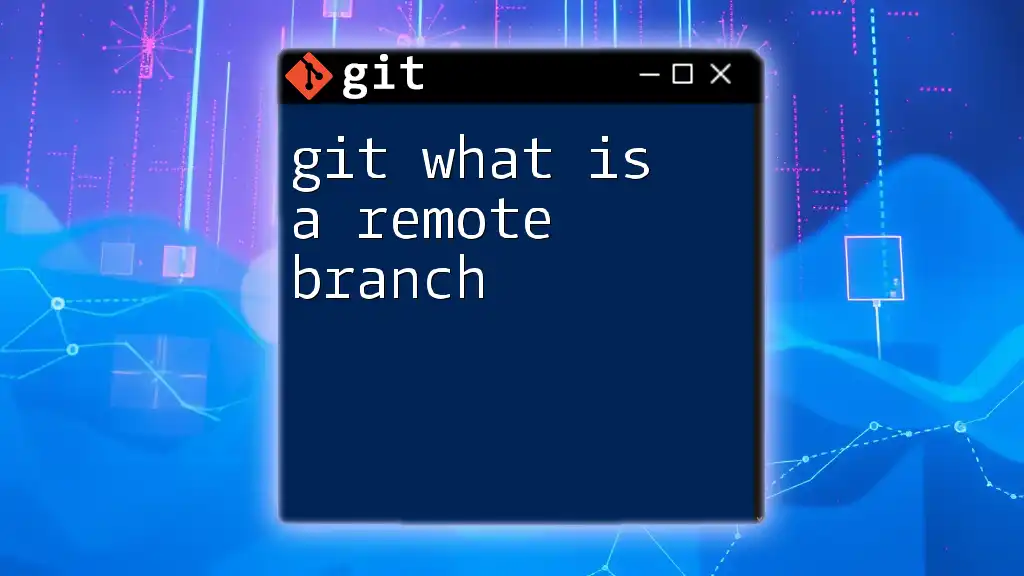
Common Issues and Troubleshooting
Authentication Problems
Authentication errors can arise when attempting to interact with a remote. Common solutions include ensuring you have the correct SSH keys set up, checking the remote URL for typos, or confirming your credentials for HTTPS access.
Dealing with Remote URL Changes
If a remote repository gets moved or renamed, updating the remote URL is essential. Use the following command to do so:
git remote set-url origin <new-url>
This adjustment helps you to maintain a smooth workflow without breaking any links to your remote repository.
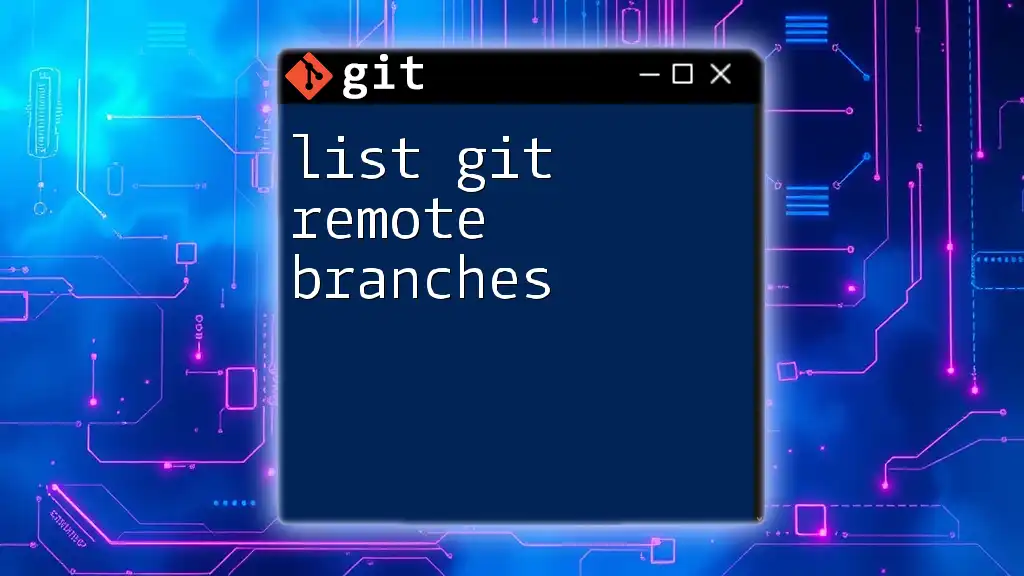
Best Practices for Managing Remotes
Keeping Your Remotes Clean
It's essential to regularly review and clean up your remote listings. Remove any remotes that are no longer necessary, ensuring that your repository remains organized.
Consistent Naming Conventions
Consistency in naming your remotes is crucial. Using intuitive names like `origin`, `upstream`, or any descriptive identifiers can make it easier for you and your collaborators to understand the purpose behind each remote.
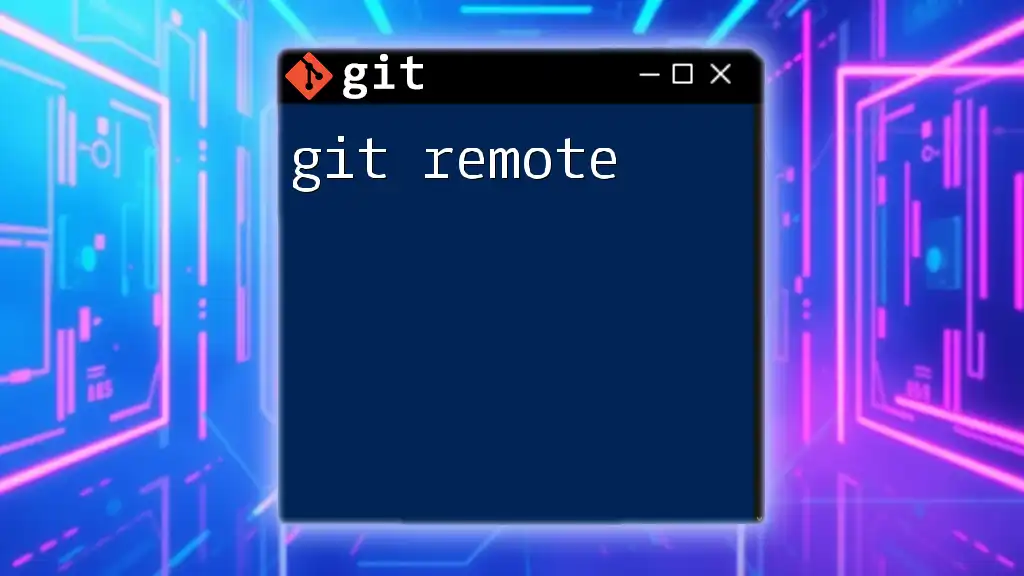
Conclusion
Understanding what is a Git remote and how to manage them effectively is essential for successful collaboration in software development. By mastering the commands and best practices outlined in this guide, you'll enhance your productivity and streamline your workflows when working with remote repositories.
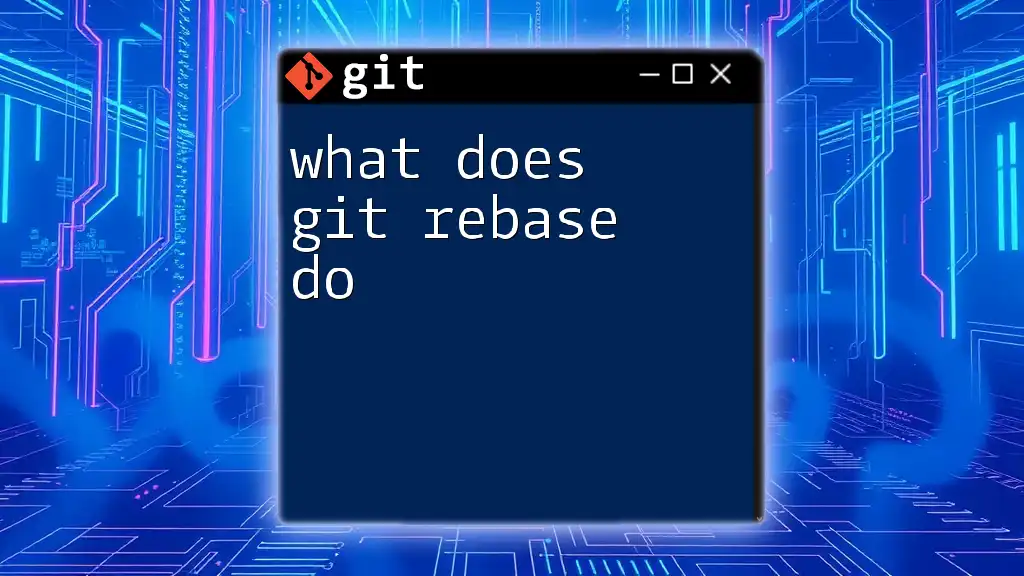
Additional Resources
For further learning, consider exploring online tutorials, courses, or documentation to deepen your understanding of Git remotes and their functionalities.