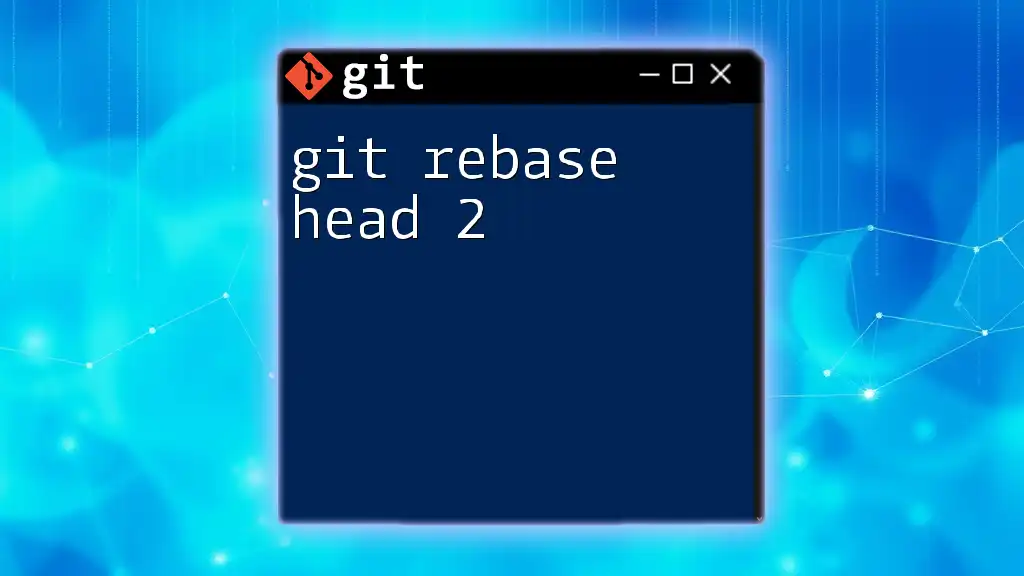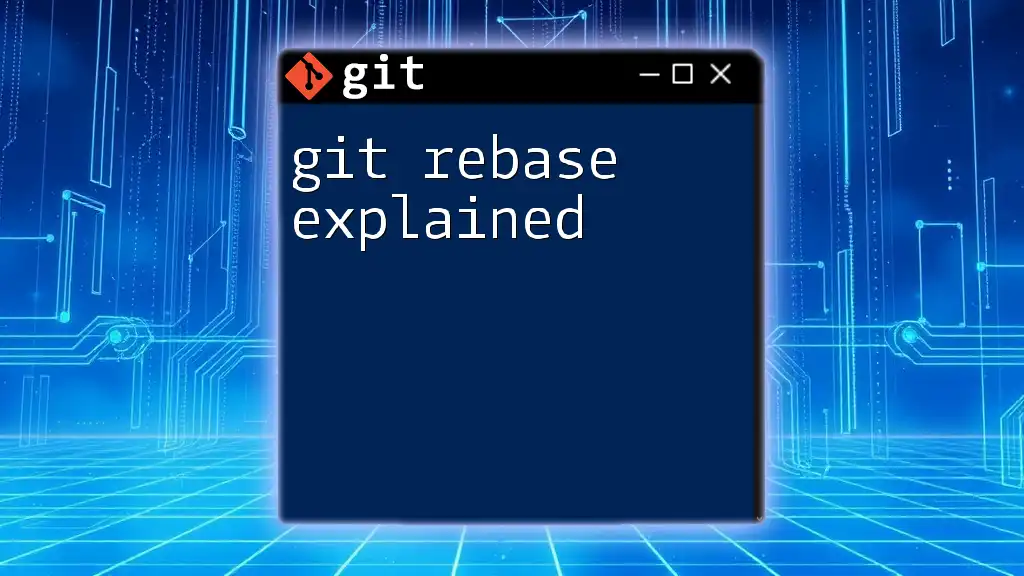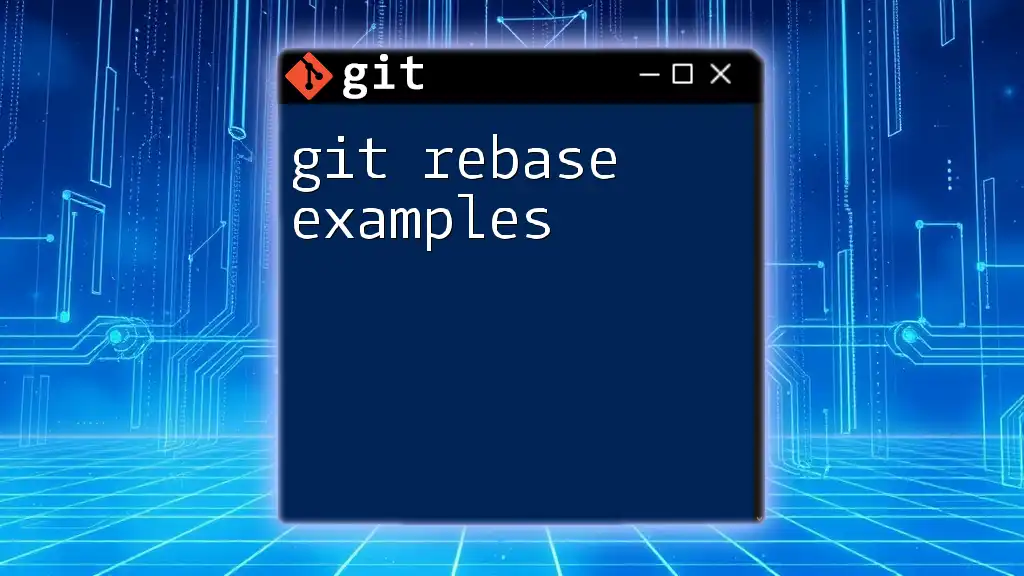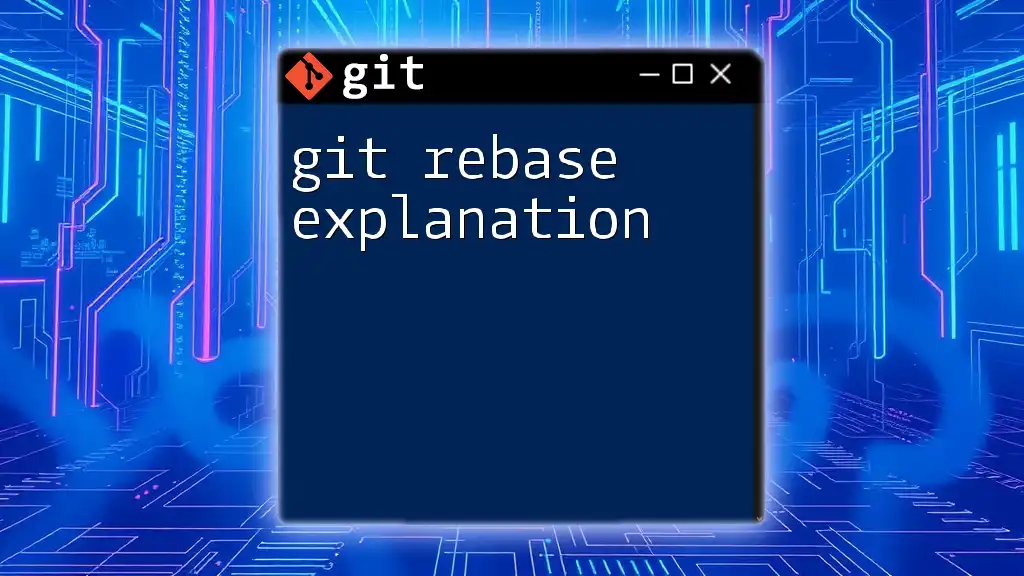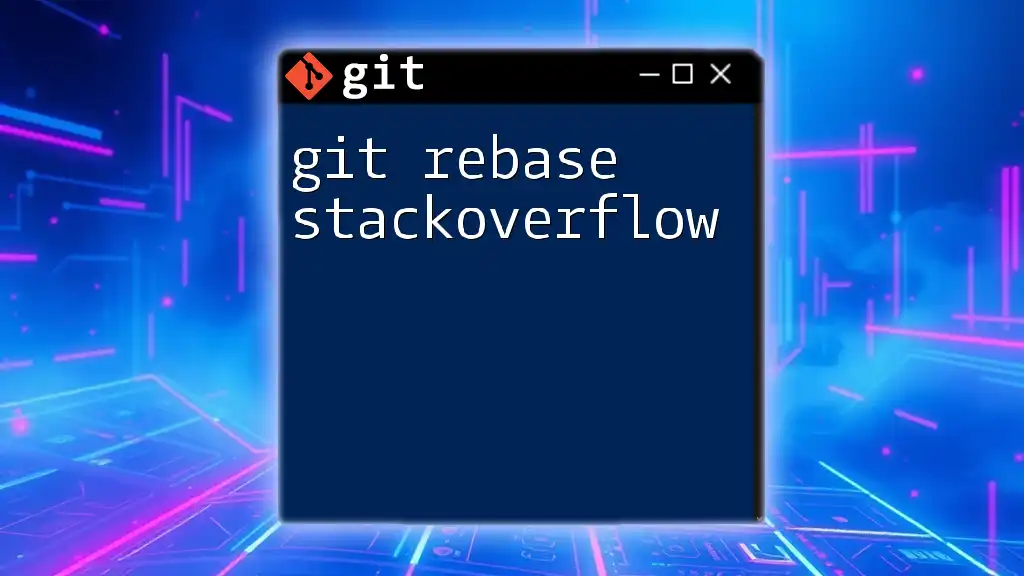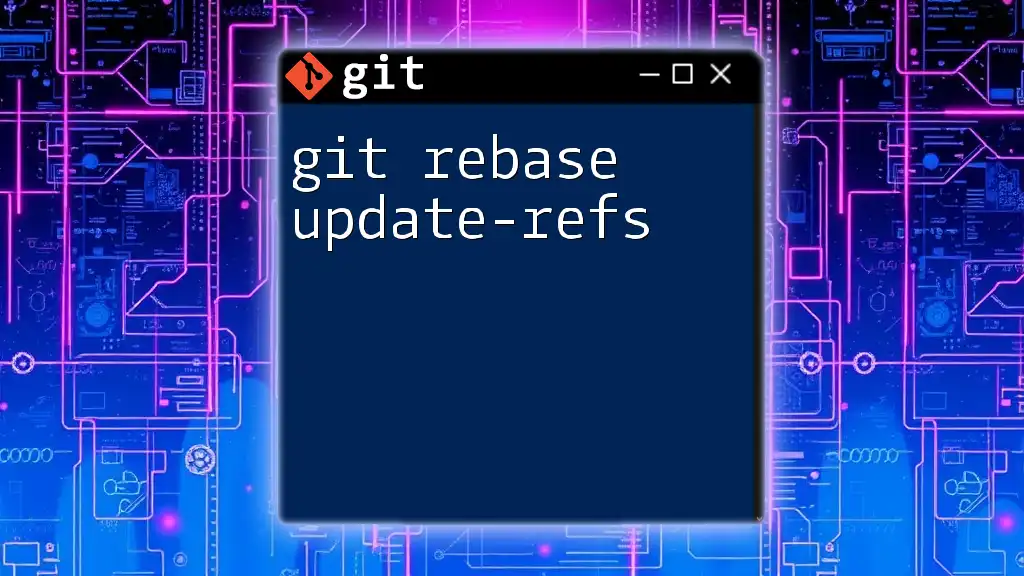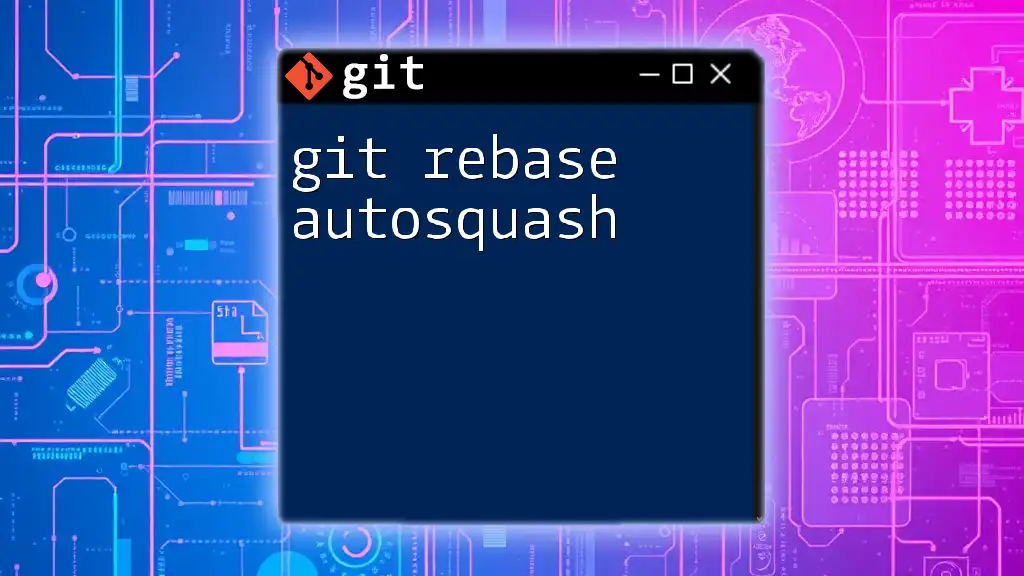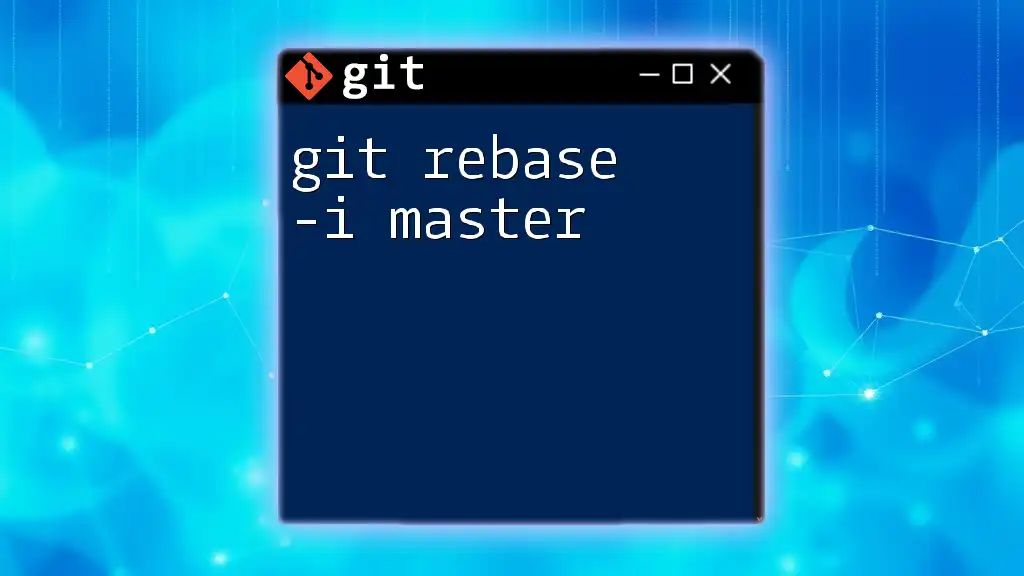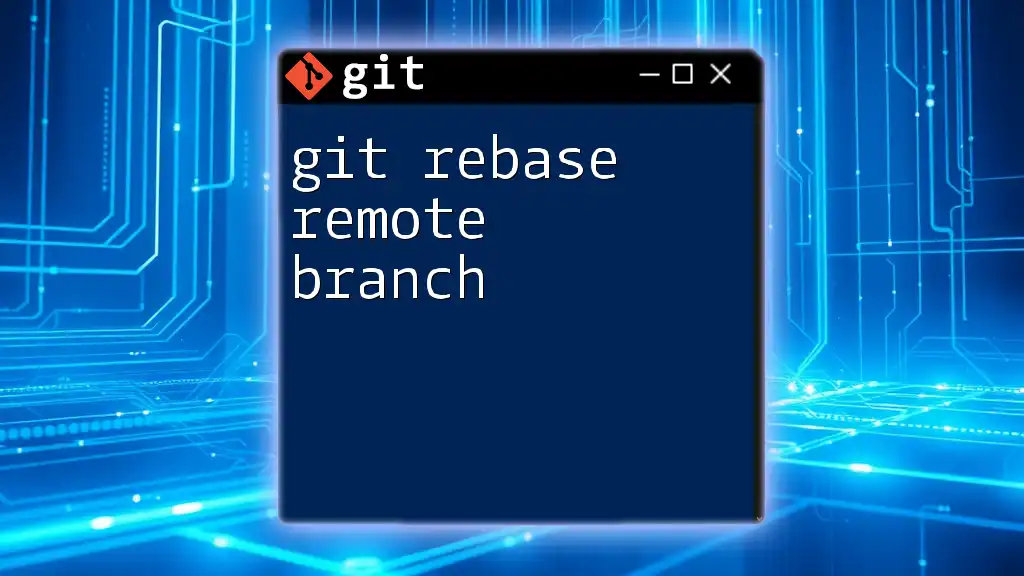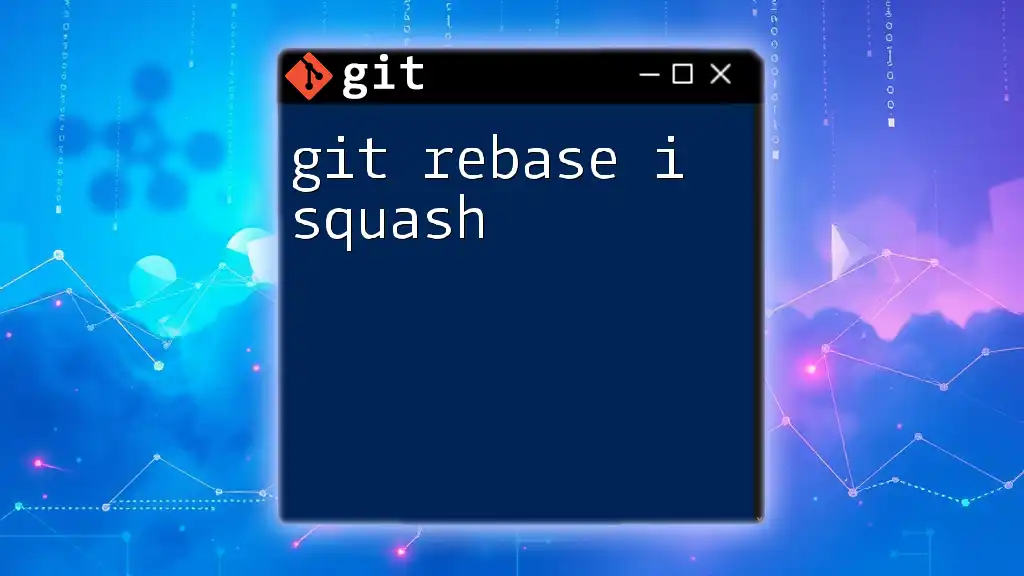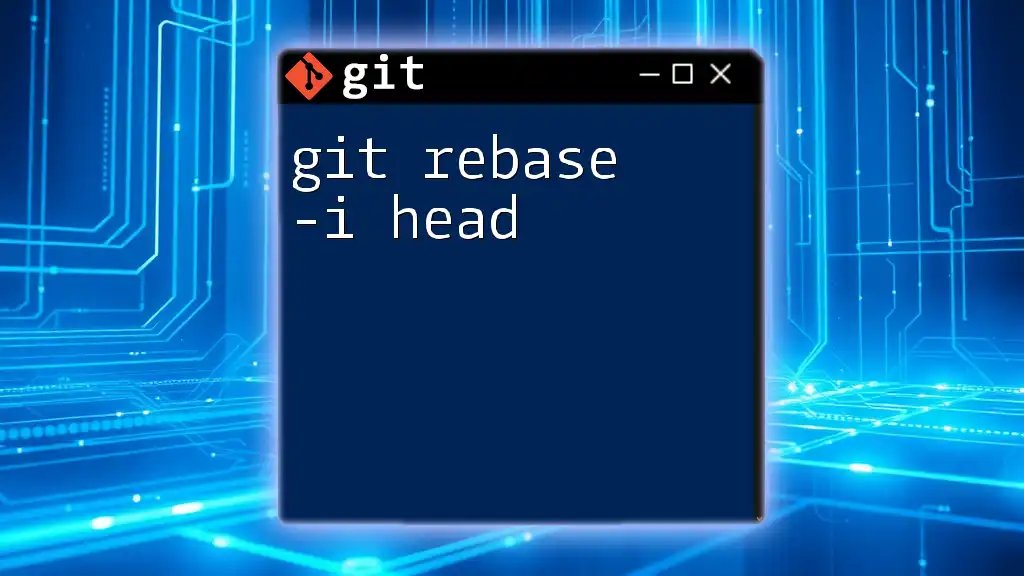The command `git rebase HEAD~2` is used to rewrite the commit history of your current branch by rebasing the last two commits onto the current branch tip, effectively allowing you to modify, combine or discard previous commits.
git rebase HEAD~2
What is Git Rebase?
Git rebase is a powerful feature in version control systems that allows developers to integrate changes from one branch into another. Unlike merging, which creates a new commit that combines histories from different branches, rebasing rewrites the commit history by applying changes in a linear fashion. This can result in a cleaner project history that is easier to follow and debug.
When considering when to use rebase versus merge, it's essential to recognize that rebase is typically utilized for feature branches before integrating them back into the main branch, ensuring that you maintain a clean commit log. Merging, on the other hand, is generally more appropriate for combining long-lived branches. Both methods have their merits, and understanding their differences can significantly improve your workflow.
Types of Rebase
Interactive Rebase
Interactive rebase allows you to alter commit history by editing, deleting, or squashing commits in a branch. This is particularly useful when you want to refine a series of commits before merging them into the main branch. It provides an opportunity to include additional context or clarify message content.
Regular Rebase
A regular rebase simply reapplies commits from one branch onto another without altering them. This is useful for synchronizing your feature branch with the latest changes from the main branch.
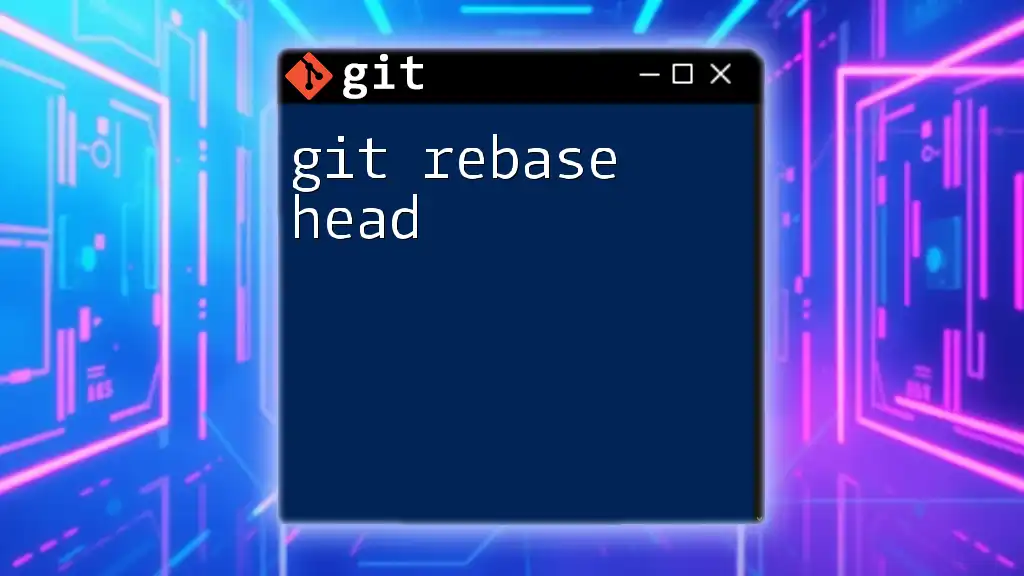
Understanding `HEAD` in Git
In Git, `HEAD` is a symbolic reference that points to the current commit you are working on. It acts like a pointer, letting Git know which snapshot of your repository you are currently utilizing.
The notation `HEAD^1` refers to the immediate parent of the current commit, while `HEAD^2` refers to the grandparent commit - the parent of the parent. This shows how you can travel back in your commit history, giving you flexibility during rebase and other operations.
How to Navigate Commit History
To view your commit history and understand your position, you can use the command:
git log
For a more visual representation, you can run:
git log --oneline --graph
This will show you a simplified view of the commit history, making it easier to identify where `HEAD^2` lies concerning other commits.
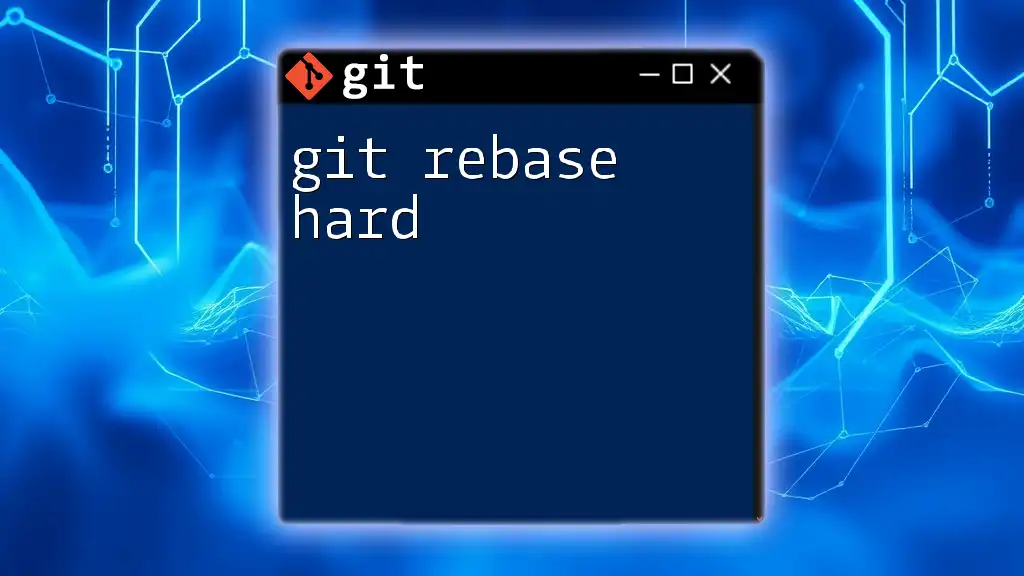
What Does `HEAD^2` Mean?
The notation `HEAD^2` refers to the second parent of the current commit. In a typical linear commit history, this would be the commit that is two steps back from the current position. Specifically, if you are on a commit that has multiple parents, `HEAD^2` denotes the parent represented as the second commit.
To visualize this, think of your commit history as a tree structure. Each commit can have one or more predecessors. `HEAD` points to the tip of the current branch, while `HEAD^1` and `HEAD^2` let you traverse back along that tree.
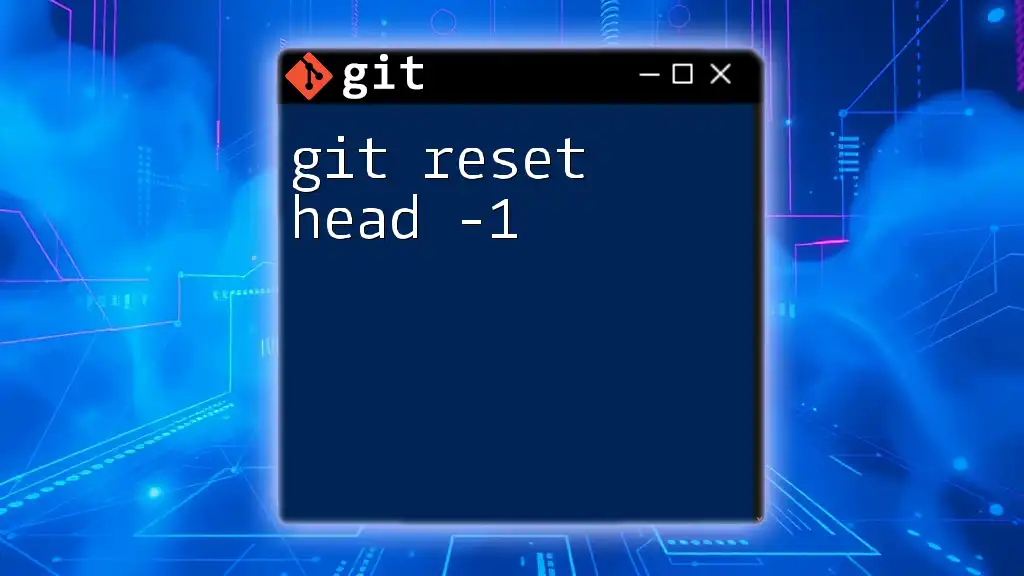
Using `git rebase HEAD^2`
Executing `git rebase HEAD^2` allows you to apply the current branch's changes on top of the commit that is two steps back. This command essentially rewrites the commit history from that point onward, placing the changes as if they were made on top of that commit directly.
Code Example
git rebase HEAD^2
When running this command, Git will take all changes from the current branch and reapply them on top of `HEAD^2`. If there are no conflicts, your commit history will be rewritten without creating a merge commit, maintaining a linear progression.
However, if there are conflicts, Git will suspend the rebase process, giving you an opportunity to resolve them before continuing.
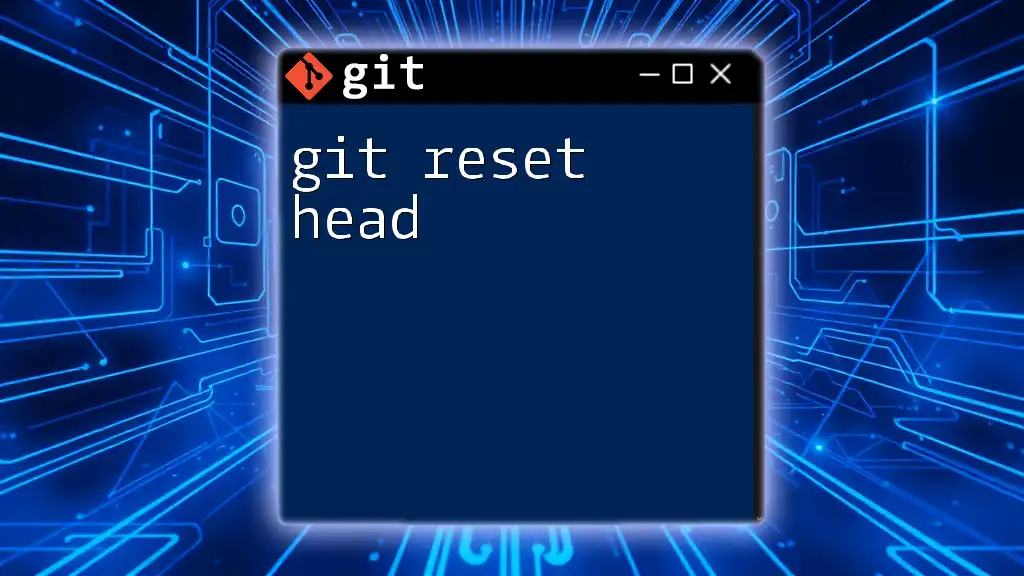
The Workflow: Step-by-Step Guide
Preparing the Repo
Before performing a rebase, it's vital to ensure that your working directory is clean. You can verify this using:
git status
This command will show any uncommitted changes, allowing you to either commit or stash them before proceeding.
To further prepare, check your commit history by running:
git log --oneline --graph
This shows you how far `HEAD` is from `HEAD^2`, enabling you to visualize the changes that will occur during the rebase.
Executing the Rebase
Once you’ve confirmed a clean working directory, you can execute the command:
git rebase HEAD^2
Watch for any conflicts. If they occur, Git will notify you which files are conflicting, and you'll need to resolve these conflicts manually. After resolving the disputes, continue the rebase process using:
git rebase --continue
Verifying Changes
After successfully completing the rebase, verify your changes with:
git log --oneline
This command allows you to see the new linear history and confirm that your commits are placed cleanly on top of `HEAD^2`.
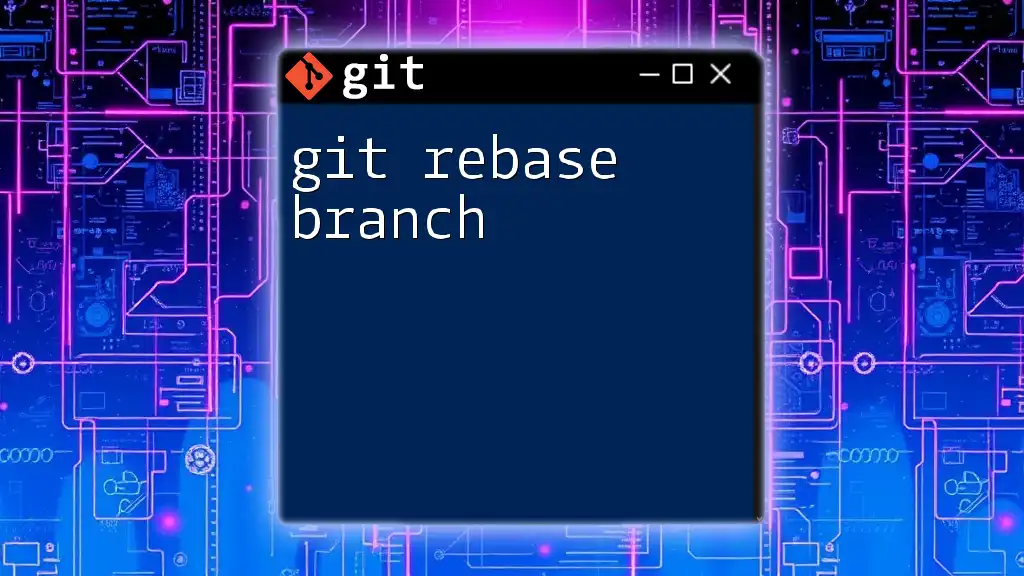
Troubleshooting Common Issues
Despite best efforts, you may encounter some common problems while rebasing:
-
Merge Conflicts: If there's a conflict between the changes you're rebasing and those already present, you'll need to resolve conflicts manually. Open the files indicated by Git, resolve the differences, save the files, and continue with `git rebase --continue`.
-
Detached HEAD: If your HEAD becomes detached during the process, you may need to check out the branch you were previously on.
To safely abort an ongoing rebase, use:
git rebase --abort
This will return you to the state before the rebase process began, allowing you to reevaluate your next steps.
Best Practices
-
When to Avoid Rebasing: Avoid rebasing public branches that others are collaborating on, as this can lead to confusion and loss of work.
-
Backup Your Work: Before initiating a rebase, ensure that your work is backed up by creating a new branch or performing a hard reset.
-
Recommended Git Flow Strategies: Consider using a feature branch workflow that integrates rebasing before merges into the main branch, ensuring the history remains clean.
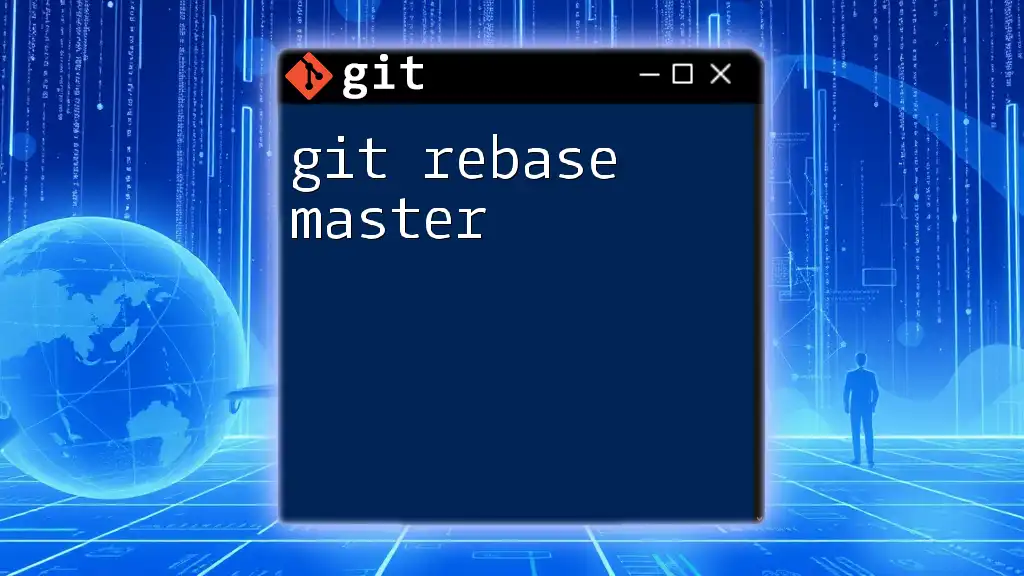
Conclusion
Mastering `git rebase HEAD^2` can significantly enhance your workflow by allowing you to maintain a clear and easy-to-understand project history. By practicing rebasing, you can streamline your development process, making it cleaner and more efficient. Familiarizing yourself with this command, along with proper usage techniques and best practices, will empower you to approach your projects with confidence.
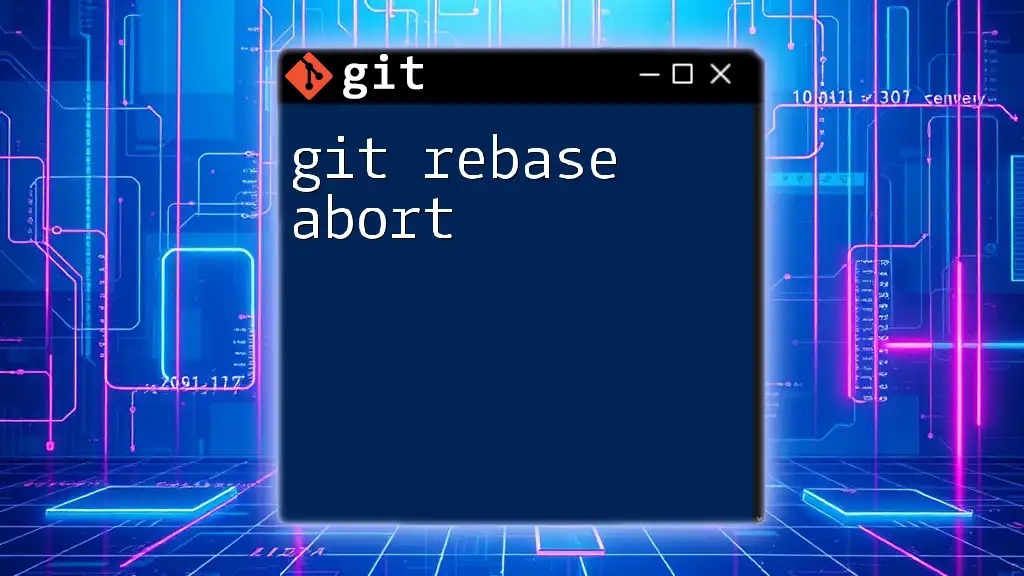
Additional Resources
For further learning about Git commands and best practices, consider exploring the official documentation, as well as tutorials and community forums that delve deeper into Git's vast capabilities. Whether you're a beginner or looking to refine your skills, there's always something new to discover in the world of version control.