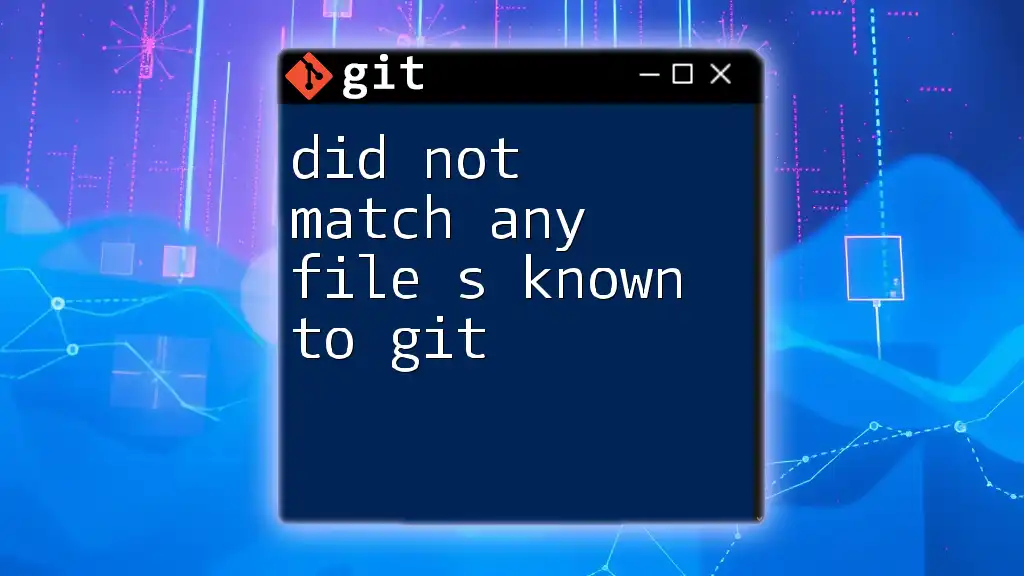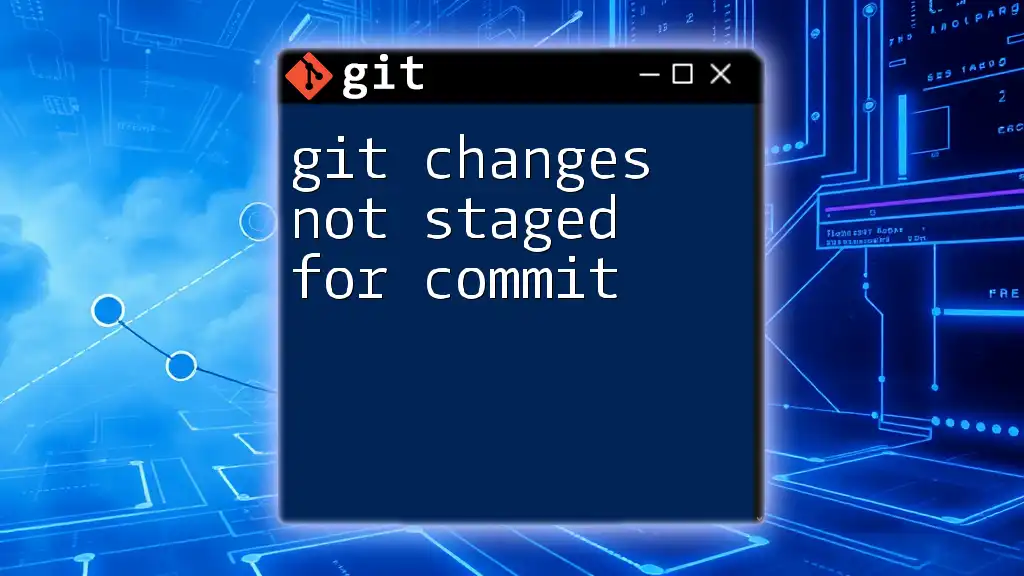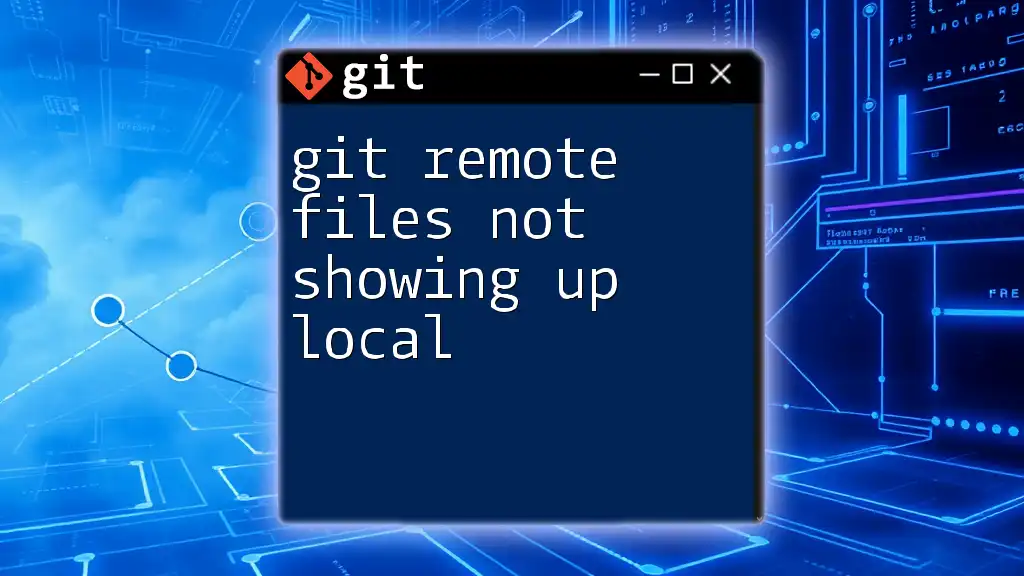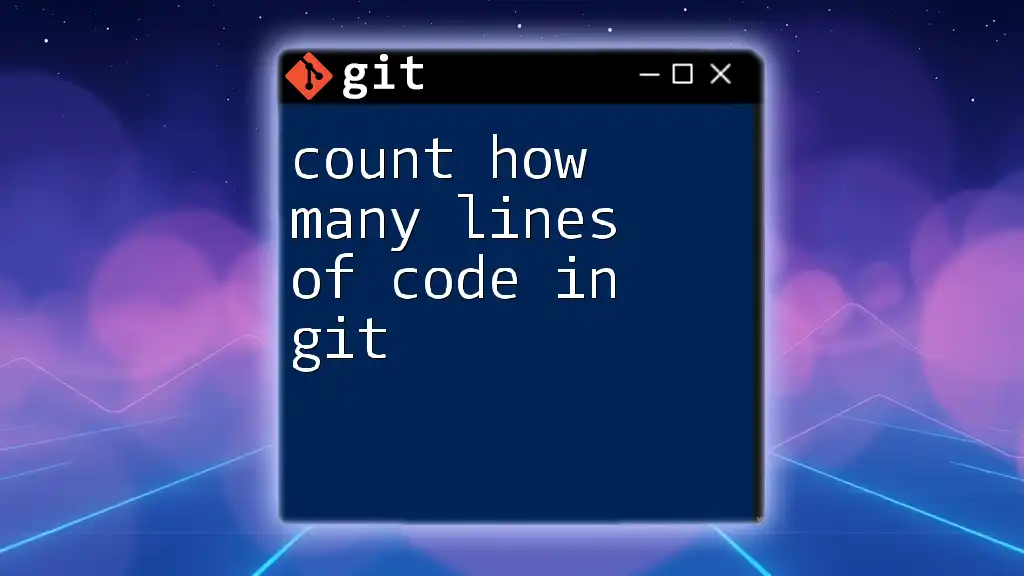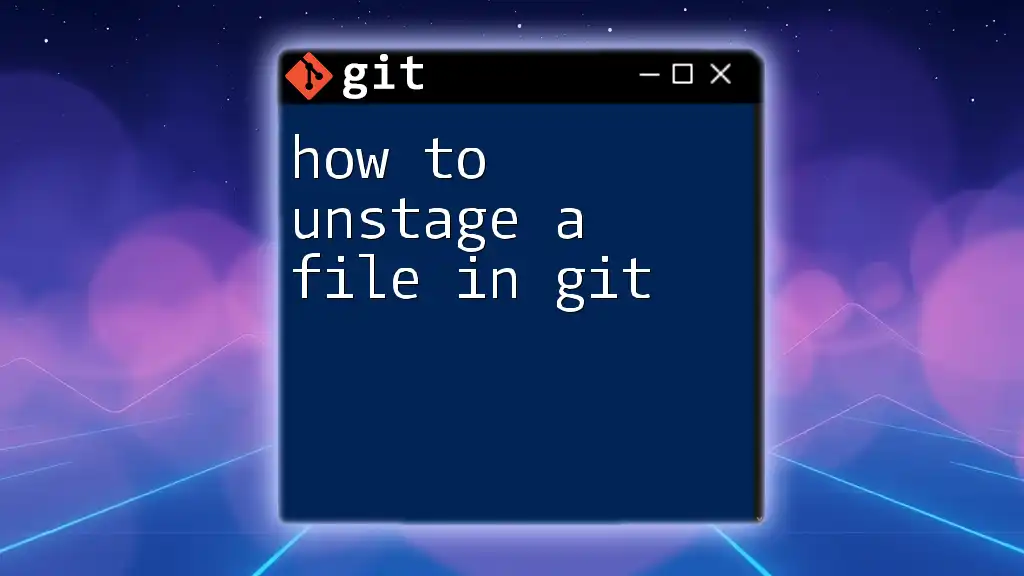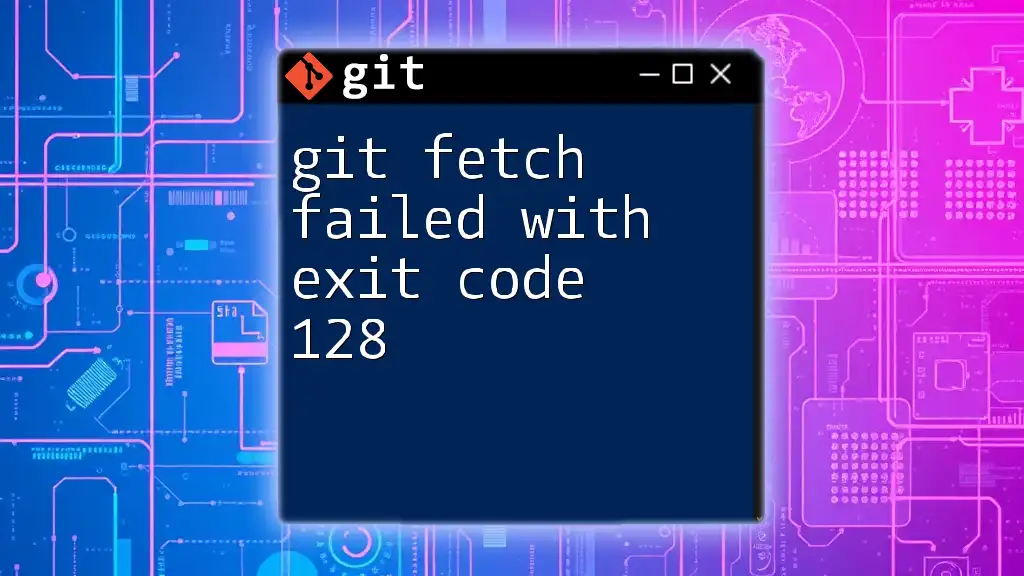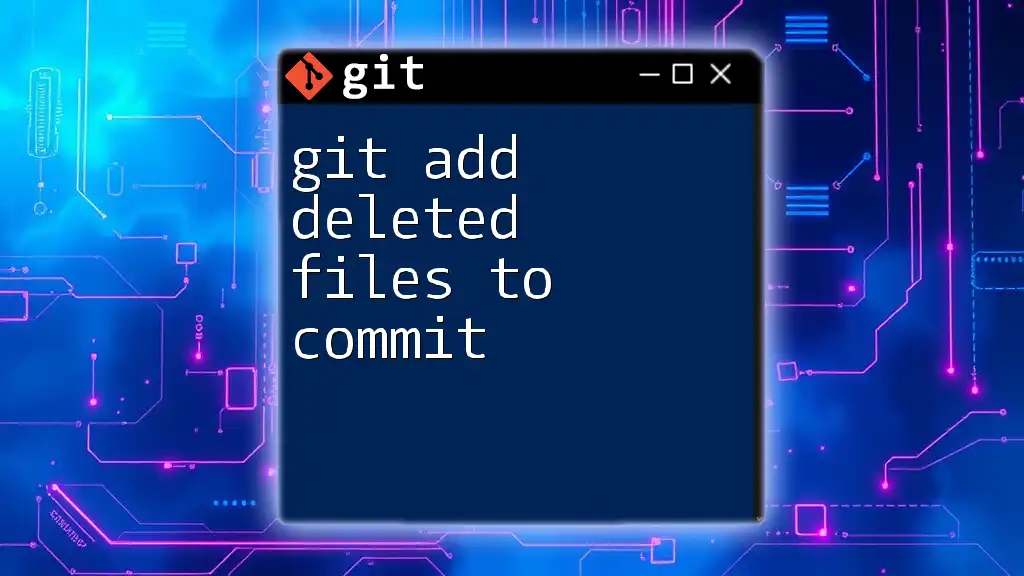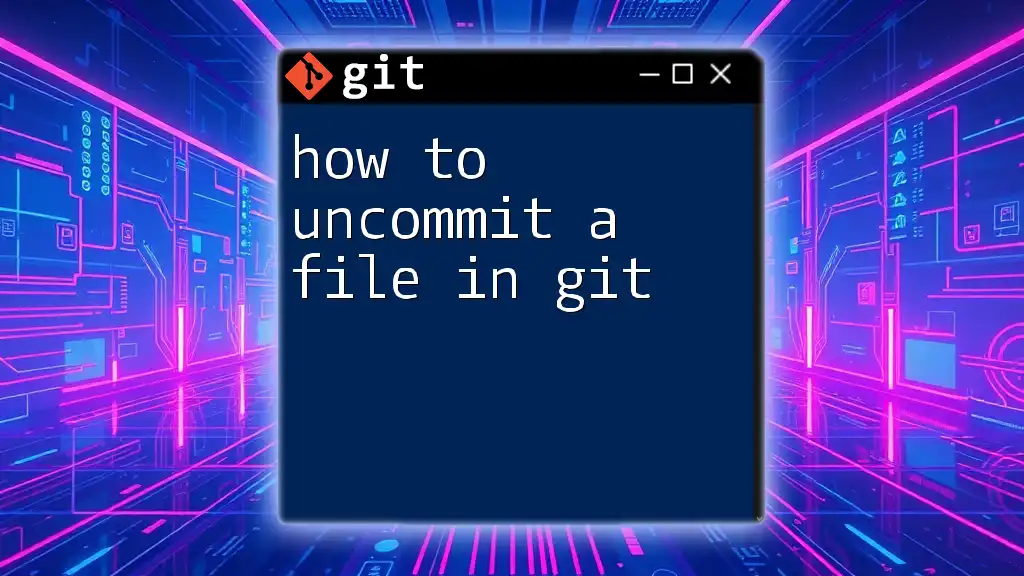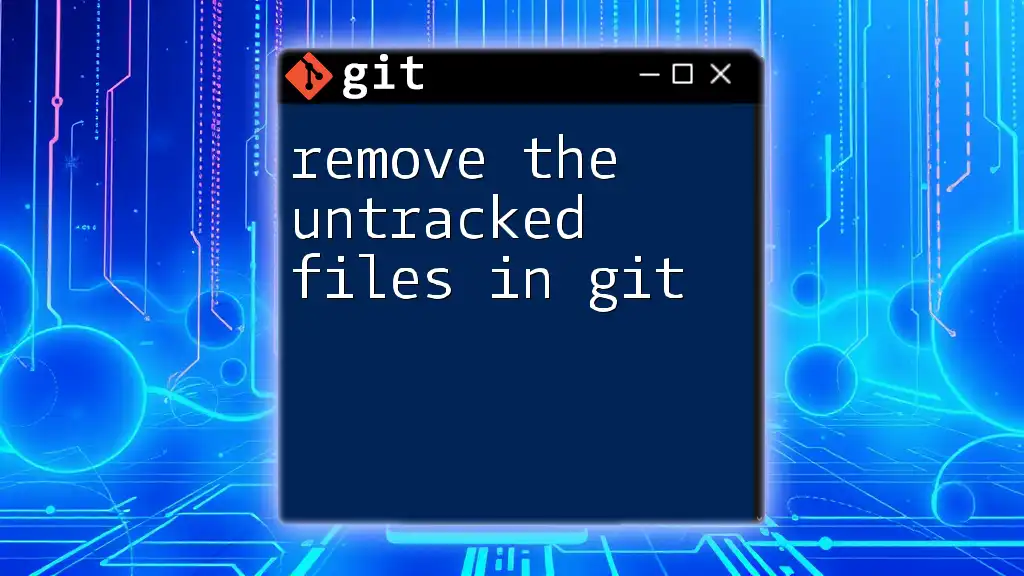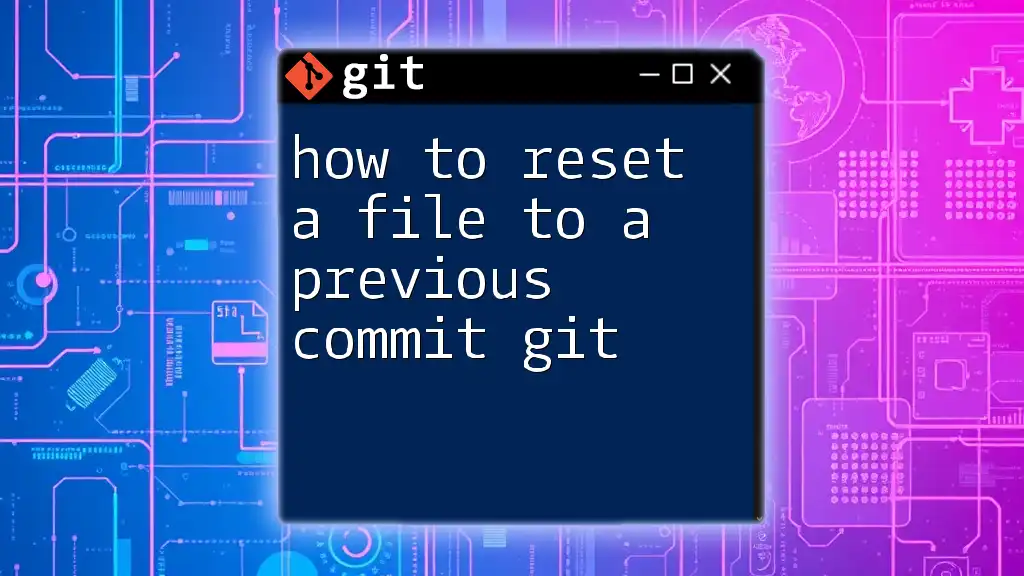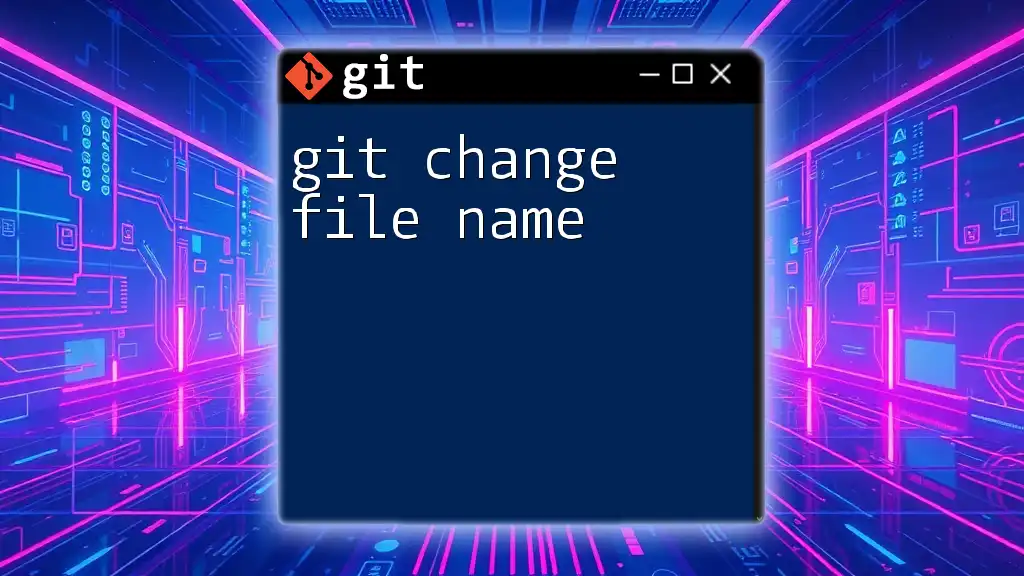The error "did not match any files known to git" typically occurs when you attempt to add, commit, or reference a file that Git cannot find in the repository, often due to a typo or because the file has not been staged yet.
git add example.txt
Understanding the Error
What Does "Did Not Match Any Files Known to Git" Mean?
The error message "did not match any files known to git" indicates an issue with Git's capability to locate the specified files during certain commands, most often during `git add`. When you encounter this error, it means that Git cannot find the file or files you are trying to work with in your repository. Understanding the reason behind this message is essential for diagnosing the problem effectively.
Importance of Git Knowledge
Git is a powerful version control system that helps developers manage changes to their code efficiently. Being familiar with common errors, like the one mentioned, is critical for a smooth workflow. More importantly, recognizing and resolving these errors can significantly reduce the time spent troubleshooting and enhance your overall experience with Git.
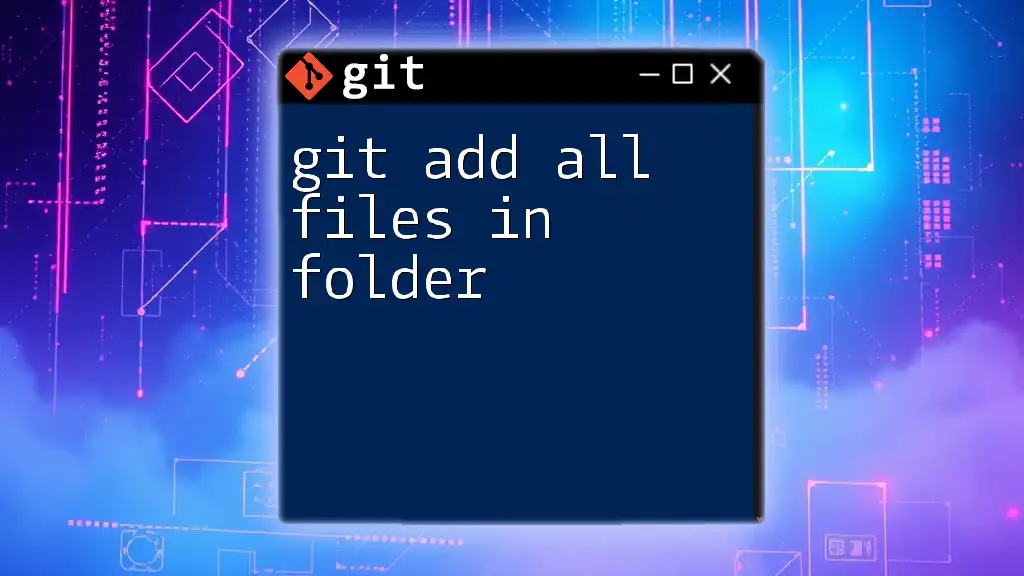
Common Scenarios for the Error
Scenario 1: Typographical Errors
One of the most common reasons for facing the "did not match any files known to git" error is simple typos in file names. It might sound trivial, but a misspelled file name will lead Git to think that the file doesn't exist within the project directory.
Example:
git add filenae.txt
In this example, the file name is misspelled, and Git throws the error.
Correction:
git add filename.txt
Before running the command, it’s a good practice to double-check spelling and ensure consistency in file naming.
Scenario 2: Files Not Added to Version Control
Another frequent scenario is attempting to add files that haven't been previously tracked by Git. When you create a new file, it is initially untracked until you stage it using `git add`.
Using the `git status` command can quickly illuminate this problem, as it will categorize files into untracked, modified, and staged states:
git status
An untracked file will be listed, indicating that you must add it to the repository first.
Scenario 3: Incorrect Path Specification
Confusion between relative and absolute paths can lead to the did not match any files known to git error as well. If you specify a path incorrectly, Git will not be able to locate your files.
Example:
git add ./src/file.txt
If you're not in the correct folder relative to the path provided, this can cause the error.
Correction: Always verify that the path you are using is correct. You can check your current working directory and the contents using:
ls ./src/
This will list all files in the `src` directory, verifying the intended file's presence.
Scenario 4: File Exclusions via `.gitignore`
The presence of a `.gitignore` file can also cause files to become invisible to Git operations. If a file is listed in `.gitignore`, Git will not stage it, leading to the "did not match any files known to git" error.
To check if your intended file is ignored, examine the contents of your `.gitignore` file:
cat .gitignore
Review its contents to ensure that your file is not mistakenly excluded.
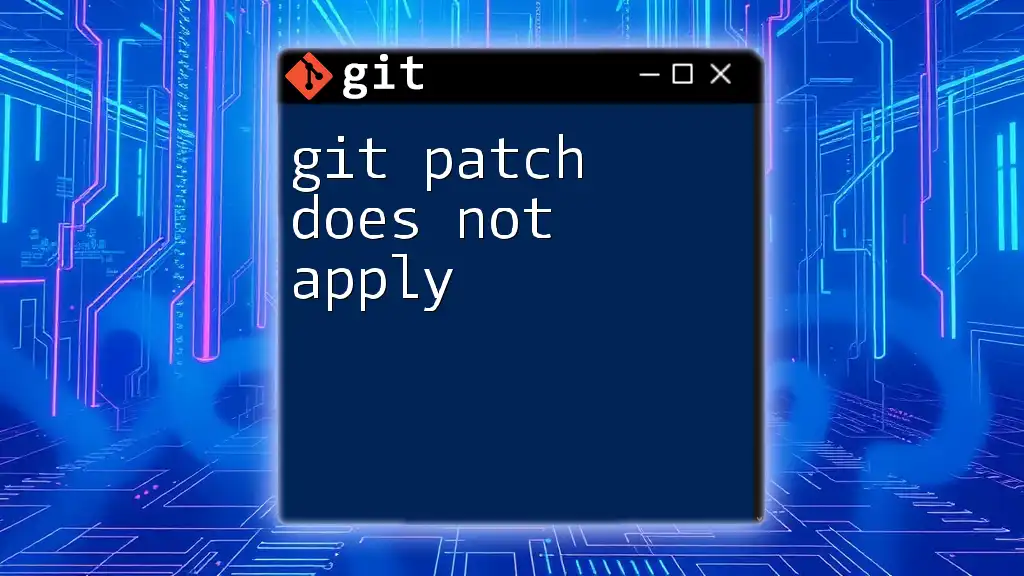
Troubleshooting Steps
Step 1: Verify Current Directory
Sometimes, the issue can simply be that you are in the wrong directory. Use the `pwd` command to check your current directory:
pwd
This will display your current working directory and help confirm whether you’re in the correct location for the repository.
Step 2: Review Staging Area
The next step is to review what files are currently in the staging area. Execute:
git status
This command will show you the status of all files in your Git repository, allowing you to determine which files are staged, unstaged, or untracked. Identifying the state of your files is key to resolving the error.
Step 3: Use the Correct Git Command
Misusing Git commands can also lead to confusion. Familiarize yourself with the correct commands related to file tracking. Here are some examples:
To add files to staging:
git add <file_path>
To commit changes:
git commit -m "Your message here"
Ensure you’re using the appropriate syntax and command when working with files.
Step 4: Check for Repository Integrity
In rare cases, issues in your repository might cause Git to malfunction. To investigate, you can run a command to check the integrity of your repository:
git fsck
This command will identify potential issues in your repository and is useful for diagnosing complicated problems.
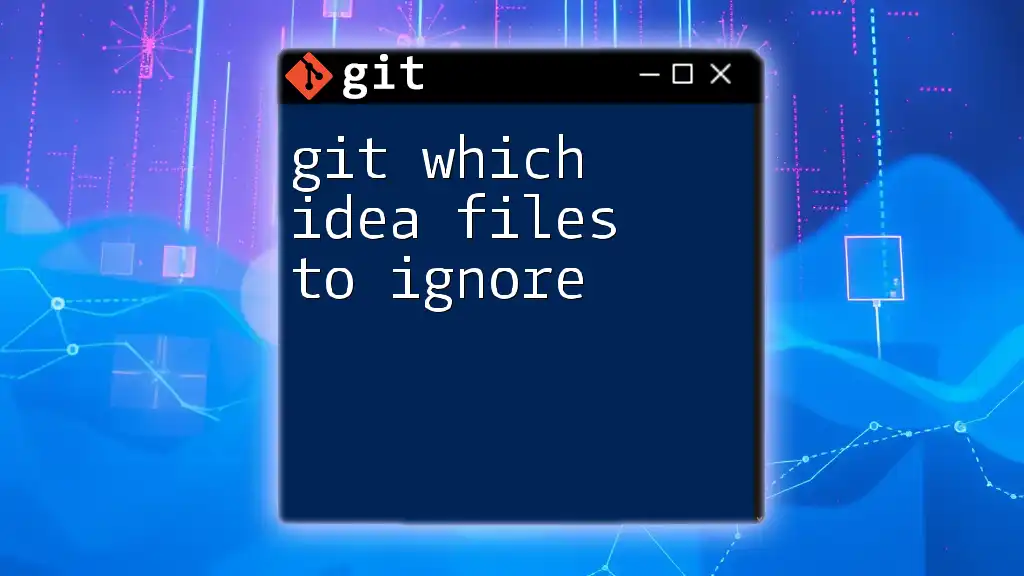
Best Practices to Avoid This Error
Naming Conventions
Implementing clear naming conventions for your files is vital. Always use consistent naming practices to avoid confusion and subsequent errors. Remember to watch for common pitfalls such as spaces, uppercase letters, and special characters.
Regularly Review `.gitignore`
Keeping your `.gitignore` file updated is essential. As your project evolves, regularly review what files you are adding and ensure they are accurately reflected in your `.gitignore` configuration. This can prevent unintentional exclusions that might lead to confusion further down the line.
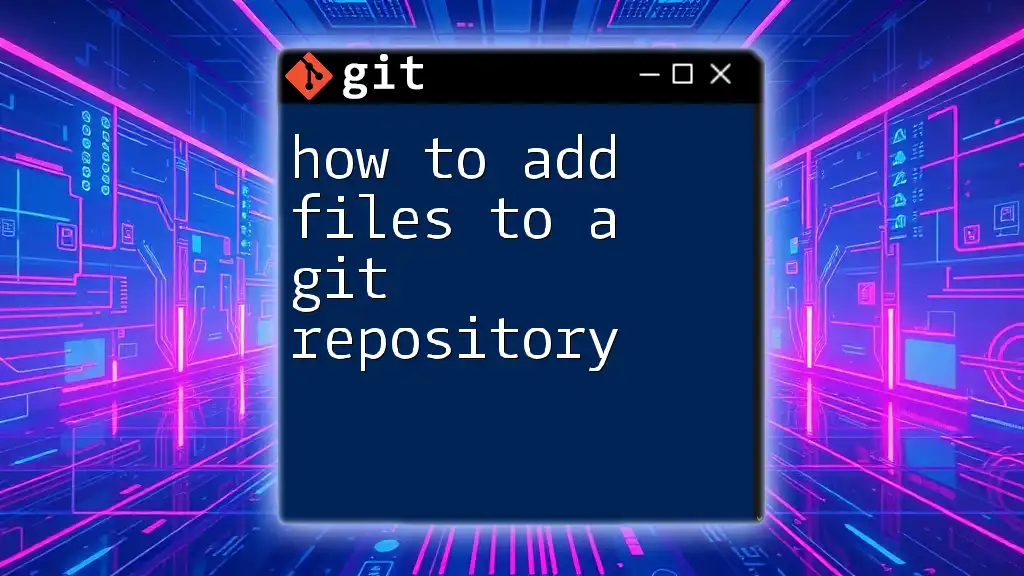
Advanced Tips
Utilizing Git Aliases
If you often find yourself reaching for specific commands, consider setting up Git aliases. This can streamline your workflow considerably. An example of creating an alias for the commit command is:
git config --global alias.co commit
You can now use `git co` instead of `git commit`, making your command line interactions quicker and more efficient.
Automating Checks with Scripts
For those familiar with scripting, consider creating automated checks that can run before adding files. A simple shell script can check for the presence of files and their corresponding status, helping you catch potential issues ahead of time.
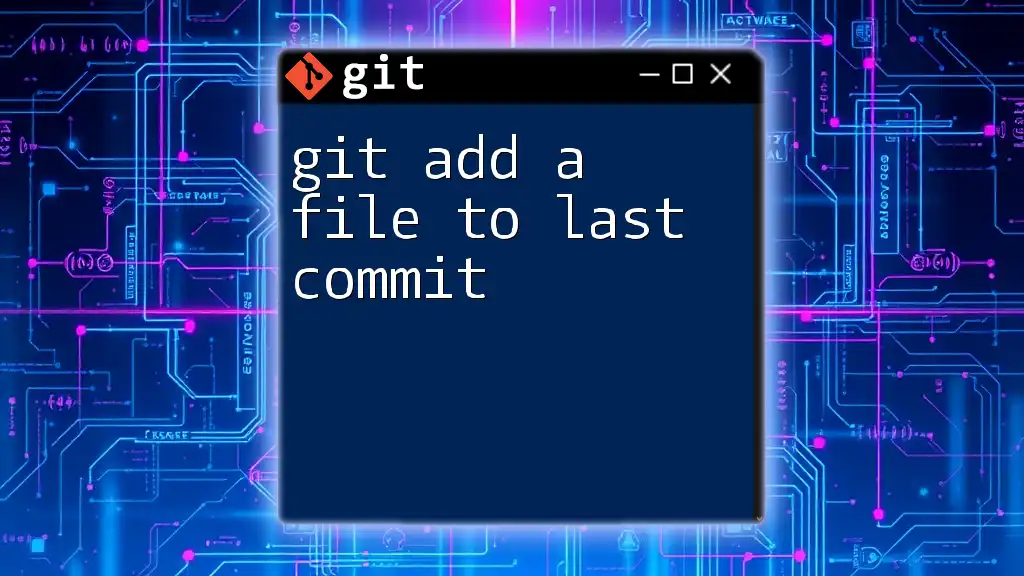
Conclusion
In summary, the "did not match any files known to git" error can stem from a variety of sources, including typographical errors, untracked files, incorrect paths, and exclusions via `.gitignore`. By understanding common scenarios, following troubleshooting steps, employing best practices, and utilizing advanced techniques, you can effectively minimize the chances of encountering this error.
Remember, mastering Git takes practice and patience. With time, you will find greater confidence and efficiency in your version control practices. Continue to engage with learning resources and communities to deepen your understanding of Git commands and workflows.