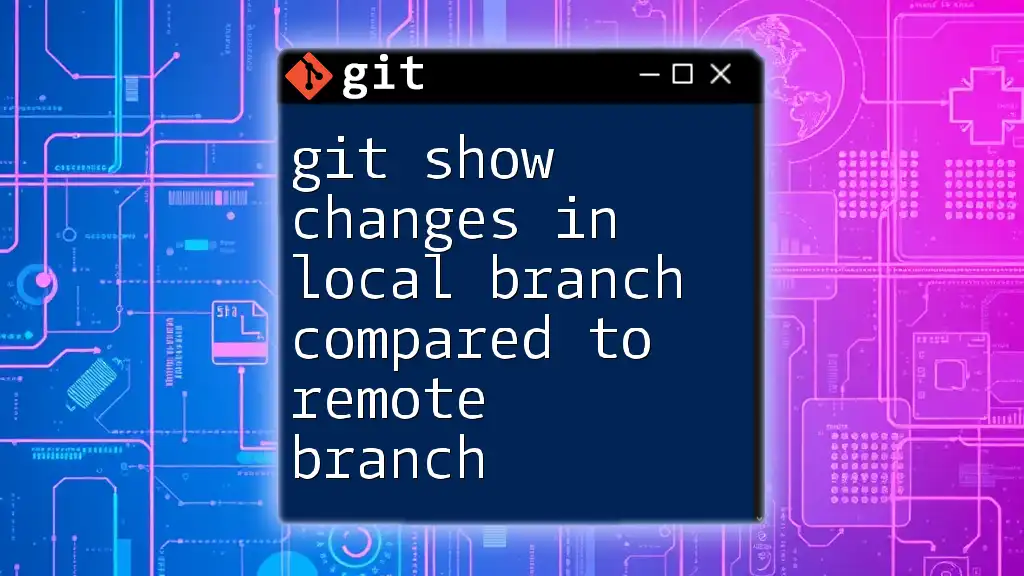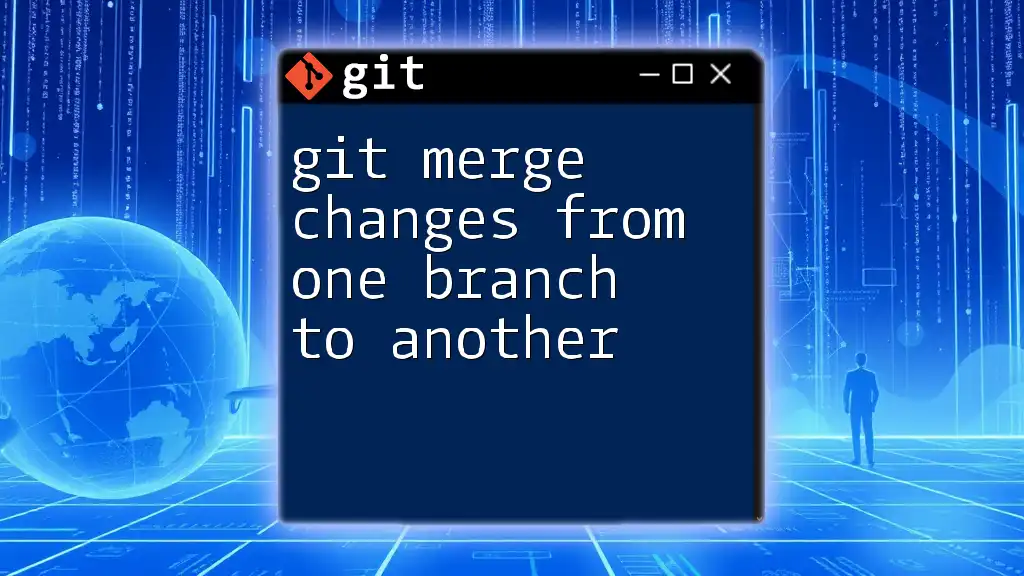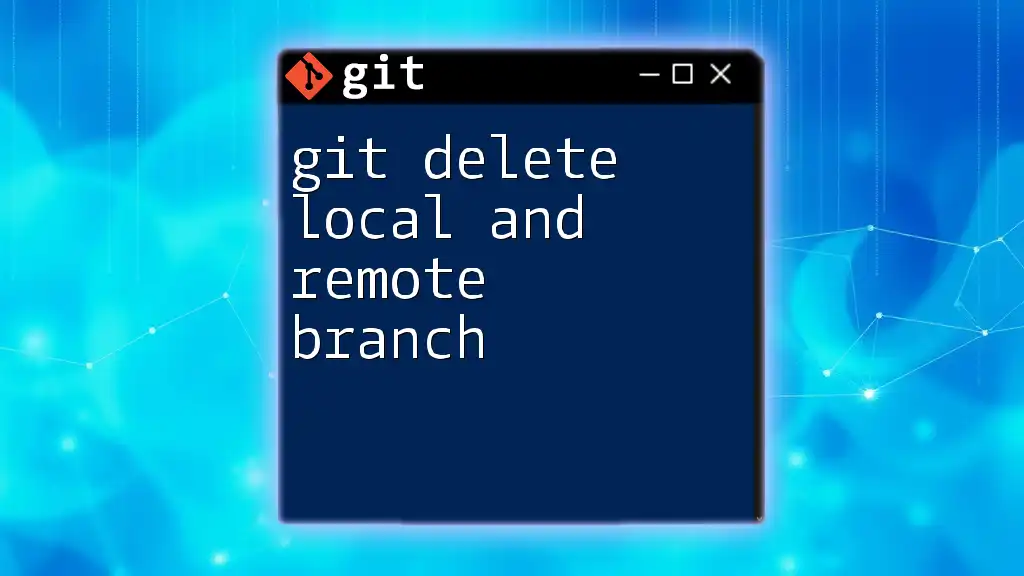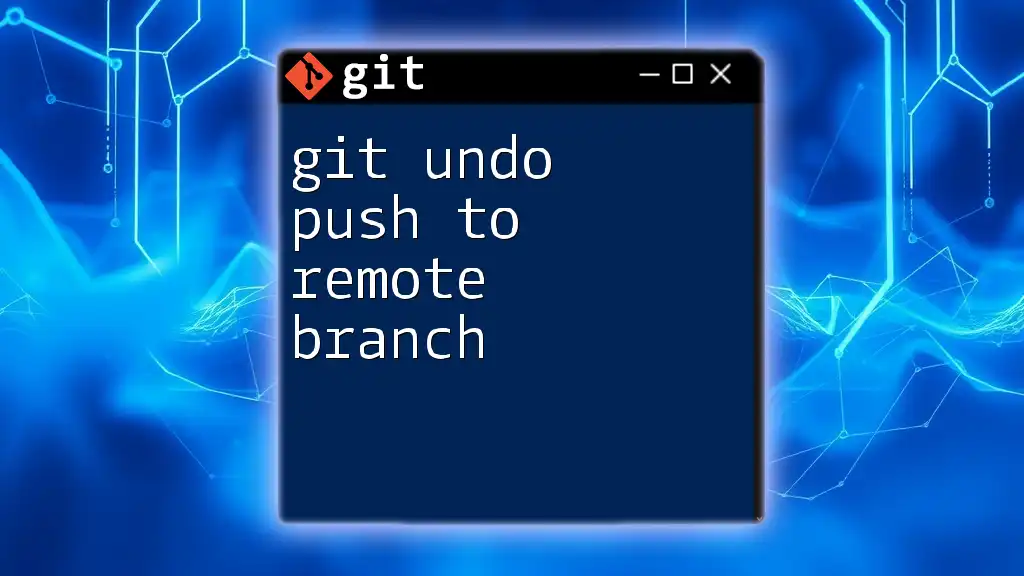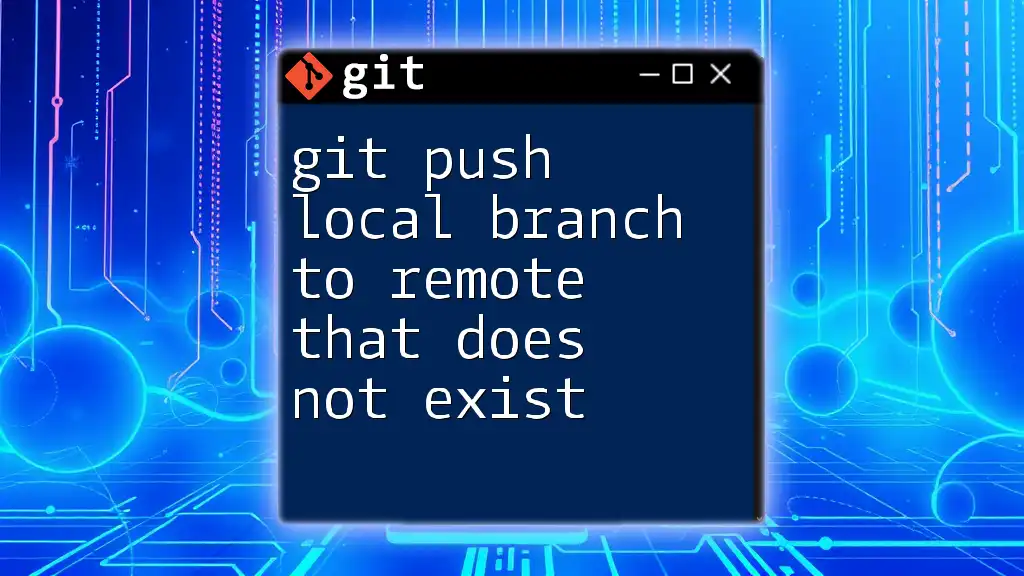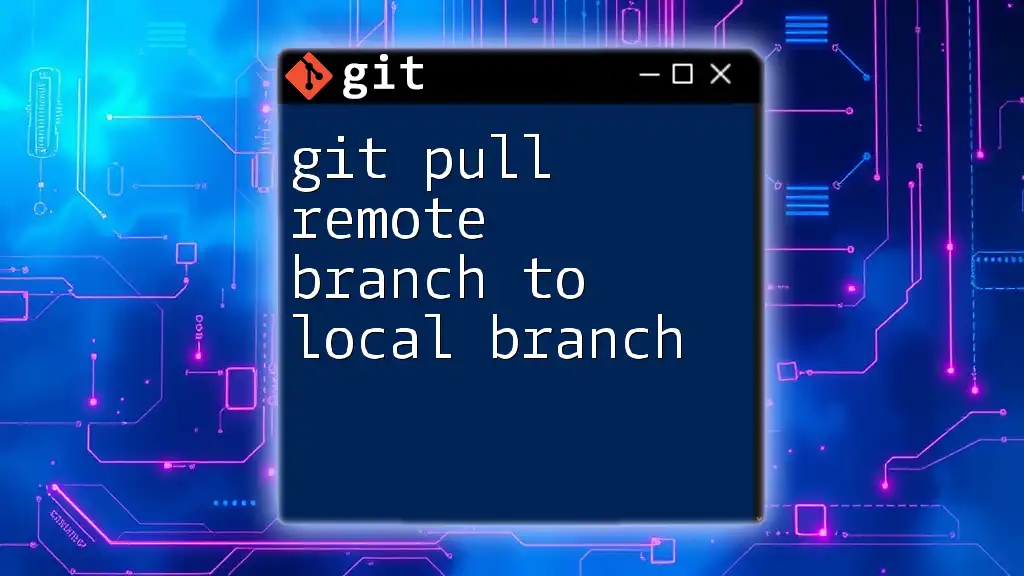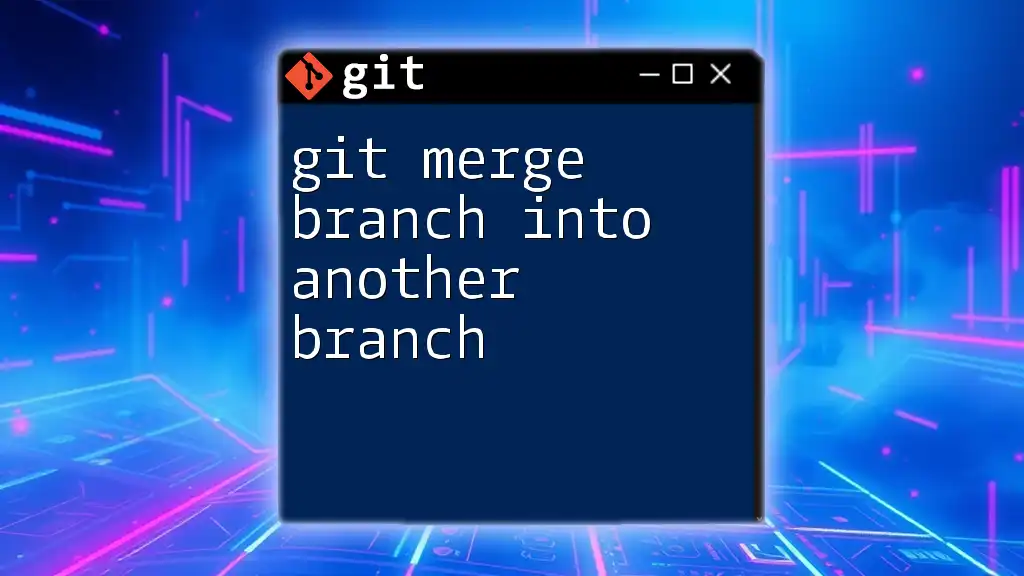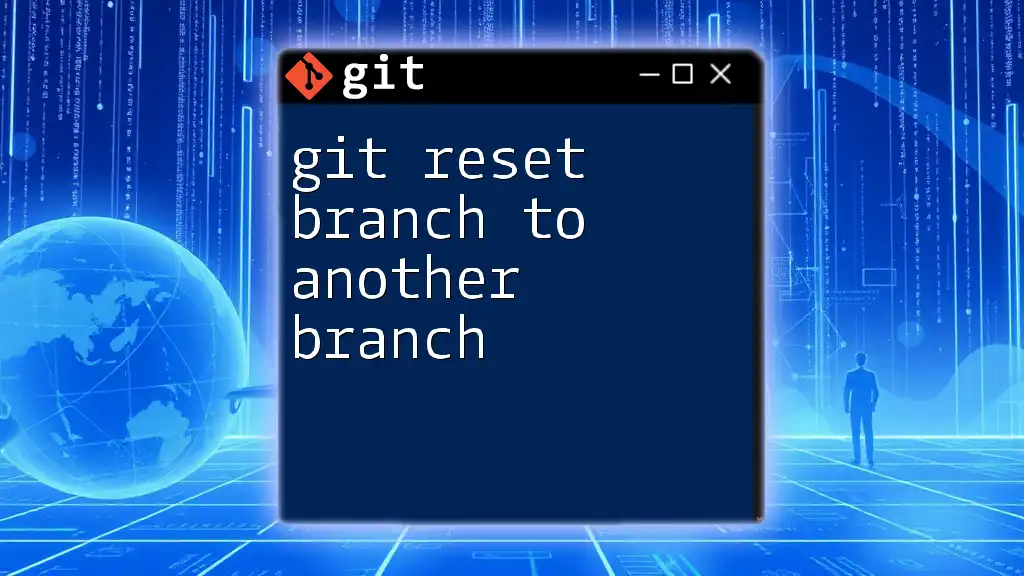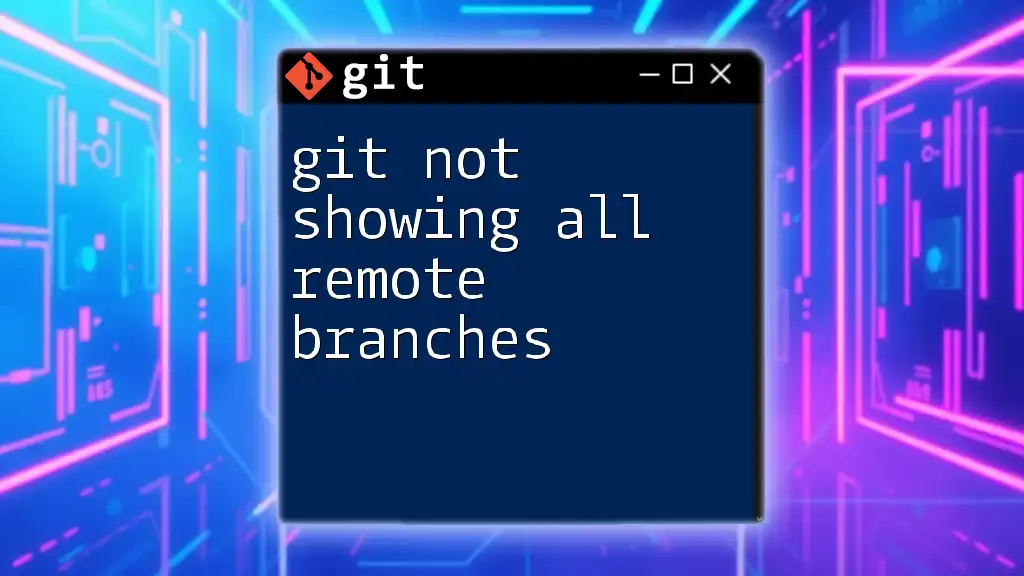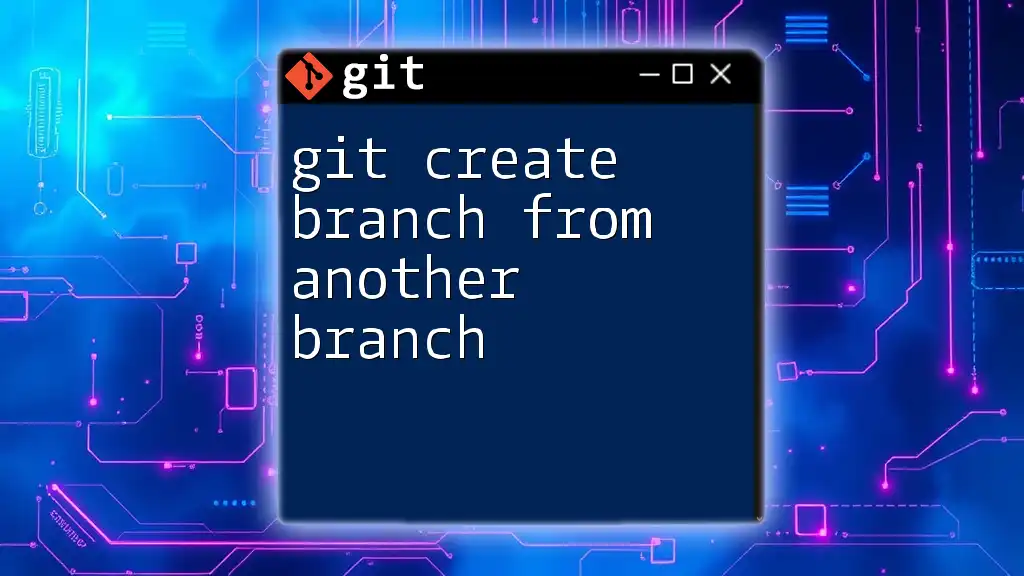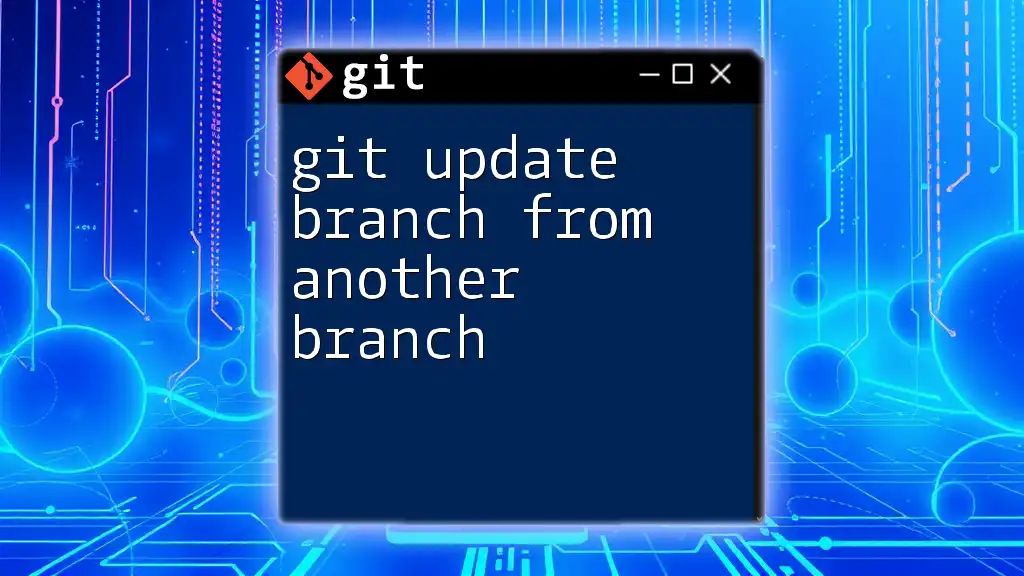To display the changes between your local branch and the corresponding remote branch, you can use the following Git command:
git diff <local-branch>..<remote-branch>
Make sure to replace `<local-branch>` with your actual local branch name and `<remote-branch>` with the relevant remote branch name, typically in the format `origin/<branch-name>`.
Understanding Git Branches
What Are Git Branches?
In Git, a branch represents an independent line of development. It allows developers to work on different features, bug fixes, or experiments in isolation without disrupting the main codebase. Branches are crucial in collaborative projects, enabling multiple team members to work simultaneously without interfering with each other's changes.
Local vs. Remote Branches
-
Local Branches: These exist on your local machine. They can be modified freely and allow for experimentation and development before sharing changes.
-
Remote Branches: These represent branches that exist on a remote server, like GitHub or GitLab. They are usually prefixed with the name of the remote (commonly `origin`).
Understanding the interaction between local and remote branches is vital for effective collaboration. The local branch may diverge from its remote counterpart as changes occur independently, necessitating regular comparisons.
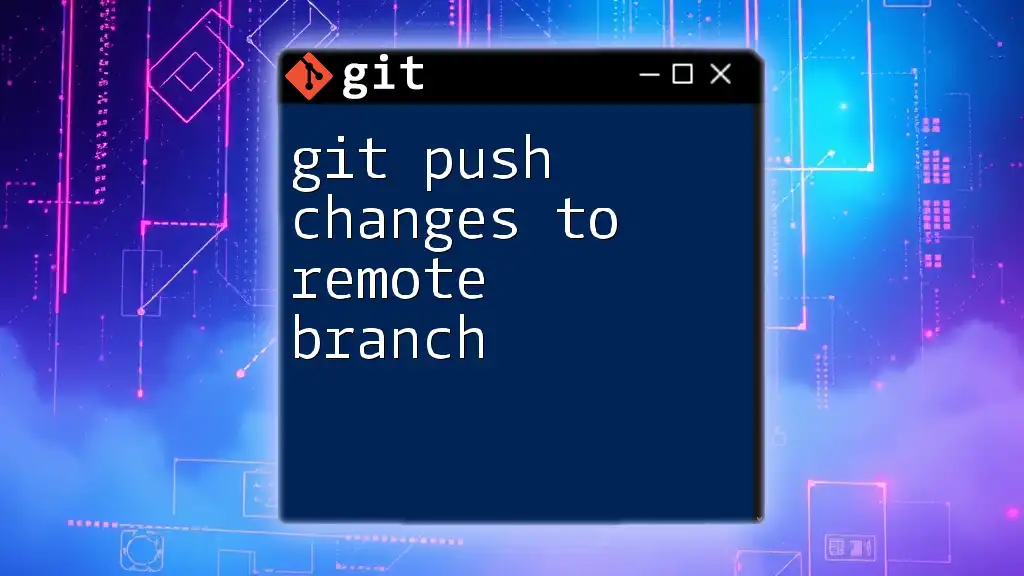
Preparing for Comparison
Setting Up Your Git Environment
Before you can show changes in your local branch compared to a remote branch, ensure your Git environment is set up correctly. If you're starting fresh, initialize a new repository with:
git init
If you are working with an existing project, clone the repository from your remote source with:
git clone <repository-url>
This command will create a local copy of the repository on your machine.
Fetching the Latest Changes
To compare branches effectively, you must ensure your local repository is up-to-date. Use the `fetch` command to retrieve the latest changes from the remote repository without merging them into your local branch:
git fetch origin
It’s important to note that `fetch` only downloads changes; it does not alter your working files or branches. To merge changes, you would use `git pull`, but for our purpose of comparison, fetching is sufficient.
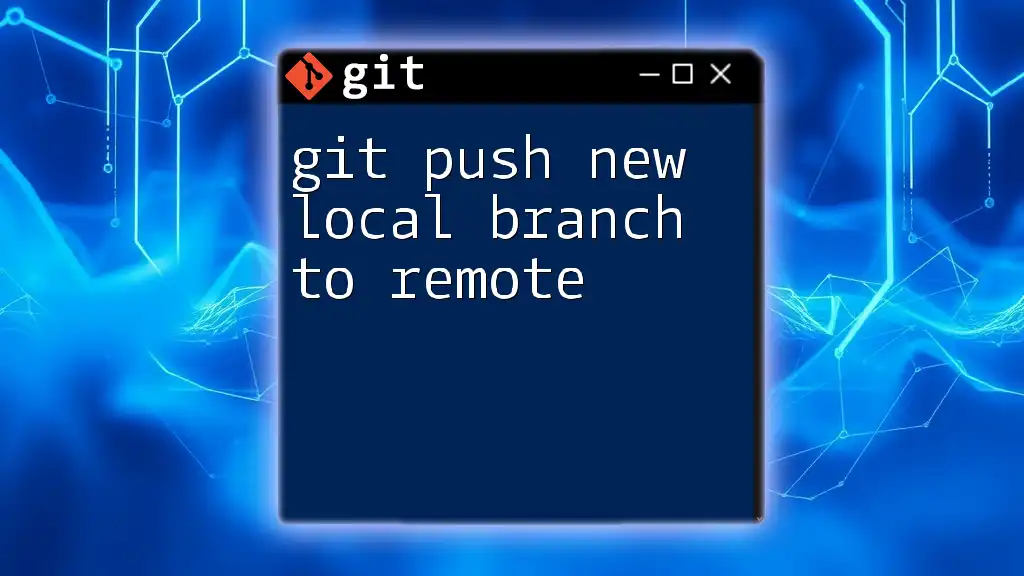
Viewing Differences Between Local and Remote Branches
Using Git Diff
The `git diff` command allows you to compare different branches and see what changes exist. To view differences between your local branch and the corresponding remote branch, use the following syntax:
git diff <local-branch> <remote-branch>
For example, if you want to compare your local `main` branch with the remote `origin/main`, the command would be:
git diff main origin/main
The output will display what changes are in the remote branch that are not in your local branch, including added, modified, or deleted lines. Pay attention to the format; lines starting with a `-` indicate content removed from your local version, while lines starting with `+` show additions.
Checking Log for Commit Differences
Another useful method to show changes in local branch compared to remote branch is using the `git log` command. This allows you to see the commit history and identify differences in commits between the two branches:
git log <local-branch>..<remote-branch>
To check the commit history differences specifically between your local `main` and `origin/main`, use:
git log main..origin/main
The output will list commits that are present in the remote branch but not in your local branch. This is particularly useful for understanding what changes have been made and by whom.
Seeing a Summary of Changes
For a quick overview, you can use the `git status` command. This command helps you see the status of your files and shows if your local branch is ahead, behind, or diverged from the remote branch:
git status
If your branch is behind the remote counterpart, it will indicate how many commits you are behind and suggest running `git pull` to synchronize.
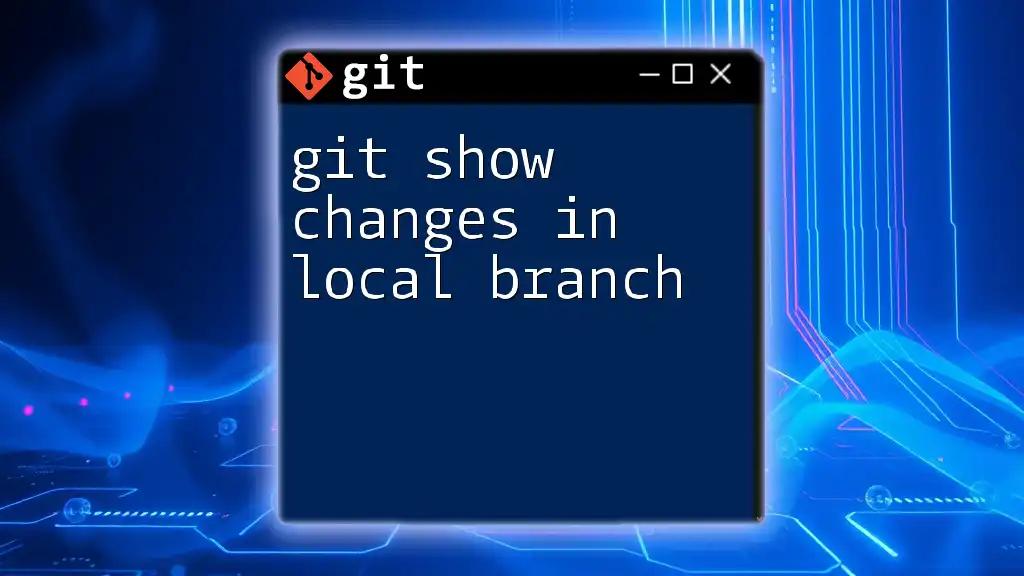
Further Tools for Visualization
Using Gitk to Visualize Changes
For those who prefer a graphical representation, Gitk is a helpful tool. It provides a visual interface to see the relationships between branches, commits, and changes. You can launch it directly from your command line with:
gitk <local-branch> <remote-branch>
Navigating Gitk allows you to visually understand the differences, making it easier to track complex histories.
Third-Party Tools for Git Visualization
In addition to Gitk, there are numerous third-party tools that provide enhanced visuals for Git usage, such as Sourcetree and GitKraken. These applications can simplify the comparison process by offering a more intuitive user interface, enabling ease of use for those uncomfortable with command-line interfaces.
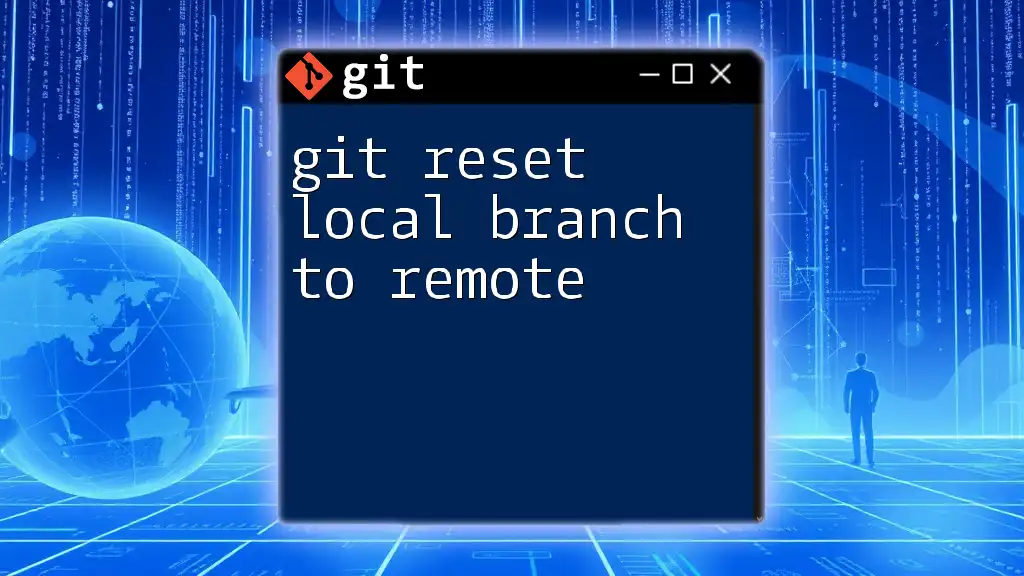
Resolving Differences
Merging vs. Rebasing
When you identify differences between your local and remote branches, you can resolve them through merging or rebasing.
- Merging brings all changes in the remote branch into your local branch, creating a new merge commit. It preserves the history of both branches but can create a cluttered commit history.
git merge origin/main
- Rebasing involves applying your local commits on top of the remote branch. This results in a cleaner, linear history but can be more complex to manage, especially with conflicts.
git rebase origin/main
Each method has its advantages and use cases. Generally, prefer rebasing for linear project histories and merging for simpler, more collaborative scenarios.
Handling Conflicts
If conflicts arise during a merge or rebase, Git will notify you of the files that require resolution. Carefully review, edit the conflicted files, and mark them as resolved by staging the changes:
git add <resolved-file>
Then continue the merge or rebase process. Clear communication and careful conflict resolution are essential for collaborative projects.
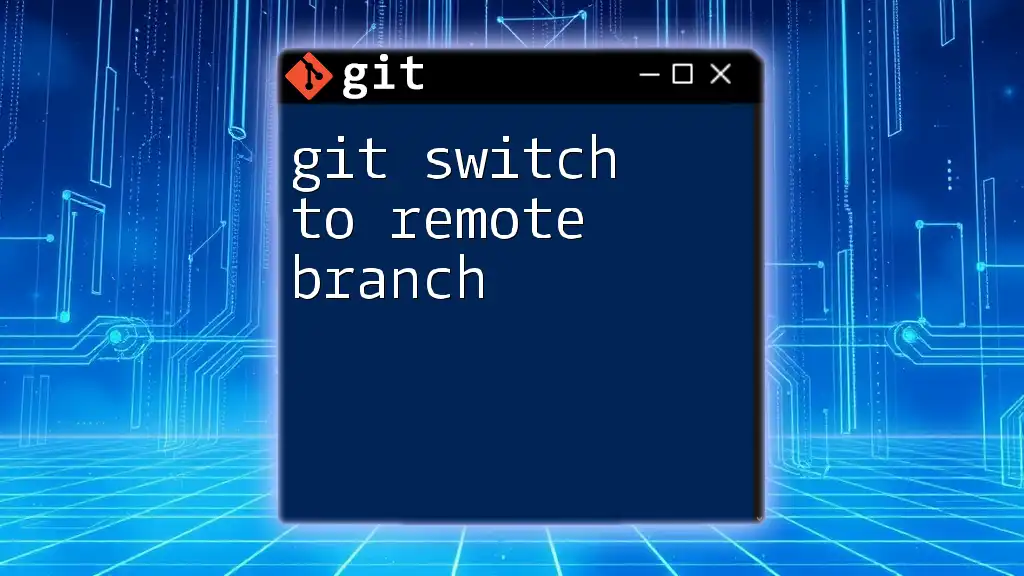
Best Practices
Regularly Synchronizing with Remote Branches
To maintain a smooth workflow, minimize discrepancies between your local and remote branches by frequently using `fetch` and `pull`. Regular synchronization prevents significant divergence, simplifying comparisons and merges.
Writing Useful Commit Messages
Good commit messages can save time and confusion. Commit messages should be concise yet informative, explaining what changes were made and why. Here are examples of effective messages:
- Good: “Fix user login issue by updating authentication backend.”
- Poor: “Fixed stuff.”
Clear messages assist both you and your collaborators in understanding project evolution.
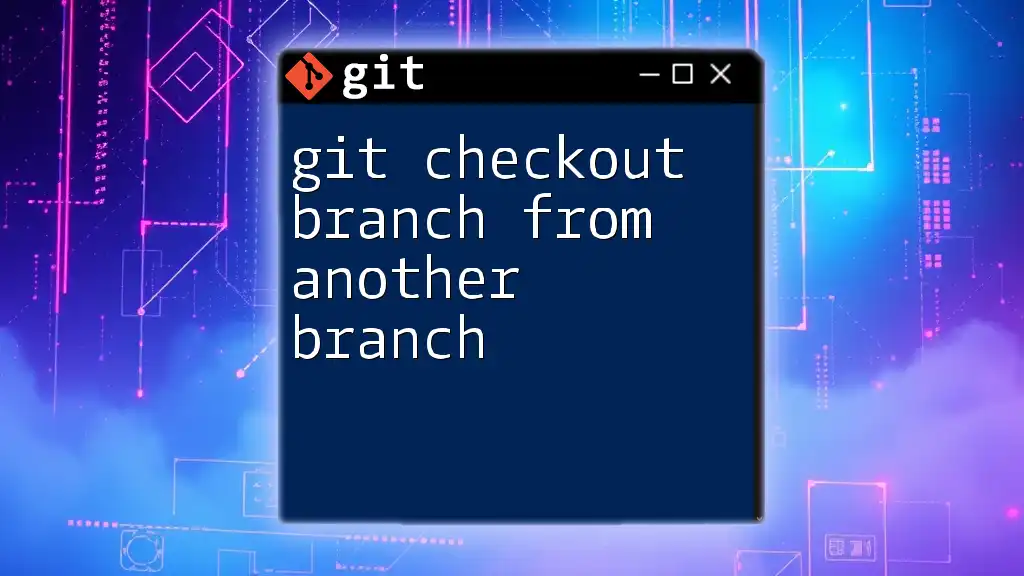
Conclusion
Being proficient in comparing changes between your local and remote branches is a cornerstone of effective Git usage. Understanding and applying commands like `git diff`, `git log`, and tools like Gitk will empower you and your team to manage changes efficiently. Regular practice and adherence to best practices will enhance your overall Git workflow and collaboration efforts.
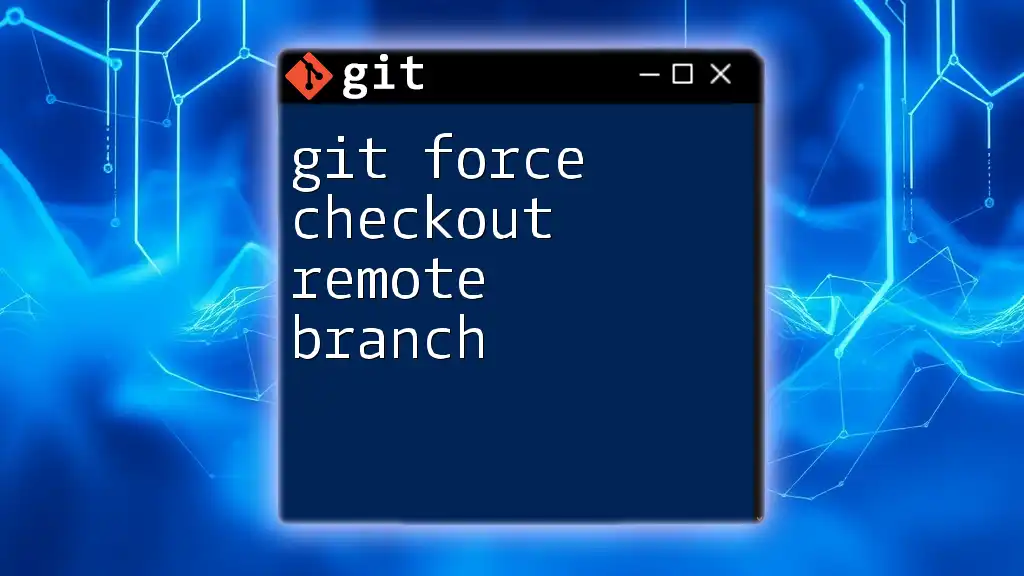
Additional Resources
- Explore more about Git commands on [Pro Git book](https://git-scm.com/book).
- Consider taking online Git courses on platforms like [Udemy](https://www.udemy.com) or [Coursera](https://www.coursera.org) for further insights into version control.