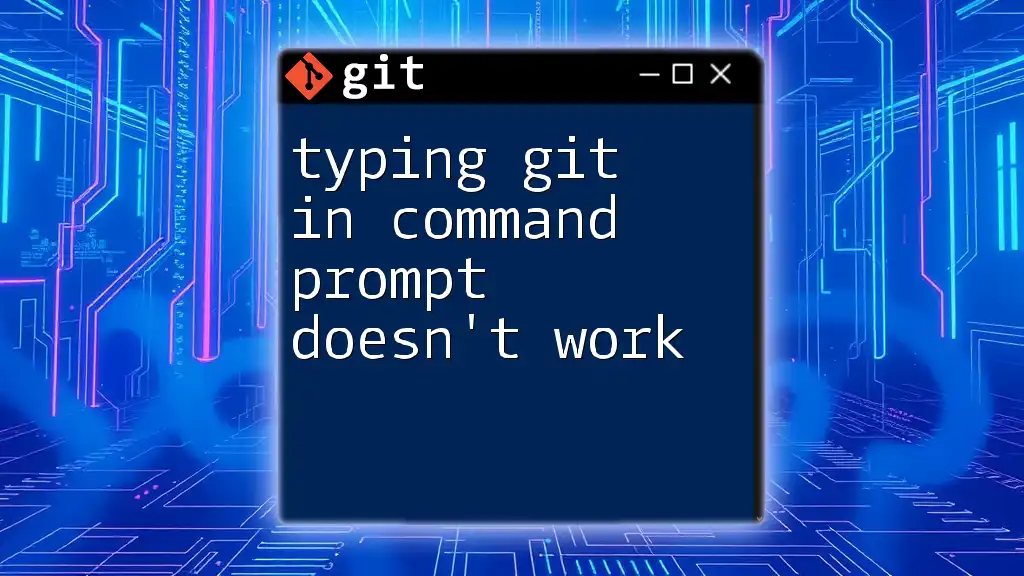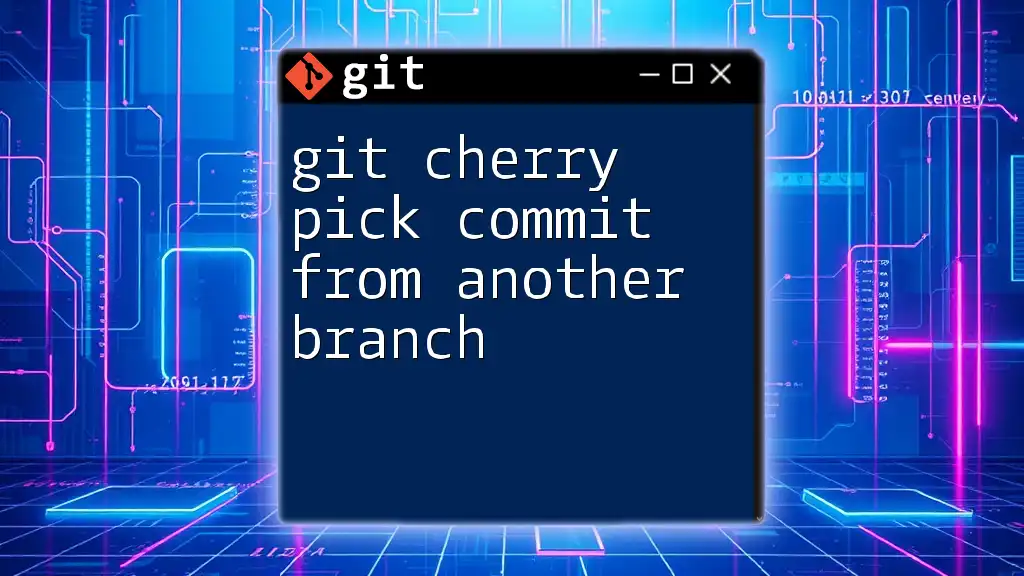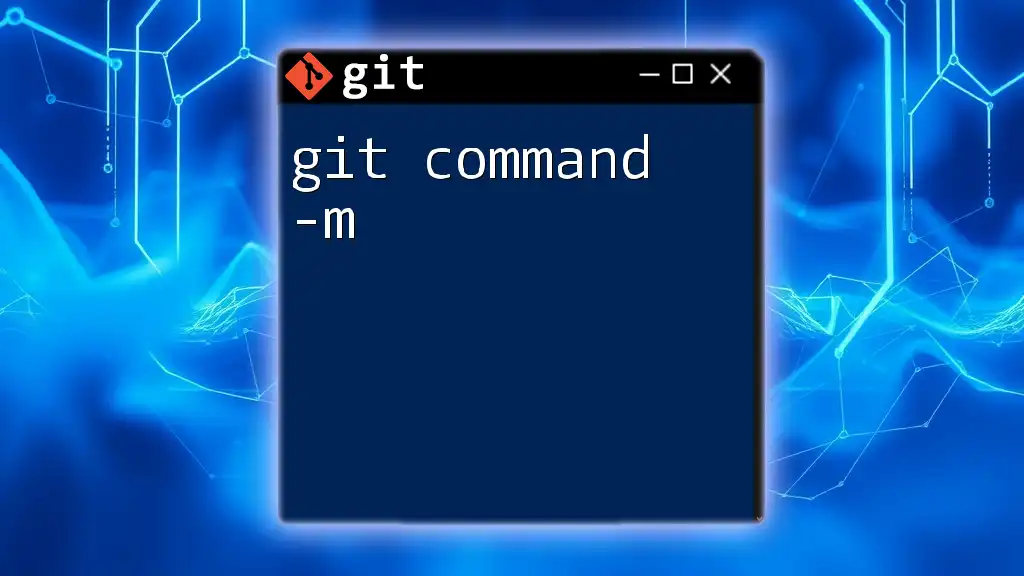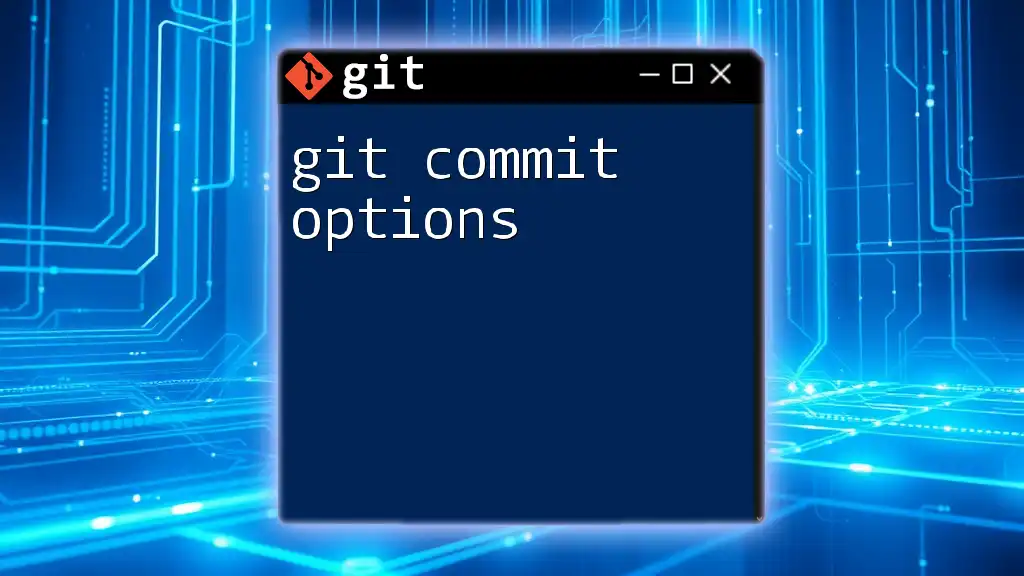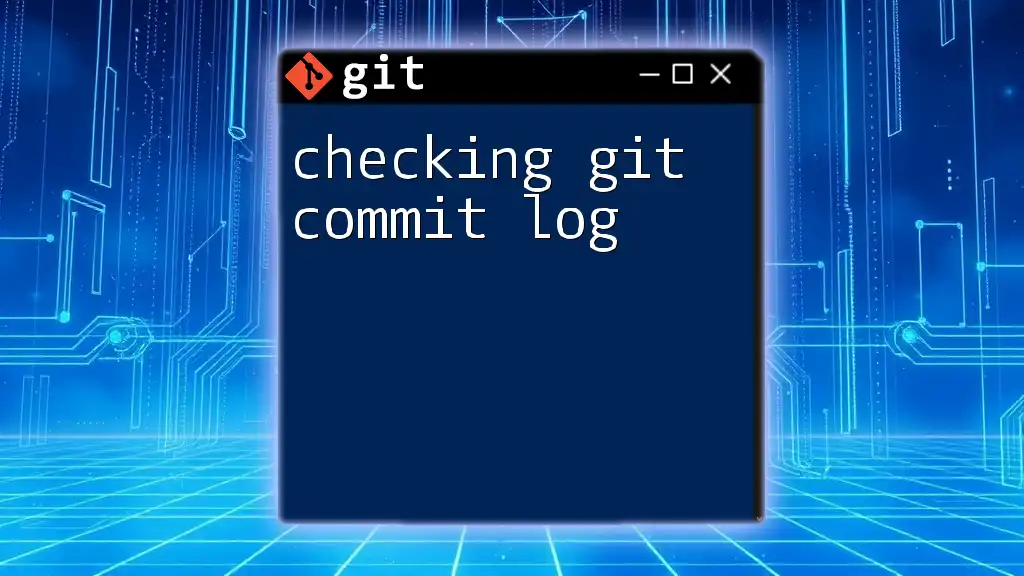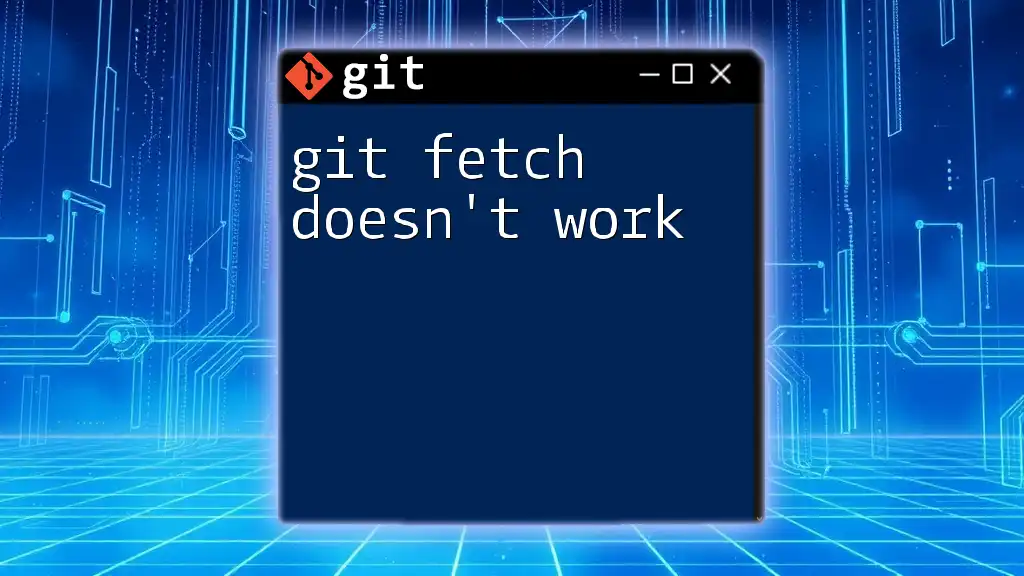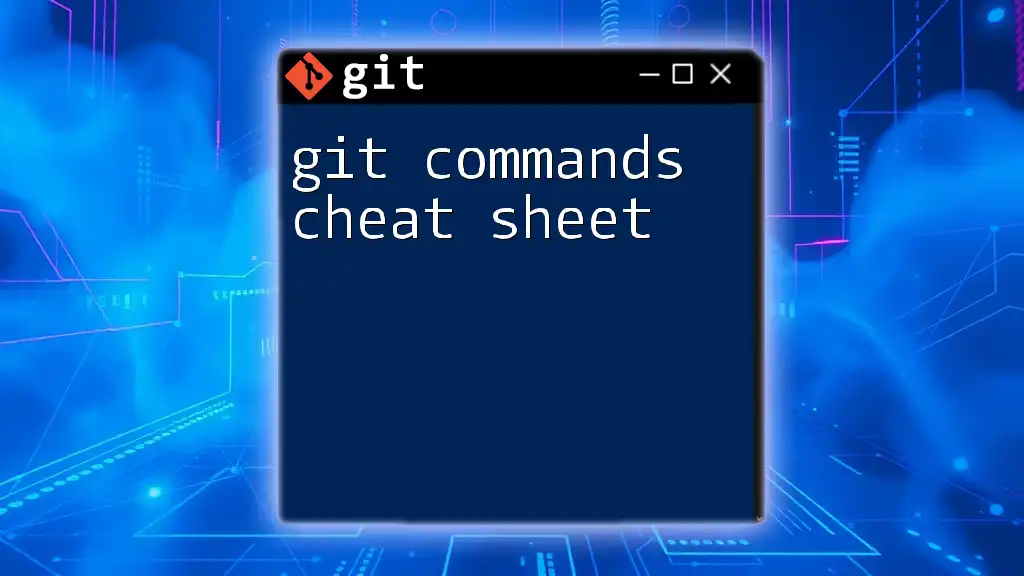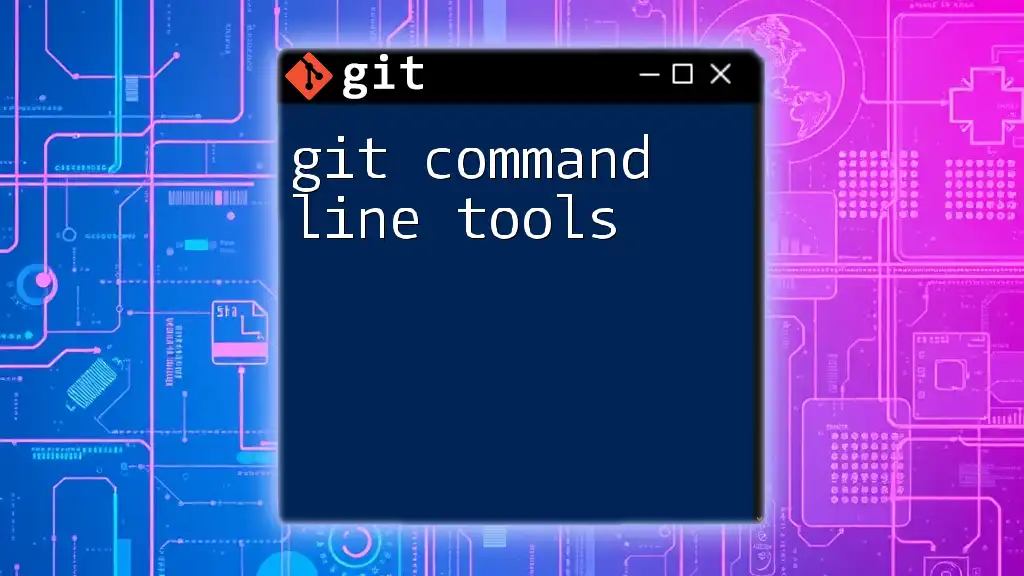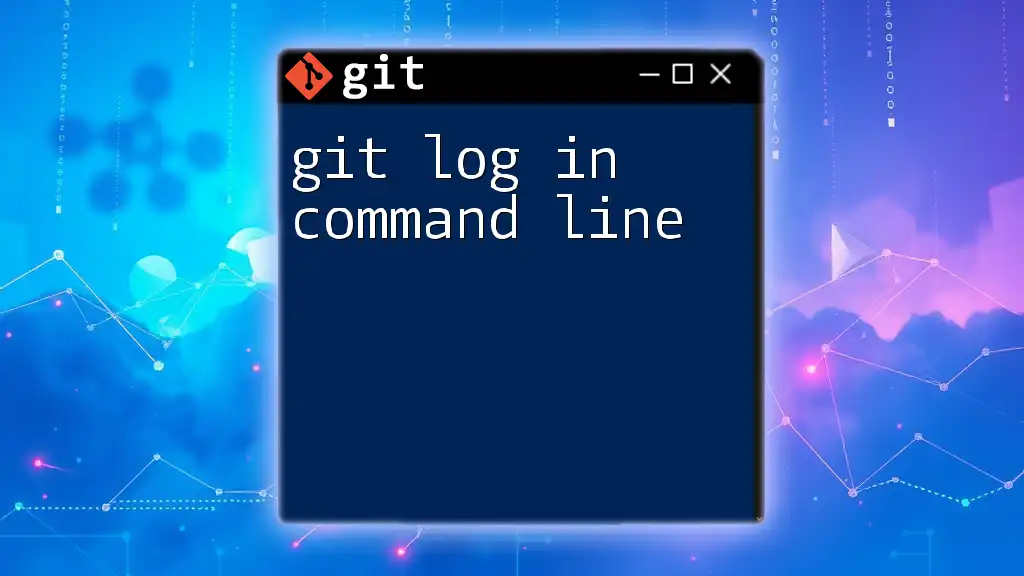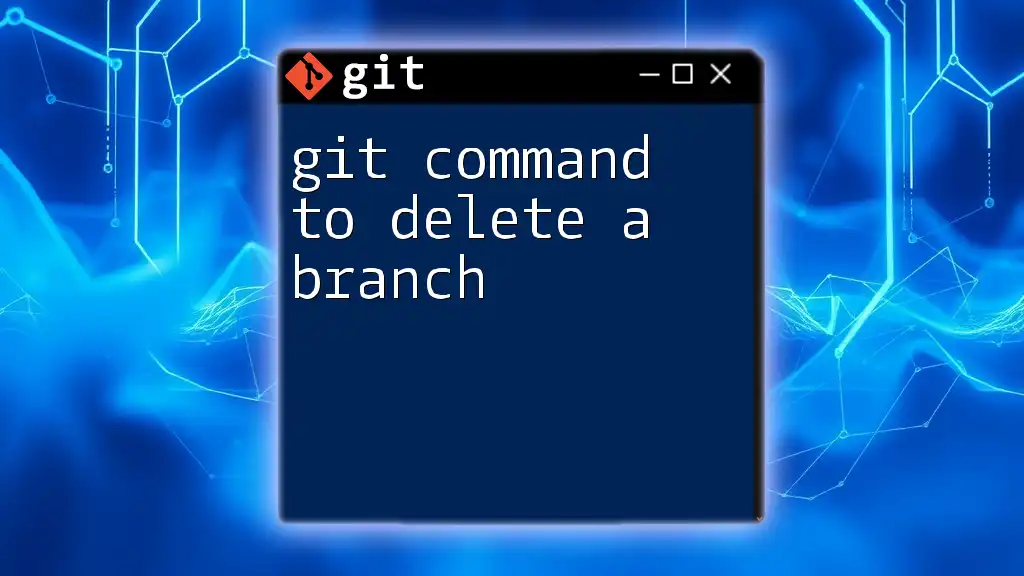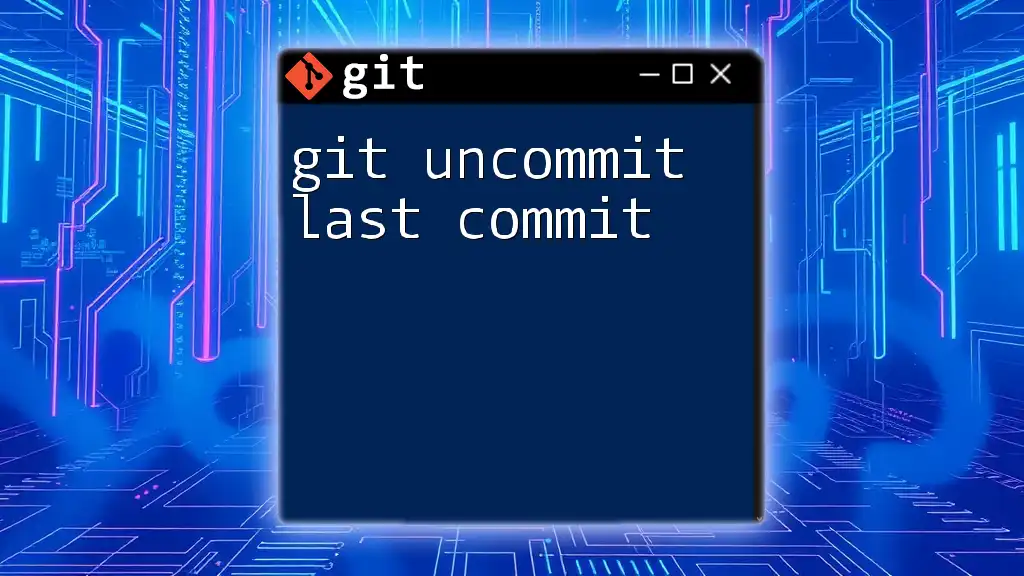If typing "git" in your command prompt doesn't work, it may be due to Git not being installed or not being added to your system's PATH variable.
Here's a snippet to check if Git is installed:
git --version
Understanding the Basics of Git
What is Git?
Git is a distributed version control system designed to help developers track changes in their codebases, collaborate with others, and maintain history over time. It is widely regarded as an essential tool for both individual projects and collaborative environments. The power of Git lies in its flexibility, speed, and efficiency, making it the standard choice for version control in software development.
Setting Up Git
To begin using Git, it must first be installed on your system. The installation process varies depending on the operating system you’re using:
- Windows: Download the installer from the [official Git website](https://git-scm.com/download/win) and follow the prompts in the installation wizard.
- macOS: You can use Homebrew to install Git. Simply run:
brew install git - Linux: Use your distribution's package manager. For example, on Ubuntu:
sudo apt-get install git
These installations equip your system with Git, laying the groundwork for utilizing it in the command prompt.
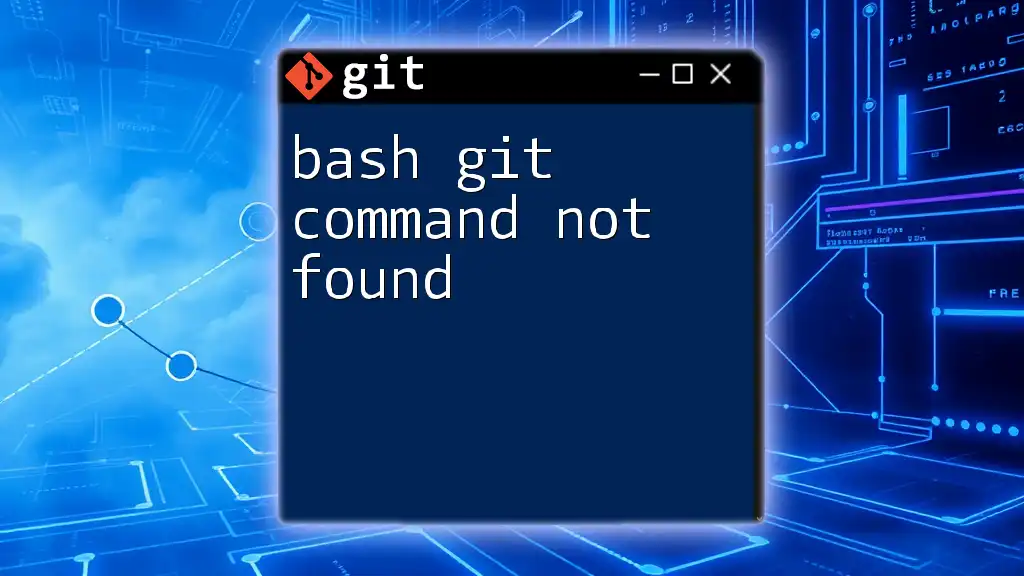
Common Issues When Typing Git Commands
Command Prompt vs. Terminal vs. Shell
Understanding your environment is crucial when it comes to using Git effectively. The terms "command prompt," "terminal," and "shell" are often used interchangeably, but they do refer to different interfaces. The command prompt is specific to Windows, while the terminal generally refers to the command-line interface found in Unix/Linux systems or macOS.
When you encounter issues like "typing git in command prompt doesn't work," it is possible you are using a terminal that does not have Git correctly configured or installed.
Common Typographical Errors
Many beginners make typographical errors when entering commands. A frequent mistake is mis-capitalizing "git." Always make sure to type:
git [command]
instead of:
Git [command]
Such discrepancies can lead to frustrating errors.
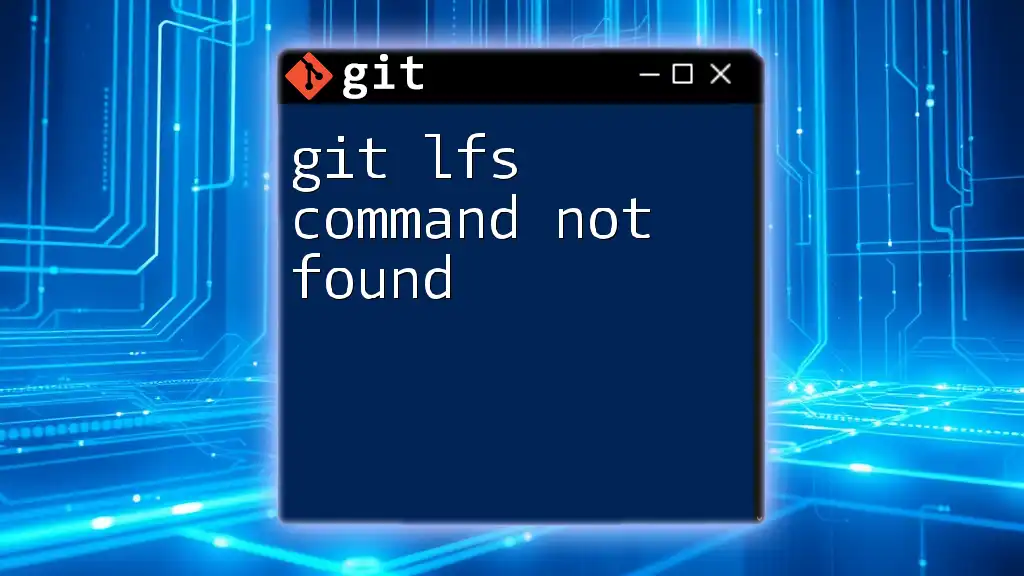
Diagnosing the Problem
Check Git Installation
The first step in troubleshooting is to verify that Git is installed on your system. Open your command prompt or terminal and execute:
git --version
If Git is correctly installed, this command will return the installed version number. If the command fails, it indicates that Git might not be installed or is not recognized in your current shell.
Path Issues
Another common issue stems from the PATH variable not including Git’s installation directory. The PATH variable tells the command prompt where to find executables. To check if Git is in the PATH, execute:
echo %PATH%
If you do not see a path that leads to Git (like `C:\Program Files\Git\cmd` on Windows), you will need to add Git to your PATH for the command prompt to recognize it.
Antivirus and Firewall Interference
Sometimes, antivirus software and firewalls may inadvertently block Git commands. If you're facing issues with Git commands, ensure to check your security software for any rules that may be blocking the command prompt from executing.
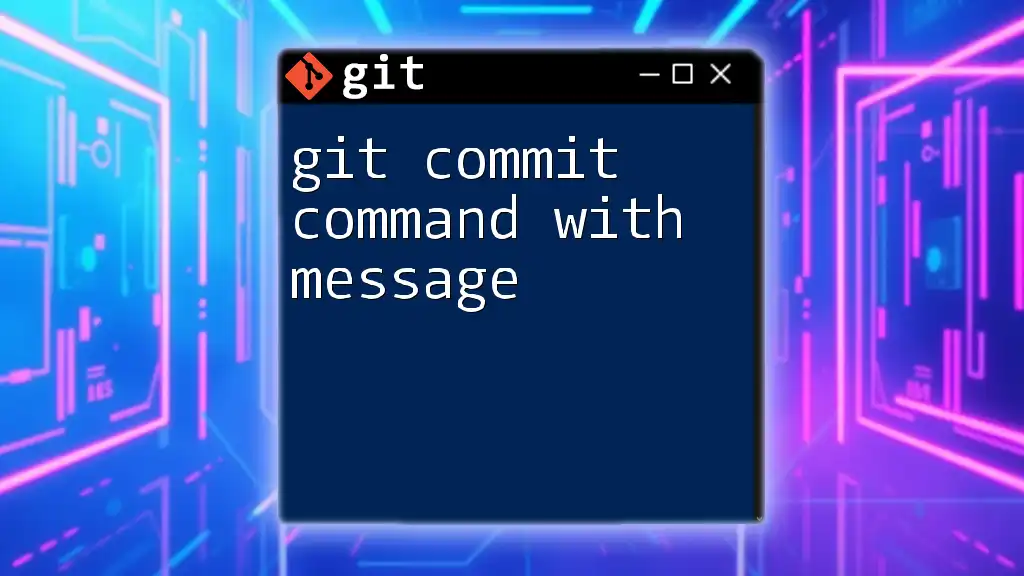
Troubleshooting Steps
Reinstalling Git
If you confirm Git is installed but still encounter issues, consider reinstalling it. This is often a straightforward way to resolve deeper issues like corrupted files or improper configurations. Uninstall Git through your operating system’s standard uninstall process and then reinstall it using the steps outlined above.
Alternative Git Clients
If you find that the command prompt is not working for you, consider trying GUI tools like GitHub Desktop or Sourcetree. These applications visually represent Git commands and processes, which can aid in learning for beginners and help you bypass command-line issues.
System and User Permissions
Ensure you have the necessary permissions to execute Git commands. Running the command prompt as an administrator (on Windows) can sometimes solve issues related to user permissions that prevent Git from working properly.
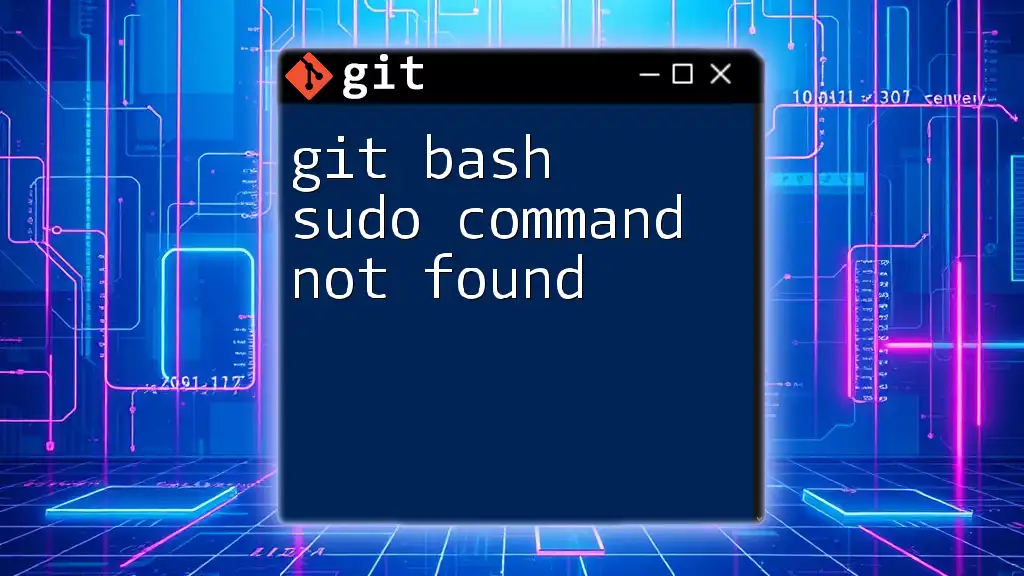
Best Practices for Using Git in Command Prompt
Learning Command Basics
Getting familiar with essential Git commands is vital for smooth operation. Here are a few fundamental commands to start with:
git init
git clone <repository-url>
git add <file>
git commit -m "your commit message"
git push
Understanding these commands will help you navigate and use Git effectively.
Using Help Commands
If you're ever uncertain about how to use a command, remember that Git includes built-in help. You can access it by typing:
git help [command]
or:
git --help
This will provide detailed information on how to use various commands, aiding your understanding and efficacy in command prompt.
Resources for Further Learning
Take advantage of numerous online resources. Websites like [Codecademy](https://www.codecademy.com), [freeCodeCamp](https://www.freecodecamp.org), and the official Git documentation at [git-scm.com](https://git-scm.com/doc) offer courses and comprehensive guides that can enhance your knowledge and skills in using Git.
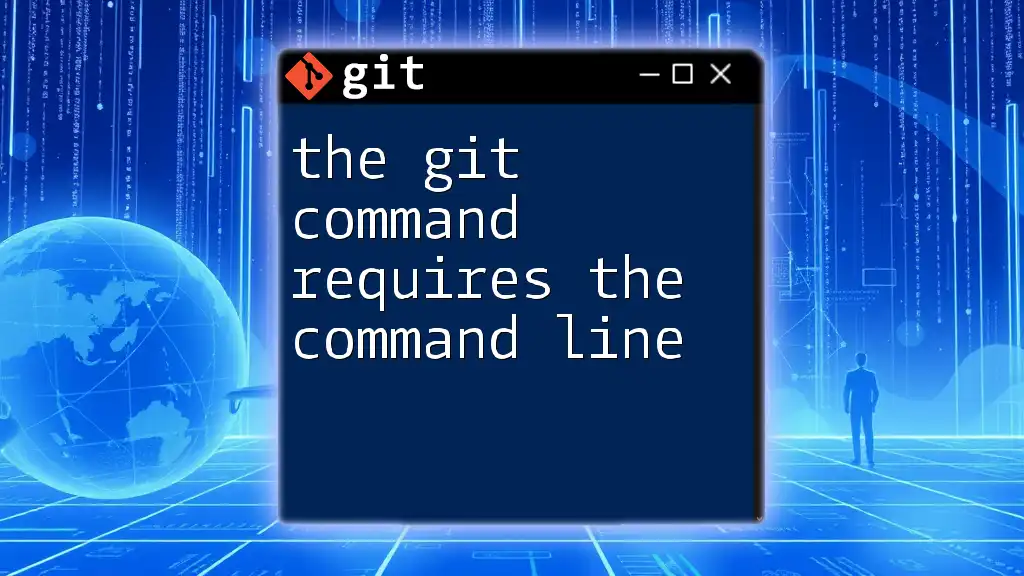
Conclusion
Typing Git in command prompt doesn’t need to be a daunting process. By understanding the setup, recognizing common pitfalls, and employing effective troubleshooting methods, you can navigate any issues you encounter. Embrace the learning curve, utilize available resources, and you will soon find that using Git becomes second nature in your development workflows.
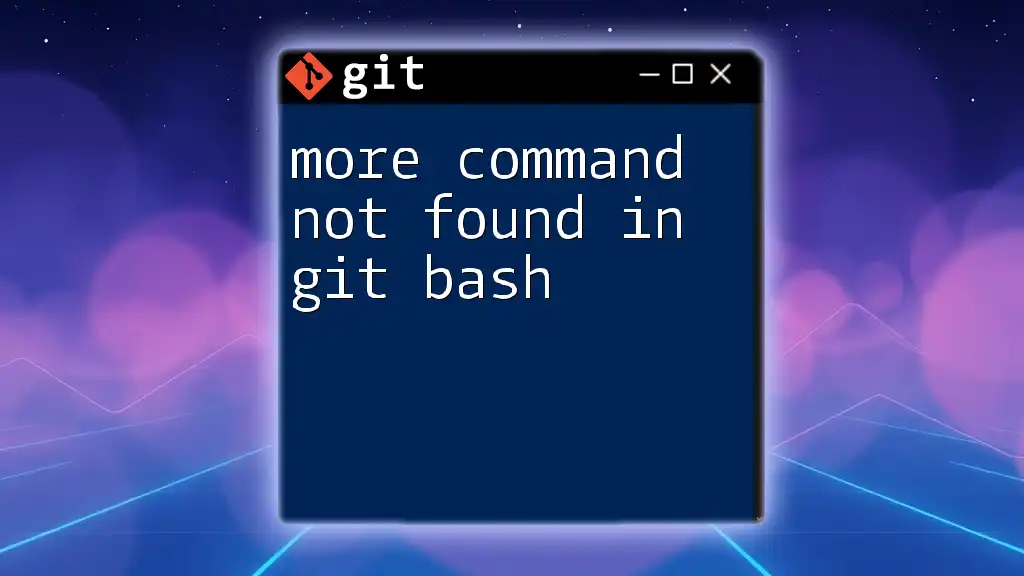
Call to Action
We encourage you to share your experiences or questions about using Git in the command prompt. Engage with our community, and don't forget to check out our upcoming workshops focused on mastering Git command proficiency!