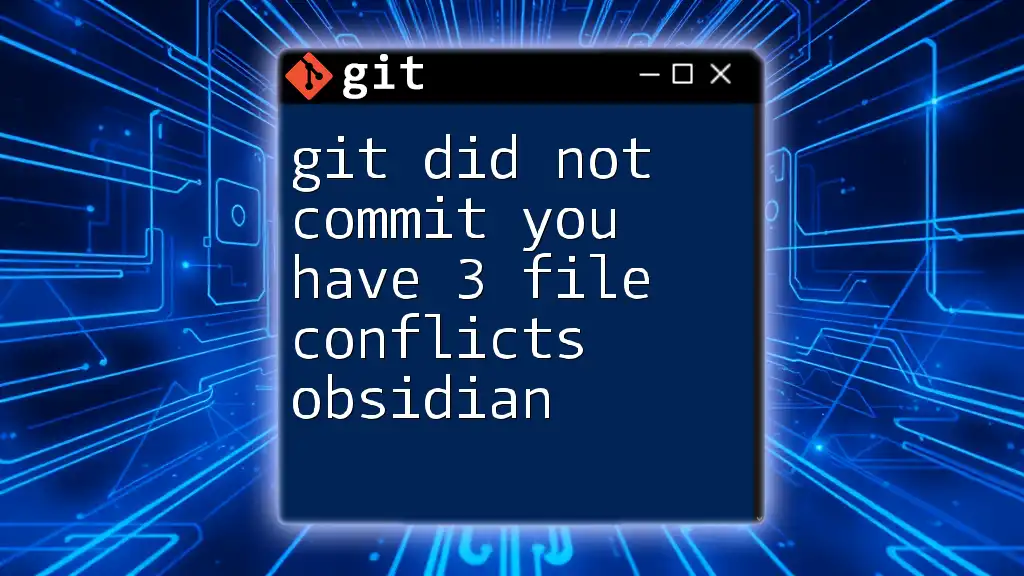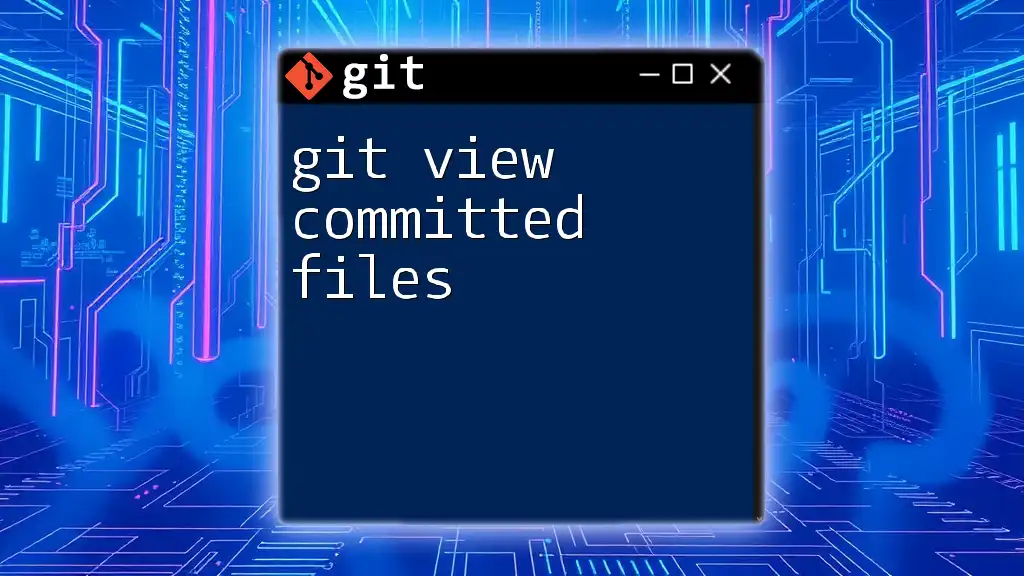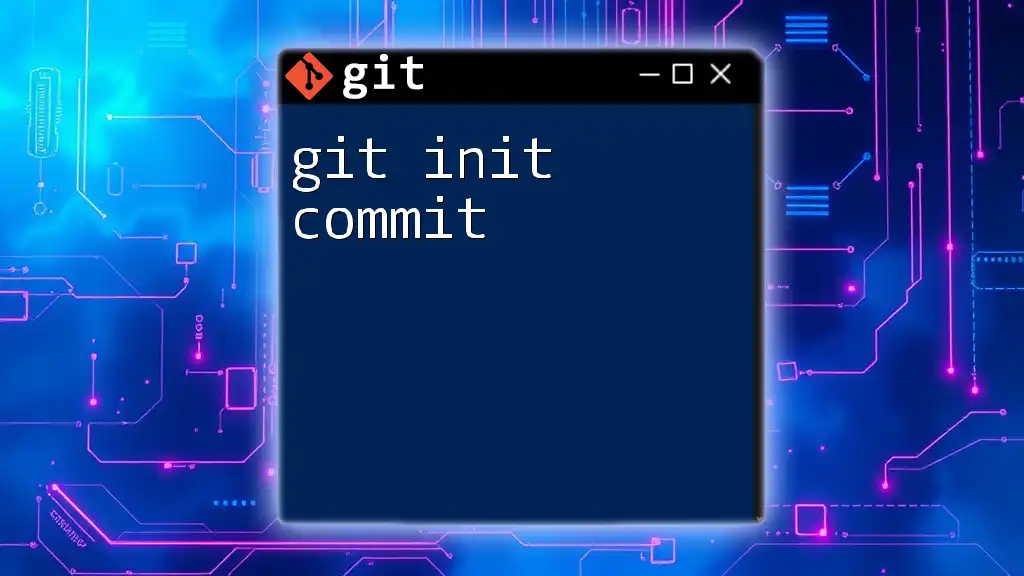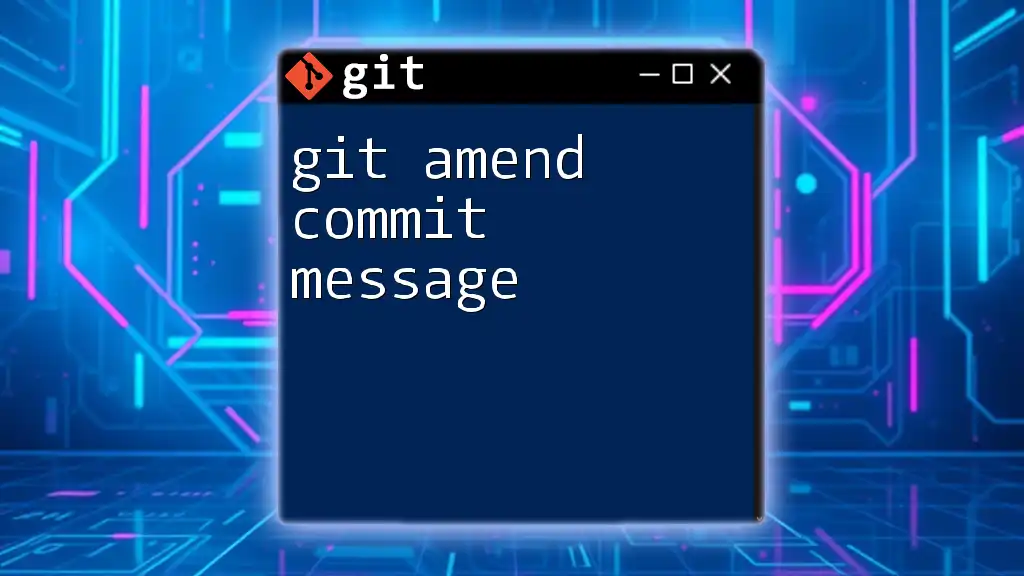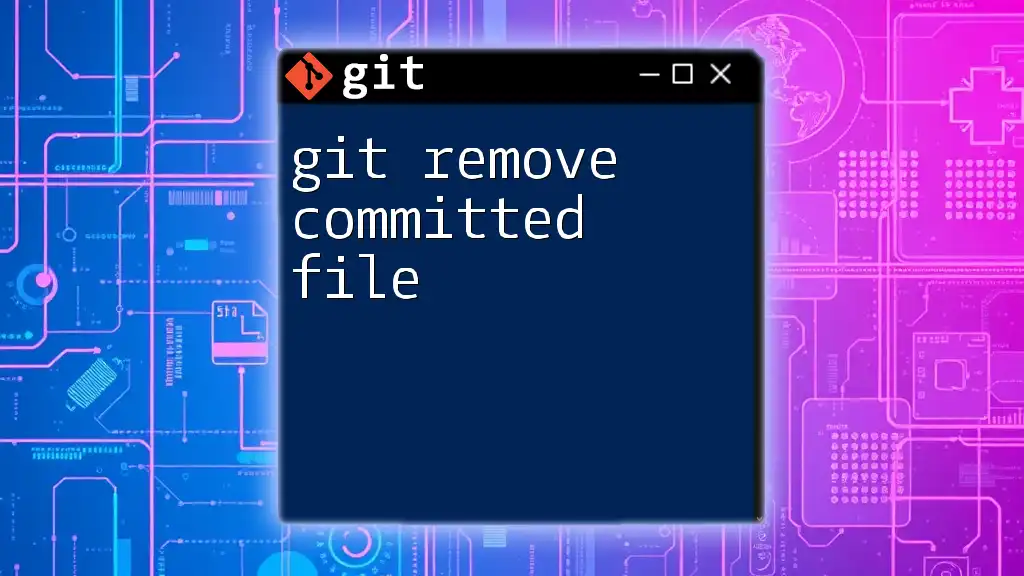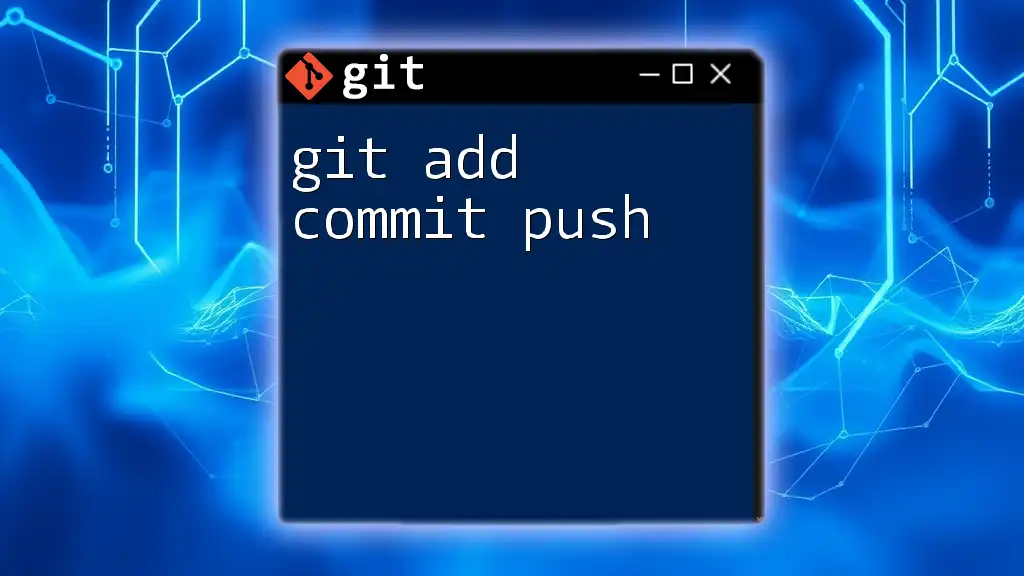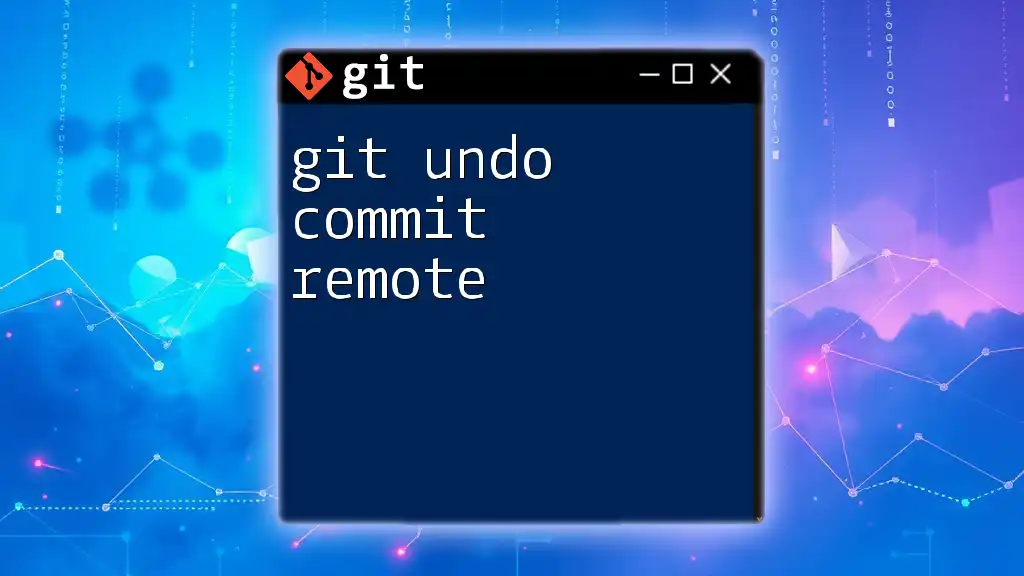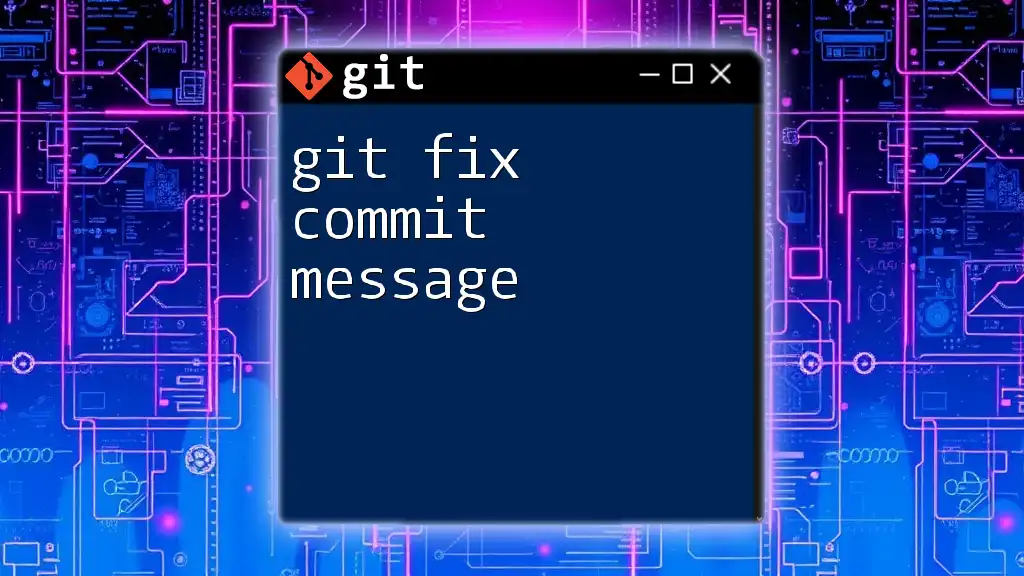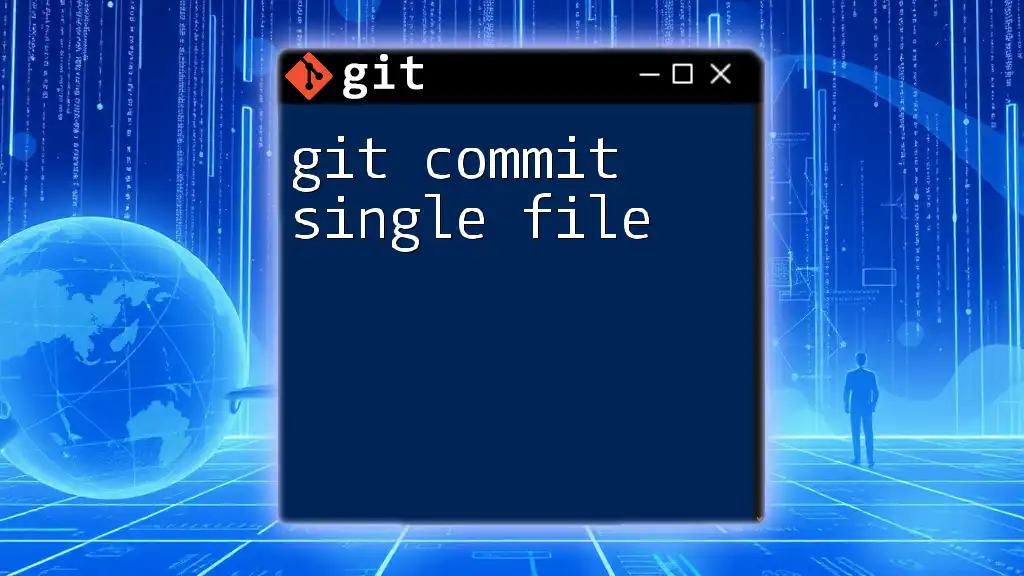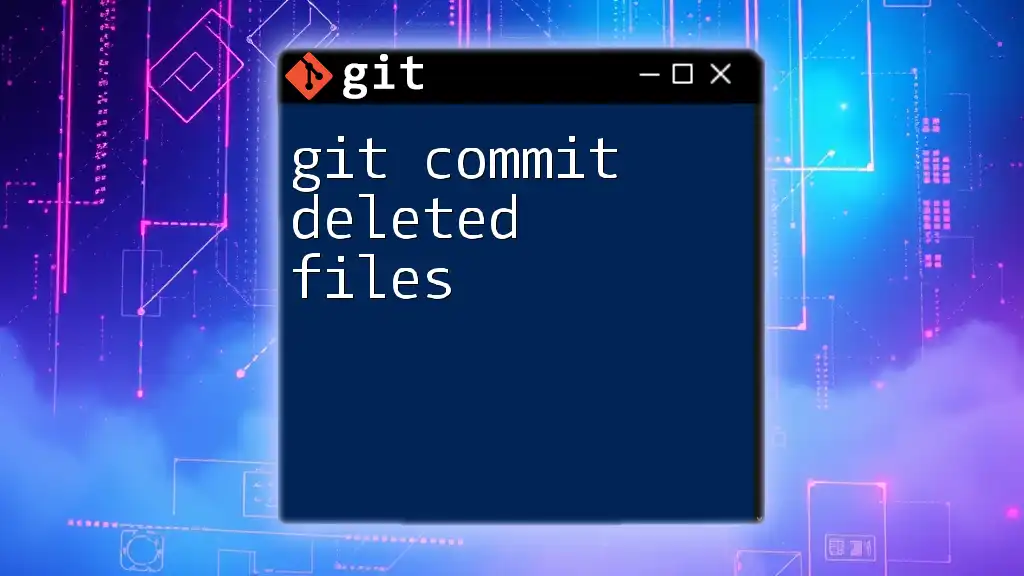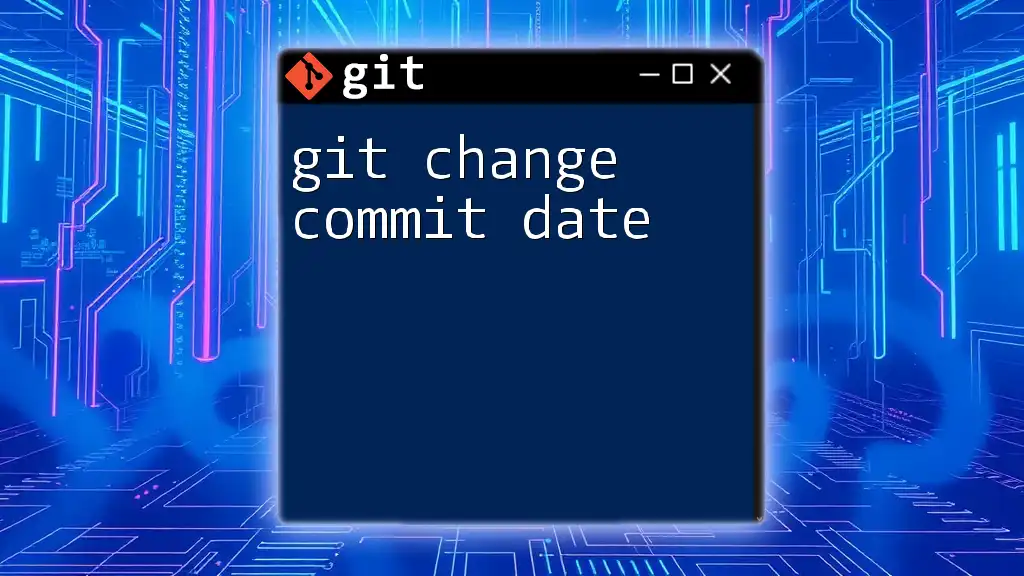When encountering the error "git did not commit: you have 3 file conflicts in Obsidian," it indicates that there are unresolved merge conflicts in your files, and you'll need to resolve them before proceeding with the commit.
Here's a code snippet to help you check the current status and resolve conflicts:
git status
git mergetool
git add <file_with_conflict>
git commit -m "Resolved merge conflicts"
Understanding Git Conflicts
What Are File Conflicts?
File conflicts occur in Git when changes made to a file in one branch or commit do not align with changes made to the same file in another branch or commit. Conflicts typically arise during operations like merges, rebases, or pulls. They signal that Git cannot automatically combine the changes, requiring your intervention to resolve the discrepancies.
The Importance of Resolving Conflicts
Resolving file conflicts is crucial for several reasons:
- Maintaining a Clean Repository: Unresolved conflicts keep your repository in a state that prevents further commits, hindering collaborative development.
- Ensuring Collaboration: In a team setting, ignoring conflicts can lead to confusion and lost work. Clear and proper conflict resolution fosters smoother collaborations and project flow.
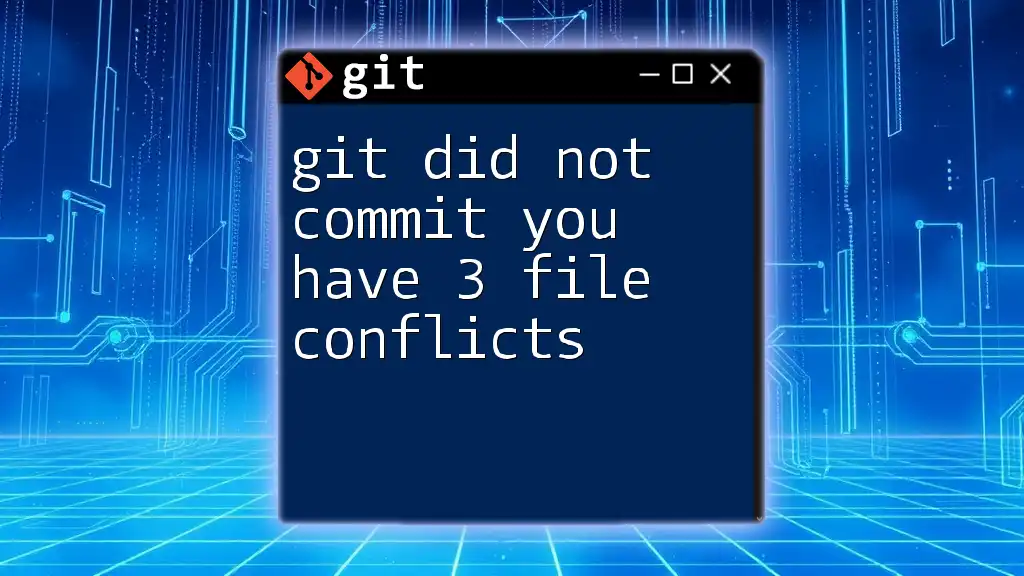
Common Causes of File Conflicts in Obsidian
Concurrent Edits
When multiple users attempt to edit the same file simultaneously, Git can struggle to reconcile their changes, resulting in potential conflicts. Suppose User A is updating a shared note while User B alters the same section; Git will flag this as a conflict, as it cannot determine which version takes precedence.
Merging Different Branches
Merging branches is another frequent source of conflict. When changes made in a feature branch diverge significantly from those in the main branch, Git may encounter conflicting alterations during the merge process. For instance, consider a feature branch where a line is removed, while the main branch adds new content to the same line. Merging these branches will produce a conflict that requires resolution.
Changing File Structure or Names
Renaming or reorganizing files can also trigger conflicts. If User A renames a file while User B is editing its contents, Git will become confused about the state of the file, potentially marking it as conflicted. Clear communication about file structure change is essential to avoid such issues.
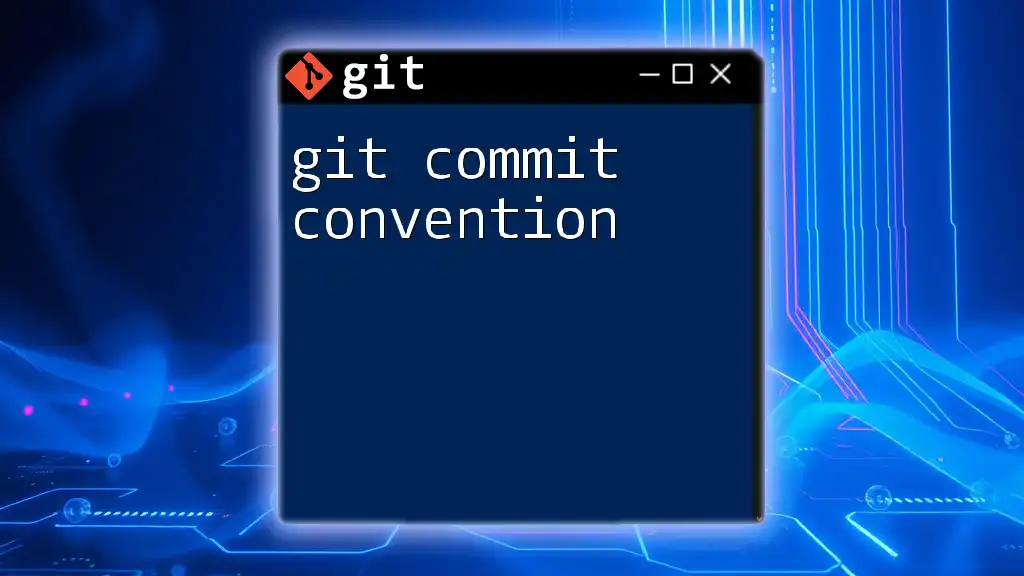
Diagnosing "Did Not Commit: There Are 3 File Conflicts"
Understanding the Error Message
When you encounter the message `did not commit: you have 3 file conflicts`, it directly informs you that three of your files contain unresolved conflicts. The specifics of these conflicts must be addressed before proceeding with any commits or merges.
Steps to Identify Conflicted Files
To identify which files are in conflict, you can use the `git status` command. This will display the current state of your repository, including which files are modified and which are in conflict. An example output might look like this:
On branch main
You have unmerged paths.
(fix conflicts and run "git commit")
Unmerged paths:
(use "git add/rm ..." as appropriate to mark resolution)
both modified: example_file_1.md
both modified: example_file_2.md
both modified: example_file_3.md
This output shows that three files need your attention before you can proceed with a commit.
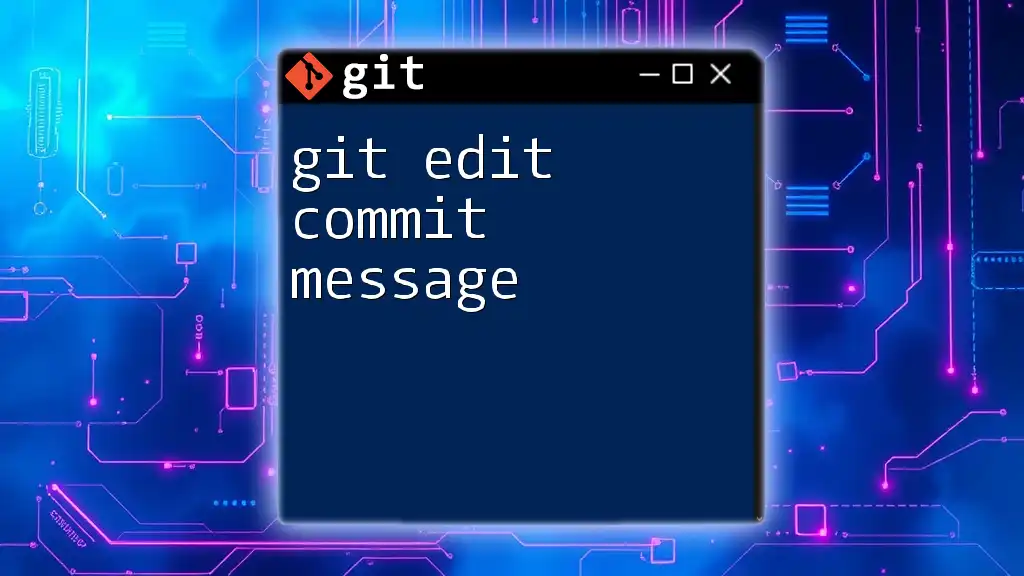
Resolving File Conflicts in Obsidian
Retrieve the Conflicted Files
First, locate the files marked as conflicted. Open your repository in Obsidian and navigate to the files listed under "Unmerged paths" from the `git status` command. To view the changes and conflicts specifically, use the `git diff` command to see what differs between the conflicting changes:
git diff
How to Resolve Conflicts Using a Text Editor
Opening Conflicted Files
Open the conflicted files within Obsidian or any text editor of your choice. This allows you to see the raw content and make necessary adjustments effectively.
Understanding Conflict Markers
When opening a conflicted file, you'll encounter conflict markers that indicate the conflicting changes. These markers will appear like this:
<<<<<<< HEAD
This is the content from the current branch.
=======
This is the content from the merging branch.
>>>>>>> feature-branch
- The section between `<<<<<<< HEAD` and `=======` represents the current branch's changes.
- The section after `=======` and before `>>>>>>> feature-branch` signifies the changes from the branch you're trying to merge.
Manual Resolution Process
To resolve a conflict, manually edit the file to select the appropriate changes, combining content as needed. After editing, remove the conflict markers. For instance, you might choose to merge both changes like this:
This is the content from the current branch and the content from the merging branch combined together.
Be sure to delete all conflict markers to ensure the file is clean.
Using Git Commands to Mark Conflicts as Resolved
Once you have resolved the conflicts in the files, stage the resolved changes using the `git add` command. This informs Git that you've addressed the conflicts:
git add example_file_1.md example_file_2.md example_file_3.md

Final Steps After Conflict Resolution
Committing the Resolved Changes
You can now commit your changes, which will finalize the resolution. Use the command:
git commit -m "Resolved merge conflicts in example_file_1, example_file_2, and example_file_3"
This message documents the resolution process, keeping a clear historical record.
Verifying the State of Your Repository
After committing, check the status of your repository with `git status`. This command should confirm that you are now on a clean slate. To review your commit history and ensure your resolutions are recorded, use:
git log
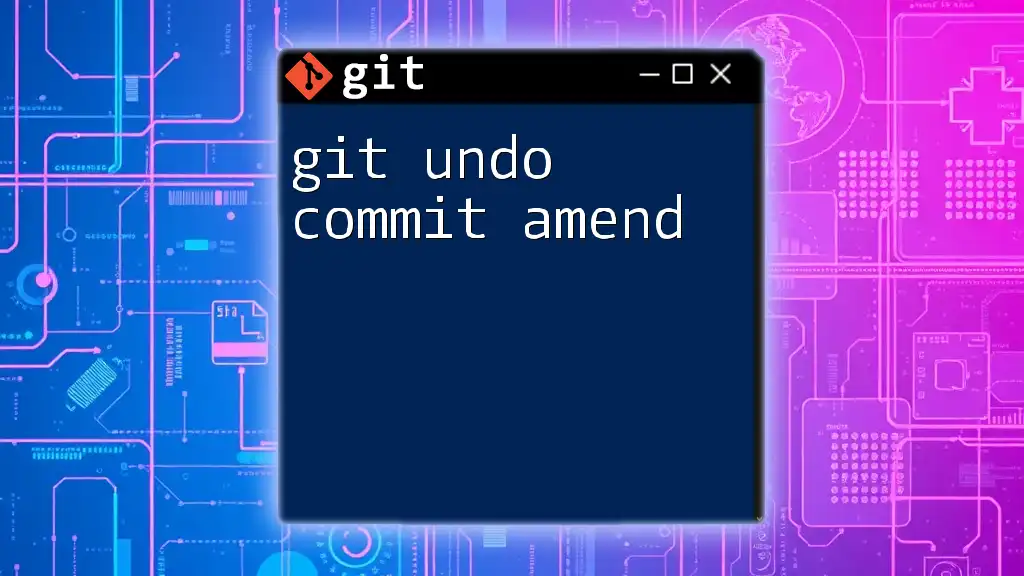
Best Practices to Avoid Future Conflicts
Regular Communication in Teams
Encouraging teamwork by maintaining regular communication about file changes can significantly reduce conflicts. Establishing a norm where team members discuss upcoming changes can lead to a more harmonious workflow.
Frequent Commits and Pulls
Encourage frequent commits and pulling from the remote repository to ensure everyone is working with the most recent changes. This practice minimizes the divergence that often leads to conflicts.
Using Branches Effectively
Utilizing feature branches for development can aid in organizing changes and reducing the likelihood of conflicts. When merging branches, ensure they are regularly updated to reflect the main branch's changes to lessen the chances of conflict.
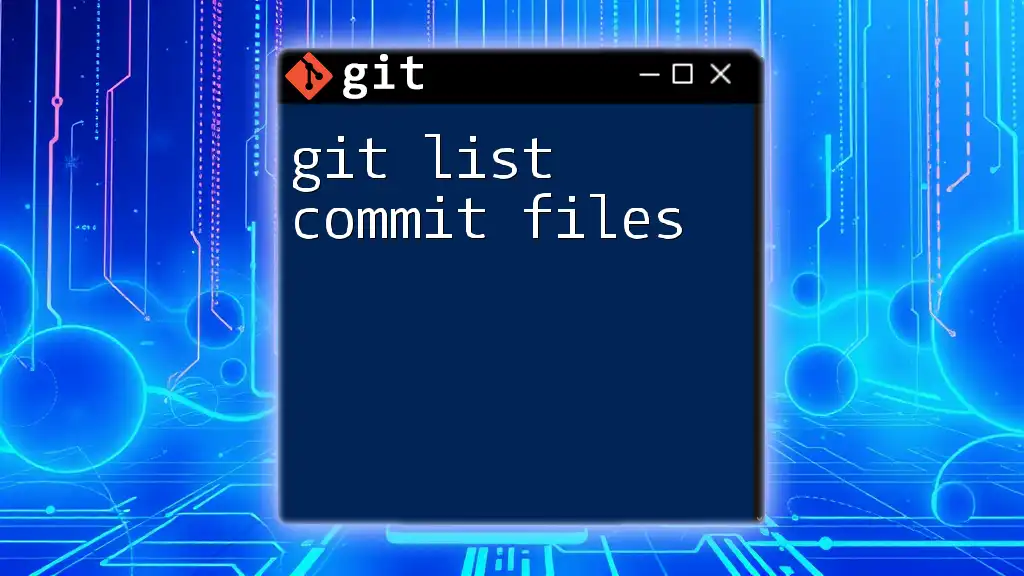
Conclusion
Navigating through "git did not commit: you have 3 file conflicts obsidian” may seem daunting at first, but understanding the underlying causes and resolution techniques will make you a more proficient user of Git and Obsidian. By practicing these steps regularly and following best practices, you will enhance your collaboration efforts and maintain your repository's integrity. Always remember that conflict resolution is a vital skill in version control that helps foster clearer communication and a more efficient workflow. Happy coding!